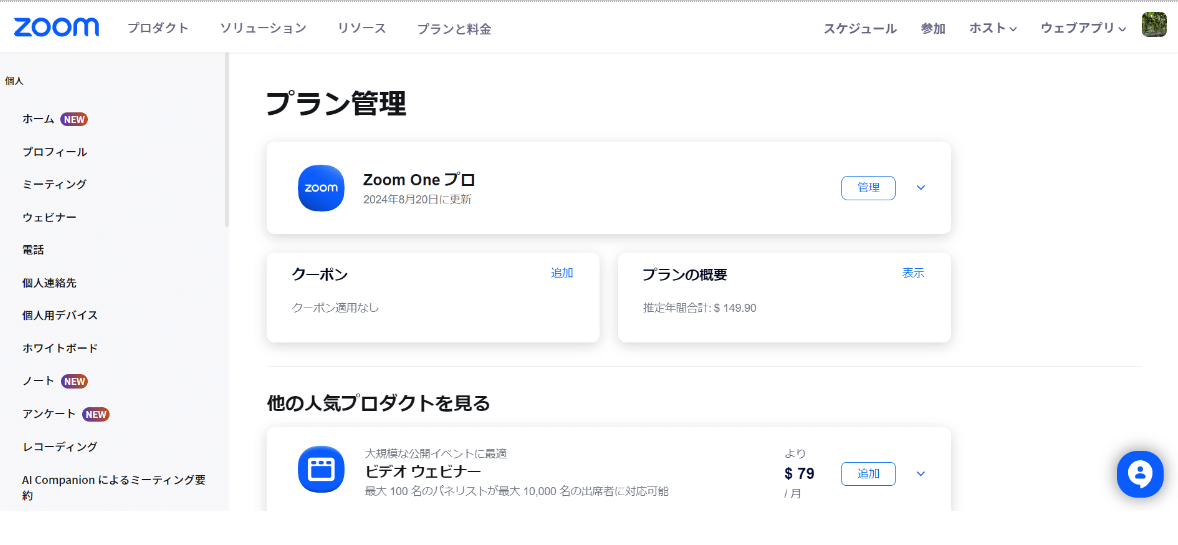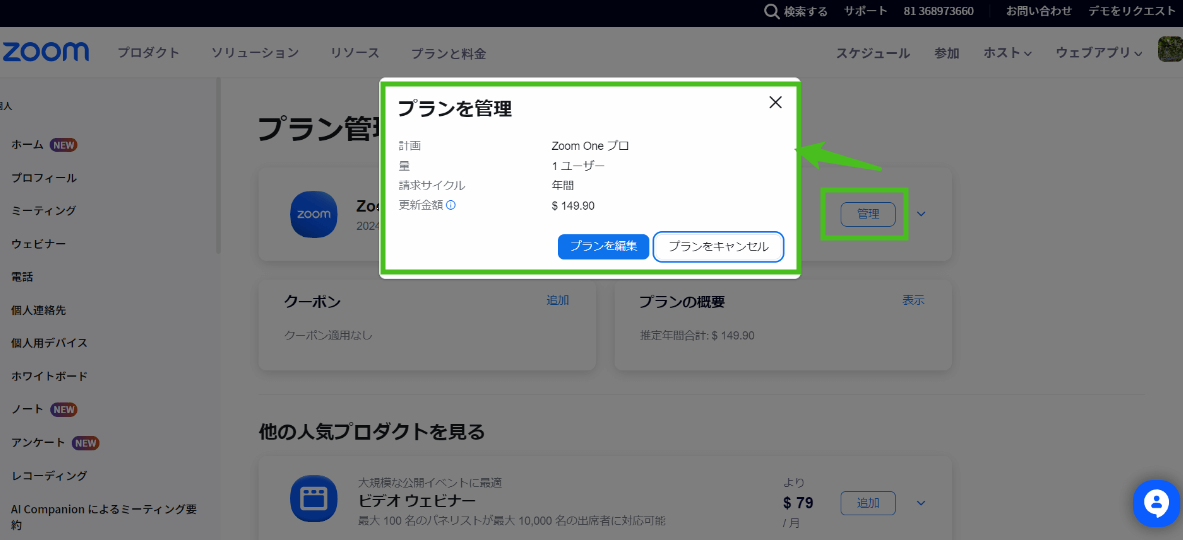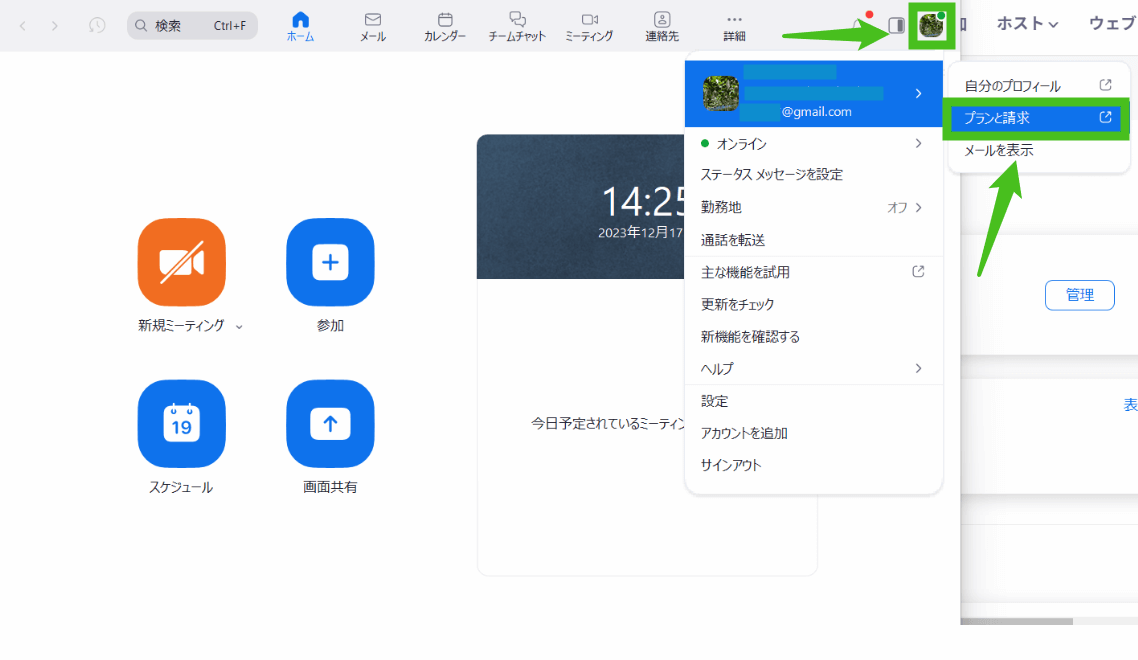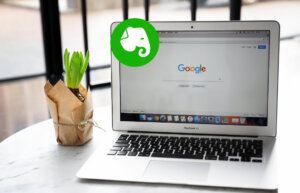Zoomを無料アカウント(ベーシックアカウント)で利用していて、40分の時間制限が気になりだしていませんか?
有料アカウント (ZoomOneプロ) にアップグレードすると、ミーティング時間の制限がなくなり、100人までの参加人数で会議を開催できるようになります。
また、無料アカウントでは無かった録画機能や投票機能、ユーザー管理機能、ライブ文字起こし機能など、さまざまな機能が利用できるようになります。
しかし、アップグレードが正確にできていないと、これらの機能を利用できなくなる可能性があります。
アップグレードしたのにZoomミーティングに反映されない。という質問を時々受けます。
今回はアップグレード後に、アップグレードが正確にできているか確認することについて説明していきますね。
Zoomのアップグレード方法
- これから有料プランへアップグレードを考えている方
- 有料アカウントはどんなことできるのと思っている方
無料アカウント(ベーシックアカウント)から有料アカウント (ZoomOneプロ) へのアップグレード方法はこちらご覧ください。
アップグレードする時に、いつも使っているアカウントかしっかり確認しましょう。
複数のアカウントを持っている場合、思っているアカウントとは違うアカウントをアップグレードしてしまったという事もあります。
アカウントの確認方法はこちらご覧ください
アップグレード確認方法
アップグレードが正確にできているかを確認する方法は、以下の通りです。
メールが届いているか確認する
アップグレード完了すると登録しているメールアドレスに「ZoomVideoCommunications」からメールが届いています。
必ずメールを確認しましょう。
アカウントのアイコンで確認
Zoom社のWEBサイトにサインインして、右上にあるアカウントのアイコンをクリック
ご自身の名前の横に「ライセンスユーザー」と書いてあると、アップグレードできています。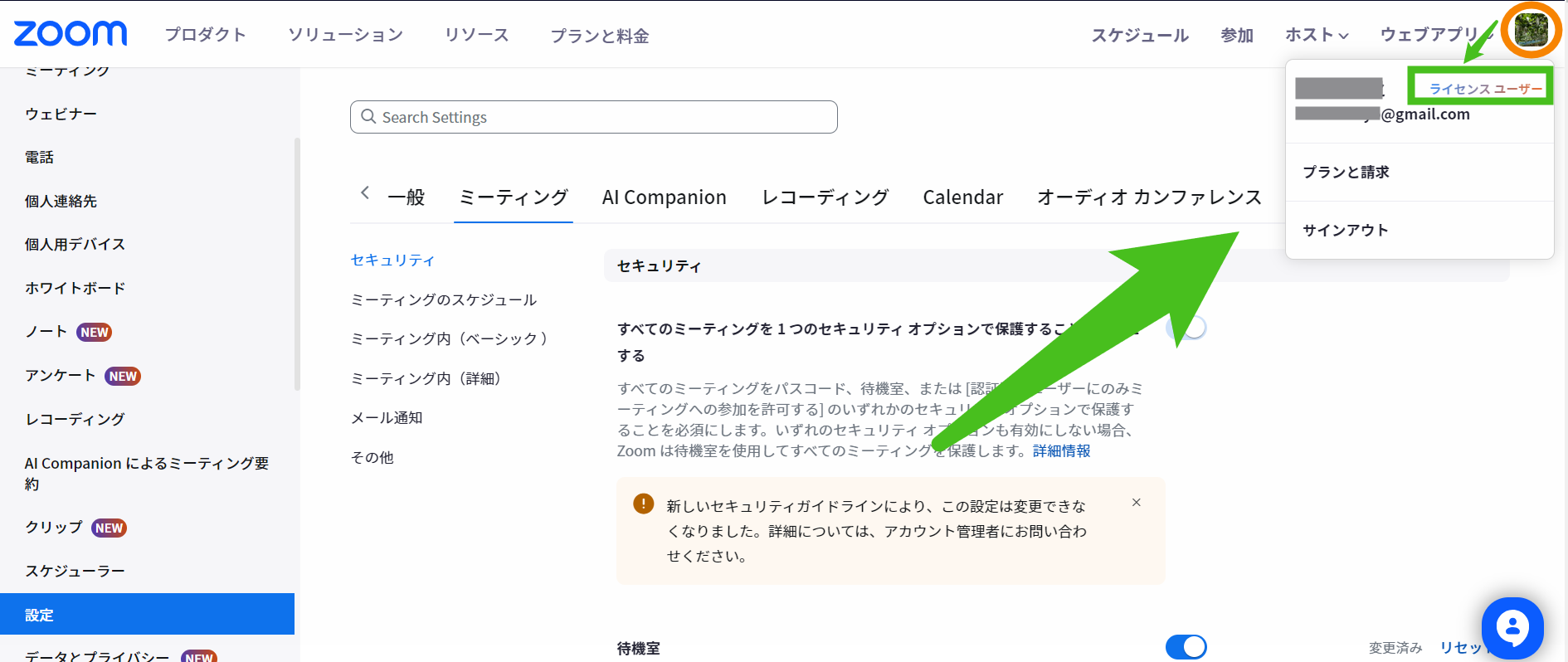
Webサイトから確認する
ZoomのWeb「プラン管理」のサイトにアクセスし、ログインします。
こちらで「ZoomOneプロ」と表示されているとアップグレードできています。
さらに「管理」タブをクリックします。
そうすると金額や年払いなどの詳細情報が出てきてきますので、こちらも確認しましょう。
アプリから確認する
Zoomのアプリを起動し、画面右上の「アカウント」のアイコンをクリックします。
ご自身の名前をクリックします。
「プランと請求」をクリックすると先ほどのWEBサイトと同じ画面に移動します。
機能を利用する
アップグレード後に利用できる機能が正確に利用できるかを確認します。
Zoomミーティングに反映されないと以下の機能は利用できません。
ミーティング時間:有料アカウントではミーティング時間無制限なので、40分を超えてミーティングを開催できることを確認します。
〇一度ご自身だけで40分以上のミーティングを開催しておきましょう。
1人では時間制限かからないので、スマホなどで同じミーティングに入って確認してください。
→Zoomで画面共有した時、相手にどんな風な見え方しているか確認する方法
〇録画機能:有料アカウントではクラウドレコーディング可能なので、ミーティングをクラウドレコディングできることを確認します。
→Zoomレコーディング(録画)の使い方と録画できないときの対処方法
〇投票機能:有料アカウントでは投票機能が利用可能なので、ミーティング中に投票を実施できることを確認します。
→ZOOMミーティング中にアンケートやクイズが行える「投票機能」の使い方
アップグレード確認のポイント
アップグレード確認を行う際には、確認方法は複数行うことがポイントです。
1つの方法で確認するだけでは、アップグレードが正確にできているかを完全に判断することはできません。
そのため、複数の方法で確認することをおすすめします。
まずはアップグレードした時に、メールが届いているか確認する。
次に機能を利用する際には、事前にその機能が利用できることを確認しておきましょう。
例えば、クラウドレコーディング機能を利用する前に、クラウドレコーディング機能が利用可能であることを確認しておくと、安心です。
「Zoomのアップグレードが反映されない」という事に関するよくある質問
Q:ZOOMのアップグレードはいつから使える?
A:決済が完了したら、すぐ反映され使えます。
Q:ZOOMのアカウントをアップグレードするにはどうすればいいですか?
A:Zoomのホームページからアップグレードできます。
- Zoomアプリを起動
- 画面右上のアイコンをクリック
- 「ライセンス購入」をクリック
アップグレードの画面になります。
アップグレードの手順はこちらの記事をご覧ください。
Q:ここで説明している方法全部確認しましたが、問題ありませんでした。どうしたらいいですか?
A:Zoom社に直接問い合わせしてみてください。
長文ではなく、短文の方が伝わりやすいです。
まとめ
Zoomプロ (Zoom Pro) にアップグレードしたら、必ずアップグレードが正確にできているか確認することが大切です。
反映されないままZoomミーティングを始めて、40分で切れてしまうので、お客さんにご迷惑をかけますよね。
複数の方法で確認し、機能を利用する際にも事前に確認しておくことで、アップグレードが正確にできているかをしっかりと確認することができます。