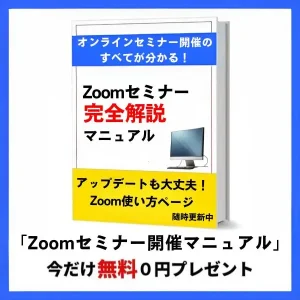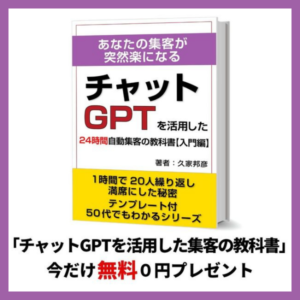Zoomの機能の中に『アバター』という機能があるのをご存じですか?
アバターというのは、オンライン、SNSなどのインターネット内で、自分の分身として表示させるキャラクターやアイコンのことです。
Zoomでもアバターの機能が使えるようになっています。
今回は、
- Zoomのアバターって何?
- Zoomアバターは自作できるの?
- Zoomのアバターはどうやるの?
- どんな時に使うの?
- アバターを使う時の注意点
など、解説していきます。
Zoomのアバター機能とは?
『アバター』という映画があるのをご存じでしょうか?
『アバター』というのは、化身などの意味を持つ英単語です。
IT、オンラインの分野で、利用者の分身として画面上に登場するキャラクターなどのことを指します。
Zoomミーティングのアバターの特徴は、
- 無料アカウントから使うことができる
- 動物のアバターとオリジナルを自作できる人型アバターの2種類がある
- ビデオをONにすると画面上の顔の位置を検出し、ボディランゲージ(上半身のみ)や顔の表情を表現できる
- バーチャル背景や、イマーシブと合わせて使うことができる
という点が挙げられます。
キャラクターは必ずしも自分に似ている必要は無く、性別、年齢など、自由に選ぶ事ができるので、自分とはまるで違うアバターを作り、ある種のごっこ遊びのようなコミュニケーションを楽しむ人々もいます。
但し、パソコンの機種やスマホのOS、バージョンによっては、使用できない(そもそも、選択できない)ということがあります。
「出来ない」と言う方は、バージョンの更新などを試し、アバターを使う要件を満たしているか確認してみましょう。
Zoomアバターの使用要件、使えない時の対応については後述します。
Zoomアバターの使い方
アバターを実際に使うとこんな感じになります。
では、Zoomでアバターを使う方法について解説します。
Zoomアバターを表示する方法
Zoomミーティング中にアバターを表示する方法は、次の通りです。
《パソコンの場合》
- Zoomミーティングを起動し、画面の『ビデオ』の横の『∧』をクリック
- 『アバターを選択』をクリック
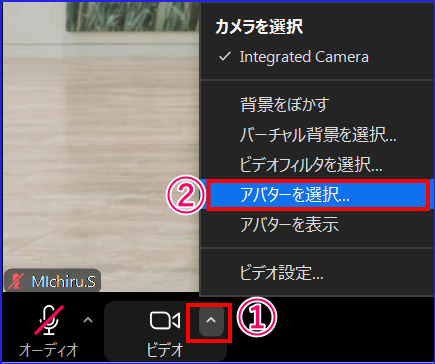
- [背景とエフェクト]タブの中の『アバター』を選択
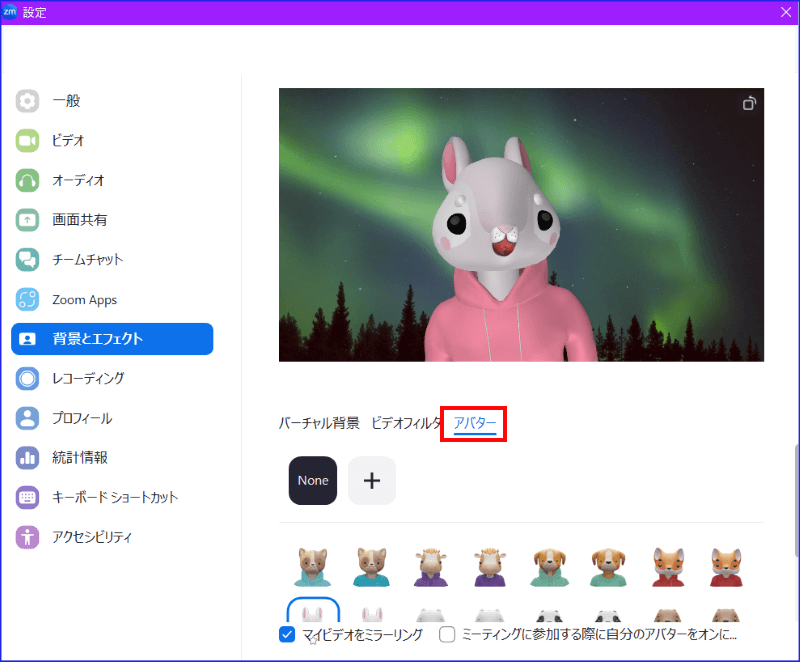
- 好きなアバターを選択、クリックするとアバターを表示できる
動物型のアバターは全22種類あり、その中から選択することが出来ます。
一方、人型のアバターはオリジナルを作成し、表示させることができます。
人型アバターの作成方法については、後述します。
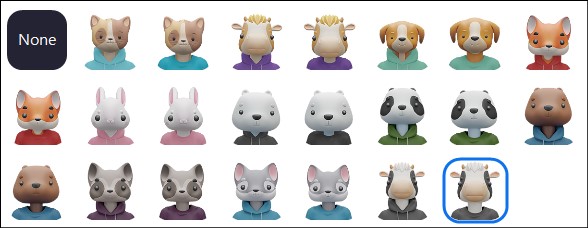
《iPhone/iPadの場合》
次は、iPhone/iPadのZoomアバターのやり方についてです。
ミーティング中にiPhone/iPadでZoomアバターを使う手順は次の通りです。
- Zoomミーティングを起動
- ミーティングコントロール内の詳細(…)をタップ
- 「背景とエフェクト」をタップ
- [アバター]タブをタップ
- 動物アバターまたは人型アバターを選択する
これで、Zoomミーティング中にアバターを表示させることができます。
アバターの表示をOFFする方法
アバターをオフにしたい時は、次の手順で行います。
《パソコンの場合》
ミーティング中にアバターをOFFする時は、[ビデオ]横の(∧)をクリックし、「アバターを表示」のチェックを外します。
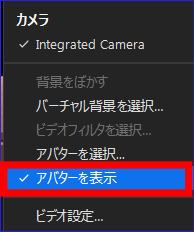
もう一つの方法は、「アバターを選択」を開き、[背景とフィルター]>[アバター]の画面で「None」を選択するとアバターをオフにすることができます。
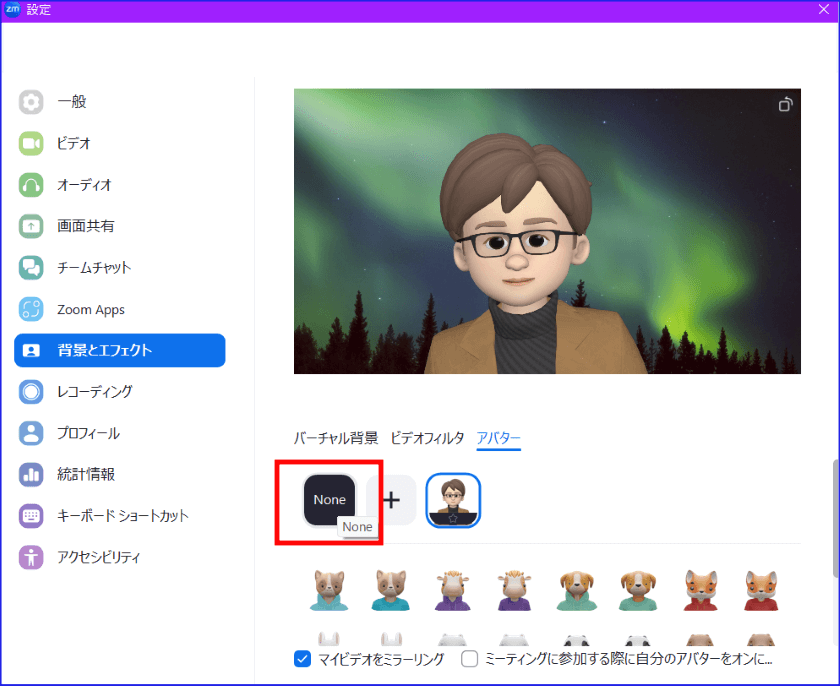
《iPhone/iPadの場合》
iPhone/iPadのZoomミーティング中のアバター表示のOffは、次の手順になります。
- Zoomミーティングを開く
- ミーティングコントロールの詳細(…)をタップ
- [背景とエフェクト]をタップ
- [アバター]タブをタップし「None」をタップする
これで、Zoomミーティング中のアバターをOFFすることができます。
iPhone/iPadのZoomアバターは、ミーティングを終了する毎に表示がリセットされます。
人型アバターはオリジナルを自作できる
動物型アバターはアレンジ等を加えることができませんが、2022年のアップデートに登場した、人型アバターは自作できるようになりました。
動物型のアバターと違い、髪型や目の形、肌の色、服装など、様々な設定でオリジナルアバターを作成することが出来るようになっています。
そのため、つくる人によって印象の異なる個性的なアバターを使うことができます。
人型アバターの作成方法
では、オリジナルの人型のアバターを作成する手順についてです。
《パソコンの場合》
- Zoomミーティング中に作成する場合は、Zoom画面の『ビデオ』の横の『∧』をクリック
- 『アバターを選択』をクリックする
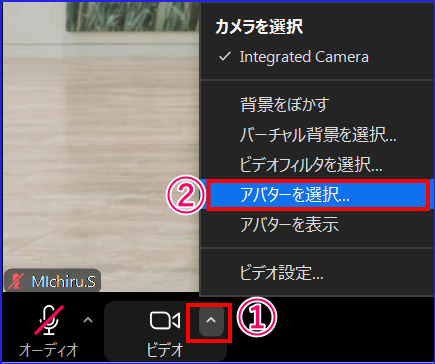
- 開いたZoomデスクトップアプリの[背景とエフェクト]の『アバター』を選択し、『+』マークをクリック
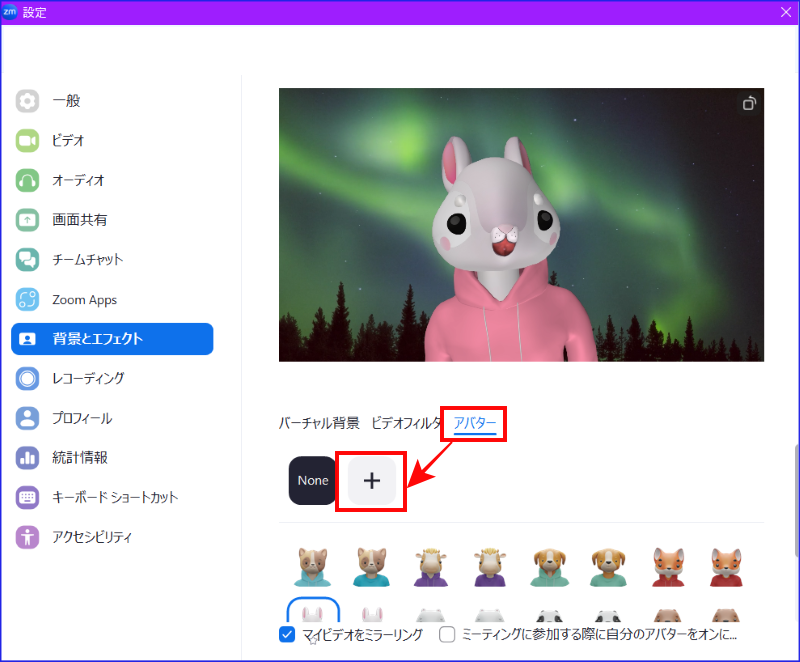
- 「肌」「顔」「髪」「髪の色」「目」「まつげ」「目の色」などの好みのものを選択し、アバターを作成する
- 作成終了後は『完了』をクリック
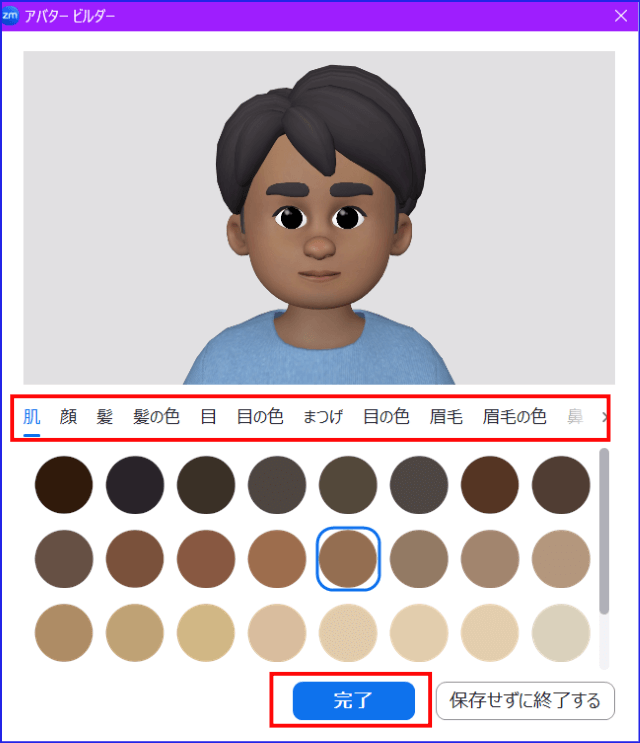
- Zoomミーティングに作成したアバターが表示される
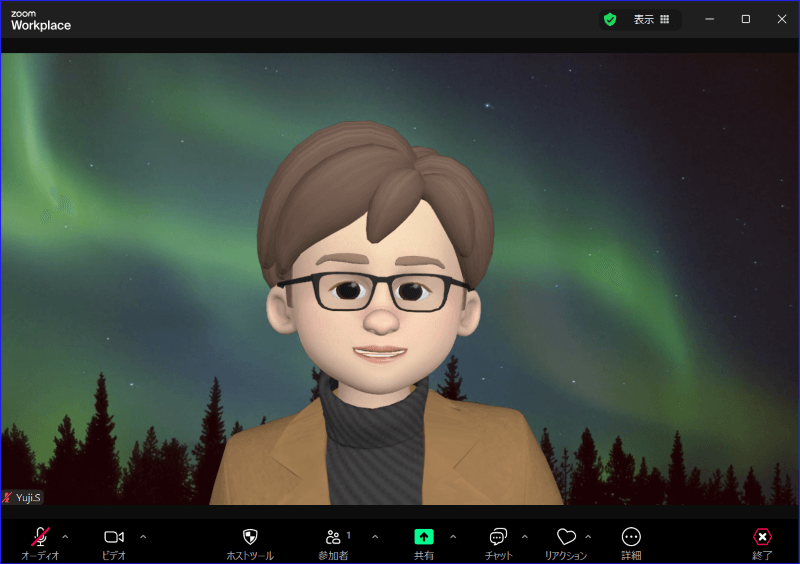
アバターの作成や編集は、Zoomミーティング中でなくても実施は可能です。
その場合の手順は、
- Zoomデスクトップアプリを起動
- サインインしたデスクトップアプリの[ホーム]画面、右上の歯車マークをクリック
- Zoomデスクトップアプリの[一般]の設定ページが開く
- 左タブの[背景とエフェクト]をクリック
ここから先のながれは上記、手順③以降と同じになります。
《iPhone/iPadの場合》
- Zoomアプリを起動
- 起動画面の詳細(…)をタップ
- [ミーティング]をタップ
- [背景とエフェクト]をタップ
- [アバター]タブの(+)ボタンをタップし、「肌」「顔」「髪」「髪の色」「目」「まつげ」「目の色」などの項目を選択していく
- 編集が終了したら「保存」をタップ
これでiPhone/iPadでも自作のZoomアバターを表示することができます。
アバターの編集と削除方法
次に、作成した人型アバターを作り直したい時や、削除したい時の手順についてです。
《パソコンの場合》
- Zoomデスクトップアプリを開く
- ホーム画面の右上、歯車マークをクリック
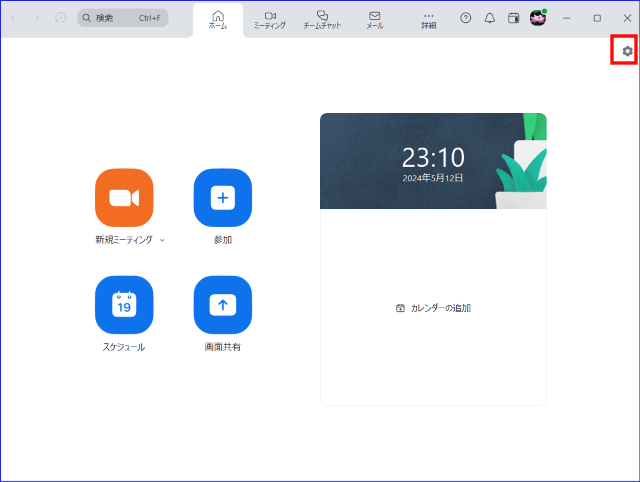
- 左タブ[背景とエフェクト]の「アバター」を開く
- 編集したいアバターにカーソルを合わせる
- アバターの右上にマウスを近づけると、「…」が表示されるのでクリック
- 「編集」「複製」「削除」から選択する
- 「編集」:作成しているアバターに変更を加えることができる
- 「複製」:作成したアバターのコピーを作ることができる
- 「削除」:作成したアバターを削除する
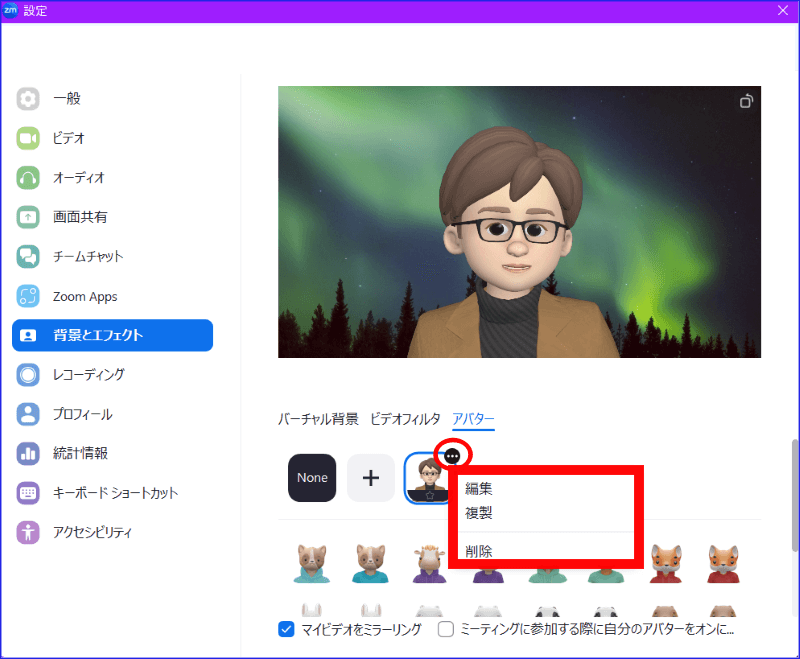
《iPhone/iPadの場合》
- Zoomアプリを起動
- 詳細(…)をタップし、[ミーティング]をタップ
- 作成済みで編集したいアバターを長押しする
- 「編集」、「複製、「削除」の中から作業したい項目を選択タップ
編集を終えたら、「保存」を忘れないようにしましょう。
ビュー設定に関係なく使える
このアバター機能ですが、スピーカービュー、ギャラリービュー、イマーシブビューに関係なく使えます。
アバターで顔を見せずにいたいのに、ビューが変わったということで顔が急に映った!なんてことはありません。
安心して使えますね。
Zoomを使う時の「ビュー」の設定はこちらの記事をご覧下さい。
Zoomミーティングの見え方が変わります。
→Zoomミーティングのビュー設定「ギャラリービュー」「スピーカービュー」「イマーシブビュー」とは?
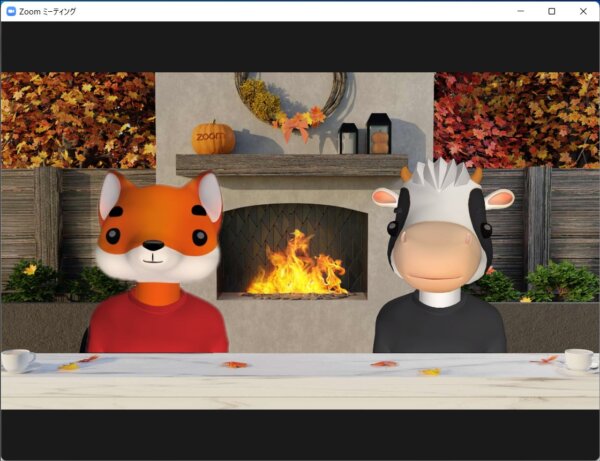
アバターを使う時の注意点!
このアバター機能ですが、いくつか注意点があります。
アバターを使う時はバーチャル背景になる
アバターを使う時の背景はバーチャル背景と併用になります。
リアルの背景でアバターを使うことはできません。
もし、アバターを使っている時に、バーチャル背景の設定を「None」にすると背景は白になります。
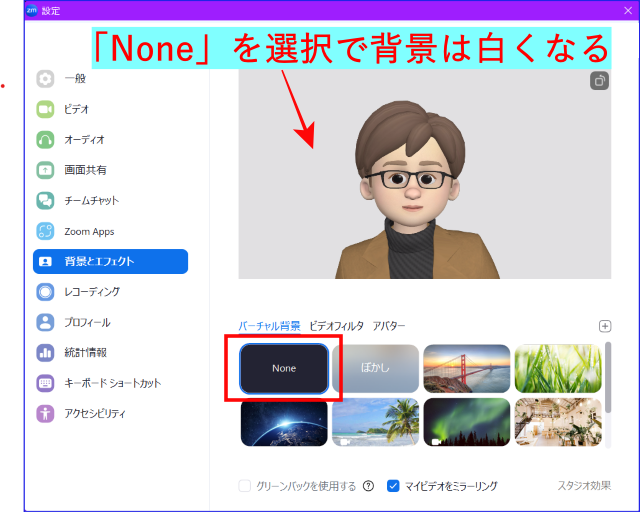
また、「ぼかし」機能も使えないので、アバターを使う時はバーチャル背景を設定するのがよいでしょう。
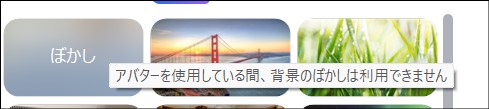
他の制限として、ビデオフィルターとの併用はできません。
アバターは大きくは動けない
アバターは画面中を大きく動いたりすることはできず、上半身を少し動かしたり、首から上だけが動きます。
また、腕を動かすことができず、「挙手」や、「万歳」、「拍手」等の動きもできません。
ビデオをONにすると、口の開け閉め、瞬き、眉毛の上下、頭の動きなどは反応して、アバターも動きます。
また、大きく早く動くと、パソコンが認識できないため、アバターの動きも反応しなかったりします。
両手を動かせないことによる感情表現の補完は、Zoom機能の[リアクション]を使うと、より効果的になります。
合わせて使ってみるとよいでしょう。
Zoomの挙手について詳しく知りたい方はこちらを参考にしてください。
→Zoomで挙手!「手を挙げる」ジェスチャー機能とリアクション自動認識の設定と活用方法
ビデオONとOFFでは動きが変わる
Zoomアバターは、カメラで顔の位置を検出し、ボディランゲージ(上半身のみ)や顔の表情を表現します。
ビデオをオンにして使うほうが良いですが、ビデオをOFFにして使用することもできます。
その場合は、発話に合わせて口元が動きます。
瞬きもありますが、ビデオONの時に比べるとやや無表情な印象になります。
ビデオOFFでアバターを使用する時、音声によってのみアバターの動きが決まるせいか、大笑いしていないときに、アバターが爆笑するなどの違った動きをすることがあります。
直接資料を見せたい時、アバターを解除しないといけない
アバターを使う時は、バーチャル背景とアバターのみ映すので、カメラを通して何か見せたい物(本など)がある時などは、見せることが出来ません。
アバターを解除せずに、何かを共有したいときは、画面共有はつかうことができるのであらかじめ画像等を用意し、情報のシェアしてみましょう。
どうしても、画面共有で見せることができないもの、手にもって何かを見せる動きの時は、アバターを解除して見せることになります。
画面共有の使い方についてはこちらの記事がオススメです。
→Zoomで画面共有機能を使い、パワポやホワイトボードの情報を共有する方法
注意!設定によっては次回のミーティングには影響する!
パソコンでZoomアバターを使用した後、気を付けることがあります。
アバターを使用したまま、Zoomミーティングから退出するとバーチャル背景と同様、アバター表示の設定がそのまま残ります。
そのため、次のミーティングに入室した時、アバターが表示される状態で参加することになります。
アバターを使わないほうが良い会議等に参加する前は、
- 必ずアバターを事前にZoomデスクトップアプリからアバター表示を「None」にしておくか、
- Zoomミーティング入室後に、ビデオONにする前に、ビデオ設定から「アバターを表示」のチェックを外す、
などの工夫が必要です。
ビジネスシーンなど真面目なミーティングに参加する時は注意が必要です。
またその逆で、アバターを毎回使いたい、という場合は、Zoomアプリの[背景とエフェクト]の項目内の「ミーティングに参加する際に自分のアバターをオンにする」にチェックを入れておくとよいでしょう。
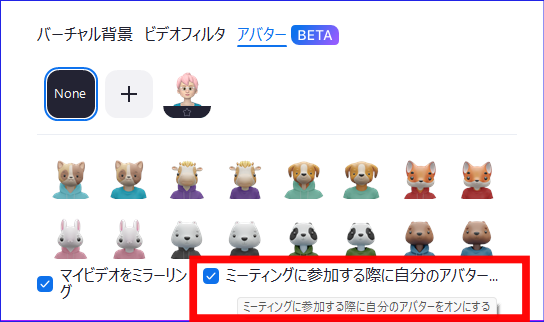
Zoomスマホのアバター機能は、機種によって使えないことも
便利で面白く使え、活用シーンの多いアバター機能ですが、スマートフォンの場合、Zoomのバージョンがアップされていても使用するOSやメーカーによって使えない、ということがあります。
動物型アバターが登場した時、iphone/iPad(iOS)でのみ使用できるようになり、それ以外のOS、Androidのスマホやタブレットでは使えないという状態が続いています。
人型のアバターのほうは、2024年5月8日時点で、iPhone、iPadでようやく使えるようになったという状況です。
基本、バーチャル背景と抱き合わせで使うことになるので、バーチャル背景の対応をしていない、Androidやタブレットでは使えません。
バーチャル背景機能についてはこちらの記事をご覧下さい。
→Zoomミーティング、バーチャル背景設定(仮想背景設定)の使い方、必要な3つのモノ
人型の自作アバターは、アプリにのみ保存される
自作の人型アバターは、Zoomアプリにのみ、保存されます。
そのため、使用するデバイスを変えたり、何らかの理由でZoomアプリをアンインストールした時は、作成したアバターは表示されません。
複数のデバイスにZoomアプリを入れている場合は、その分だけ、アプリにオリジナルアバターを作成しましょう。
また、Zoomアプリを再インストールした場合も、あらたにアバターを作成する必要があります。
Zoomアプリのインストールアンインストールによっておこることについて詳しく知りたい方はこちらを参考にしてください。
→Zoomアプリのダウンロード・インストール、アンインストール方法についてPC・スマホ・タブレット別に解説!
アバター機能が使えない時は・・・
パソコンでZoomに参加した時に、アバター機能が使えない方がいます。
そのような場合の原因は大きく3つあります。
アバターを使える設定に変更する
このアバター機能は有料アカウントの場合、アカウント設定でON/OFF(有効化/無効化)することが出来ます。
アバター機能の設定は
- Zoomのホームページに行き、サインイン
- 画面左の「アカウント管理」>『アカウント設定』をクリックし、検索窓に「アバター」と入力
- 『アバター』を有効化したいときは、トグルをONにする

※無料アカウントの場合は、アカウント設定そのものがありません。
Zoomアプリのアップデートをする
Zoomのアバター機能は途中から追加された機能です。
もし、Zoomアプリを昔インストールしたままでバージョンアップさせていない、という方は、Zoomデスクトップアプリのバージョンアップが必要になります。
Zoomを使う時に、アップデートしていないと、使えない機能があったり、ミーティング中に不具合が起こってしまったりします。
バージョンの確認は定期的に行いましょう。
Zoomのバージョンの確認方法はこちらの記事がオススメです。
→PC・スマホ・タブレットでZoomのバージョンを確認する方法!
パソコン、スマホの機能を上げる(買い替える)
Zoomの機能はパソコンやスマホの機能によるところが多いです。
カメラの映り方であったり、バーチャル背景を使う時も同じです。
パソコンの機能、処理能力などが低い、Zoomのサポートを受けていない、などの理由からアバターの機能が使えないことがあります。
もし、今、お使いのパソコンやスマホでZoom参加時に、アバター機能が使えないという時は、設定の確認、バージョン確認とパソコンやスマホの要件等を確認をしてみましょう。
アバターのシステム要件
- ウィンドウズ:
- Windows 7、8、10 以降 (64 ビット)
- サポートされているプロセッサ*
- Intel: 第 4 世代以降の i3、i5、i7、i9 プロセッサー
- AMD:
- Ryzen 3、5、7、9 プロセッサー
- 6コア以上、基本周波数3.0Ghz以上
- 8コア
- Direct3D 11をサポートするグラフィックス カード
- マックOS
- MacOS 10.13以降
- サポートされているプロセッサ*
- Apple M1以降
- インテル:
- 第 4 世代以降の i3、i5、i7、i9 プロセッサー
- 4コア以上のXeon
- 6 コア以上のその他のプロセッサ
- AMD:
- Ryzen 3、5、7、9 プロセッサー
- 8コア以上
- アンドロイド
- 仮想背景のシステム要件を満たす
- デバイスは頂点シェーダー ストレージ ブロックをサポートする必要があります。
注: デバイスが仮想背景をサポートしているにもかかわらず、アバター オプションがモバイル アプリの設定に表示されない場合は、デバイスが頂点シェーダー ストレージ ブロックをサポートしていない可能性があります。- iOS
- iPhone 8以降(iOS 11.0以降)
- iPad 2017以降(iOS 11.0以降)
*注: プロセッサーと要件を比較する場合、プロセッサーの世代はプロセッサー番号の最初の 1 桁 (または 2 桁) で判断でき、残りの 3 桁がモデル番号です。たとえば、Intel i7-6700 は、第 6 世代 i7 プロセッサの 700 モデルです。
実際に使ってみると?
遊びとして使う時や飲み会などの軽い場で使うのであれば、面白いです。
ただ、セミナーや勉強会など、真面目な場で使ってはいけないことはお分かりだと思います。
もし、どうしても顔を出したくない時は、主催者に一言断ってからアバターを使うか、いっそのこと「ビデオの停止」をして、画面オフのまま参加する方がいいかもしれないですね。
もちろん、どんな機能も使い方次第です。
この『アバター機能』を使ってサプライズも出来たりします。
例えば、サプライズゲストということで、アバターでZoomに参加をして、途中で解除をする。という使い方も出来ますね。
他にも、最近多くなってきたオンライン授業で注目を集めたり、アバターを使うことでZoomを使う時のストレスを軽減させることが出来るのではないでしょうか?
ZOOMミーティングを盛り上げよう!「投票機能」について詳しく知りたい方はこちらへ
→ZOOMミーティング中にアンケートやクイズが行える「投票機能」の使い方
まとめ
今回は、Zoomミーティングのアバター機能について、解説致しました。
Zoomには無料でも使える色々な機能があります。
ミーティングをする時の便利な機能や、飲み会などの場でも使える面白い機能まで、本当に色々な事ができます。
今後も、色々な機能の追加があったり、仕様の変更があると思います。
使い慣れることで、どんどん幅が広がっていきますので、とにかく使って慣れてみるとよいでしょう。