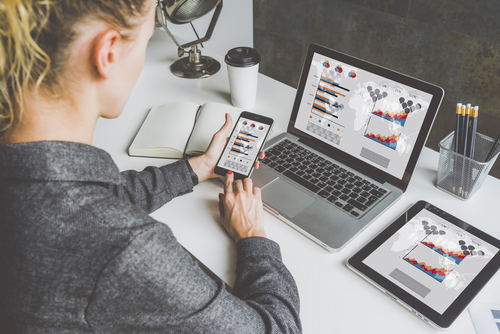今回の記事では、Zoomアプリを、パソコンやスマホ、タブレットにダウンロード、インストールする方法をお伝えします。
- Zoomって良く聞くけど、どうやって使い始めたら良いか分からない!
- Zoomを使うために、まず何をどうすればいいの?
- Zoomアプリをインストールしたけど、使わないから消したい!
ということはありませんか?
Zoomアプリのダウンロード、インストールとは、簡単に言うと、パソコンやスマホ、タブレットにZoomを使いやすくするツールをデバイス(機器)に入れることです。
今回は、Zoomアプリの不具合の対処法として行うことがあるZoomアプリのアンインストールの方法についてもお伝えいたします。
アプリのダウンロードとインストールの違い
まず、基本的なことですが、ダウンロードとインストールの違いからお話し致します。
ダウンロードとインストールで何が違うの?と思う方もいらっしゃるかもしれません。
ダウンロードとは、「アプリやソフトを機器の中に入れる」ということです。
「入れただけ」、つまりダウンロードしただけでは、パソコンやスマホ、タブレットに入れたアプリやソフトを使うことは出来ません。
そこで出てくるのが、インストールです。
インストールとは、「パソコンやスマホ、タブレットの中に入れたアプリやソフト」を使える状態にすることです。
アプリやソフトの種類によっては、ダウンロードとインストールを自動でしてくれるモノもありますし、ダウンロードとインストールが明確に分かれているものもあります。
また、パソコンとスマホ、タブレットで勝手が違うモノもあります。
Zoomアプリはまずパソコンにダウンロードし、手動でZoomアプリをインストールする必要があります。
一方、スマホやタブレットでは、ダウンロードとインストールがOneタップで行えるので、インストールを忘れるということはありません。
今後、変わる可能性がありますが、パソコンではZoomアプリをダウンロードをした後に、インストールをするのを忘れないようにしましょう。
Zoomアプリをインストールした方が良い理由
Zoomをパソコンで使う時はアプリをインストールしていなくても使うことができます。
一方、スマホの場合はアプリをインストールしないとZoomに参加することができません。
パソコンでZoomを使う時にアプリをインストールしなくても使えるのであれば、どうしてZoomアプリをインストールした方がいいのでしょうか?
それにはいくつか理由があります。
Zoomアプリをインストールした方がよい理由は、
- Zoomミーティングにワンクリックで、スムーズに参加できる
- 通信料をおさえることができる
- 安定的な通信(表示速度が速い)と操作性
- シンプルでわかりやすい
といった理由があります。
ZoomアプリをインストールしないでZoomミーティングをする方法、メリットデメリットについて詳しく知りたい方はこちらを参考にしてください。
→Zoomアプリをダウンロード・インストールしないで参加する方法
Zoomアプリのダウンロード、インストールする方法
Zoomアプリのダウンロード、インストール方法はパソコンとスマホ、タブレットでは当然異なります。
それぞれの方法について分かりやすく解説しますね。
パソコンでZoomアプリをダウンロード、インストールする方法
まずはパソコンでZoomアプリをダウンロードする方法です。
ちなみに、このZoomアプリは、Windows、MacとOSの種類に関係なくダウンロードできます。
- Zoomのホームページにいく
- リソースタブをクリックし、「ダウンロードセンター」をクリック
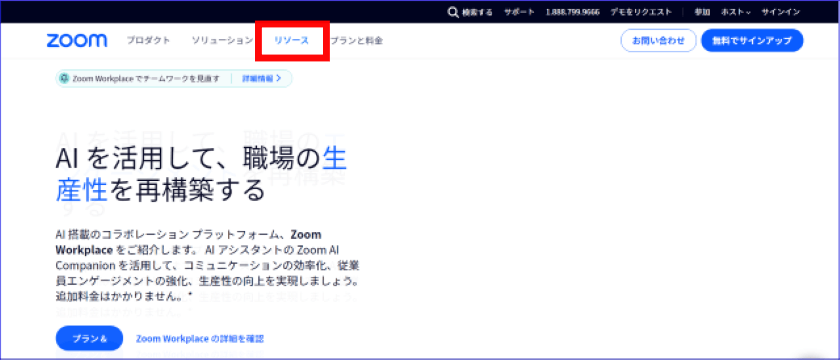
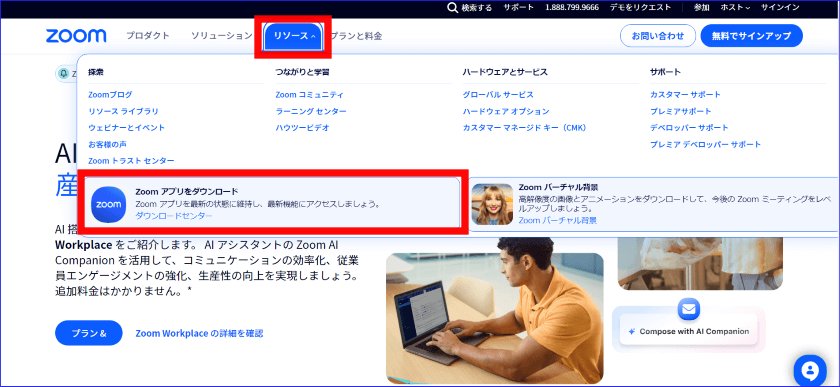
- 「Zoom Workspace desktop app」という表示の下の「ダウンロード」をクリックする
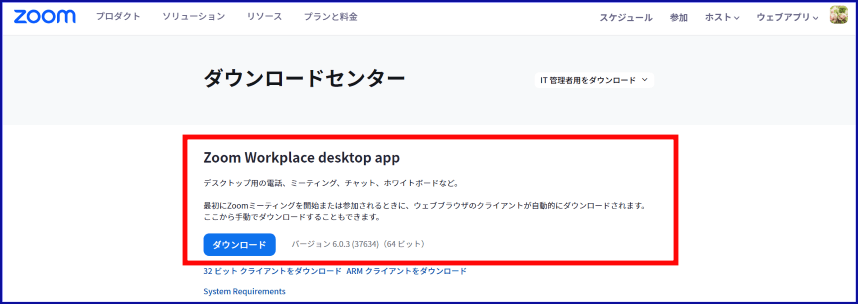
- パソコンに「Zoom Installer」というファイルがダウンロードされる
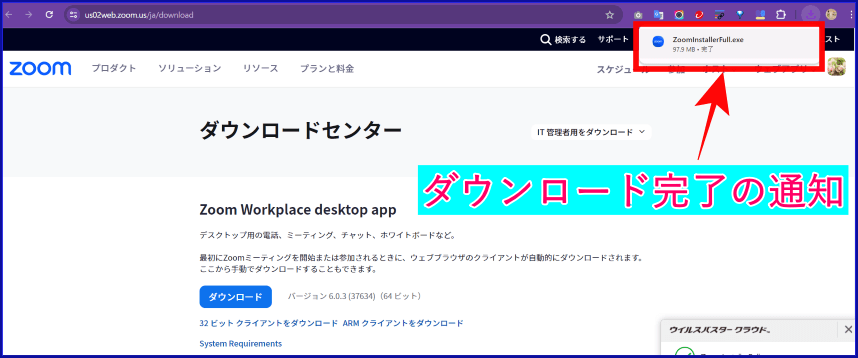
- パソコン内の「ダウンロード」フォルダ内の「Zoom Installer」をクリックするとインストールされます。
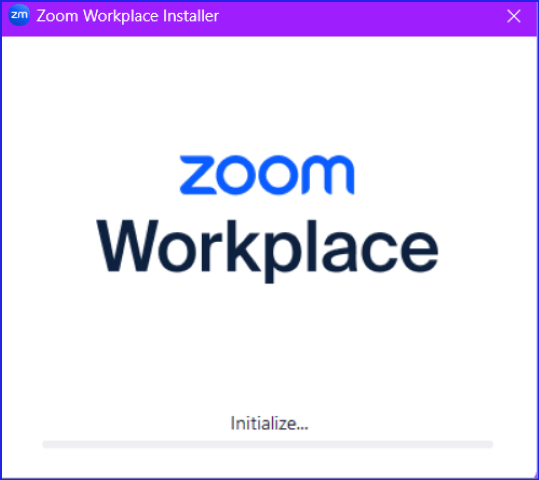
- インストールが終わり、Zoomアプリのアイコンをクリックすれば、Zoomアプリが起動しZoomを始めることができる
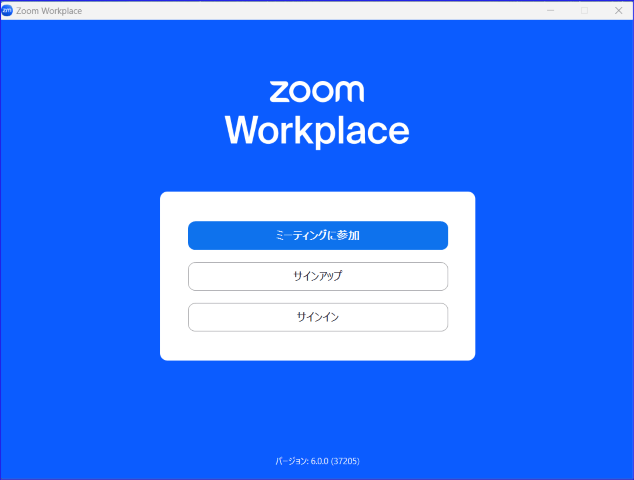
Zoomミーティングに参加者として入室する場合は、「ミーティングに参加」をタップしてZoomミーティングに参加できます。
ただし、Zoomミーティングの主催者をするという場合は、この後、Zoomアカウントを作る必要があります。
Zoomアカウント作成方法について詳しく知りたい方は、こちらの記事をご参照下さい。
→Zoom、無料と有料アカウントの比較とアップグレード方法
スマホ、タブレットでのダウンロード・インストールする方法
スマホ、タブレットでのインストール方法は、AndroidとiPhone、iPadで若干異なりますが、基本的には同じ動作でインストールすることが出来ます。
以下の画像はAndroidのスマホの画面です。
スマホやタブレットでは「ダウンロード」と記載された手順が無いこともあるので、「ダウンロード」という表記が無くても慌てずに、「インストール」から始めましょう。
- Androidでは「Play Store」、iPhoneでは「App Store」をタップ
- 検索窓に「Zoom」と入力して検索
- アプリ名「Zoom Workspace」を選択し、「インストール(iPhoneの場合は、「入手」)」をタップし、アプリがインストールされるのを待つ
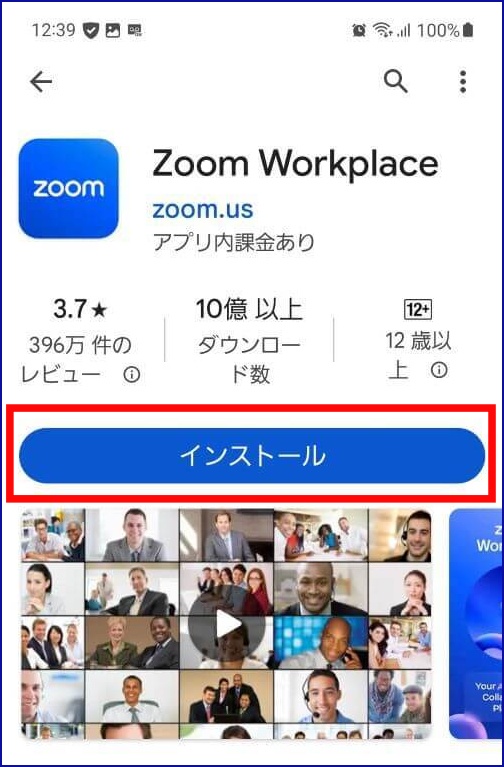
- Zoomアプリのインストールが完了すると、「開く」の表記がされるのでタップする
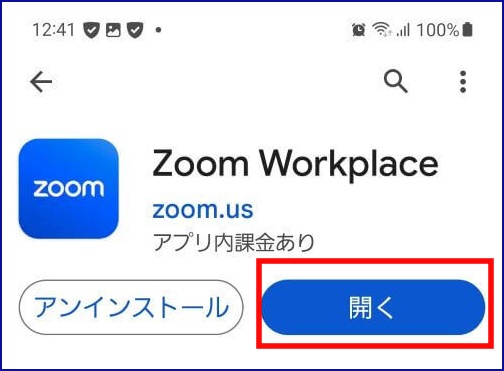
- Zoomアプリが起動する
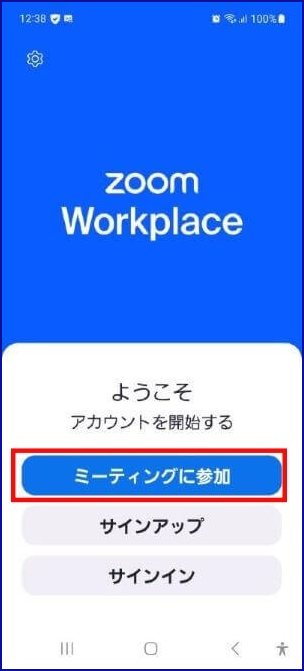
🔷Zoomアカウントを未取得の場合:
「ミーティングに参加」をタップし、ミーティングIDや、パスコードを入力する
🔷アカウントをすでに取得している場合:
「サインイン(ログイン)」して、Zoomミーティングを開く
スマホのZoomアプリで、Zoomミーティングに参加する方法と注意ポイントをを詳しく知りたい方はこちらへ
→スマホではじめてのZOOMミーティング参加!事前準備と操作方法について
Zoomアプリのアンインストール
ここまでは、Zoomアプリをパソコンやスマホ、タブレットで使えるようにする方法について説明してきました。
ここからは、逆にパソコンやスマホ、タブレットからZoomアプリを消す方法、アンインストールについて説明します。
なぜ、アプリを消す必要があるのか?
折角いれたアプリを消す理由はなんで?と思う方もいらっしゃるかも知れません。
理由は色々ありますが、何らかの不具合が起こった時に、色々試しても復旧出来なかった時などに、アプリを削除してインストールしなおすことで不具合が解消されることもあります。
そんな時の為に、アンインストール(アプリを消す)の方法も知っておきましょう。
パソコンからZoomアプリをアンインストールする
パソコンからZoomアプリをアンインストールする方法は、いくつかありますが、2つご説明致します。
設定画面からアンインストールする
では、Zoomアプリをアンインストールする方法です。
ここでは、Windows11の画面で解説します。
- タスクバー内のWindowsマーク
 をクリック
をクリック - 歯車マーク
 (設定)をクリック
(設定)をクリック - 設定画面の左ナビゲーションの「アプリ」をクリックし、「インストールされているアプリ」をクリック
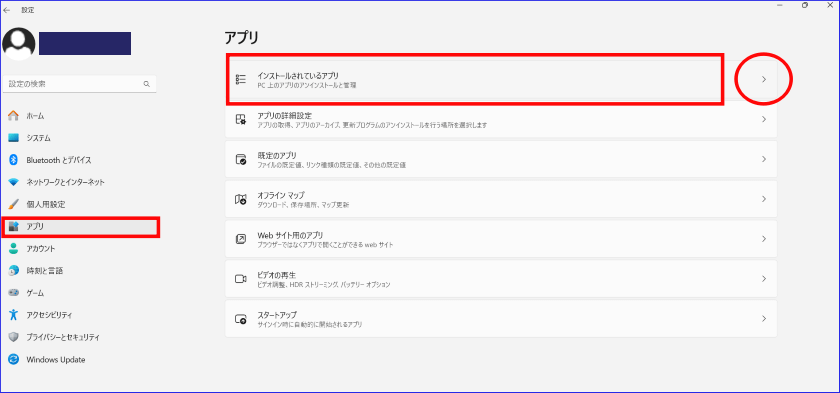
- 検索窓に「Zoom」と入力すると「Zoom Workplace」が表示される
- 表示されたアプリ欄の(…)をクリックし、「アンインストール」をクリックする
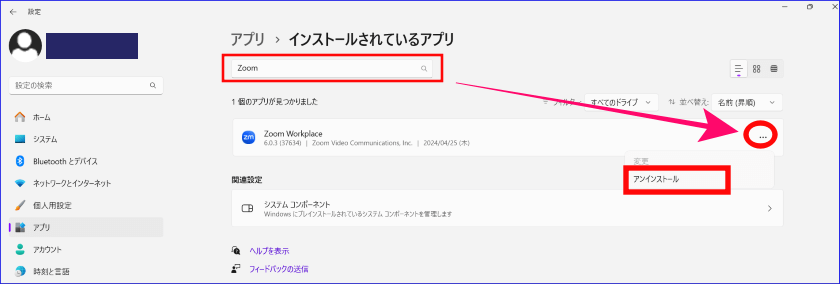
「すべてのアプリ」から検索してアンインストールする
もう一つの方法は次の通りです。
- タスクバー内のWindowsマーク
 をクリック
をクリック - 「すべてのアプリ」をクリック
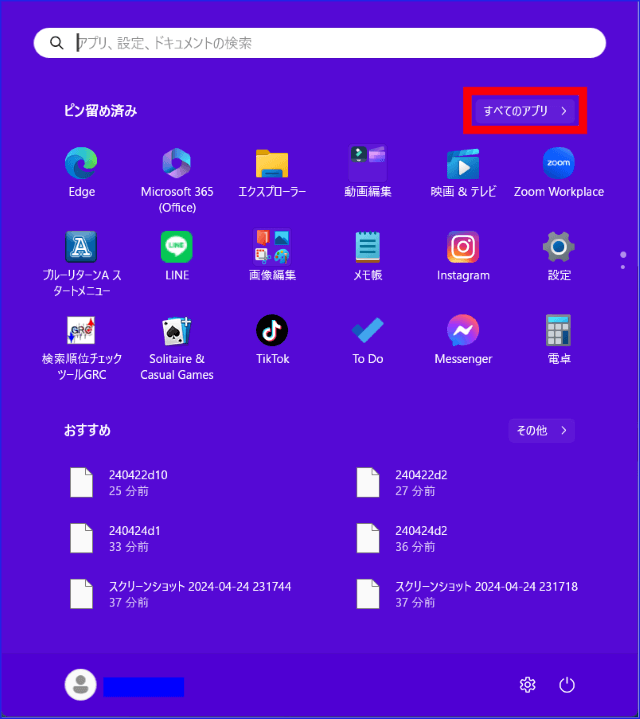
- アプリ一覧の「#」をクリックして、「Z」をクリックする
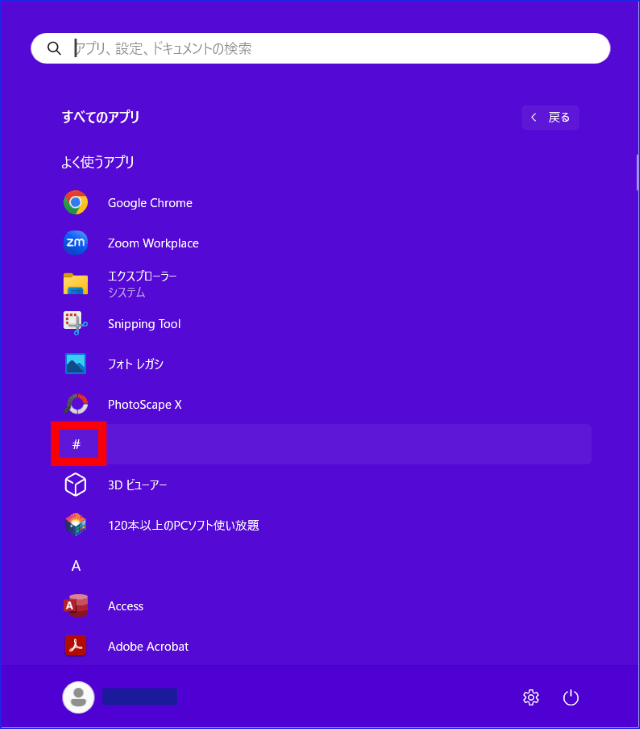
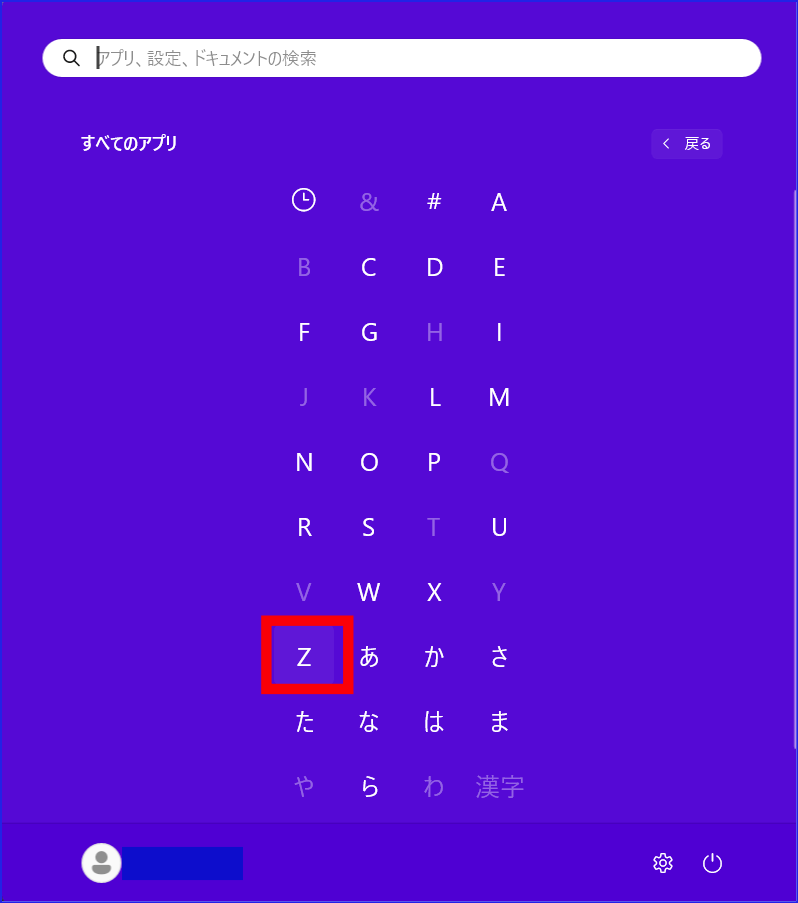
- 「Zoom Workplace」を選択し、右クリックして「アンインストール」をクリックする
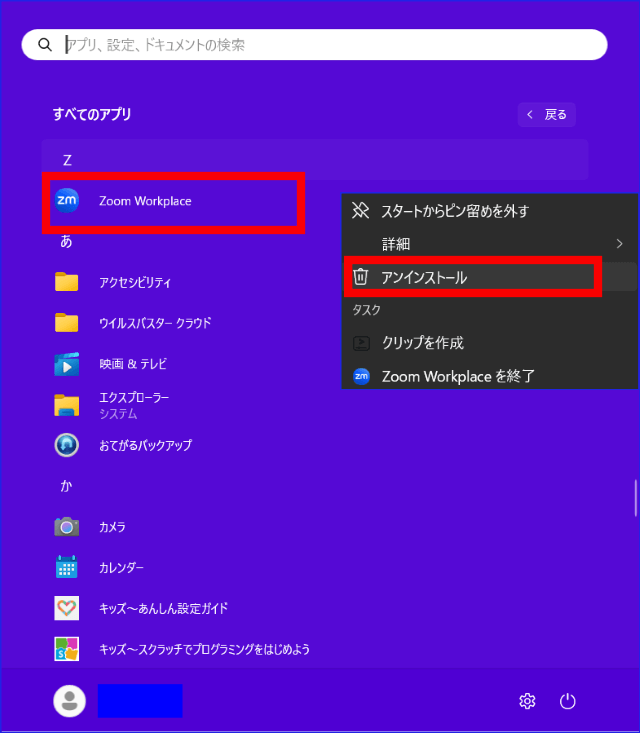
この手順でパソコンからZoomアプリをアンインストールすることが出来ます。
スマホ、タブレットからZoomアプリをアンインストールする
スマホ、タブレットからZoomアプリをアンインストールする方法も、もちろんあります。
スマホのアプリのアンインストールは、お使いの機種によって画面や方法が異なります。
お使いの機種の方法で、アプリをアンインストールしてください。
参考として、Android、AQUOSのスマホでの手順、2つをお伝え致します。
メイン画面からアンインストールする
まず一つ目は、画面のトップ画面からアンインストールする方法です。
- 画面上の「Zoomアプリ」のアイコンを長押し
- 画面上に「アンインストール」という項目が出現
- 押したまま「アンインストール」までスライド
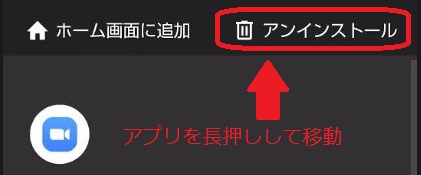
これだけで、スマホ、タブレットからZoomアプリをアンインストールすることが出来ます。
設定からアンインストールする
2つ目が、設定の中にあるアプリの管理画面からアンインストールする方法です。
- メイン画面の設定マークを選択

- 「アプリと通知」を選択して、「○○個のアプリをすべて表示」と出てくるのでタップすると、スマホに入れているアプリが一覧表になって表示
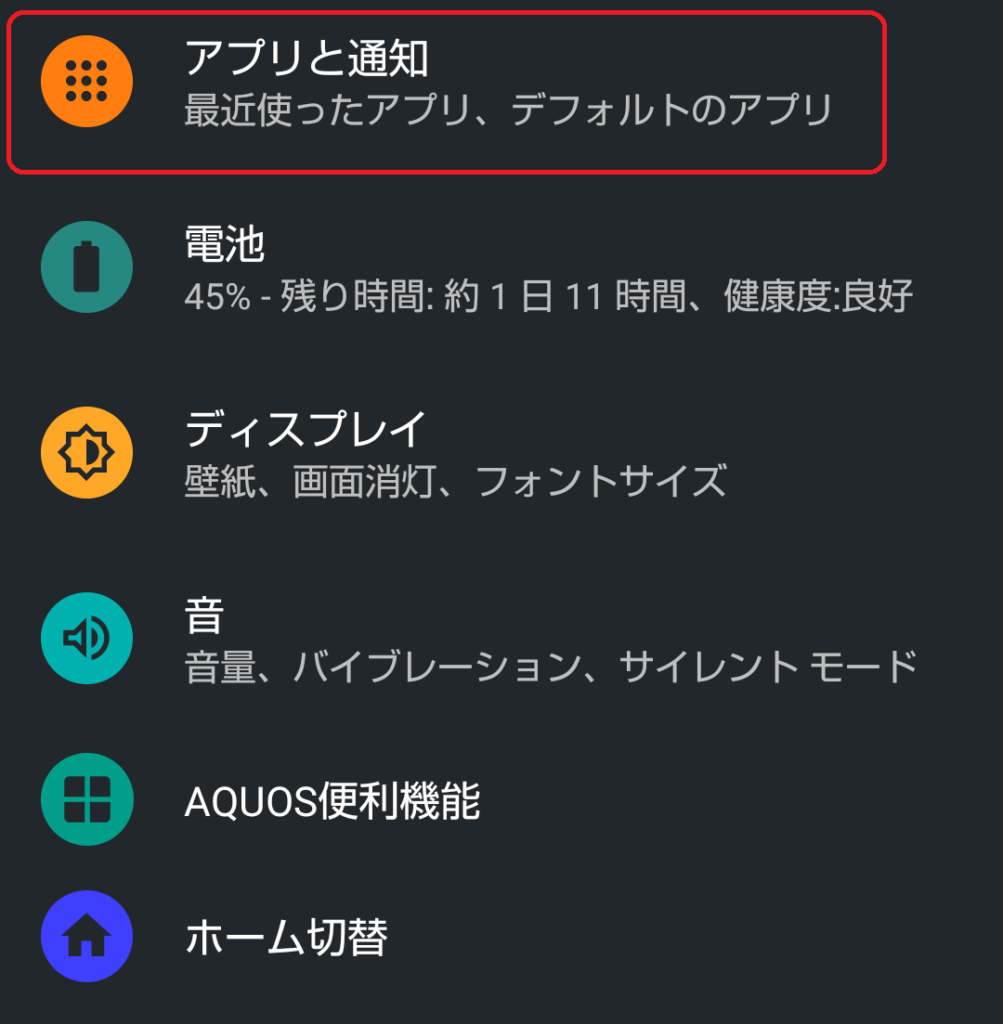
- 「Zoom」を選択
- 「アンインストール」を選択
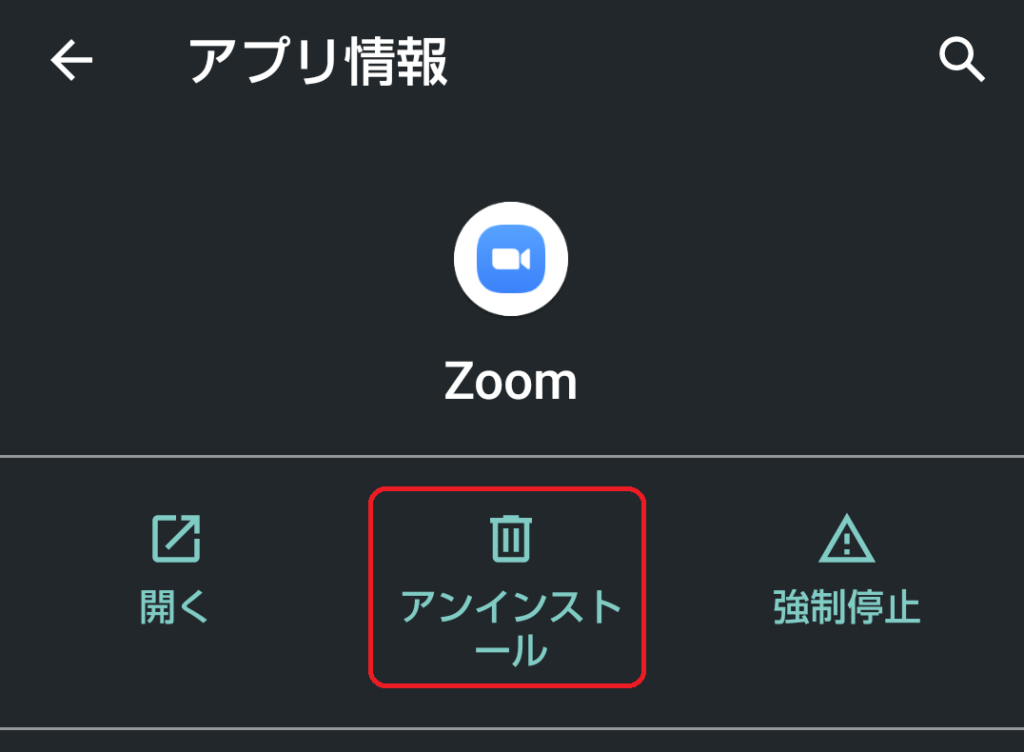
アンインストールする時の注意点
Zoomアプリをアンインストールしようと思った際の注意点がいくつかあります。
パソコンのアイコンを消しただけではアンインストールできない
デスクトップ上にZoomのショートカットアイコンがある場合、このアイコンを消すだけではパソコンから「Zoomアプリ」を消したことにならないのでご注意下さい。
設定が消える
Zoomアプリをアンインストールすると、これまでのZoomアプリの設定が消えてしまうことがあります。
例えば、仮想背景をウェブポータルサイトに保存していないとアプリをアンインストールした時に、折角いれた仮想背景のデータが消えてしまいます。
Zoomアプリで使っていた仮想背景の画像は、ウェブポータルに画像を入れておく等の対処をしてから、アンインストールをしましょう。
仮想背景の機能についてはこちらの記事をご参照下さい。
→Zoomミーティング、バーチャル背景設定(仮想背景設定)の使い方、必要な3つのモノ
「Zoomウェブポータルって何?」という方はこちらを参考にしてください。
→Zoomウェブポータルとは?
また、Zoomアプリのその他の設定についても、「消えてしまって元に戻せない!」、なんてことの無いように、写真を撮ったり、スクリーンショットを撮るなどして、自分がした設定を忘れないようにするのがよいでしょう。
よくある質問(Q&A)
Zoomアプリのダウンロード、インストール、アンインストールに関するよくある質問についてまとめました。
Q:Zoomアプリをインストールしたいのですが、どれかわかりません
A:パソコンにZoomアプリをインストールする場合は、まず、Zoomのウェブポータルサイトにアクセスします。
「リソース」を選択し、ダウンロードセンターをクリックし、ダウンロード、インストールします。
パソコンの場合、ダウンロードとインストールはセットで自動では行われないので、インストールを忘れないようにしましょう。
スマホやタブレットの場合は、AndroidならGoogle「Play ストア」、iPhone/iPadなら、「App Store」にアクセスし、「ZoomWorkplace」というアプリ名の物をインストールします。
いずれも、インストールが完了すると、Zoomアプリのアイコンがデバイスに表示されるようになります。
まとめ
Zoomアプリのダウンロード、インストール、そして、アンインストールするための方法について、お伝え致しました。
今回の要点をまとめると、Zoomアプリは
- パソコンにはZoomウェブポータルサイトからダウンロード、インストールする
- スマホ、タブレットは使用する機器が
- Androidの場合、Google Playから
- iOSの場合、App Storeからダウンロードする
- スマホで参加するときは、Zoomアプリのインストールは必須である
- Zoomアプリの不具合等で、アプリをアンインストールすることがあるためその方法は知っておくほうが良い
- Zoomアプリをアンインストールするときは、事前にバックアップを取っておく
ということでした。
Zoomアプリは、Zoomをスムーズに使いやすくするうえで欠かせないものです。
Zoomを使いたい時に使えるようにする、そして、不具合が起きた時にアンインストールする方法をしっかり学び、自分が使う時だけでなく、「使い方がよく分からない」という方に教えることが出来るようになっていきましょう!