
「オンラインミーティングで参加者の声を効果的に集めたい」
「会議の満足度を数値化して改善につなげたい」
そんな悩みを抱えているあなたに、Zoomで使えるアンケート機能についてご紹介します。
オンライン会議ツールZoomには、有料ライセンスユーザーが使えるアンケート機能が2種類あります。
この2つのアンケート機能の大きな違いは、
- Zoomミーティング中におこなえる「投票・クイズ」
- ミーティング終了後に行う「アンケート」
と、区別することができます。
この二つの機能を使い分けることで、参加者の満足度や理解度を適切なタイミングで把握し、次回のミーティングやイベントの改善に活かすことができます。
さらに、商品開発のヒントを得たり、潜在顧客のニーズを探ったりすることも可能です。
今回、Zoomミーティング終了後のアンケート機能の設定や使い方を中心に解説します。
合わせて、サードパーティ製のアンケートの活用方法や、アンケート回答率を上げるヒントについても解説しています。
ぜひ、最後までご覧になって活用してみてください。
ミーティング中に使えるZoom投票機能については、こちらを参考にしてください
→Zoom投票機能の使い方! 設定方法から活用例まで
Zoomアンケート機能を使える前提条件
Zoomアンケート機能を使うには次の条件があります。
- ライセンスを持ったユーザー:有料アカウントのユーザーのみ使用が可能
- 自動生成された IDでスケジュールされたミーティング
上記の条件のほかにZoomアンケート機能を有効化している必要があります。
Zoomアンケート機能の有効化の手順
Zoomアンケート機能を有効化するには、次の設定が必要です。
ユーザーレベルでZoomミーティングのアンケートを有効にする方法は次の通りです。
- Zoom Web ポータルにサインイン
- ナビゲーションメニューの[設定] をクリック
- 「ミーティング」タブをクリック
- 検索窓に「アンケート」と入力
- [ミーティングアンケート]のトグルをON(青)で有効化する
注: オプションがグレー表示されている場合は、グループ レベルまたはアカウント レベルでロックされています。 Zoom 管理者に連絡する必要があります。
オプション)「すべてのミーティングに特定のアンケートを追加する」
こちらにチェックを入れるとスケジュールされたすべてのミーティングに対してデフォルトのアンケートを設定することができます。
オプション)アンケートに「参加できる人物」を下記からえらぶことができます。
- ミーティングの参加者全員
- 内部ユーザーのみ
- 外部ユーザーのみ
オプション)ホストと共同ホストをアンケート回答から除外する
※「この機能は6.0.0以降のバージョンでご利用いただけます」と注釈コメントあり
2024/4/5現在のバージョンは、5.17.11のため、テストをしてみましたが、ホストにも表示されました。
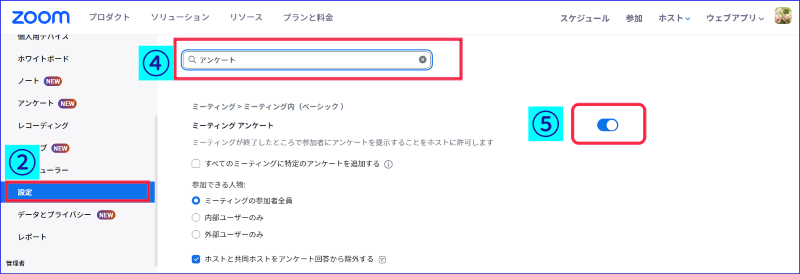
Zoomアンケートの作成方法と編集
Zoomのアンケートはウェブポータルサイトと、Zoomデスクトップアプリから作成することができます。
ウェブポータルサイトからのアンケート作成方法
方法は次の通りです。
- Zoom Web ポータルにサインイン
- ナビゲーションメニューの[アンケート]をクリック
- [アンケート]タブをクリック
- [+作成]をクリック
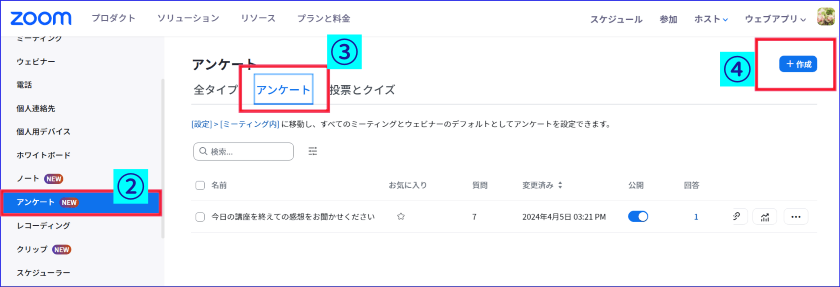
- [アンケート]にチェック、[作成]をクリック
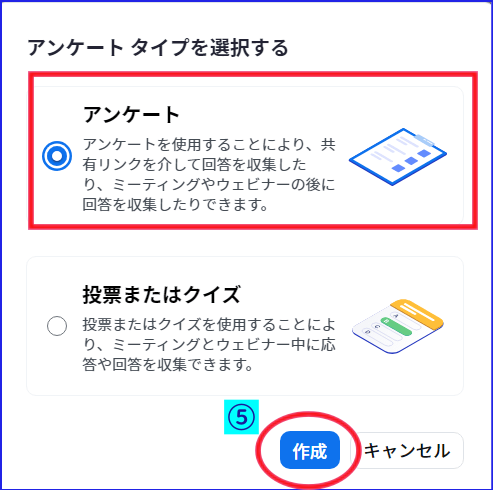
- [タイトルのないアンケート]にアンケート名を入力
- 質問と質問タイプを選択する
- 質問タイプは次の項目から選ぶ
- 単一選択
- 複数選択
- マッチング
- ランク順
- 短い回答
- 長い回答
- ついでに記入する(空欄を埋める)回答
- レーディングスケール
- 回答の選択肢を設定する
回答必須か、ドロップダウン形式で表示するかを選択 - 質問項目を追加するときは、[+質問の追加]をクリック
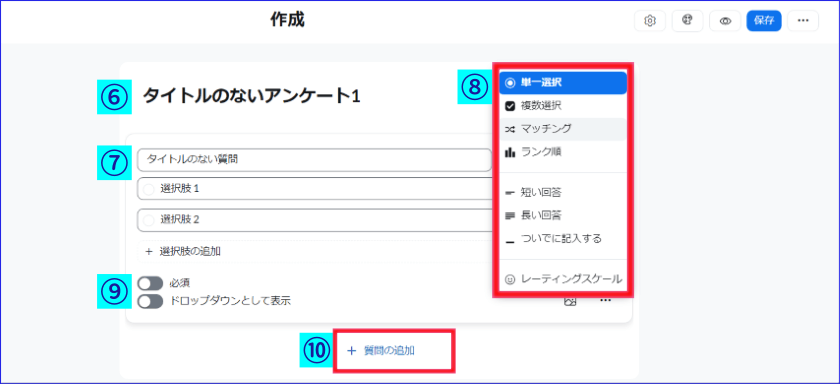
オプション)右上歯車マークでオプションを設定する
- 匿名で回答を求めます:匿名の回答のON/OFFを選択
- 番号付きの質問:質問に番号が付く
- 質問タイプを表示する:質問回答の種類が表示される
例:「単一選択」、「マッチング」など表示される - 送信後のフィードバック:回答してくれたユーザーへのメッセージをカスタマイズできる
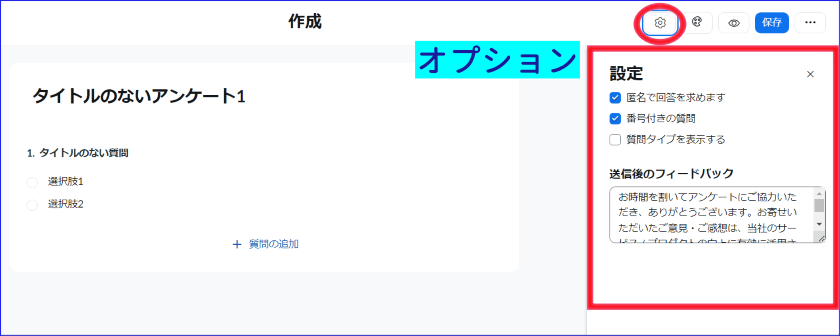
オプション) カラー パレット アイコンをクリックして、アンケートの色をカスタマイズしたり、ヘッダーにオリジナルの画像を入れることもできる
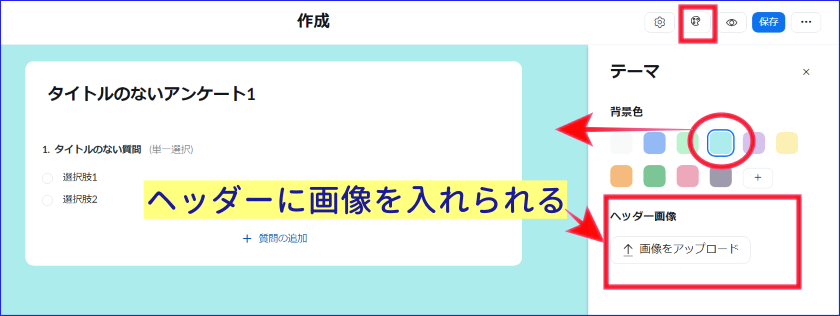
オプション) プレビュー アイコン![]() をクリックしてアンケートのプレビューを表示
をクリックしてアンケートのプレビューを表示
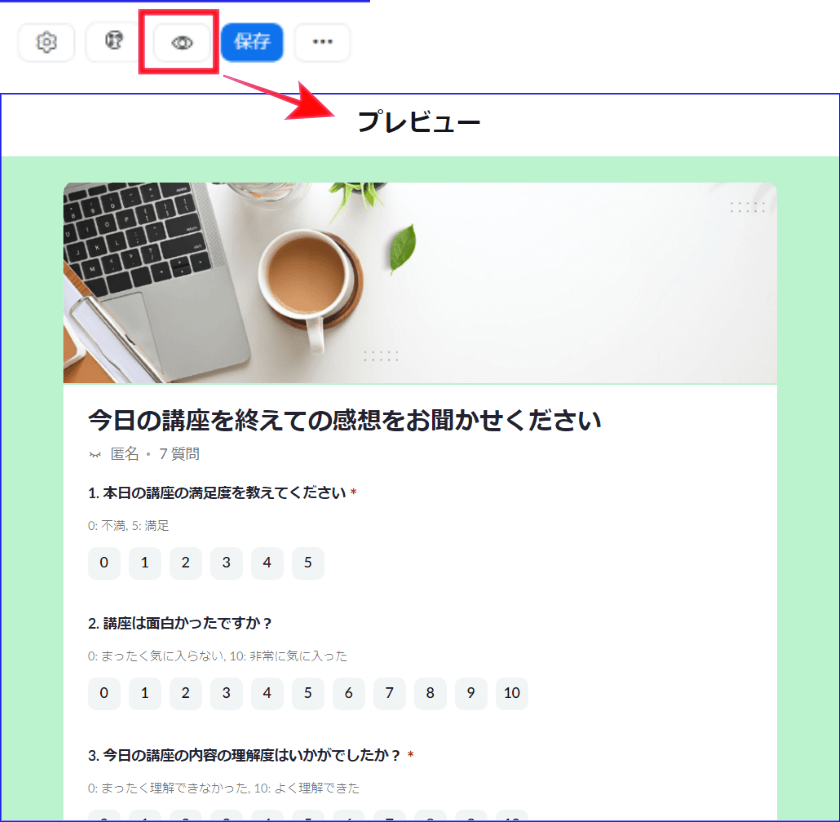
オプション) 右上の(…)をクリックで [ドラフトとして保存]
※ドラフト、とは下書きの事
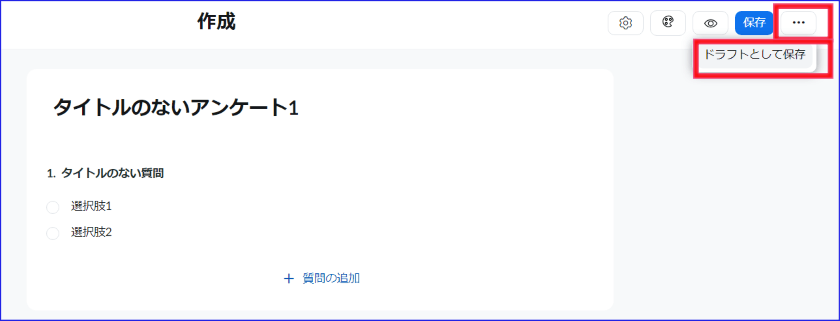
回答をより詳しくとれるように質問タイプを組み合わせて使うとより深い回答が得られる可能性があります。
質問タイプの使い方の詳細を知りたい方はこちらを参考にしてください。
→Zoom投票機能の使い方! 設定方法から活用例まで
Zoomでデスクトップアプリからアンケートを作成する方法
これまで、アンケートの作成、編集はわざわざ、ウェブポータルサイトにアクセスしなければなりませんでした。
アップデートにより、Zoomデスクトップアプリからもアンケートを作成、編集することができるようになったので手順をご紹介します。
- Zoomデスクトップアプリを起動、サインインする
- 上部メニュータブの詳細(…)をクリック
- 「アンケート」をクリック
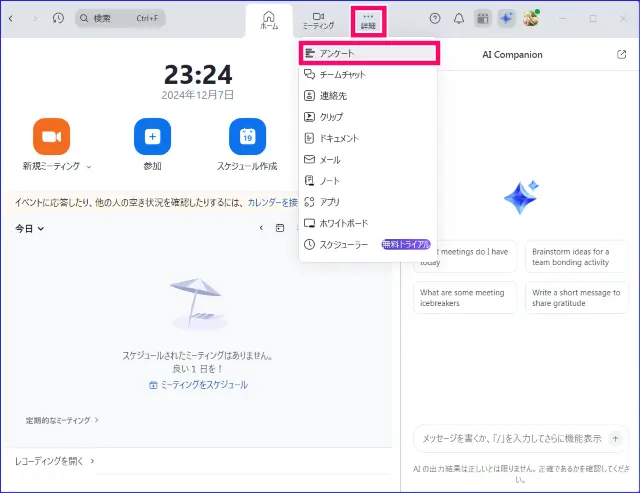
- 「アンケート」タブを選択
- 新しいアンケートを追加するときは左メニューの
 +ボタンをクリック
+ボタンをクリック
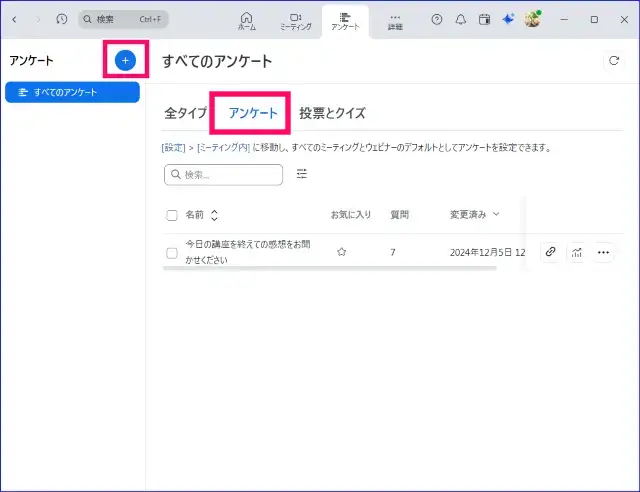
- アンケート作成の詳細手順は前述のウェブポータルサイトからの作成手順、5~と同じ
- その他、アンケートの「リンクコピー」、「結果を閲覧する」「プレビュー」「編集」「複製」「削除」の操作ができる
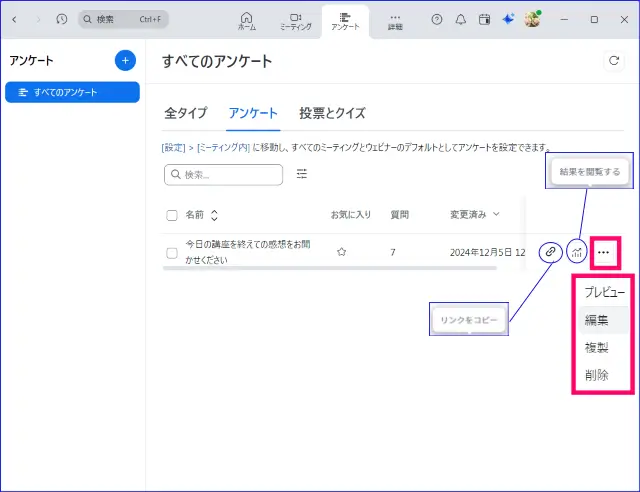
ミーティング後のアンケートを設定する
Zoomミーティング終了時にアンケートを表示させるには、ミーティング開始前にオリジナルのアンケートテンプレートを作成し、スケジュールしたミーティングに添付する設定をする必要があります。
また、アンケートをシーン別に使い分けたい場合は、いくつか作っておくと良いです。
作成したアンケートテンプレートはライブラリで確認することができます。
アンケートの添付は
- すべてのミーティングにデフォルトアンケートを表示させる方法
- ミーティングごとに、異なるアンケートを選択、表示させる方法
から、選ぶことができます。
すべてのミーティングにデフォルトアンケートを設定する方法
すべてのミーティングでデフォルトのアンケートをおこなうには、ウェブポータルで事前にこの設定をONにしておく必要があります。
この方法を使う場合は、
- ZoomWebポータルサイトにサインイン
- ナビゲーションメニューの[設定]をクリック
- 検索窓に「アンケート」と入力し、Enter
- [ミーティングアンケート]のオプション「すべてのミーティングに特定のアンケートを追加する」にチェック
- 「Select a survey」をクリックし、アンケートを選択する
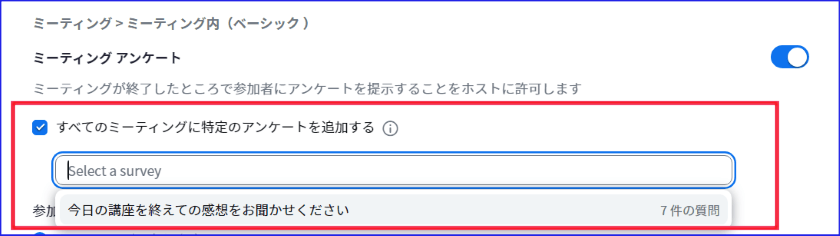
ここで、アンケートの種類を表示、選択するにはあらかじめデフォルトアンケートを作っておく必要があります。
まったくアンケートが表示されない場合は、アンケートを作成しましょう。
ミーティング別にアンケートを設定する方法
次にミーティング別に異なったアンケートを添付したいときの設定方法です。
- ZoomWebポータルサイトにサインイン
- ナビゲーションメニューの[ミーティング]をクリック
- アンケートを適応させたいミーティングスケジュールのトピック(タイトル)をクリック
- [アンケート]タブをクリック
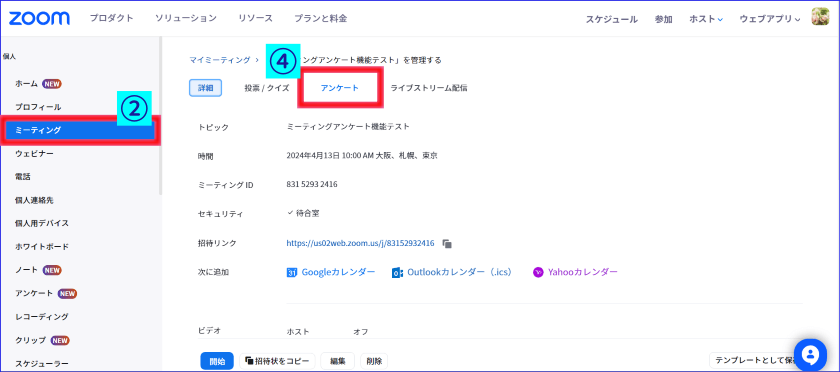
- [+アンケートを追加]をクリックし、「アンケートを作成」か「ライブラリから選択」をクリック
- アンケート未作成の場合は、作成する
- 既に作成済みのアンケートを使用する場合は、アンケートを選択する
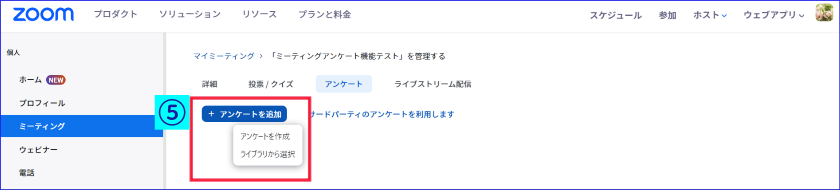
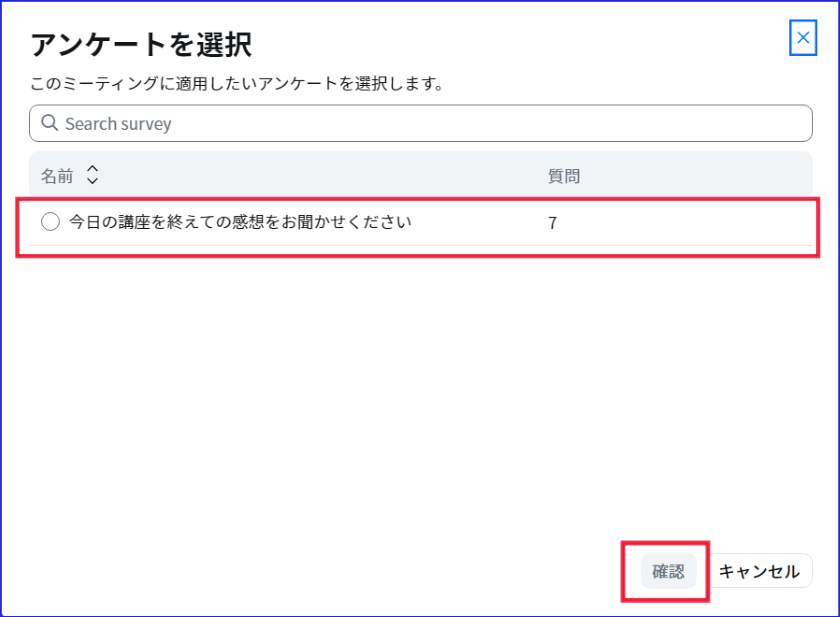
- アンケート設定後は、
- アンケート内容を確認するときは「プレビュー」
- 編集を加えたいときは、「編集」
- 別のアンケートに変更したいときは「変更」
- アンケートの添付をやめたいときは「削除」を選択する
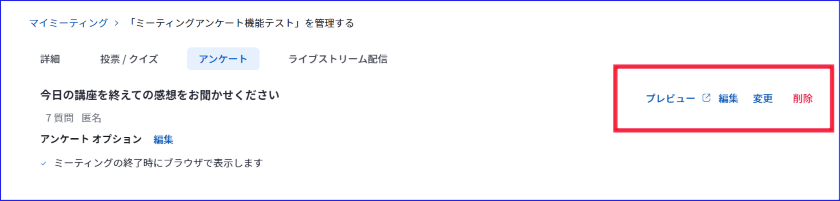
Zoomアンケートをリンク、QRコードで共有する
Zoomで作成したアンケートは、ミーティング終了後に表示させるほかに、アンケートのリンクやQRコードを作成・共有し、回答を収集することも可能です。
- うっかりミーティングにアンケートを添付するのを忘れていた
- アンケート説明前に途中退出した人にアンケートに回答してもらいたい
- もっと回答率を上げたい
等の時にこの方法を知っておくとよいでしょう。
Zoomアンケートのリンク共有の有効化
この方法を行うには、まず、Zoomアカウント設定で、「リンクでアンケートの共有を許可する」を有効化しておく必要があります。
設定の有効化は、
- ZoomWebポータルにサインイン
- ナビゲーションメニューの[アカウント管理]>[アカウント設定]をクリック。検索窓に「アンケート」と入力
- 「ミーティングアンケート」の項目のオプション「ユーザーがリンクでアンケートを共有して回答を収集することを許可する」をON(青)にする
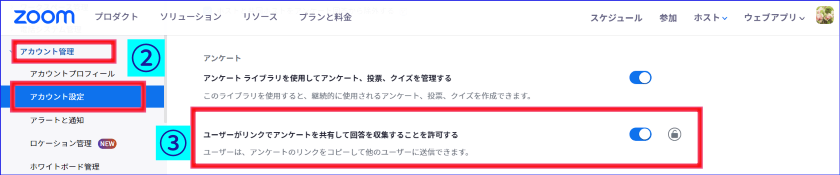
Zoomアンケートのリンク・QRコードの作成方法
次に、アンケートのリンクやQRコードを作成、取得する手順についてです。
- ナビゲーションメニューの[アンケート]をクリック
- [アンケート]タブをクリック
- 任意のアンケートトピック(タイトル)の「リンクをコピー』をクリック
- 【参加者用のリンクをコピーする】の[共有可能なリンク]「の「URLを短縮する」にチェックを入れ、コピーをクリック
- QRコードを使用する場合は、「ダウンロード」するか、「コピー」をクリックして、メールなどに貼り付けて共有する
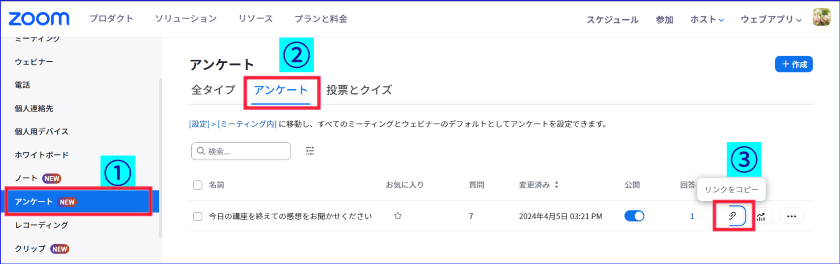
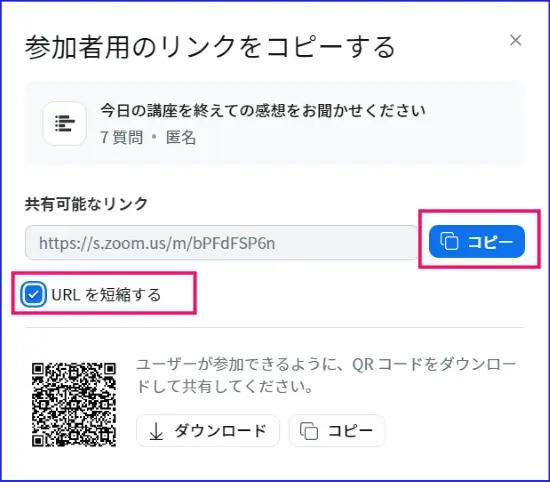
QRコードは、ダウンロードすると画像(PNG)として、保存されます。
また、QRコードをコピーした場合、Zoomミーティングチャットのメッセージ欄に貼り付けて、送信することも可能です。
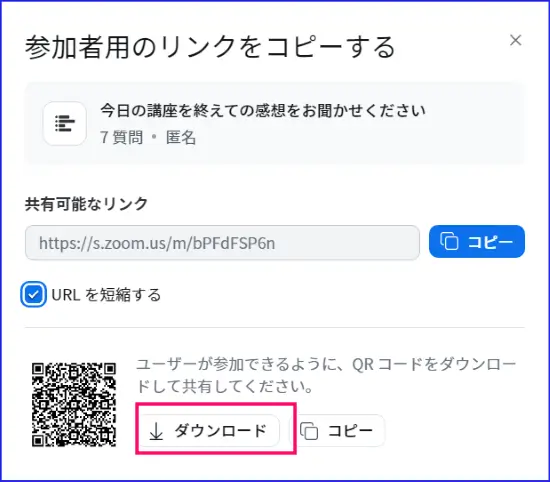
リンク・QRコード発行したZoomアンケート結果の確認
注意点として、ミーティングに関係なく、リンクやQRコードでアンケートの共有を行った場合、アンケートの回答は、「ミーティングレポート」では検索できません。
その場合、結果は、「アンケート」メニューから閲覧、データのダウンロードを行います。
手順は次の通りです。
- Zoomウェブポータルにサインイン
- ナビゲーションメニュー、[アンケート]をクリック
- 上部、「アンケート」タブをクリック
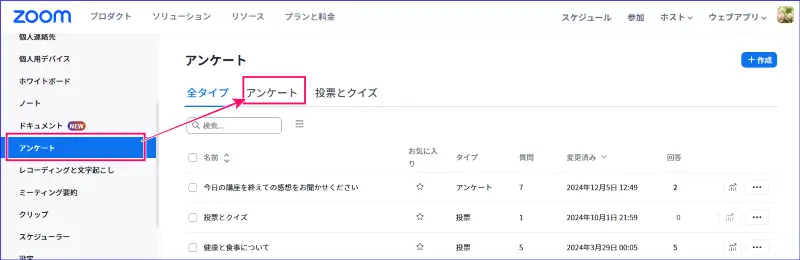
- 任意のアンケートタイトルの「回答」の数字をクリック
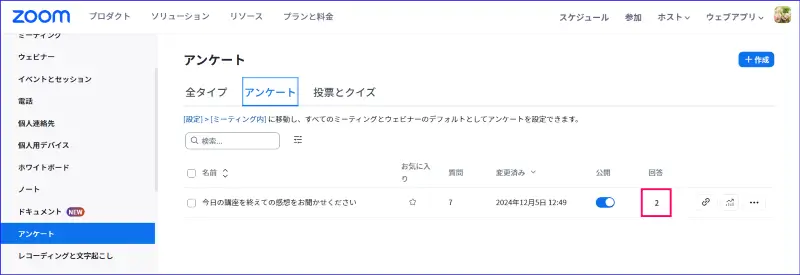
- 「結果の概要」「ローンチ別の結果」「回答者別の結果」タブで結果を確認できる
- 右上の「結果をダウンロード
 」をクリックすると、CSV形式でアンケート結果をダウンロードできる
」をクリックすると、CSV形式でアンケート結果をダウンロードできる
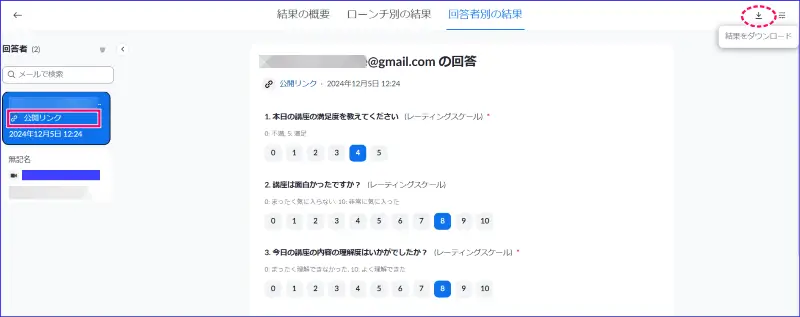
ミーティングアンケートの管理
Zoomのミーティングアンケートは複数作成することができ、ミーティングごとに変更することが可能です。
アンケートのテンプレートの管理には「ライブラリ」を使用します。
また、アンケートの結果もこちらで閲覧したり、レポートをダウンロードすることができます。
アンケートのライブラリのアクセス方法
Zoomミーティングで作成したアンケートは、ZoomWebポータルサイトの「アンケート」に一覧表示されます。
ライブラリへのアクセス方法は、
- ZoomWebポータルサイトにサインイン
- ナビゲーションメニューの[アンケート]をクリック
- [アンケート]タブをクリック
します。
このページでは、
- 新しいアンケートの作成
- アンケートの公開を中止
- アンケートの内容の編集、複製、削除
- アンケートのプレビュー
- アンケートの結果の閲覧
が可能です。
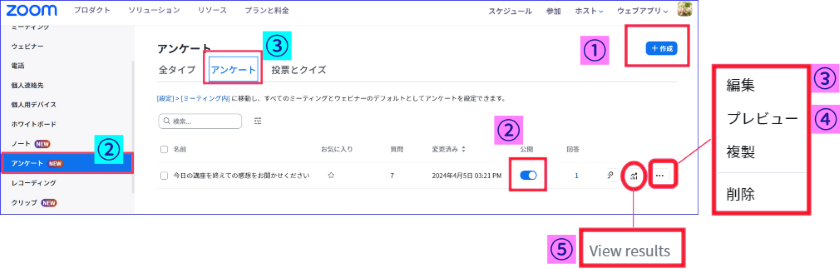
このライブラリに関連する設定は[アカウント管理]>[アカウント設定]>[アンケート]にあります。
デフォルトで有効化されているので特別に設定しなくても使用できます。

アンケート結果、レポートのだし方
次に、ミーティングアンケートの結果の見方についてです。
結果を見るだけなら、
- ZoomWebポータルサイトにサインイン
- ナビゲーションメニューの[アンケート]をクリック
- [アンケート]タブをクリック
- 任意のアンケートトピック(タイトル)の「View results」をクリックする
で見ることができます。
結果の概要、ローンチ別の結果、回答者別の結果で見ることができます。
また、たくさんのアンケート結果を一覧にしてみたいときは、CSVファイルにしてダウンロードすることも可能です。
ただし、アンケートのレポートにアクセスし、ダウンロードするには、アカウント オーナー / 管理者権限を持っている必要があります。
アンケート結果をレポートにする手順は
- Zoom Webポータルにサインイン
- ナビゲーション メニューの[レポート] をクリック
- [使用状況レポート] タブをクリック
- [ミーティングをクリック]
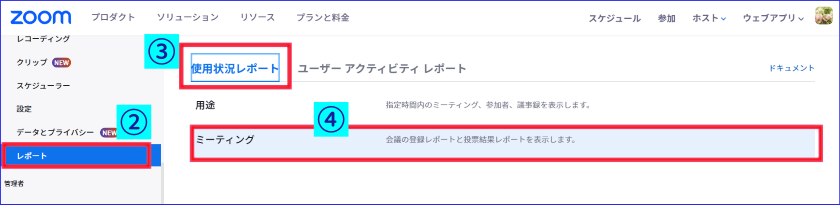
- [ミーティングレポート]の検索フィールドを入力し、 [アンケートレポート] を選択する
- 検索期間のフィルタリング
- 特定のミーティング ID の入力
- レポートを作成したいミーティングの[作成] をクリック
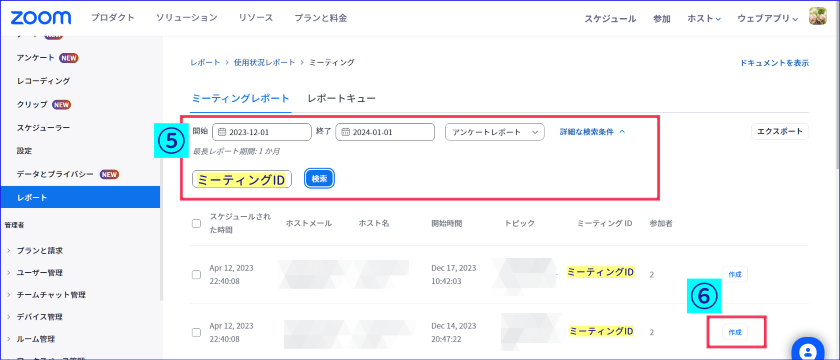
- [レポートキュー]タブに遷移する
- 任意のアンケート結果レポートの項目の[ダウンロード] をクリックする
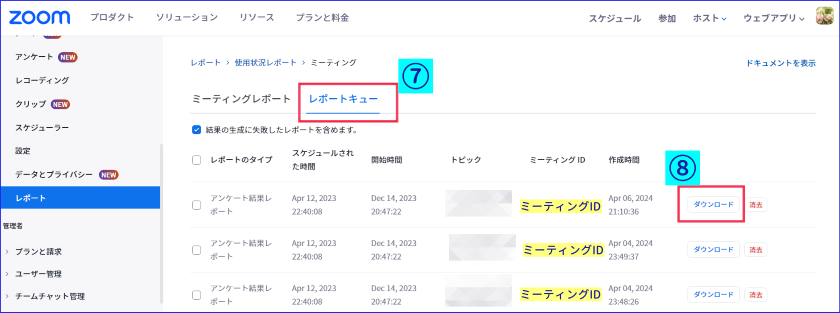
ダウンロードしたレポートはCSVファイル形式で、パソコンのダウンロードフォルダに保存されます。
サードパーティ製アンケートを設定する方法
Zoomミーティング終了後に表示するアンケートは、Zoomで作成したアンケートだけでなくGoogleフォームなどのサードパーティ製のアンケートを表示することもできます。
その有効化と設定のやり方についてみてみましょう。
サードパーティ製アンケートの有効化
サードパーティ製のアンケートをZoomミーティング終了後に表示させるには、Zoomのアカウントで有効化が必要です。
手順は次の通りです。
- Zoom Webポータルサイトにサインイン
- ナビゲーションメニューの[アカウント管理]>[アカウント設定]をクリック
- 検索窓に「アンケート」と入力しEnter
- [ミーティングアンケート]のオプション「サードパーティ アンケート リンクの使用をホストに許可する」にチェック
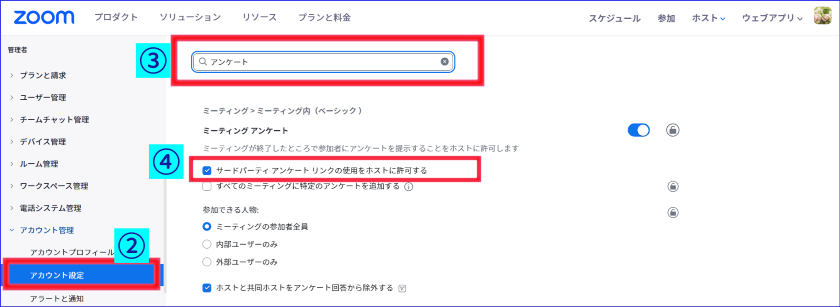
これで、サードパーティ製のアンケート添付を有効化できました。
サードパーティ製アンケートをミーティング終了時に表示する方法
サードパーティ製アンケートを、任意のミーティング終了後に表示する手順は次の通りです。
- ZoomWebポータルサイトにサインイン
- ナビゲーションメニューの[ミーティング]をクリック
- 任意のミーティングトピックを選択しクリック
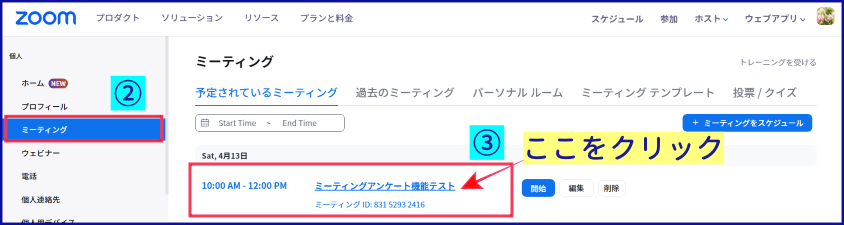
- [アンケート]タブをクリック
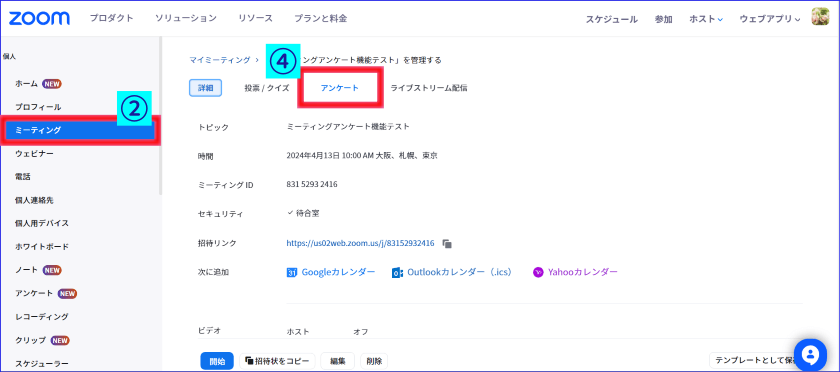
- 「サードパーティのアンケートを利用します」をクリック
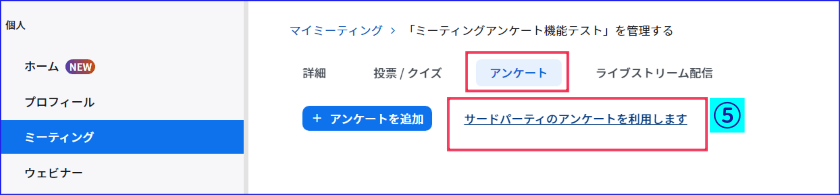
- アンケートのリンクを貼り付け、[保存]をクリック
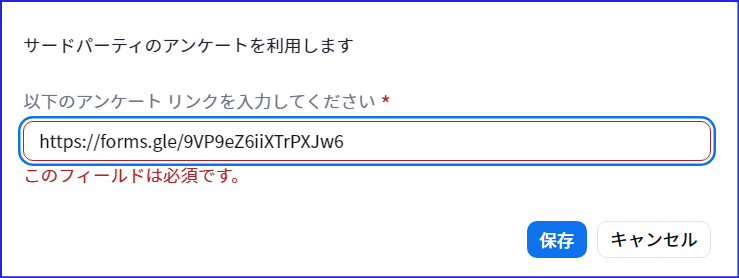
- アンケート設定後、
- アンケート内容を確認するときは「プレビュー」
- 編集を加えたいときは、「編集」
- アンケートの添付をやめたいときは「削除」を選択する
この設定が完了すると、[アンケート]タブに✅「ミーティング終了時にブラウザで表示します」と表示されるようになります。
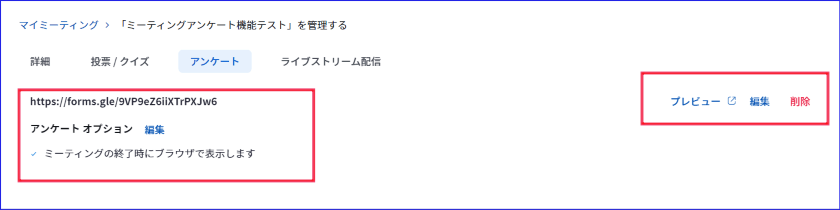
有効なWebのリンクであれば動作するため、応用の使い方ではミーティングアンケートの代わりに、Webサイトや注文フォームなどをつけることもできます。
ただ、「簡単なアンケートにご協力ください」とリンクへの誘導文が表示され、この部分が編集ができないのが少し惜しいところです。
なお、アンケート回答結果の確認は、サードパーティ製のアンケート結果を閲覧する方法に準じます。
Zoomのアンケート回答率を上げるヒント
Zoomのアンケート機能の難点は、Zoomミーティングを終了した後に、アンケートが表示されるため次の予定があるからなどの理由から「閉じちゃった」ということがあります。
そのため、回答率が低くなることがあり、それではデータをとることができず、せっかく作ったアンケートが役に立ちません。
そこで、アンケートの回答率を上げるためのヒントは次のようになります。
- ミーティング終了後にアンケートが表示されること、協力を事前告知しておく
- ミーティング終了後ではなく、ミーティング中にアンケートを実施する
- ミーティング終了後に、メール等の配信でアンケートリンク、QRコードを送付する
- 回答者のみのお得なプレゼントやキャンペーンを用意する
これらのヒントを組み合わせて実施すると回答率を上げることができます。
アンケートの告知する
ミーティング終了時にアンケートの存在に気づかれないのを防ぐためにミーティング終了後、アンケートがあること、回答をしてもらうことの協力の依頼をミーティング中に説明しておきましょう。
告知することで参加者は、ミーティングを閉じた後にアンケートが開くことを認識できるため、回答する可能性が高くなります。
また、回答することのメリットも併せて告知するとよいでしょう。
ミーティング中のアンケート実施
ミーティング終了後のアンケートでは回答率が上がらない、という場合は、ミーティングのエンディングにアンケートに回答してもらう時間をとるとよいでしょう。
Zoomのアンケートはアンケート専用のリンクや、QRコードとして表示することができます。
ZoomミーティングチャットにアンケートリンクやQRコードを送信したり、QRコードを添付したバーチャル背景を表示したりするとよいでしょう。
また、Zoomの「投票機能」はミーティング中にゲーム感覚で実施できるため、簡単なアンケートとしても使えます。
このように、工夫次第で、回答率を上げることができます。
Zoomミーティングチャットの使い方について詳しく知りたい方はこちらを参考にしてください。
→Zoomミーティングチャット機能の使い方<入力から改行、送り方、制限、保存と履歴まで!>
Zoomのオリジナルバーチャル背景の作り方について詳しく知りたい方はこちらを参考にして下さい。
→Zoom背景を簡単作成!!好きな画像を作り仮想背景(バーチャル背景)にする方法
Zoom投票機能の設定使い方について詳しく知りたい方はこちらを参考にしてください。
→Zoom投票機能の使い方! 設定方法から活用例まで
ミーティング後のアンケート送付
途中退席者がいた場合や、未回答者に回答を促したいとき、追加のお知らせをしたいときなどには、メールなどでアンケートを送付するとよいでしょう。
お得なプレゼントキャンペーン
アンケートの回答率を上げるのに役立つのが、お得なキャンペーンや、プレゼントです。
アンケートに回答するメリットとして、ミーティング中にお伝えしておくとよいでしょう。
まとめ
いかがでしたか?
アンケートを活用すると、参加者の満足度や理解度を把握することができます。
フィードバックを得ることで、次回のミーティングやイベントの改善に役立てることができます。
Zoomアンケート機能は、プロプラン(有料)以上のライセンスユーザーが使うことができます。
Zoomアンケート機能は、
- すべてのミーティングにデフォルトアンケートの設置が可能
- オリジナルのアンケートを複数作成、管理できる
- 複数のアンケートテンプレートから一つ選択し、ミーティングごと選択的設置が可能
- Zoomアンケート以外に、サードパーティ製アンケートまたは有効なwebリンクの設置が可能
- Zoomアンケート結果は閲覧とCSVファイル形式のダウンロードができる
- Zoomミーティング外でもアンケートのリンクやQRコードを共有できる
という特徴があります。
Zoomミーティング終了後に表示させるアンケート機能は、ミーティングが終了したという安堵感から、事前のアナウンスがないと回答をスルーされがちです。
アンケートの回収率を上げるため、参加者には必ずミーティング終了後にアンケートが表示されること、回答に協力を促す説明が必要です。
ぜひ、アンケート結果を効果的に活用し、円滑なコミュニケーションと生産性の向上につなげていきましょう。







