iphoneやipadでZoomをお使いの皆さんへ
今、iphoneやipadでZoomミーティングのスケジュールを作成しようとしたら、『ミーティングトピックに日本語入力ができない』という不具合が起きているのをご存じでしょうか?
今回の記事では、どんな不具合が起きているのか?
その解決方法まで、お伝え致します。

Zoomミーティングのスケジュール方法
まずは、ミーティングのスケジュール方法についておさらいしましょう。
パソコンの場合は、
- Zoomアプリを立ち上げる
- 『ホーム』を選択して『スケジュール』を選択
- 『トピック』でミーティング名を入力して、それ以外の項目もそれぞれ選択
- 『保存』
で完了です。
スマホやタブレットの場合は、
- Zoomアプリを立ち上げる
- 『ホーム』を選択して『スケジュール』を選択
- 画面の一番上の部分でミーティング名を入力して、それ以外の項目もそれぞれ選択
- 画面右上の『完了』をタップ
ミーティングのスケジュール方法、予約方法について、簡単なやり方を知りたい方はこちらの記事をご参照下さい。
より詳しく知りたい方はこちらの記事をご参照下さい。
→予約してZoomミーティングルーム(部屋)のURLを発行する方法
iphone・ipadでスケジュール入力でのトラブル
Zoomの予約方法、スケジュール方法についてのおさらいは大丈夫でしょうか?
では、2021年12月現在、どんなトラブルが起こっているのか、見ていきましょう。
今回のトラブルは、『Zoomミーティングを「スケジュール」する時に、日本語入力が出来ない』ということです。
例えば、『あアA1』と入力して保存すると『A1』と残ってしまいます。
「あ」「ア」などいわゆる日本語が入力できないというトラブルです。
では、どこの部分に入力するものがトラブルになっているのかというと、上記の③に当たる『ミーティング名を入力』するという部分です。
具体的な画面を見ていきましょう。
iphoneの画面では、下記の赤枠の部分にミーティング名を入力します。
しかし、アルファベット、数字以外を入力して保存しようとするとその部分だけ消えてしまい、先ほどお伝えしたように『あアA1』と入力しても『A1』のような、アルファベットや数字の部分のみが残ってしまいます。。
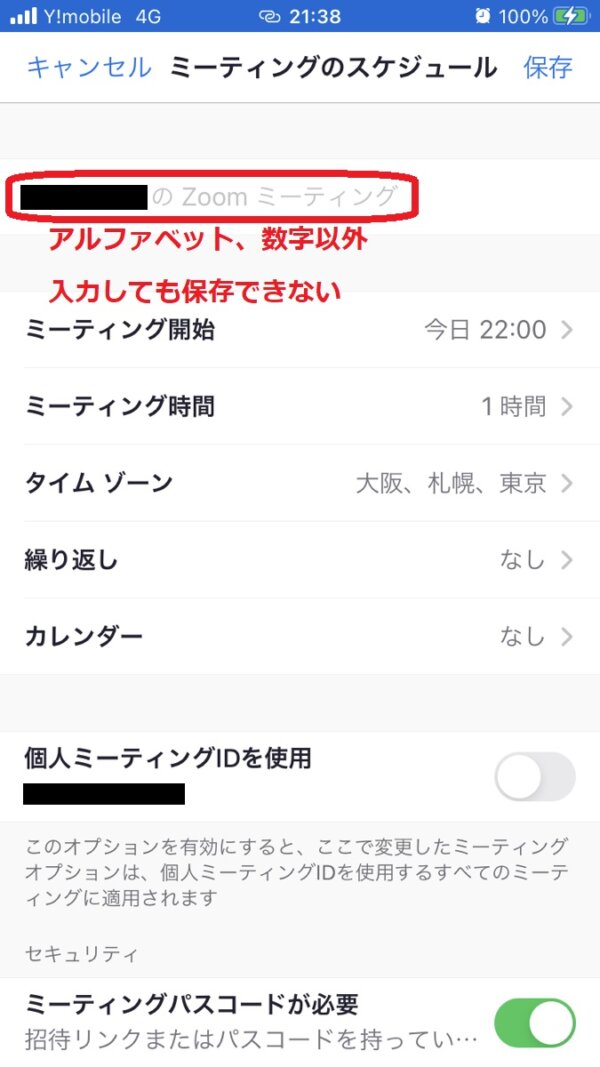
iPadでは、以下の赤枠部分がミーティング名を入力する部分です。
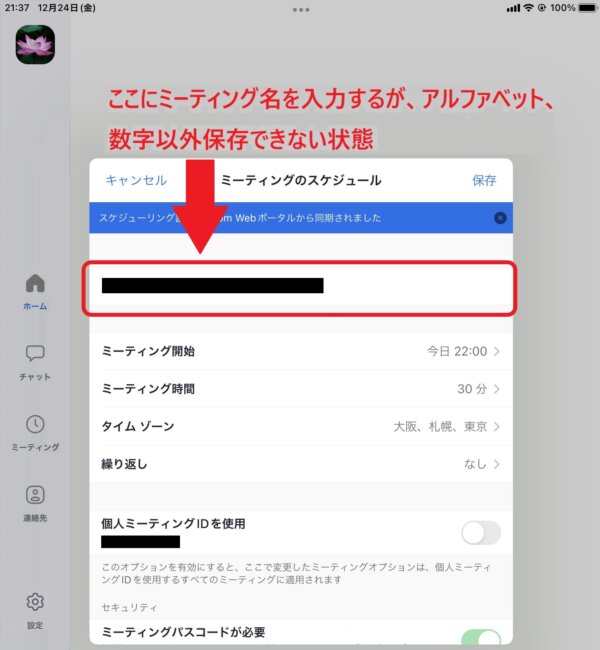
『日本語入力ができない』トラブルで何が困る?
このトラブルによってどんな問題が起こるかというと、自分がつけたいミーティング名でスケジュール(予約)をしてミーティングを始めることができないということです。
他にも、レコーディングをして記録を残す際に影響を受けます。
Zoomミーティングでレコーディングした時、動画ファイルになる時は、Zoomミーティングの名前がつけられます。
もし、同じ名前でZoomミーティングを開いてしまうと、どのファイルがどのミーティングだったのかが分からなくなってしまうということで、悩む方もいらっしゃるのではないでしょうか?
安心してください。
ここから、このトラブルへの対処法をお伝えしていきます。
レコーディングについて知りたい方はこちらの記事をご参照ください。
トラブルを解消する2つの方法
今回のトラブルの解消方法はとても簡単です。
2つの方法をお伝えしますね。
パソコンでミーティングをスケジュールする
それは、パソコンでミーティングのスケジュールをするという方法です。
ipad・iphoneでできないなら、パソコンで行おうというだけですね。
ミーティングのスケジュール方法、予約方法について、簡単なやり方を知りたい方はこちらの記事をご参照下さい。
より詳しく知りたい方はこちらの記事をご参照下さい。
→予約してZoomミーティングルーム(部屋)のURLを発行する方法
ミーティングを作成してから入室して名前を変える
どうしても、パソコンでできない、という方にはもう一つの方法があります。
それは、ミーティング名を後から変えるという方法です。
方法は簡単です。
- Zoomミーティングを開催したら一度画面をタップ
- 画面の下に「コントロールバー」が出るので「詳細」をタップ
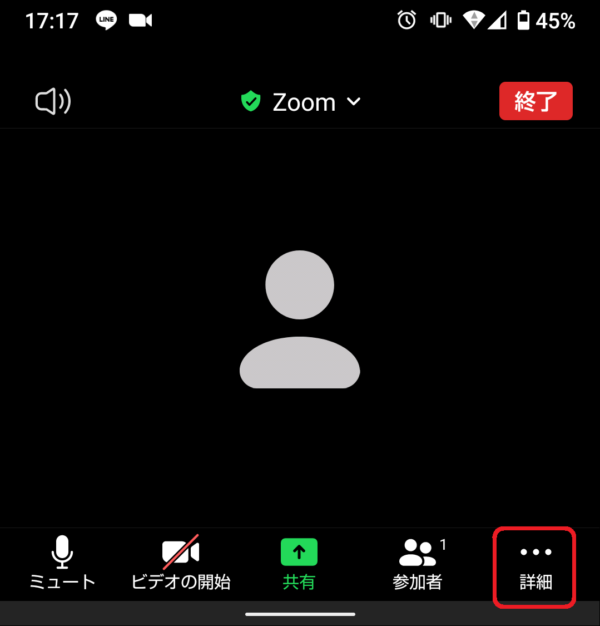
- 現れたタグの内「ミーティング設定」を選択
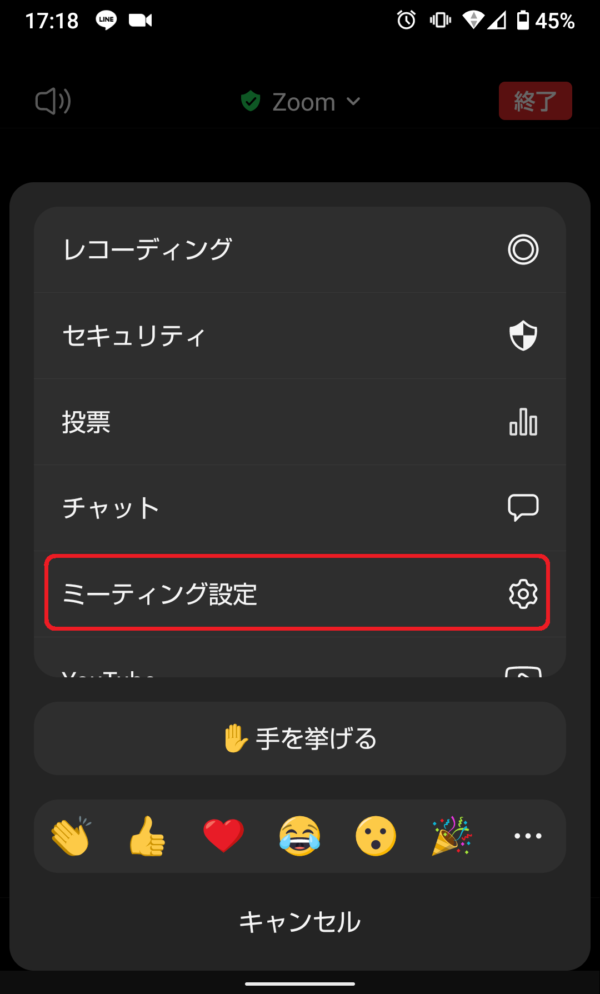
- ミーティングトピックと表示されるので、タップするとミーティング名を入力できます。
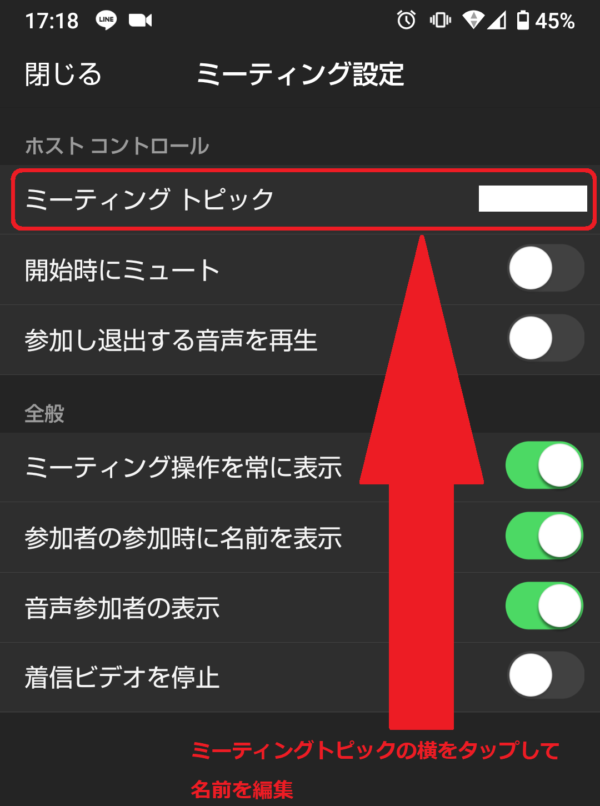
ipadでも同様のことが可能です。
手順としては
- 画面をタップ
- 画面上に出てくる『詳細』をタップ
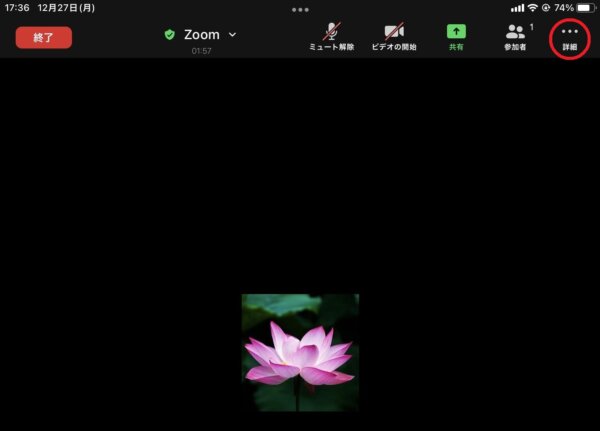
- 『ミーティングトピック』をタップして、ミーティング名を変更
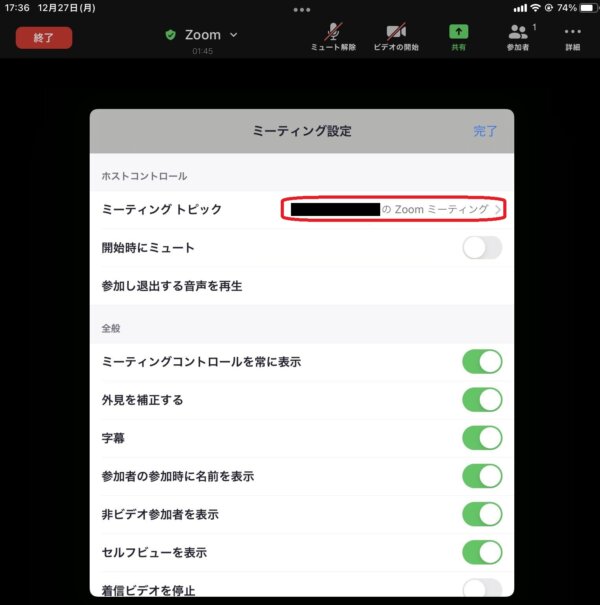
以上で、ミーティング名の変更が可能です。
変更後の確認
変更した後、名前がどうなったかを確認してみましょう。
変更の確認はiphone・ipadでほぼ同じです。(下図はipadです)
- Zoomミーティング中の画面をタップして、画面中の『Zoom』をタップ
- ミーティングの情報が表示される
ミーティング名が変更されていることを確認しましょう。
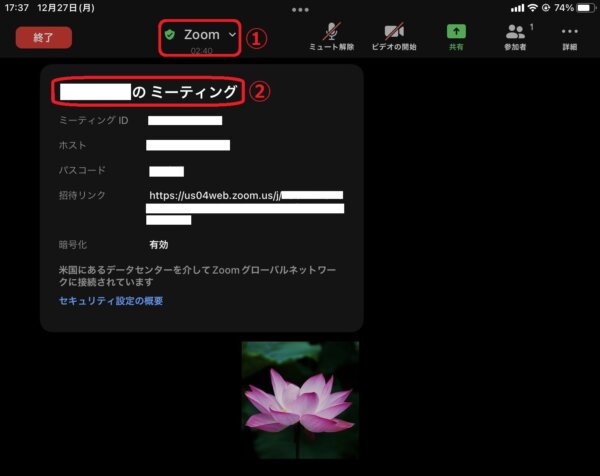
まとめ
いかがだったでしょうか?
iphone・ipadでミーティングをスケジュールする際に、日本語入力ができず、アルファベットや数字しか保存できないというトラブルが発生しています。
これまでも、Zoomでは色々なトラブルが発生してきましたが、いずれは解消されます。
全く対応方法がないというわけではありませんので、Zoom社が対応するまで、以上の方法で対応してはいかがでしょうか?






