2021年3月最新版「Zoom使い方・始め方の基礎講座」をお伝えします。
第2回は、「Zoomへの招待方法」です。
今日の「Zoomの使い方」の先生は、1ヶ月の間に200万人が訪れ、PV数600万回を超える「Zoom集客®・使い方オウンドメディアの著者」のうっちー校長先生です。
うっちー校長先生は、日本オンラインビジネスアドバイザー協会を主催されています。
Zoomへの招待ができないと、大切なビジネスに支障が出るかもしれません。
- Zoomの会議でセミナーが開けない
- ミーティングや商談ができない
- コンサルティングができない
なんてこともあります。
この2021年3月版の動画や記事を見ないで始めると、在宅ワークやテレワーク、web会議の際に「Zoomへの招待」が出来ないこともあります。
具体的な「Zoomへの招待方法」を、初心者にもやさしく解説をしていきます。
Zoomへの招待
Zoomへの「招待」というのは、Zoomのルームへ来てもらうことです。
「招待方法」と言うのは、いわゆるURLの発行方法のことであり、
ZoomID、パスコード の発行方法のことです。
Zoomの主催者はZoomの招待URLやZoomID、パスコードを参加者に送付して、招待することが出来ます。
パソコンの場合は、Zoomの招待URLをクリックすれば入室することが出来ます。
スマホやタブレットなどの場合、ZoomのID番号、パスコードの入力が必要です。
ZoomIDは、Zoomの招待URLの後半の数字部分となります。
[char no="4" char="久家邦彦"]Zoom会議のURLは、Zoomに入れる「会議室の地図」みたいなものですよね。[/char] [char no="9" char="うっちー校長."]そうです。「会議室の地図」をみんなに配るイメージです。[/char] [char no="4" char="久家邦彦"]「会議室の地図」であるURLを、招待したい人にSNSやメールなどで送るのですね。
例えば、「今日の17時に、このURLをクリックしてZoomの会議室に入ってください」と送るわけですね。
相手(参加者)は17時に、URLをクリックしたら、Zoom会議室に入れるのです。[/char] [char no="9" char="うっちー校長."]その通りです。それでは、具体的な招待方法をお伝えいたします。[/char]
招待方法①:開催中のZoomミーティングへ招待する方法①(画面左上のアイコンを使う)
開催中のZoomミーティングへ招待する方法の1つは以下の3STEPです。
- 左上の緑色のアイコンをクリックします。
- Zoomへの招待URLをコピーします。
- 招待したい人に、URLをLINE、メールやメッセンジャーで送る。
具体的に見ていきましょう。
STEP①:Zoomミーティング中の左上の緑色のアイコンをクリック
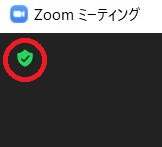
STEP②:Zoomへの招待URLをコピー
緑色のアイコンをクリックすると、ルームに関する情報がでてきます。
- ミーティングルーム名
- ミーティング ID
- ホストの名前
- パスコード
- 招待リンク
- 参加者ID
- 暗号化
- 日本にあるデータセンタを介してZoomグローバルネットワークに接続されています。
(個々の設定によって国名は変わります) - 告発
一覧の中に、「招待リンク」という項目があり、URLが表示されているので、「リンクをコピー」します。
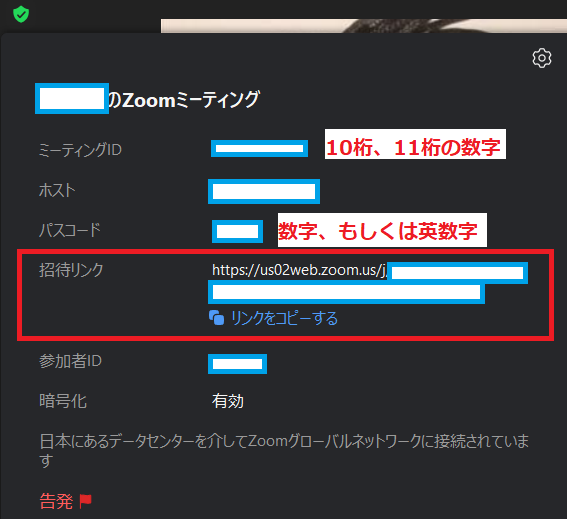
コピーしたURLを招待する人にLINE、メール、メッセンジャーなどで送ります。
この時、参加者がスマホやタブレットで参加する時は、「ミーティングID」と「パスコード」が必要になるので、
一緒に送りましょう。
招待方法②:開催中のZoomミーティングへ招待する方法②「参加者」の項目から招待する
もう一つの方法は、ミーティング中の画面下の「参加者」のアイコンから招待する方法です。
こちらも3つのSTEPで招待できます。
- 「参加者」をクリックして、右側にウィンドウを開く。
- 「招待リンクをコピー」する
- 招待したい人に、URLをLINE、メールやメッセンジャーで送る。
具体的に見ていきましょう。
STEP①:Zoomの画面上で「参加者」をクリック
Zoomのミーティング画面の下にアイコンが色々出てきます。

その中の、「参加者」のアイコンをクリックすると、右側にウインドウが開きます。
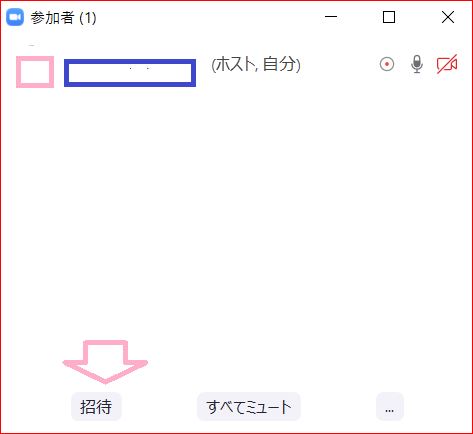 開いたウインドウの下の方に「招待」というボタンがあるので、クリック、
開いたウインドウの下の方に「招待」というボタンがあるので、クリック、
もしくは、参加者の項目右の「^」マークをクリックすると、
下図のようなウインドウが開きます。
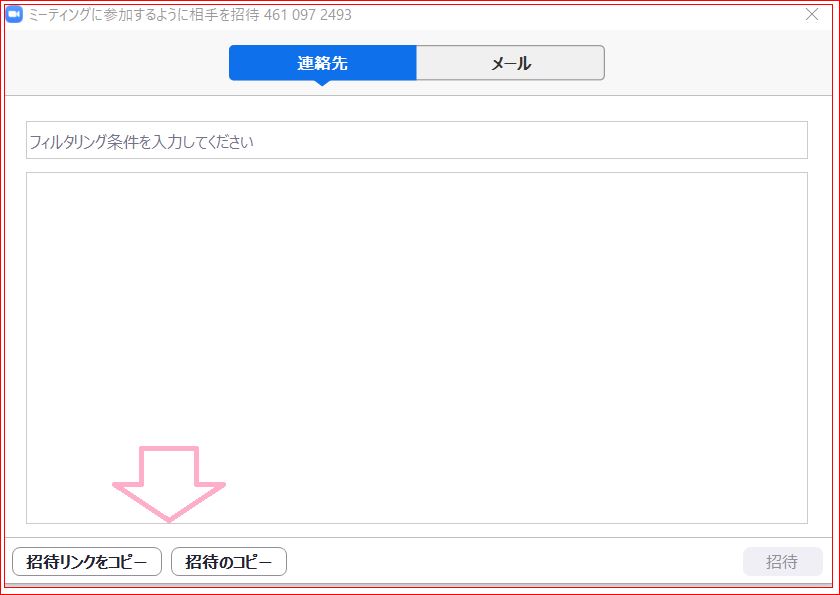
STEP②:招待リンクのコピー
左下に「招待リンクをコピー」と出るので、クリックすればクリップボードにコピーされます。
コピーされたURLを、LINEやメール、メッセンジャーに貼り付けて、参加者に送付することが出来ます。
入室制限方法を掛けるための方法はこちらをご参照下さい
>>>「Zoomミーティングを守る機能」Zoom使い方⑬(在宅ワークWEB会議システム)
招待方法③:アプリの起動画面から招待する
次に、Zoomの起動画面から(アプリ)から、招待する方法について説明します。
起動画面はZoomのアイコンをクリックしていただくと、いつでも開くことができます。
アプリからの招待は、
- アプリを起動する
- Zoomミーティングのスケジュールを決める
- URLを送付する
では、具体的に見ていきましょう。
STEP①:アプリを起動する
パソコン上にある、Zoomのアイコンをクリックすると、起動画面を開きます。
起動画面を開くと「スケジュール」という項目がでるので、クリックします。
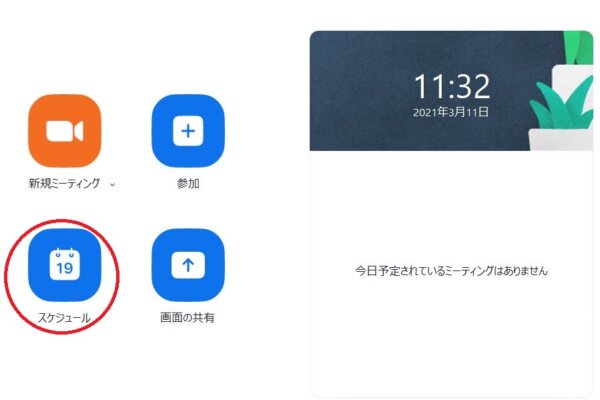
STEP②:Zoomミーティングのスケジュールを決める
「スケジュール」を押すと、ルームを作成するための入力画面が出てきます。
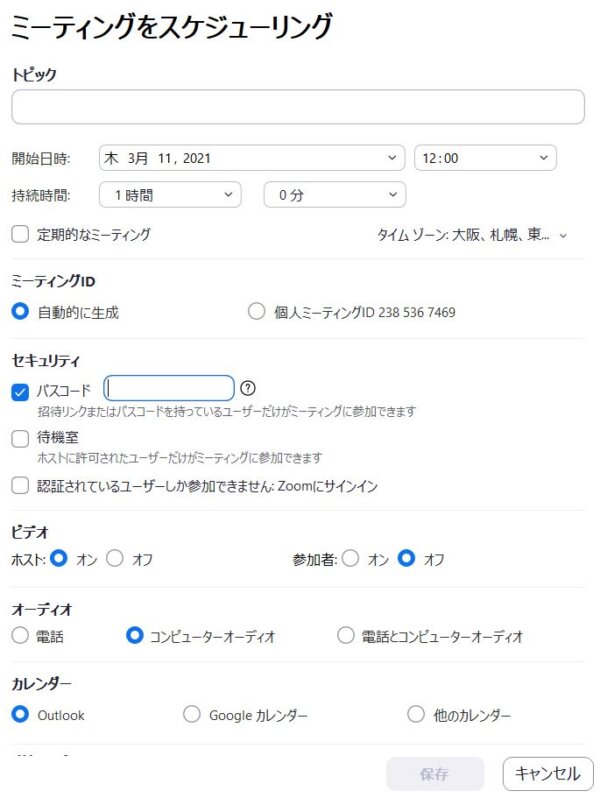
ミーティングの詳細を入力していきます。
- ご自分のトピック(タイトル)を入力します。例えば、「うっちーのZoomミーティング」とか「うっちーの勉強会」といったような感じで、タイトルを入れます。
- ミーティングの開催日時を入力します。
- 定期的なミーティングを開催したい方は、クリックしてください。
- ミーティングIDの設定
- セキュリティ設定
- ビデオのON / OFF の設定ができます。 ミーティングに参加するとき、顔を見せたくない、背景を見せたくない場合、ビデオをOFFにします。
- オーディオの設定をします。
- カレンダー設定(お使いのカレンダーとの同期をします)
カレンダーについては、「どのカレンダーなの?」とわからない方もいると思います。その場合、「他のカレンダー」にしておけば問題はありません。 - 詳細オプションで、参加者がZoomに入るとあらかじめ消音にするとか、待機室を有効化するなど、設定することができます。。
- 「保存」を押すと、こういった「ミーティングはスケジューリングされました」と表示されます。
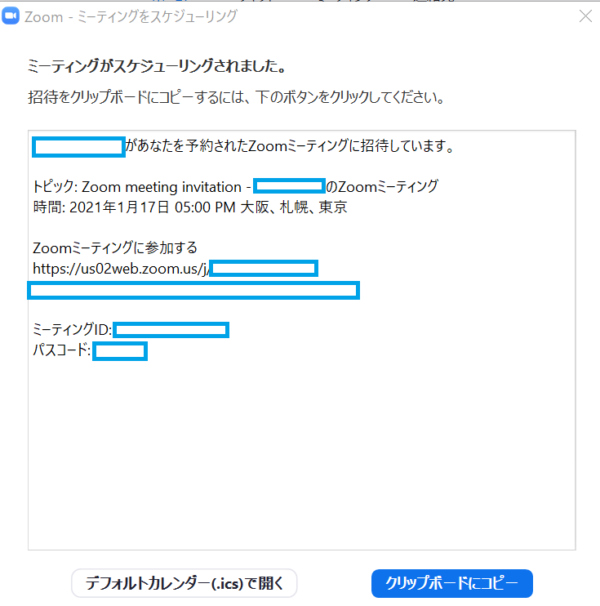
- 招待に必要なのは、URLです。このURLの数字の部分が、ミーティング IDになります。
ipadや iphone などのアプリで入られる方は、ミーティングIDとパスコードが必要です。
このURLやミーティングIDをコピーして、メールやLINE、メッセンジャーなどで送付し、Zoomに招待してください。
これで、招待が完了しました。
この時、毎回同じルームでミーティングを行いたい時は「定期的なミーティング」にチェックを入れることで、
ミーティングの開催毎に、設定する必要が無くなります。
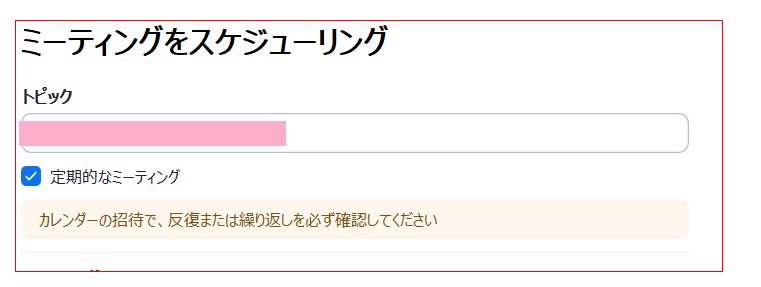 定期的なミーティングの設定をすれば、「ミーティングの会議室」が、ずっと残ることになります。
定期的なミーティングの設定をすれば、「ミーティングの会議室」が、ずっと残ることになります。
「定期的なミーティング」にチェックを入れて、スケジュールしてから、「ZoomのURL 」をコピーして送ります。
こうすれば、最初に、ZoomのURL をお伝えしておくと、毎回「定期的なミーティング」(同じルーム)に入室することが出来ます。
[char no="4" char="久家邦彦"]「定期的なミーティング」は、少し会議に遅れた場合も、他の人が入れるように設定しておけば便利ですね。[/char]招待方法④:WEB上からのスケジューリング
次に、ZoomのWEBサイト(https://zoom.us/jp-jp/meetings.html)から、「ミーティングをスケジュールする」方法についてご説明します。
STEP①:ZoomのWEBサイトからサインイン
ZoomのWEBサイトに入り、画面右上のサインインからご自分のアカウントで入ります。
***アカウント作成についてはこちらの記事をご参照ください。
>>>Zoomの使い方 サインイン【無料アカウント設定方法】

WEBからのスケジューリングは、「ミーティングをスケジュールする」とあるので、分かりやすいですよね。
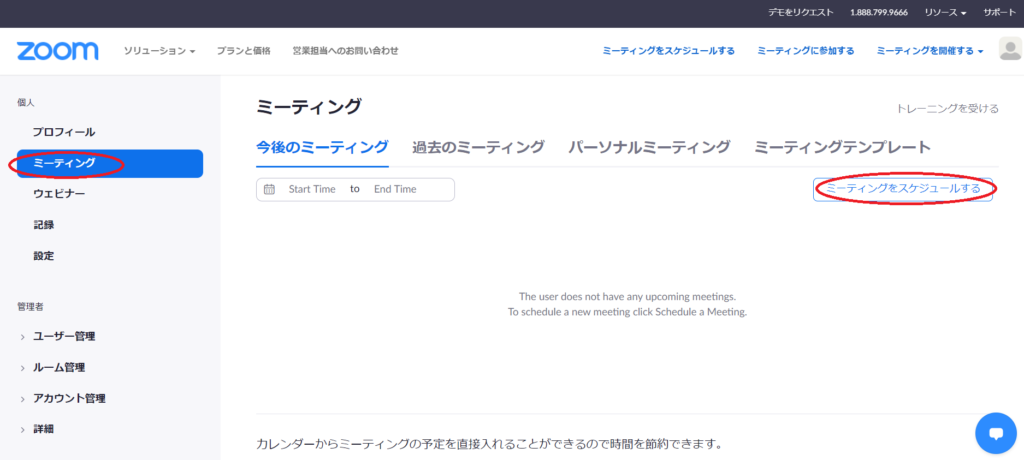
STEP②:スケジュールの項目を入力
「ミーティングをスケジュールする」をクリックして、先ほどと同じように設定します。
- トピック(タイトル)
- 開催日時
- 所要時間
- ビデオ
- 音声
- ミーティングオプション
など
必要なものにチェックを入れたら、保存します。
保存すると、下記の画面に変わります。
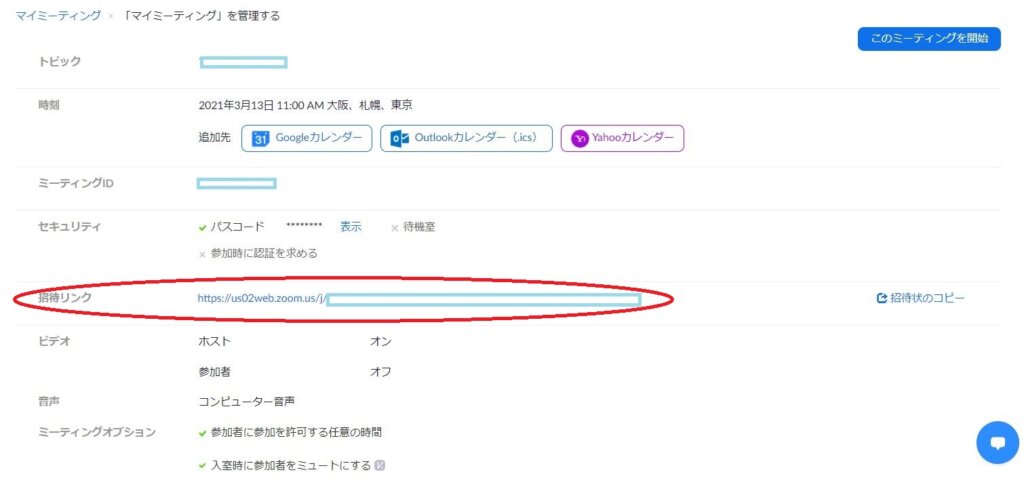
招待リンクをコピーして、参加者にZoomのURLをお伝えすることが出来ます。
まとめ
2021年度3月最新版「Zoom使い方・始め方の基礎講座」第2回「ということで、「Zoomの招待方法」についてお伝えしました。
最新版の招待方法を知らないと「招待リンク、どこにいっちゃったのかな?」となり、去年の動画を見ても分かりません。
次回は「Zoomの音声トラブル対処法」をお伝えします。
オンラインで心と心をつなげて、信頼の輪を広げていきましょう。








