
今日はZoomで「Zoomでビデオオフ、カメラオフ、自分の画面をオフにした時に表示される画像や名前を変更する方法」についてお話していきます 。
皆さんは、Zoomを使っている時に、自分の顔がずっと映っているのは嫌だと思うことはありませんか?
他にも、自分がZoomミーティングを主催した時に、参加者が入るまで時間があるということで、画面をオンのままにしていて、油断していたら参加者が入ってきて慌てた。なんて言うこともあるのではないでしょうか?
そんな時に、自分の顔を写さずにZoomミーティングに参加することができます。
このZoomミーティングで使えるのが、画面オフ、ビデオオフ、カメラオフの機能です。
そして、今回の記事では、ビデオオフ、カメラオフをした時に表示される画像や名前を変更する方法についてもお伝え致しますね。
ビデオオフ、カメラオフ、画面オフの仕方
まずは、どうやってビデオオフ、カメラオフにするのかという方法をお伝え致します。
Zoomに映っている自分の姿を画面オフにする方法ですね。
この方法はとても簡単です。
Zoom画面の下のミーティングコントロールの『ビデオカメラ』のマークをクリックすればビデオのオン・オフの切り替えをすることができます。
![]()
ビデオカメラのマークに斜線が入っておらず「ビデオの停止」となっている時は、カメラがオンになっている状態です。
![]()
ビデオカメラのマークに斜線が入り「ビデオの開始」となっている時はカメラがオフ、画面オフで相手に自分の姿が映らない状態になっています。
よく間違えるのが、「ビデオの停止」と書いてあるからと、ビデオが映っていないと勘違いすることです。
クリックした後の説明なので、画面がオンになっているか、オフになっているかは、『ビデオのマーク』に斜線があるかないかで判断すると間違えがないですね。
ビデオオフ時の表示は?
ビデオのオン・オフのやり方はおわかりいただけましたか?
これで、とっさの時に画面オフにして、相手に見られずに済みますね。
次は、ビデオオフにした時に、どのような画面が表示されるかについてお伝え致します。
ビデオオフにした時は、何の設定もしていなければ、Zoomアカウントを作成した時に入力した名前が表示されます。
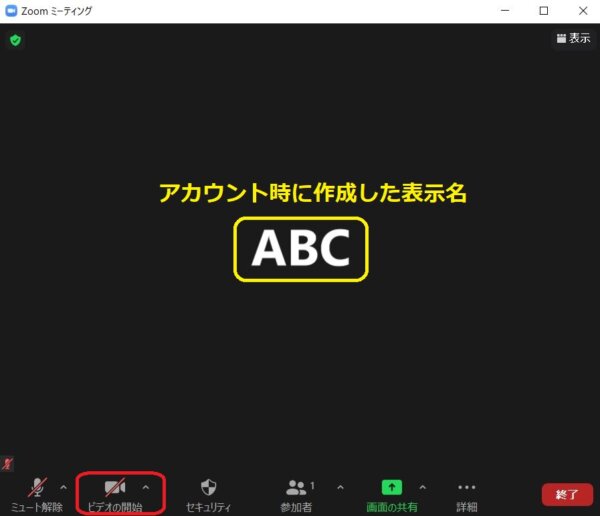
しかし、Zoomを使ったことがある方はお気づきかも知れませんが、中には写真や画像を表示させている方もいらっしゃいますね。
画面オフにした時の表示は設定で変更することが出来るのです。
他にも、画面オフの時に画面に表示される、名前を変更したいという方もいらっしゃると思います。
その方法についても、ここからお伝え致します。
ビデオオフ時の表示される画像を変える方法
ビデオオフ時の名前の表示や画像の表示を変えるには、Zoomのホームページのプロフィールで変更する必要があります。
(Zoomミーティング中に変更する方法もありますが、それは後述します。)
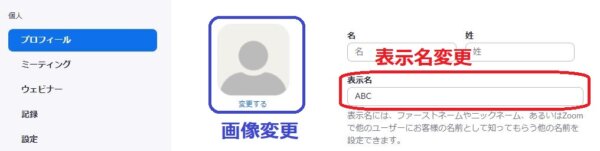
Zoomのページに入り、画面左にある「プロフィール」をクリックして、上の画像で示している、青枠部分で画像の変更、赤枠部分で名前の変更が出来ます。
画像を変更する手順は、上図で人型のマークの下の「変更する」をクリックすると、下のような画面が現れるので、
- 「アップロード」をクリックして、自分が使いたい写真や画像を選択
- 選んだ写真や画像が青枠部分に表示されるので、大きさや映したい部分を選択
して「保存」すれば完了です。
ビデオオフ時の表示される名前を変える方法
ここまでで、ビデオオフ時の画像の画像の表示方法や変更方法をお伝え致しました。
とはいえ、画像を変えるのは面倒くさいとか、何らかの事情で個人的な画像を表示させることが出来ないという方もいると思います。
また、その時のZoomミーティングによって、名前を変えたいという方もいらっしゃるかもしれません。
そこで、名前の変え方もお伝えしますね。
これもとても簡単です。
画像の変更と同じくZoomのプロフィールから変更可能です。
上図の赤枠部分で名前の変更をしましょう。
Zoomのページでプロフィールを変更する時の注意点
Zoomのプロフィール画面で修正をする場合は注意点があります。
それは、「使いたいアカウントで入っているか?」ということです。
もし、あなたが複数のアカウントを持っている場合、あなたが使いたいアカウントで変更しないと意味がありません。
あなたが複数のアカウントを持っている時は注意して下さいね。
Zoomミーティング中に名前や画像を変える
名前や画像の変え方は分かりましたか?
とはいえ、ここまではZoomのページに入って、プロフィールを通して変更する方法でした。
実は、Zoomのプロフィール画面から修正する方法では、Zoomミーティングに入っていると修正出来ません。
反映されるのは、Zoomミーティングを閉じた後、もしくはパソコンを再起動した後だからです。
Zoomミーティング中に、すぐに名前や画像を変えたいという方は、ここから説明して行きますのでご安心下さい。
Zoomミーティング中に画面オフ時の名前や画像を変える方法
ここからは、
- Zoomミーティング中に名前を変える
- 表示される画像を名前表示に変える
方法について解説していきます。
Zoomミーティング中に名前を変える方法
Zoomのミーティング中に名前を変えるのも簡単にできます。
- Zoomミーティング中の下のミーティングコントロールの参加者をクリック
- 右に出てくる参加者にカーソルを合わせ「詳細」をクリック
- 「名前の変更」をクリックし、変えたい名前を入力
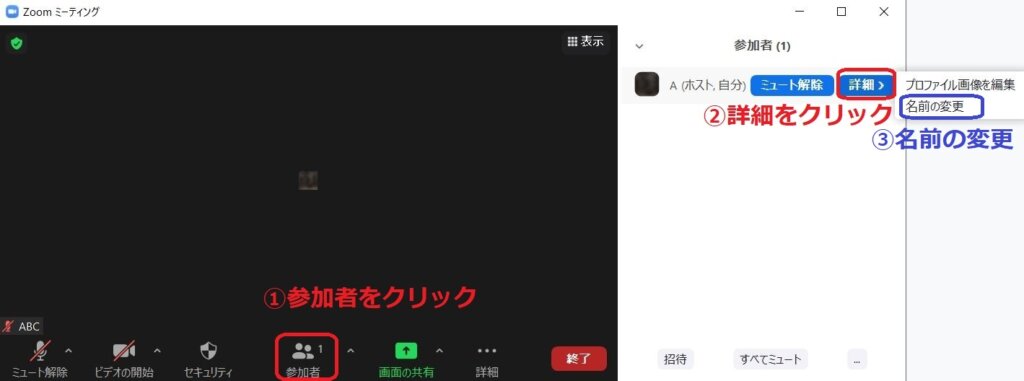
Zoomミーティング中に画像を変える方法
Zoomのミーティング中に名前を変えるのも簡単にできます。
この手順で画面オフ時に表示される画像を変更することが出来ます。
- Zoomミーティング中の下のミーティングコントロールの参加者をクリック
- 右に出てくる参加者にカーソルを合わせ「詳細」をクリック
- 「プロファイル画像を編集」をクリック
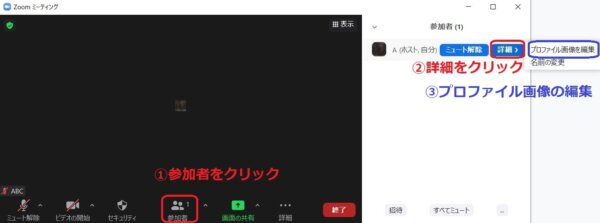
- 「写真を変更」で写真を変えたり、位置を変更したりできます
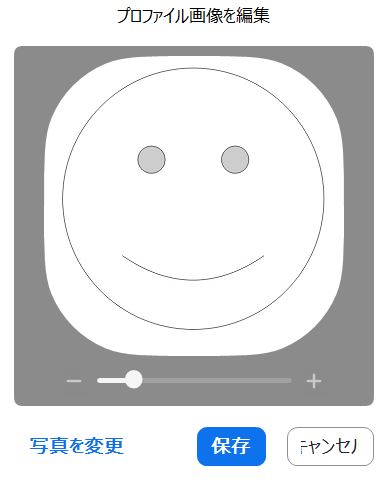
Zoomミーティング参加前に変える方法
また、名前はミーティング参加前に変更することができます。
但し、参加方法がミーティングID発行からの参加に限ります。
ミーティングIDを入力して参加する場合は、参加時に名前を入力する過程が出てきます。
そこで、変更することができます。
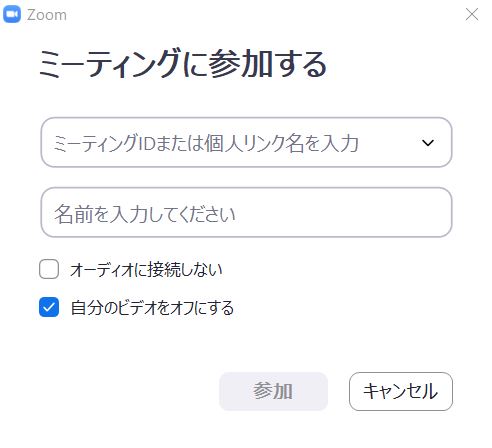
URLで参加する場合は上図のような画面は出てこないので、参加してから変更しましょう。
まとめ
最後までご覧いただきありがとうございます。
ビデオオフ、カメラオフになっている時、の画像の表示や名前の表示の変更方法についてお伝えしてきました。
参加するミーティングによって、名前を変更しないといけないこともありますが、今回の記事を読むことで簡単にできるようになりましたね。
とはいえ、あなたがZoomでセミナーをする時などは、参加者の反応が分かるように顔出しで参加していただくのが良いでしょうね。
それでは、快適なZoomライフをお過ごし下さい。






