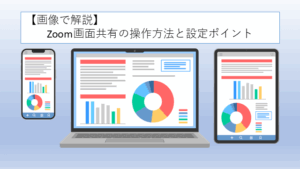今回は、Zoomでファイルを共有、送信する方法について解説します。
オンラインレッスンや、会議で使う資料を参加者に共有する時、簡単にできないかなと感じたり、セキュリティ面が気になったりしていませんか?
この記事では、初心者の方でも迷わないZoomのファイル共有の方法やセキュリティ対策について、実践的なポイントをわかりやすく解説します。
- Zoom会議中にファイルを共有する方法はある?
- スムーズにファイル共有する準備について知りたい
- ファイルを共有する具体的な操作手順は?
- ファイルの共有は、セキュリティ面で不安、どんなことに気を付けたらいい?
という方は、ぜひ読み進めてください.
ミーティング中のファイル共有と送信機能
Zoomミーティング中にファイルを共有したり、送信するときに使用できる機能は次の通りです。
- 画面共有
- ミーティングチャット
画面共有
画面共有は、Zoomミーティングで最もよく使われる機能です。
共有者のデバイスの画面や、特定のアプリケーション、ファイル、動画、音声等を他の参加者とリアルタイムで共有できる機能です。
画面共有の基本的な操作等を詳しく知りたい方はこちらを参考にしてください。
→Zoom画面共有の使い方|パワポやホワイトボードを共有する方法
画面共有機能の中の「ドキュメント」の共有では、サードパーティアプリのBox、Google Drive、Microsoft OneDrive、Microsoft SharePoint、DropboxとZoomを連携させて、画面共有することができます。
この共有方法は、特にスマホからの画面共有や、いつもと異なるデバイスで共有を行う時などの時にスムーズに共有できるので、とても便利です。
ミーティングチャット
「ミーティングチャット」は、文字によるコミュニケーションに使われます。
そのほかに、デバイス内のファイルや、画像、動画等の送信したり、ファイル共有統合(Box、Google Drive、Microsoft OneDrive、Microsoft SharePoint Dropbox)等で情報を共有することもできます。
ミーティングチャットの基本的な使い方について詳しく知りたい方はこちらを参照してください。
→Zoomミーティングのチャット機能の使い方
ファイル共有・送信するための準備
ホスト、または参加者がZoomミーティングでファイルを共有・送信する機能を使うためには、次の項目をWebポータルで有効化しておく必要があります。
- ミーティングチャット
- ファイル共有統合
ミーティングチャットのファイル送信の有効化
ミーティングチャットでファイルの送信を有効にするには、次の手順でおこないます。
- ZoomWebポータルにアクセスし、サインインする
- 左ナビゲーションメニューの[設定]をクリック
- 検索窓に「ファイル」を入力する
- 「ミーティングチャットでファイルを送信する」のトグルをON(青)にする
- (オプション) ファイルの種類を制限するには、[指定のファイルタイプのみ許可する]をチェックする。ファイルの種類の拡張子をカンマで区切って追加
- (オプション) 送信できる最大ファイル サイズを制限するには、[最大ファイル サイズ]をチェックし、最大ファイル サイズを選択し、「保存」をクリック
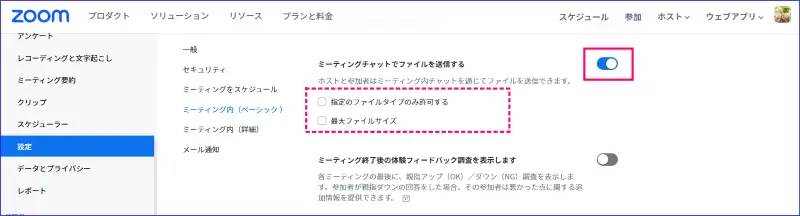
アカウントレベルでのミーティングチャットからのファイル送信の設定についてはこちらを参考にしてください。
→会議でのファイル転送を有効にする
ファイル共有統合を有効にする方法
「ファイル共有を統合」とは少し難しい表現ですが、Box、Google Drive、Microsoft OneDrive、Microsoft SharePointなど のファイル共有サービスと Zoom を連携し、ファイルを共有できるように有効化することを指しています。
この設定は、Zoomアカウントの管理者のみ実施できます。
- ZoomWebポータルにアクセスし、サインインする
- 左ナビゲーションメニューの[詳細]の「統合」をクリック
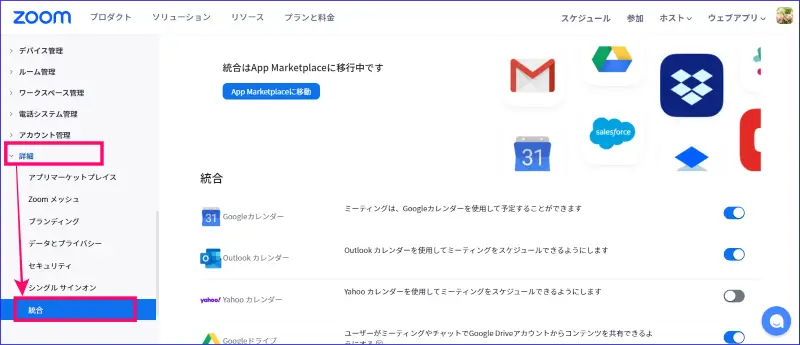
- スクロールし、必要な項目のトグルをONにする
- Box
- Google Drive
- Microsoft OneDrive
- Microsoft SharePoint
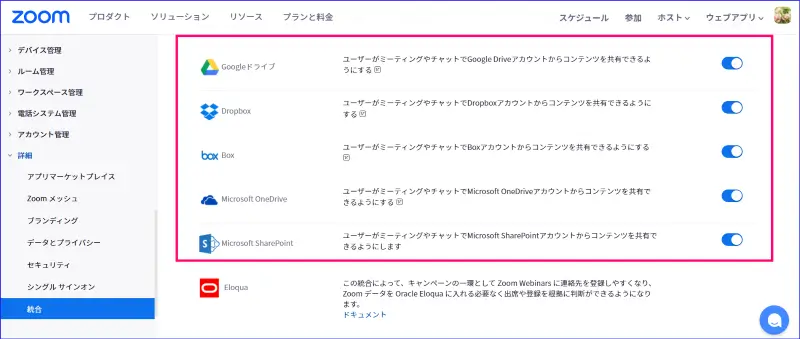
画面共有を使ったファイル共有と送信方法
画面共有機能を使って、ミーティング参加者にファイルを共有する具体的な方法です。
画面共有のでファイルを共有するには、次の二つの方法があります。
- ローカルファイル、またはWebブラウザを開いて共有する
- サードパーティアプリとZoomの連携で共有する
(Box、Google Drive、Microsoft OneDrive、Microsoft SharePoint、Dropbox)
ローカルファイルとはパソコン内に保存されているファイルのことを指します。
ローカルファイルやWebブラウザを共有する方法
まず、コンピュータ内にあるファイルやWebブラウザを共有する手順についてです。
- Zoomデスクトップクライアントを起動し、サインイン
- ミーティングを開始、または参加する
- 画面共有したいファイルをあらかじめデスクトップに開いておく
- ミーティングコントロール内の「共有」をクリック
- [画面]タブの「アプリケーション」内から共有したいファイルを選択し、「共有」をクリック
この方法は、ファイルそのものを「参加者に送る」というのではなく、画面上で他の参加者に表示させて、情報を共有をすることができます。
ローカルファイルを参加者に送信したいときはミーティングチャットを活用します。
サードパーティアプリ内のファイルの共有と送信方法
こちらの方法は、Zoomとサードパーティアプリ(Box、Google Drive、Microsoft OneDrive、Microsoft SharePoint、Dropbox)を連携させて、ミーティング中に「画面共有」、また、状況に応じて、ファイルを送信する方法です。
ここでは、GoogleDriveを例に解説します。
- Zoom デスクトップ クライアントを起動し、サインイン
- Zoomミーティング開始または参加する
- ミーティングコントロールの「共有」をクリック
- [ドキュメント]タブをクリックし、ファイル共有サービスを選択、[共有]をクリックする※ここから先はGoogle Driveを例に手順を説明します。
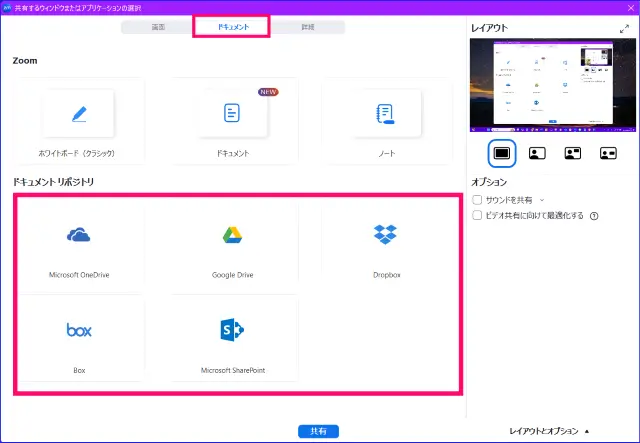
- 選択したサービスの Web ブラウザページが開く
- Googleのアカウントが複数ある場合は、ファイルのあるアカウントを選択する
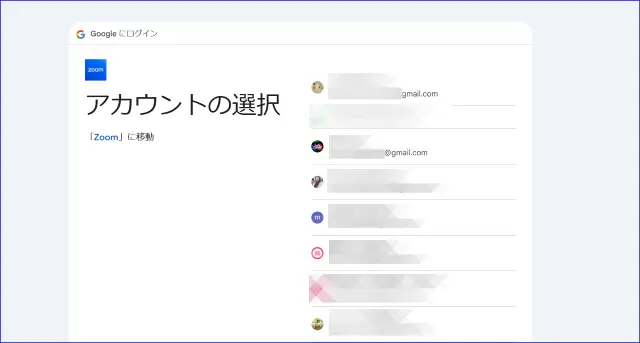
- (初回のみ)画面の指示に従って、Zoom がアカウントにアクセスすることを許可するため、[続行]をクリック
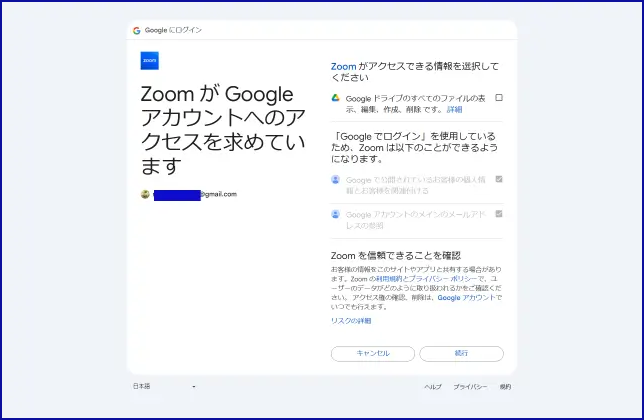
- Google Drive内のファイルが操作パネルに 表示される
- 共有するファイルを選択し、「Select」をクリック
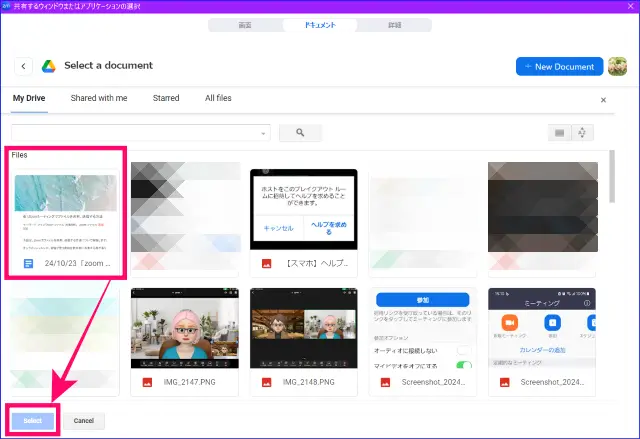
- 「Collaborate」か「Share screen」のどちらかのモードを選択、クリックする
※画像を選択する場合は「Share screen」のみ選択可能- Collaborate:「Grant edit access meeting invitees using their zoom account emails(Zoom アカウントのメールを使用して会議の招待者に編集アクセス権を付与する)」
- Share screen:「Present only(プレゼンモード)」自分の画面を他の参加者に見せるだけのモードで、他の人にファイルリンクを送信したり、編集権を渡さない
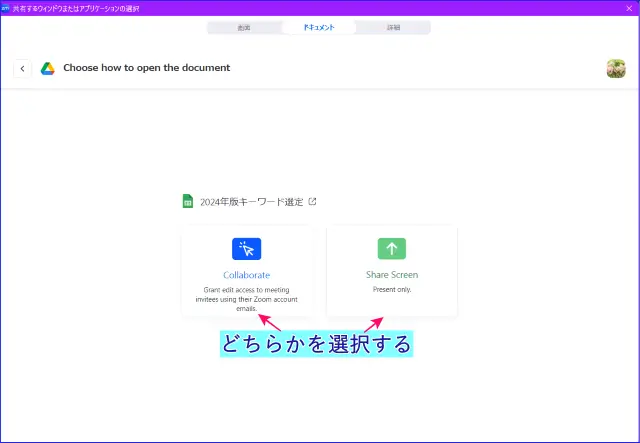
- Zoom画面共有で参加者にファイルそのものが共有表示される
この時、「Collaborate」モードを選択した場合、ファイルのリンクがミーティングチャットに送信、共有されます。
共有された人全員が、コラボレーションに「参加」、また、ファイルの共有の招待がメールアドレス宛に送られ、「開く」をクリックするとファイルにアクセス、編集する権限が与えられる形となります。
この方法では、特定の誰かだけにファイルの共有を限定することはできません。
ファイルそのものの編集権限を、参加者全員に付与したくないときは、「Share screen」で画面共有し、後からファイルのリンクを権限付与したい人のみに共有する方法が安心です
また、ファイルを共有する必要がなくなり、許可を元に戻す必要がある場合は、サードパーティのファイル共有アカウントにアクセスし、共有権限を変更する必要があります。
Googleドライブ以外のサードパーティアプリを画面共有する手順については、こちらの記事を参考にしてください。
→ファイル共有統合の使用「会議中にファイルを共有する方法
ミーティングチャットのファイル共有・送信方法
次に、Zoomミーティング中にチャットを使ったファイル共有・送信方法についての手順です。
ミーティングチャットでファイル共有、送信するには次の二通りの方法があります
- ローカルファイルを添付、送信する
- 連携したサードパーティアプリのファイルリンクを送信する
ミーティングチャットにローカルファイルを送信する方法
まず、ミーティングチャットにローカルファイルをそのまま添付、送信する手順は次の通りです。
- Zoomデスクトップアプリを起動、サインインする
- Zoomミーティングを開始、または参加する
- ミーティングコントロール内の[チャット]をクリック
- 表示されたミーティングチャット欄の下部に、
- メッセージ入力欄にファイルをドラッグ&ドロップ、または
- メッセージ記入欄の[ファイル]をクリック、「コンピュータ」を選択、開いたフォルダから任意のファイルを選択、「開く」をクリック
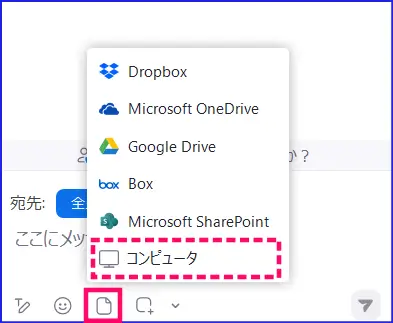
- チャットメッセージ欄にファイルが表示されたら、「送信」をクリックする
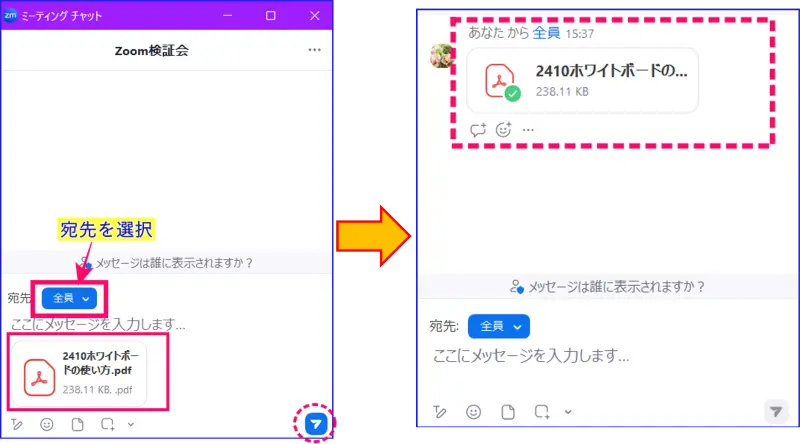
- 参加者は、チャット欄のファイルの「ダウンロード」を選択でき、共有されたホストの場合は「ダウンロード」と「削除」が実施できる
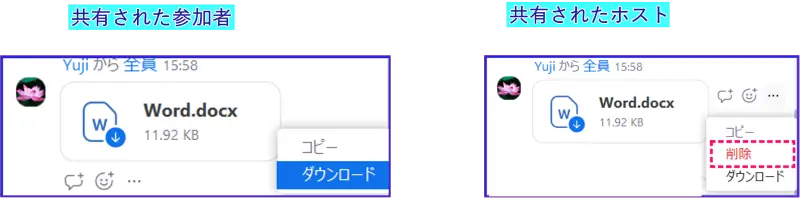
ホストがファイルを共有・送信した場合は、送ったファイルを開くことができる
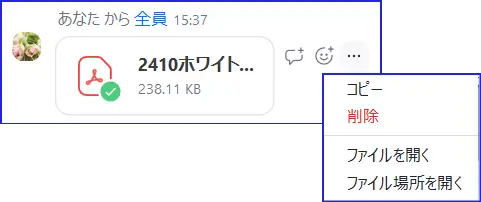
サードパーティアプリのファイルを送信する方法
連携した、サードパーティサービス(Box、Google Drive、Microsoft OneDrive、Microsoft SharePoint、Dropbox)のファイルリンクの共有、送信手順は次の通りです。
ここでも、Googleドライブを例に手順を示します。
- Zoom デスクトップ クライアントにサインイン
- Zoomミーティング開始または参加する
- ミーティングコントロールの「チャット」をクリック
- ファイルアイコンをクリックし、共有するサードパーティアプリ(Box、Google Drive、Microsoft OneDrive、Microsoft SharePoint、Dropbox)を選択する。
※ここから先はGoogleドライブで説明します。
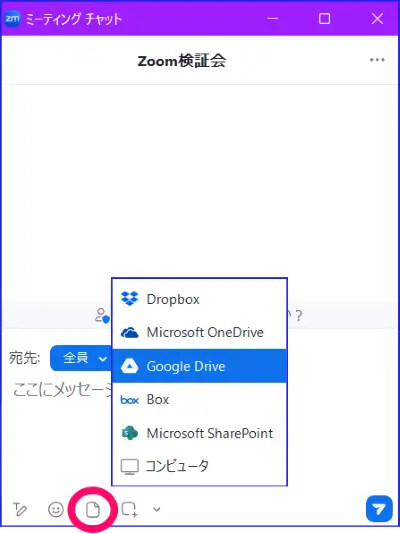
- Googleのアカウントが複数ある場合は、ファイルのあるアカウントを選択する
- (初回のみ)画面の指示に従って、Zoom がアカウントにアクセスすることを承認する
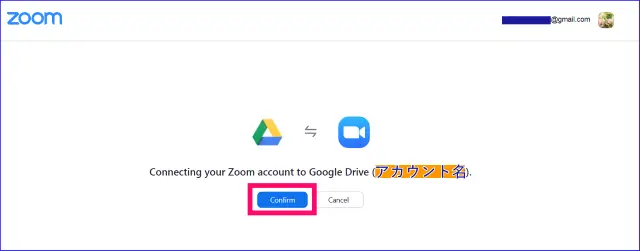
- Google Drive内のファイルがWebブラウザに 表示される
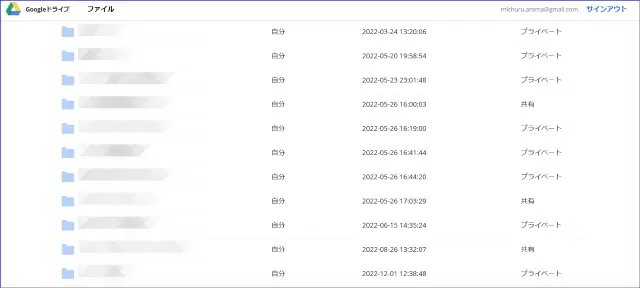
- 共有したいファイルにチェックを入れる
- 下部のパネルで、「This file will be shared to the Zoom through a shareable link.Who can access this link?(このリンクにアクセスできるのは誰ですか?)」の問いに次のいずれかの共有オプションを選択する
- 「Anyone in your organization (組織内の誰でも)」: 組織のメンバーのみがリンクをクリックしてファイルを表示またはダウンロードできます。
注:Google ドライブ ファイルを共有する場合は、組織のドメインを入力する - 「Anyone with the link(リンクを知っている人)」:リンクを知っている全員がファイルを表示またはダウンロードできます。
- 「Anyone in your organization (組織内の誰でも)」: 組織のメンバーのみがリンクをクリックしてファイルを表示またはダウンロードできます。
- 「Choose(選ぶ)」をクリック
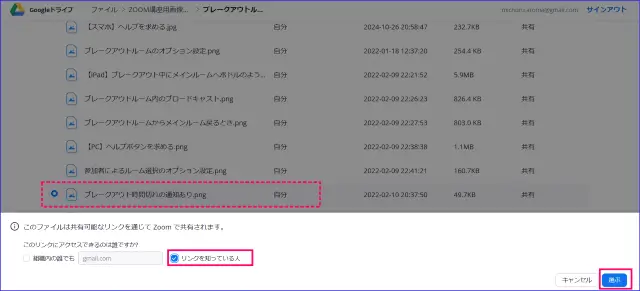
- ZoomのWebポータルがサインアウトしている場合、Zoomにサインインする
- ポップアップウィンドウの「Zoomミーティングを開きますか?」の「Zoom Meetingsを開く」をクリック
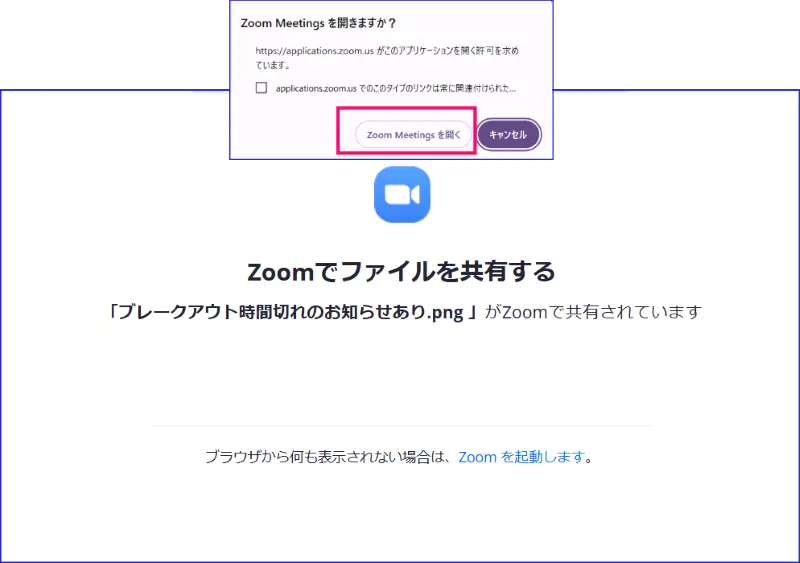
- Zoomミーティングチャットに指定したファイルのリンクが送信される
- 参加者は、送信されたファイルのリンクを開いたり、開くことができる。
※開いたファイル内でダウンロードができるが、閲覧のみで編集権限はない
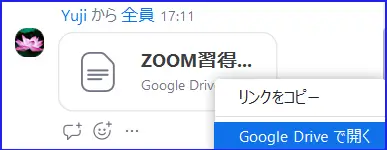
もし、特定の誰かにのみミーティングチャットでファイルを送信したいときは、上記の手順の一番最初に「宛先」を選択するとよいです。
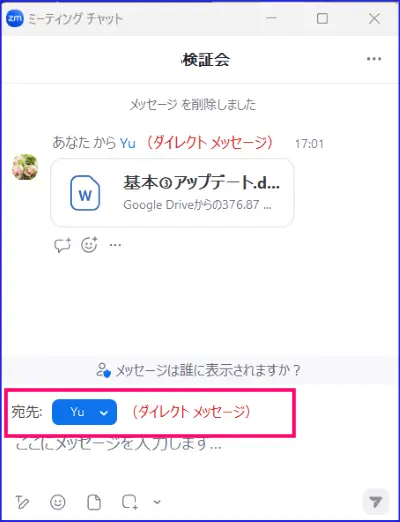
Googleドライブ以外のサードパーティアプリの共有・送信を行いたいときはこちらの記事を参考にしてください。
→ファイル共有統合の使用「会議中のチャットでファイルを送信する方法
スマホからのファイル共有・送信と制限
次に、スマホからのファイルの共有、送信の方法と、パソコン操作との相違点についてです。
スマホで画面共有を行う時は、パソコンと比べて使える機能に制限があり、画面共有の操作がしにくいなどの点があります。
スマホの画面共有について詳しく知りたい方はこちらを参考にしてください。
→【Zoom使い方】スマホ、タブレットの画面共有の方法
そのため、スマホの画面共有では「ファイルを共有」サービスを使えると、かなり重宝するので、いざ、という時のために準備、手順を確認しておくとよいでしょう。
スマホでの「ファイルを共有」サービスの共有操作もパソコンと同様、初回にZoomとファイル共有サービスの連携(許可)を行う必要があります。
パソコン操作と異なる点は、スマホで、ファイル共有サービスを使って画面共有するときは「Share screen」しか使えません。
パソコンからのZoom画面共有でファイル共有をしたときに、共同編集できる「Collaborate」は選択肢がありません。
また、ミーティングチャットに送られたファイルは、ミーティング中にファイルを開くか、「返信」のみ可能です。
スマホからのファイル共有サービスの使い方を詳しく知りたい方はこちらを参考にしてください。
→スマホでZoomホスト入門~画面共有ができない人でもできるようになる
Zoomのファイル共有・送信に関する注意点
ファイル共有機能はとても便利な機能ですが、気をつけなければならない注意点がいくつかあります。
特に、共有するファイルに機密情報が含まれている場合は、十分に注意と対策が必要です。
大切なことは、Zoomのファイル共有機能を充分に理解して使用することです。
例えば、パソコンからの画面共有のドキュメント(ファイル)共有>「Collaborate」を選択した場合、Zoomミーティングを終えた後でも、共有した参加者がファイルの書き換えや編集が可能となります。
また、ミーティングチャットでZoomとクラウドサービスの連携でファイルの共有を行うと、そのファイルのリンク等を知る人はいつでもアクセスすることができるようになります。
そのため、コピーやダウンロードも容易にできてしまうことになります。
共有する参加者全員が信頼できる人物であることを確認し、適切な共有を選択しましょう。
その対策として、次のような手段をとるとよいでしょう。
- クラウドサービスをWebブラウザで開き、画面共有し、リンクを共有しない
- 画面共有のファイル(ドキュメント)共有では、「Share screen」のみ行う
- ミーティングチャットでのファイル送信はPDFなどの書き換え不可のファイル形式等でおこなう
- ミーティングチャットにクラウドサービスのリンクを共有するときは適切な権限設定を行う
また、参加者にファイル共有・送信等を許可したくないときは、ミーティングチャットの制限やファイル送信の無効化を行います。
ミーティングチャットの制限について詳しく知りたい方はこちらを参考にしてください。
→Zoomのチャットに制限を掛ける方法
まとめ
ミーティングやセミナーなどで、Zoomの機能をつかってファイルの共有や送信ができると効率的でとても便利です。
特に、スマホからのZoom参加の場合、パソコンからの参加と比べて画面共有の操作に制限があるため、かなり重宝します。
しかし、便利な一方で、使い方を間違えると機密情報が漏れたり、共同編集権限で変えてほしくない内容に変更される可能性があります。
そのため、セキュリティ対策を考え、ファイル共有、送信機能の仕組みをよく理解して安全な方法で使えるようになっておくとよいでしょう。