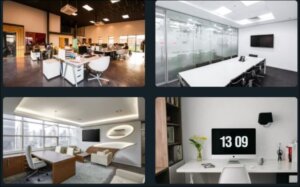人が開催したZoomミーティングに参加したことがある、という方は多いかも知れませんが、いざ、自分がホストとして開催しようと思った時、困ってしまったことはありませんか?
もちろん、「主催者」の意味の「ホスト」と、Zoomミーティングの「役割上」の「ホスト」では意味合いが変わってきます。
主催者という意味では、場をコントロールするという意味も持つので、「共同ホスト」も「主催者」になりますね。
この記事では、Zoomミーティングでのホストの役割や出来る事などをお伝え致します。
ホストとは?
Zoomミーティングのホストというのは、簡単に言うと「Zoomミーティング」の主催者です。
つまり、Zoomミーティングを開く時には、「ホスト」が必ず一人いることになります。
(但し、設定によってはホストがいなくてもミーティングを開催することが可能です)
ここからは、ホストになるために、どんな準備が必要なのか、どんなことができるのかをお話ししていきます。
準備
では、具体的にあなたがホストとしてZoomミーティングを開催する前に、必要な準備についてお話しします。
Zoomの開催について必要なことは、
- Zoomアカウントを作成する
- Zoom開催の予約をする
- Zoomのバージョンを更新する
の3点です。
Zoomアカウント作成方法
Zoomを自分で開催する時にはまず、アカウントが必要です。
パソコンやスマホにダウンロードして、アカウントを作成しないと、Zoomミーティングを主催することはできません。
こちらの記事をご参照下さい。
Zoomミーティングの予約方法
Zoomでアカウントを作成しただけでは、ホストとしてZoomミーティングを主催することはできないことはお分かりと思います。
自分がZoomミーティングを開く日時を決めて、Zoomの部屋を確保する必要があります。
Zoomを予約することで、当日使うZoomのURLが発行されます。
Zoomミーティングの予約方法は、こちらの記事で詳しくお伝えしています。
バージョンの確認
Zoomのバージョンが古いとZoomミーティング中に不具合が起きてしまい、音声が聞こえなかったり、画面が固まってしまいます。
バージョン確認方法はこちらの記事をご参照下さい。
Zoomミーティングに招待する方法
Zoomミーティングを自分が開催しようと思ったら、参加者がいないといけません。
ミーティングの予約方法については先ほどお伝えしましたが、そのURLを参加してほしい人にメールやライン等で伝えることでZoomミーティングに参加してもらうことができるようになります。
招待の詳しいやり方はこちらの記事をご参照ください。
ミーティング前のチェック
次は、実際にZoomでミーティングをするという段階になっていきます。
この時、カメラが映らなかったり、マイクが聞こえない、途中で止まってしまう等の問題が起こらないようにしっかりとチェックしておきましょう。
マイクのテストはこちらの記事をご参照ください。
→Zoomで「音声が聞こえない・音が出ない」トラブルの対処法
また、待機室の設定やセキュリティについての設定もチェックしておきましょう。
待機室の設定をしていることを忘れてしまい、相手が入ってこないというトラブルが起きる可能性があります。
→最新版Zoom使い方⑭『Zoom更新に伴うセキュリティの設定方法』
Zoomミーティングの機能
Zoomミーティングでは、色々な機能を使ってミーティングを円滑に進めることができます。
カメラのオンオフ機能やマイクのオンオフ機能(ミュート機能)、画面共有で自分の画面に映っているものを共有するなど、様々な機能があります。
カメラのオンオフについてはこちら
→Zoomでビデオオフ、カメラオフ時の画像や名前を変更する方法
マイクのオンオフ(ミュート機能)についてはこちら
→Zoomで「ミュート(マイクオフ)にする」「ミュート解除する」方法
画面共有についてはこちら
→Zoomで画面共有機能を使い、パワポやホワイトボードの情報を共有する方法
ホストは何ができる?
Zoomには色々な機能があることをお伝えしましたが、ホストと参加者ではできることに違いがあります。
ミュート、ビデオ、チャット、画面共有などの機能は、参加者も使うことができますが、ホストがその機能を制限することができます。
また、投票、レコーディング、ブレイクアウトルームについては、「ホスト」または「共同ホスト」のみが使える機能です。
それぞれの機能を、制限したり、逆に許可をすることによってZoomを円滑に勧めることができるのです。
ブレイクアウトルームについてはこちらの記事をご参照下さい
→Zoomブレイクアウトルーム(グループ分け)機能の管理・使い方まとめ(最新版)
レコーディングについてはこちらの記事をご参照下さい。
共同ホストとは?
Zoomでホストをする時に、知っておいた方がいいのが「共同ホスト」です。
「共同ホスト」というのはZoomをしている時に「ホスト」の手助けをする役割を担う役割です。
本来であれば、ホストだけが使えるZoomの機能を共同ホストも使うことができるのです。
参加者が多くてホスト1人では場のコントロールが難しいような時に。共同ホストを設定するのが良いでしょう。
例えば、自分が話をしながら、参加者をミュートにしたりするのは難しいので、そのような時に主催メンバーに共同ホストの権限を与えて、ミュートのチェックをしてもらったりします。
また、ホストの権限をzoomミーティングに渡すことも可能なので、トラブルがあった時もホストを渡して退出するなども可能です。
共同ホストについては、こちらの記事をご参照ください。
→オンラインセミナーをする時の共同ホスト9つの役割【Zoomの使い方】
ホストがいないとミーティングができない?
ここまで、ホストの役割やホストが使える機能についてお伝えしてきました。
ここで、ある疑問がわくかもしれません。
ホストがいないとZoomミーティングはできないのでしょうか?
Zoomミーティングをスケジュールしたホストが何らかのトラブルで参加できなくなった時など、参加者に伝えているZoomミーティングのURLを送りなおす必要があるのでしょうか?
実は、Zoomは設定によって、ホスト不在でもミーティングを開催することができます。
その方法は
- Zoomのホームページにサインインする
- 左側にある「設定」>「ミーティングをスケジュールする」から「ホストより先に参加することを参加者に許可」をオン
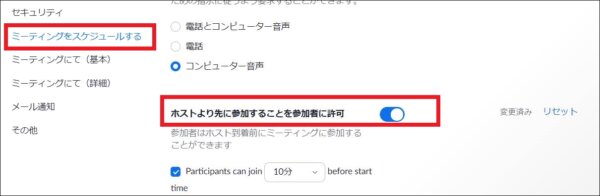
- 同様に「アカウント設定」>「ミーティングをスケジュールする」から「ホストより先に参加することを参加者に許可」をオン
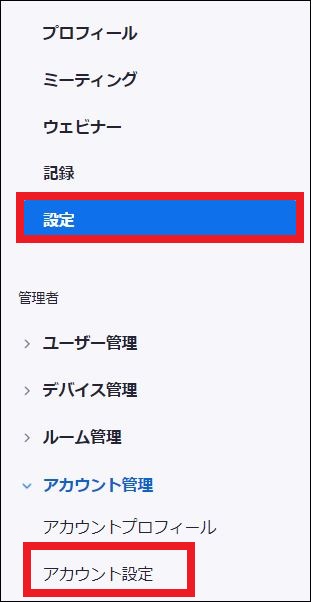
でホストがいなくてもZoomミーティングを開催することができます。
まとめ
いかがだったでしょうか?
Zoomでホストをする時に、何ができるのか?
どんなことに気を付けたらいいかがお分かりになったでしょうか?
ただ、この記事を読んで全てができるかというとそういうわけにはいきません。
実際に、Zoomを使ってみて覚えていきましょう!