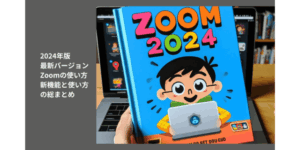Zoomミーティングに参加する時、パスコードを求められて困ったことはありませんか?
入室の際に、
「え、Zoomってリンクをクリックするだけで入れるんじゃなかった?」
「パスコードって、何?どこを見ればわかるの」とよくわからず焦ったことがあるのではないでしょうか。
また、パスコードの意味を 「実はよく 知らない」ということはありませんか?
今回は、Zoomミーティングのパスコードについて解説します。
次のような方は是非、読み進めてみてください。
- ミーティングの「パスコード」の使い方がよくわからない
- 「パスコードなし、でできないの?どういう影響があるの?」という方
- Zoomミーティングでパスコードの入力を要求されて困っている
- Zoomのセキュリティ対策を知りたい方
- 「パスコードあり」のミーティング参加者にスムーズに入室してもらう方法を知りたい
Zoomミーティングパスコードとは?
Zoomミーティングパスコードは、Zoomミーティングの第三者の不正入室の防止、セキュリティ強化のために用います。
以前は、「パスワード」と呼ばれていましたが、Zoomへのサインイン(ログイン)時のパスワードと区別するために、ミーティング入室時の認証は、「パスコード」と名称変更されました。
ミーティングパスコードは、ミーティングのホスト(主催者)によって設定されます。
そのため、ミーティングによって、「パスコードあり」の場合と、「パスコードなし」の場合があります。
ミーティングパスコードの基本
通常、Zoomミーティングに参加する場合、入室にはミーティングIDが必要になります。
ミーティングIDは、ミーティングのルーム番号のようなものです。
参加者がZoomミーティングに参加するには、ホストから送られてきたミーティングIDをZoomアプリに手入力するか、ミーティングIDが含まれたZoomURLをクリックします。
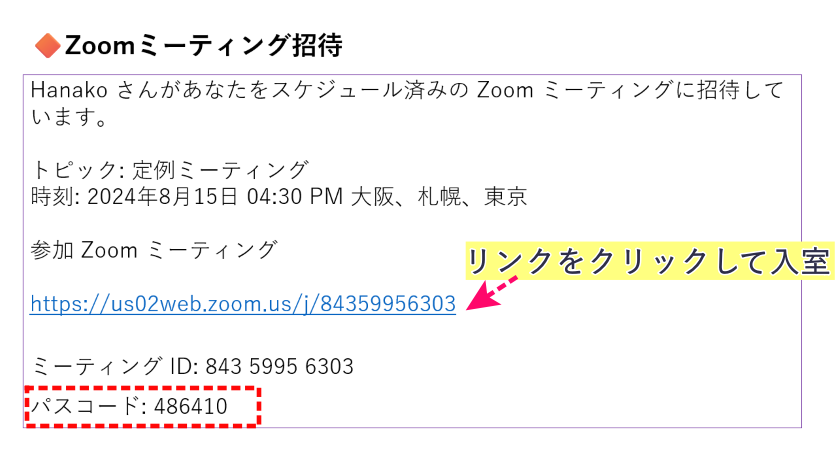
ホストが「パスコードあり」でミーティングを設定している場合、ID入力またはURLをクリックした後、パスコードの入力を求められます。
参加者は、招待メッセージ内のパスコードを入力し、ミーティングに入室することが可能となります。
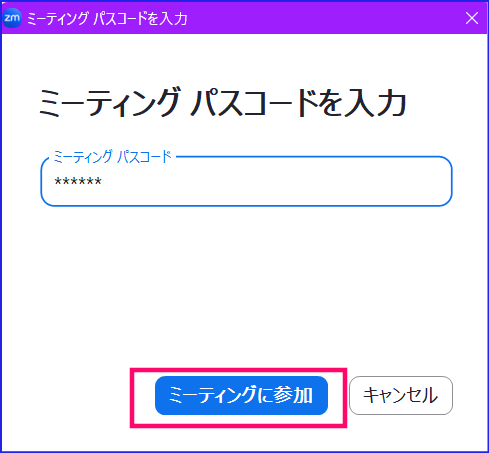
このように、「パスコードあり」のミーティングの場合、ミーティングID(またはZoomURL)とパスコード入力の両方が正確に行われないと、入室できない仕組みとなっています。
Zoomミーティングの「入室」のやり方について詳しく知りたい方はこちらを参考にしてください。
→【2分でわかる】パソコンからZoomアプリを使って入室する方法
なぜパスコードが必要なのか?
ミーティングIDでできたZoomURLは、ミーティングIDを知っている人は誰でもミーティングに入室が可能となります。
そのため、機密性の高いミーティングを開催する場合、セキュリティを強化する目的で、パスコードを設定し、セキュリティレベルを上げます。
Zoomではパスコード以外にも入室時のセキュリティレベルを上げる方法があり、「待機室」もその一つになります。
下記を参考に、自分の契約プランのセキュリティ項目を確認してみましょう。
ミーティングパスコードの設定方法
Zoomは、次の4つのパターンでミーティングスケジュールを作成することができます。
- 日時指定のミーティング(スケジュールしたミーティング)
- 定期ミーティング
- パーソナルミーティングIDのミーティング
- インスタントミーティング
これらのミーティングは、すべて、「パスコードあり」でZoomミーティングを作成することができます。
ここからは、ミーティングにパスコード設定の有効化、パスコードありのミーティングスケジュールの作成方法について解説します。
Zoomのミーティングの種類や作成、開始方法等について詳しく知りたい方はこちらの記事を参考にしてください。
→Zoom主催者のミーティングID発行方法と招待の仕方
→Zoomの定期的なミーティング|同じURLを繰り返し使う方法
→ZoomのパーソナルミーティングIDの設定と使い方
パスコードの設定
インスタントミーティングや、スケジュールされたミーティングでパスコードを常に有効にしたい場合は、ウェブポータル(Zoomウェブサイト)で次の設定をONにしておきます。
パスコードの設定手順は、
- Zoomウェブポータルにアクセスし、サインインする
- 左メニューの[設定]をクリックし、検索窓に「パスコード」を入力
- [ミーティングパスコード]ON(青)にする
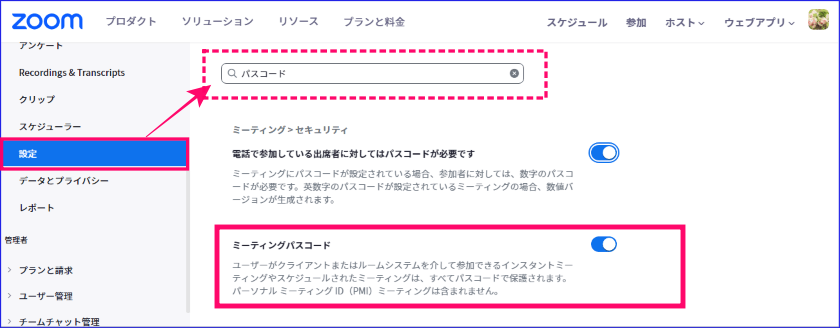
この設定をしておくと、スケジュール作成時に、パスコードに常時、チェックが入っているため設定忘れを防ぐことができます。
「パスコードなし」のスケジュールを作成したい場合は、セキュリティの「パスコード」のチェックを外すことで、のミーティングにすることができます。
一方、パーソナルミーティングID(PMI)のミーティング作成で、常に「パスコードあり」の設定にしておきたい場合は、次の設定が必要となります。
- Zoomウェブポータルにアクセスし、サインインする
- 左メニューの[設定]をクリックし、検索窓に「パスコード」を入力
- [パーソナル ミーティングID(PMI)パスコード]ON(青)にする
- 「編集」をクリックし、任意のパスコードを入力、保存する

このように、パーソナルミーティングID(PMI)のパスコードは、あらかじめ自分の好きな英数字に設定しておくことが可能です。
「パスコードあり」のスケジュール作成方法(PC)
「パスコードあり」のミーティング作成方法について解説します。
- Zoomデスクトップアプリを起動し、サインインする
- [スケジュール作成]をクリック
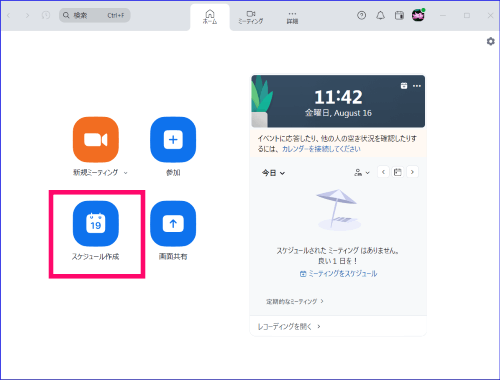
- スケジュール作成画面を拡大
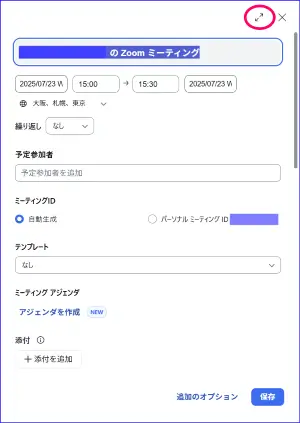
- ミーティングトピック(タイトル)を入力、日時の入力、ミーティングID(自動生成orパーソナルミーティングID)を選択
- カレンダー連携なしの場合:スクロールして各設定を行う
- カレンダー連携済みの場合:[Zoomミーティング]横の「設定」をクリックし、各設定を行う
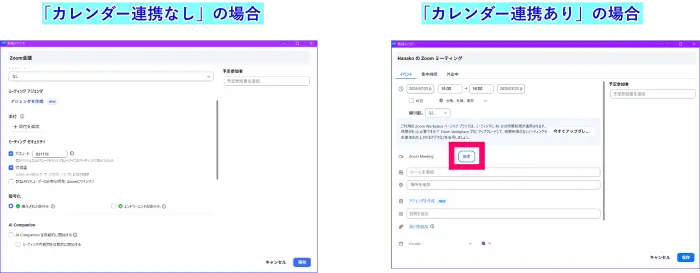
- [ミーティングセキュリティ]の設定を行う
- Zoom有料プランの場合:「パスコード」、「待機室」、「認証されたユーザーのみ参加可能:Zoomにサインイン」の中から一つ以上の選択を行う
- Zoom無料プランの場合:「パスコード」は必須、「待機室」は任意で設定する
- パスコード:通常、自動生成だが、インスタントミーティング以外は英数字でカスタマイズ設定が可能
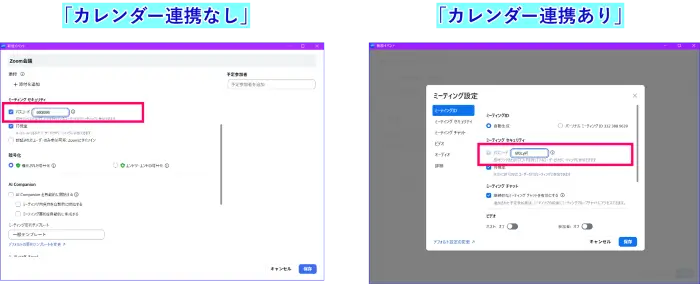
- その他、必要な設定を行い、[保存]をクリックする
- ミーティング招待情報をコピーし、参加者に任意の方法で送る
スマホからの「パスコードあり」のミーティング作成
スマホのZoomアプリからも、「パスコード」ありのミーティングを作成することができます。
手順は次の通りです。
- Zoomアプリを起動し、サインインする
- [スケジュール]をタップ
- ミーティングトピック(タイトル)を入力
- 日時の入力、ミーティングID(パーソナルミーティングIDのON/OFF)を選択
- [セキュリティ]の設定を行う
- Zoom有料プランの場合:「パスコード」、「待機室」、「認証されたユーザーのみ参加可能:Zoomにサインイン」の中から一つ以上の選択を行う
- Zoom無料プランの場合:「パスコード」は必須、「待機室」は任意で設定する
- パスコード:通常、自動生成だが、インスタントミーティング以外は英数字でカスタマイズ設定が可能
- その他の設定を行い、右上の[完了]をタップ
- ミーティング招待情報を任意の方法で参加者に送る
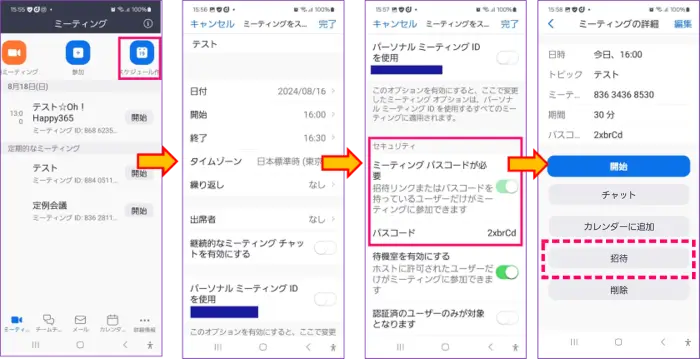
ミーティングのパスコードをなしにすることはできるのか?
ミーティングのパスコードの意味やを設定する方法はわかったけれど、「パスコード」設定すると、入室の時手間がかかる、という難点があります。
では、パスコードをなしにすることは可能なのでしょうか?
ポイントは、使用しているプランによって「パスコードなし」にできる場合と、できない場合があります。
それは次のような仕組みになっているからです。
《Zoom無料プランの場合》
- パスコードは必須設定項目
- 待機室は任意で選択設定可能
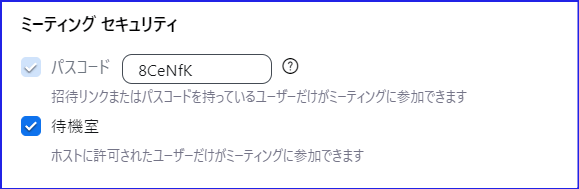
《Zoom有料プランの場合》
Zoomが有料プランの場合、以下の3つの項目のうち、一つ以上の設定が必要です。
チェックが増えるごとにセキュリティレベルはあがります。
- パスコード
- 待機室
- 認証されたユーザーのみ参加可能:Zoomにサインイン
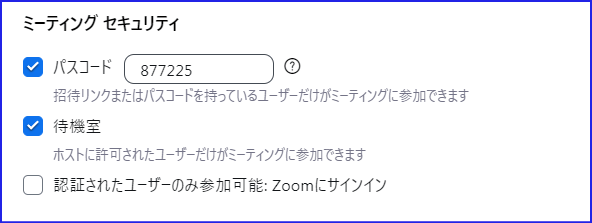
以上をまとめると、
- 有料プランであれば、セキュリティは3つのうちの一つ以上を設定すればよいため、「パスコードなしにする」ことは可能
一方、
- Zoomの無料プランを使用している場合、パスコードを設定するのは必須のため、パスコード「なし」にすることはできない
ということになります。
「パスコードあり」のミーティングでよくあるトラブルとその対策
パスコードありのZoomミーティングに参加者を招待したときのよくあるトラブルと、対策について解説します。
パスコードありのZoomミーティングで、よくあるトラブルは「参加者がZoomミーティングに入室できない」です。
原因として挙げられるのは
- Zoomミーティングの招待がZoomURLのみで、パスコードを情報がない
- 参加者のパスコード入力間違い
- 参加者を招待した後に、ホストがパスコードを変更した
の3点が考えられます。
ケース①参加者「パスコード情報がない、わからない」
主催者がパスコード設定したにもかかわらず、パスコード情報を参加者に送り忘れた場合、参加者が入力できず、入室できない、という事態になります。
対処法)
参加者の場合、主催者よりパスコードの情報が送られてきていない場合は、直ちに主催者に問い合わせる
対策)
主催者は、パスコードの情報をZoomURLとともに送る
理想とする招待の送り方は、次のように習慣づけするとよいでしょう。
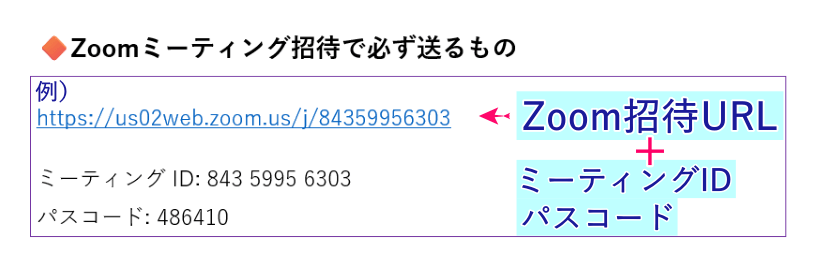
招待リンクのほかに、ミーティングID、パスコードを別途記載したものを送る理由は、
- スマホやタブレットからの参加者が入力しやすい
- ZoomURLで入室できない場合の対策
としてミーティングIDとパスコードを直接手入力できるという点にあります。
主催者は、いざという時のためにZoom招待URLとは別に、かならずミーティングIDと、パスコードまでセットにして送るようにしましょう。
ケース②パスコード入力間違い
パスコード情報はあるものの、入室できない、という場合はパスコードの入力間違いの可能性が考えられます。
対処法)
- パスコードをコピーしてペーストする
- 声に出して復唱しながら入力、確認する
対策)
主催者は、参加者のパスコード入力の手間を軽くするために、パスコードをZoomURLに埋め込む方法を知っておく
ミーティングパスコードをZoomURLに埋め込む手順は次の通りです。
- Zoomウェブポータルにサインイン
- 左メニュー設定をクリック
- 検索窓に「パスコード」を入力
- 「ワンクリックで参加できるように招待リンクにパスコードを埋め込む」をON(青)にする

この設定をし、スケジュール作成したZoomURLは、次のような表示になります。
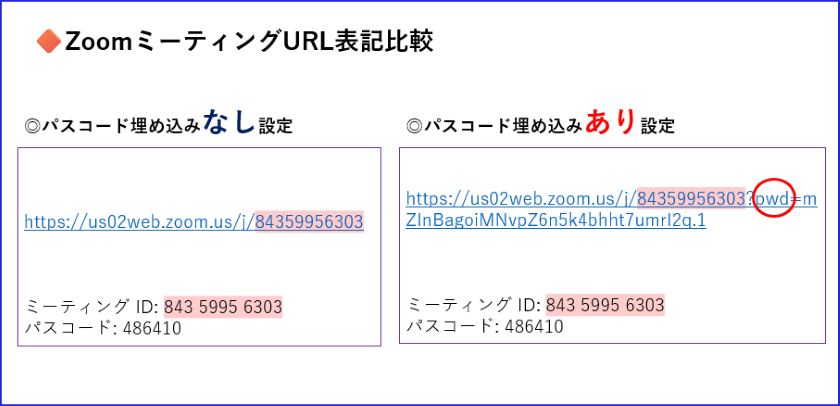
通常のリンクと異なる点は、「パスコード埋め込みなし」の設定リンクと比べるとリンクが長く表示されます。
参加者は、このリンクをクリックすると、パスコードを入力することなく、ミーティングに参加することができます。
そのため、参加者の入力の手間を省き、入力間違いによる入室困難を避けることができます。
ただし、パスコードの埋め込みでひと手間省けるようになったとはいえ、必ずミーティングIDと、パスコードは必ずセットで参加者に送るようにしてください。
パスコードを埋め込んだZoomURLからミーティングIDは解読できますがパスコードは解読できません。
何らかのトラブルで、招待URLをクリックしただけでは入室できないケースやスマホからの参加者が入力がスムーズにできるようにしましょう。
ケース③正しく入力したのに「そのパスコードは間違っています。」と、表示された
参加者があらかじめホスト(主催者)から送られてきた
- ミーティングIDやパスコードを間違いなく入力した(コピー&ペースト)
- パスコード埋め込みの招待リンクをクリックした
にもかかわらず、「そのパスコードは間違っています。やり直してください」と表示された場合、ホストがミーティングパスコードを変更した可能性があります。
対処法)
参加者は直ちに、ホストに連絡を取り、新たに
- Zoom招待URL
- ミーティングID
- パスコード
の情報を送りなおしてもらう
また、主催者の場合、ミーティングスケジュールを設定し、招待を送った後にパスコードを変更した場合は再度、参加予定者にミーティング情報変更のお知らせを送るようにします。
パスコードの確認方法
ホストからミーティングのパスコードのお知らせがなく、わからず入室できないときは、残念ながら参加者はホストに直ちに問い合わせするしか方法はありません。
ホストは参加者からパスコードの問い合わせがあったらすぐに、パスコードを確認し、知らせましょう。
ミーティング前のパスコードの確認
ミーティングを開く前に、パスコードのお問い合わせがあった場合、次の方法で確認します。
「スケジュールしたミーティング」と「定期ミーティング」、「パーソナルミーティング」の3タイプに分けて解説します。
スケジュールしたミーティングのパスコード確認
- Zoomデスクトップアプリを起動、サインインする
- [カレンダー]タブまたは、[ミーティング]タブを開き、表示形式をアジェンダにする
- 任意のミーティングスケジュールトピック(タイトル)を選択し、クリック
- 新たに開いたダイアログ内の
- 「ミーティング情報(青字)」をクリックし、確認する
- または、スクロールしてミーティング情報を確認する
- 参加者にパスコードを知らせる
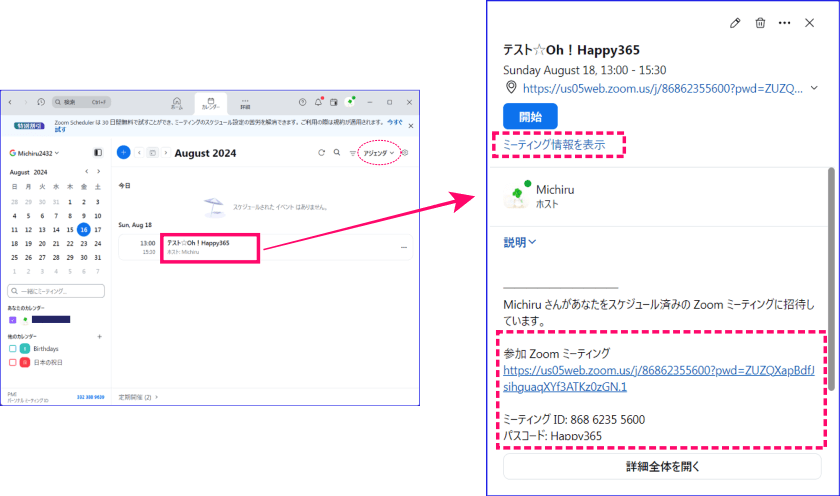
定期的なミーティングのパスコード確認
- Zoomデスクトップアプリを起動、サインインする
- [カレンダー]タブまたは、[ミーティング]タブを開き、表示形式をアジェンダにする
- 下部の「定期開催」をクリック
- 新たに開いたダイアログ内の
- 「ミーティング情報(青字)」をクリックし、確認する、または
- スクロールしてミーティング情報を確認する
- 参加者にパスコードを知らせる
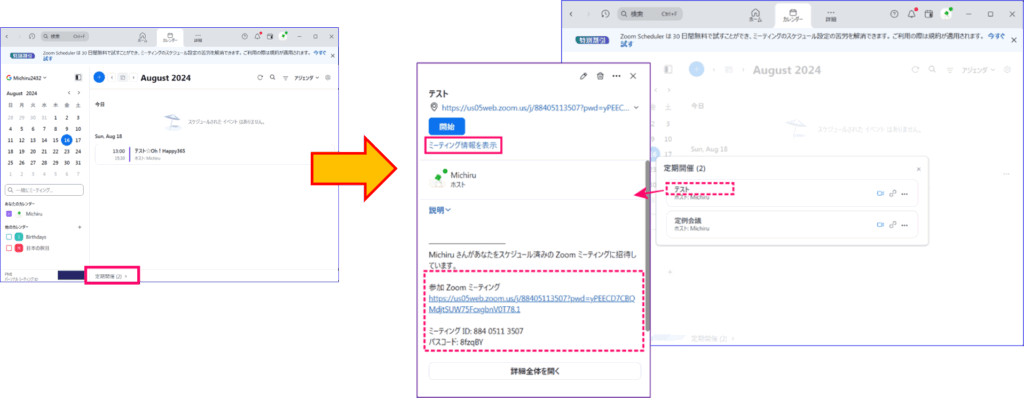
パーソナルミーティングのパスコード確認
パーソナルミーティングに固定したパスコードを設定している場合、次の方法で確認します。
- Zoomデスクトップアプリを起動、サインインする
- [カレンダー]タブまたは、[ミーティング]タブを開き、表示形式をアジェンダにする
- 左下部の「PMIパーソナルミーティングID 10桁の数字」をクリック
- 新たに開いたダイアログ内、PMIの10桁の数字表示の下部、閉じている 目のマーク(インライン画像)をクリックし、パスコードを表示させ、確認する
- 参加者にパスコードを知らせる
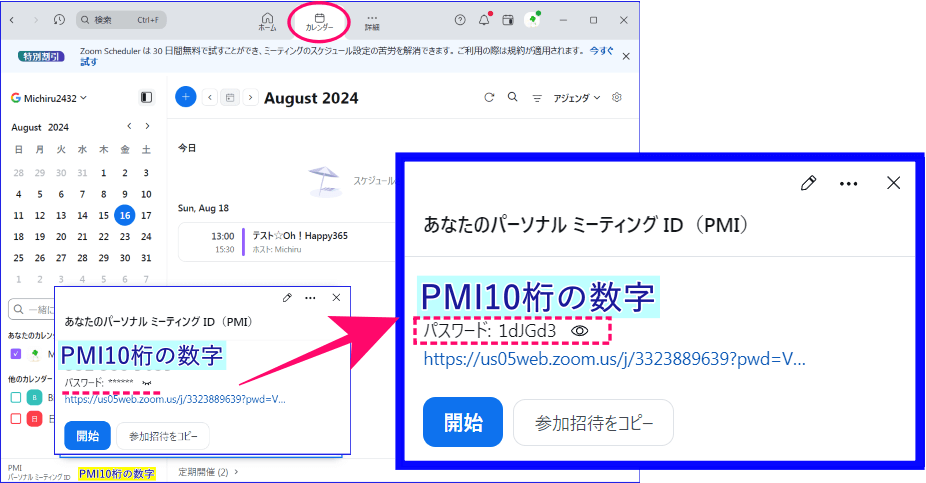
スマホZoomのパスコード確認
スマホのZoomアプリからミーティングのパスコードを確認する方法は次の通りです。
- Zoomアプリを起動、サインインする
- 任意のミーティングトピック(タイトル)をタップ
- パスコードを確認する
- 参加者に知らせる
ミーティング中のパスコードの確認
ミーティングを開始した後、パスコードのみを手っ取り早く確認、参加者に知らせたいときは次の方法がおすすめです。
- Zoom画面の右上、セキュリティマークをクリック
- ミーティングトピック、ミーティングURLやパスコードを確認する
- 任意の方法で参加者に情報を送る
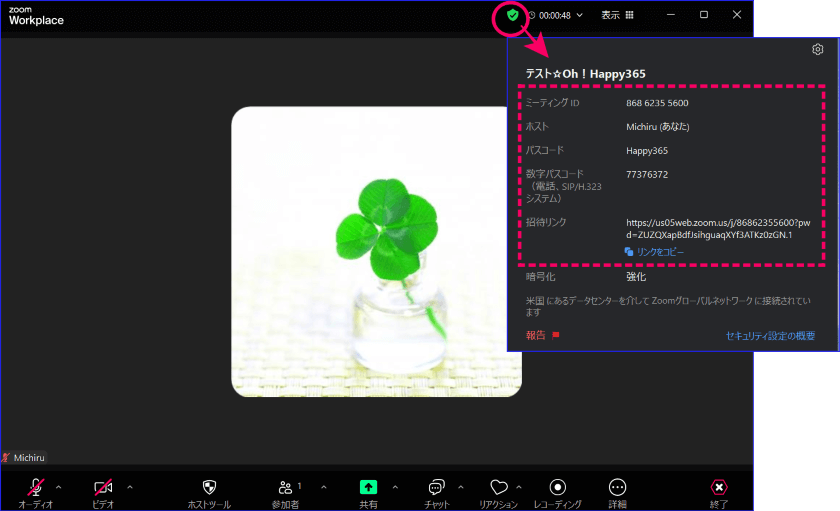
また、あらためて、参加者に「招待のコピー」を送りたいときは次の手順が間違いが少なくやりやすいです。
- Zoomミーティングを起動後
- ミーティングコントロール内の[参加者]右横の(∧)をクリック
- [招待状をコピー]をクリック
- 開いたダイアログの下部、[招待状をコピー]をクリック
- クリップボードに保存された情報を、任意の連絡手段(メール、LINE等)に貼付けで参加予定者に送る
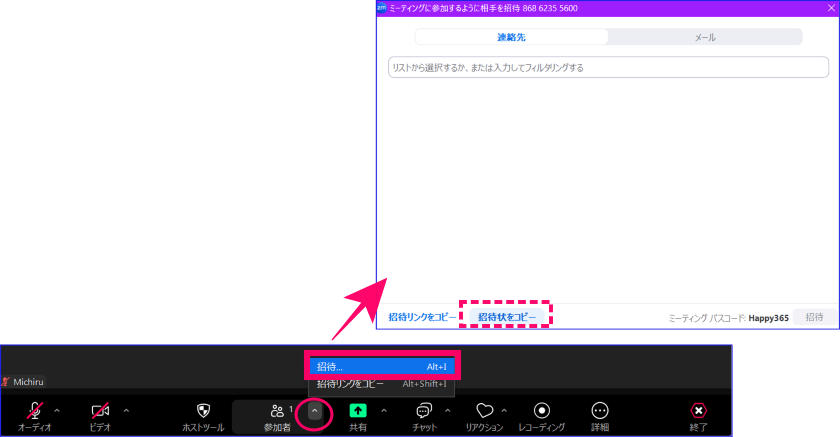
パスコードの変更(カスタマイズ)方法
ミーティングをスケジュールするときに「パスコード」にチェックを入れると、有料プランの場合、自動的に生成されます。
無料プランの場合、パスコードは必須のため、チェックは外すことができず、こちらも自動で生成されます。
「もっと入力しやすいパスコードにできないかな?」という場合、パスコードを変更することは可能です。
逆に、「セキュリティを 厳しくしたい」という場合、Zoomアカウント管理者は、パスワードの要件を細かく設定することができます。
スケジュール作成時にパスコードを変更する方法
Zoomデスクトップアプリ、スマホタブレット、ウェブポータルのいずれでも変更が可能です。
設定変更は、有料プラン、無料プランともに可能です。
無料プランの場合、自動生成された状態は英数大小文字が混ざったパスコードとなっています。
意味を持たないランダムな組み合わせで、入力がしにくいという場合、数字だけ、または英字だけのシンプルな入力しやすいものに変更してみるとよいでしょう。
スケジュール作成時に自動的に生成されたパスコードを変更する手順は次の通りです。
Zoomデスクトップアプリからのパスコード変更
Zoomデスクトップアプリからのパスコード変更手順を解説します。
- Zoomデスクトップアプリを起動し、サインインする
- [ホーム]画面の「スケジュールを作成」をクリック
- スケジュール作成画面を拡大し、必要項目を入力する
- [ミーティングセキュリティ]の自動生成されたパスコードを消去し、任意のパスコード(英数字)に変更する
- 設定が完了したら[保存]をクリック
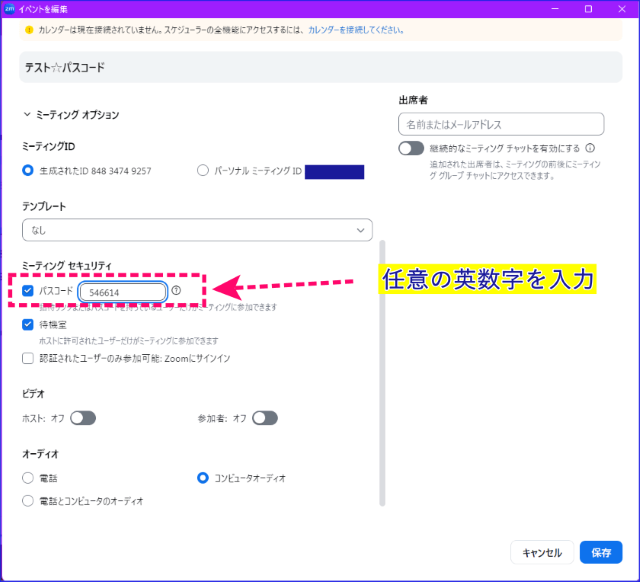
スマホZoomアプリからのパスコード変更
スマホZoomからのパスコード変更の概要は、PCデスクトップアプリとほとんど変わりありません。
画面が少し異なるので、画像を見ながら確認してみましょう。
- Zoomアプリを起動、サインインする
- [スケジュール]をタップする
- ミーティングタイトル、日時等、必要な項目を入力する
- [セキュリティ]の「ミーティングパスコードが必要」の設定をON(緑)にする
- 自動生成されている[パスコード]をタップして消去し、任意のパスコード(英数字)を入力する
招待を送った後のパスコード変更方法と注意点
Zoom招待を参加者に送った後に、パスコードを変更する手順と行ったときの注意点についてです。
まず、参加者に招待を送った後に、パスコードを変更すると、以前のミーティング情報では参加者は入室できなくなります。
変更以前のミーティングIDは変わらず使用できますが、必ず、参加者はパスコードの入力を求められることになります。
「パスコードを埋め込み」設定リンクで入室した場合も、ワンクリックでは入室できず、パスコード入力を求められます。
そのため、新しいパスコードを知らない参加者はミーティングに入室することができません。
どうしてもパスコードを変更せざるをない時は、必ず参加者に新しいミーティング情報を送りなおす必要があります。
参加者に招待を送った後、パスコードを変更する方法は次の通りです。
- Zoomデスクトップアプリを起動し、サインインする
- [カレンダー]タブか[ミーティング]タブをクリック
- 任意のタイトルのミーティングを選択し、右端の(…)をクリック
- 「編集」をクリックし、任意のパスコードを変更する
- 設定が完了したら、[保存]をクリック
- 参加者にあらためて、招待情報(ZoomURL、ミーティングID、パスコード)の変更のお知らせを送る
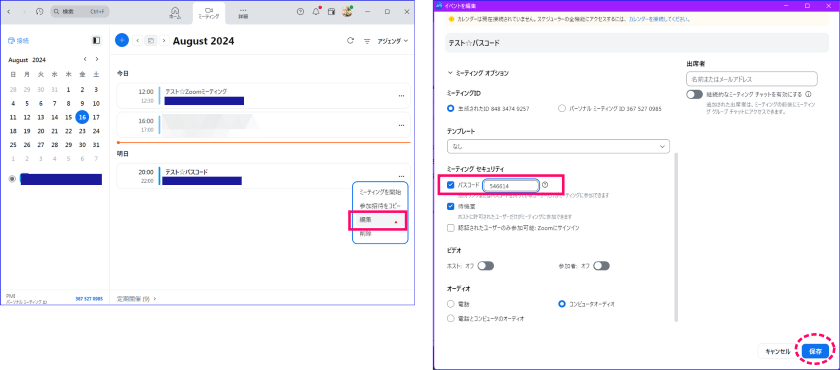
パーソナル ミーティング ID(PMI)のパスコードの編集方法
有料プランの場合、パーソナルミーティングで、カスタマイズしたパスコードを使ってミーティングを保護することも可能です。
PMI用のパスコードの編集方法は、Zoomデスクトップアプリからとウェブポータルから可能です。
ここでは、Zoomウェブポータルからの編集する方法を解説します。
- Zoom ウェブポータルにサインインする
- 左 メニューで、[ミーティング] をクリックする
- 上部タブ[パーソナル ルーム] タブをクリック
- [編集] をクリック
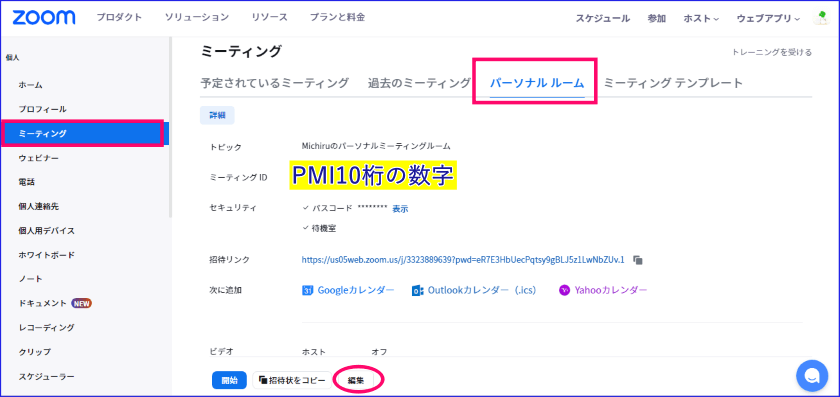
- [セキュリティ]で、パスコードを任意の英数字に編集する
- [保存] をクリックする
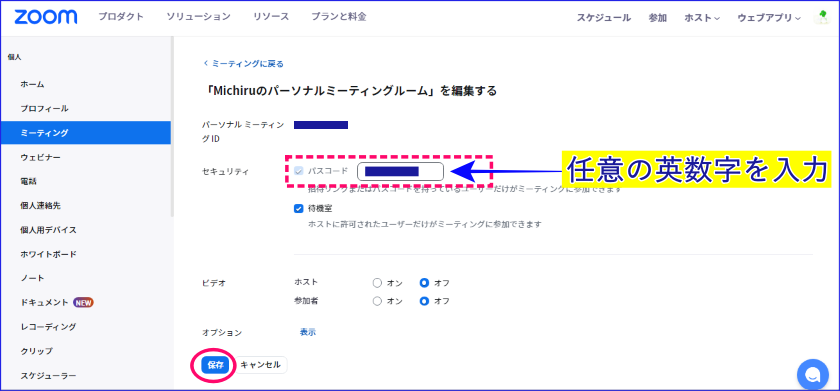
パスコードでセキュリティを高める設定(アカウント管理者向け)
Zoomミーティングのアカウント管理で、パスコード要件を複雑にすることによりセキュリティを高める設定をすることもできます。
パスコードの要件の設定は、次の手順で行います。
- Zoomウェブポータルにアクセスし、サインインする
- 左メニューの[アカウント管理]>[アカウント設定]をクリック
- 検索窓に「パスコード」と入力
- 「パスコード要件」の任意の設定を行う
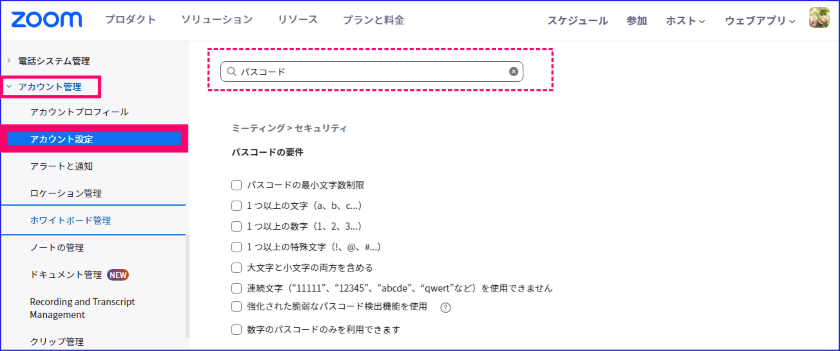
この設定は、複雑なパスコードからシンプルなパスコードまで設定が可能です。
ただし、このパスコード要件の設定は有料プランに限り可能です。
無料プランの場合、パスコード要件設定はできません。
まとめ
Zoomミーティングの「パスコード」の基本、設定から使い方、トラブル時、回避術まで解説しました。
Zoomミーティングのパスコードは、ミーティングの入室時のセキュリティを高める役割があります。
ミーティングによって、ミーティングの安全を守るために、「パスコードあり」の設定をしてみてください。
一方、「パスコードあり」の設定をすることで、参加者にとっては
- 「パスコード」を入力する手間と、入力の間違いによる入室困難
- ホストからのパスコード情報がない場合、入室できない、またはスムーズではない
などのトラブルの一因にもなりかねません。
主催者は、対策として、
- Zoom招待リンクにパスコードを埋め込む設定をしておく
- Zoom招待URLとミーティングID、パスコードは1セットで送る習慣をつける、
をしておくとトラブルは軽減されるでしょう。
「パスコードあり」のミーティングは面倒くさい、と考えずに、ミーティングパスコードを理解し、セキュリティを高め、安心してミーティングができるようにしていきましょう。
また、Zoomにはセキュリティレベルを上げる他の機能もあります。
「待機室」を有効化しておくなどの合わせ技を使うのも一つの対策です。
Zoom待機室の役割と設定、操作方法について詳しく知りたい方はこちらを参考にしてください。
→Zoom待機室を有効化し、活用する方法
→Zoomの待機室の設定~3つのメリットと便利な使い方、機能