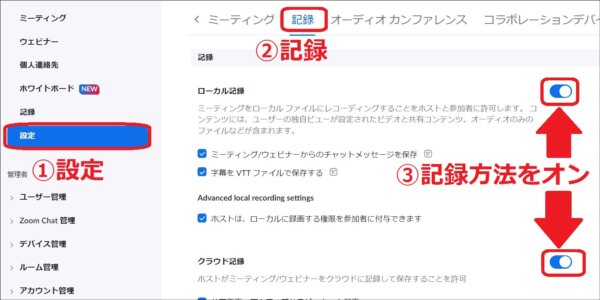今回の記事でお伝えするのは、Zoomのレコーディング(録画)についてです。
Zoomをやっていて、「後からもう一度見直したい」「Zoomミーティングに参加してない人にも確認してほしい」という場合に、記録として残したいという時に便利な機能です。
Zoomのレコーディングとは?
上述したように、在宅ワークやテレワーク、オンラインビジネスを行う際、「Zoomのレコーディング」はとても便利です。
レコーディング(録画)がどうして必要かというと、
- 会議の議事録をとらなくてもZoomで内容確認や復習ができる
- Zoomでパワーポイントなどの使用を使用した際、その資料の横に自分の顔が表示されるので、まるでその資料を使って説明しているような動画資料をつくることができる
- 自分の勉強会をされた方に、復習動画としてもシェアしてお渡しすることができる
- 動画があれば、何回も動画を再生しながら文字起こしをしなくてもすむ
など、とても便利です。
レコーディング(録画)は無料版でも有料版でも可能
Zoomは、有料版と無料版で使える機能が異なりますが、レコーディング機能については無料でもできますので、有料版でも無料版でも録画をしたい時に記録を残すことができます。
Zoomミーティングで録画する方法は簡単です。
- Zoomミーティングで、画面下にあるコントロールバーの「レコーディング」をクリック
(「レコーディング」が無い時は「詳細」をクリックすると「レコーディング」があります。)
これだけです。
ただし、この「レコーディング(録画)」はホスト、共同ホストであればできますが、ホスト、共同ホストでない場合はホストの許可がないとできません。
ホストや共同ホストの権限についてはこちらの記事をご参照ください。
また、そもそもとして、Zoomのページの設定から設定を変更する必要があります。
- Zoomのホームページに入る
- 画面左の「設定」をクリック
- 「記録」をクリック
- 「ローカル記録」「クラウド記録」のボタンをオン
にしておきましょう。
有料版、無料版の違い
レコーディング自体はできますが、先ほどお伝えしたように、無料版と有料版では少し違います。
無料版と有料版で違うのは、レコーディング(録画)したデータがどこに保存されるかということです。
有料版では「クラウド」つまりインターネット上にデータを保存することができます。
無料版では、Zoomに参加したパソコンにだけデータを保存することができます。
無料版でレコーディングすると、選択肢は「このコンピューターにレコーディング」だけしかないので、レコーディングをクリックするだけで、「レコーディング」が始まります。
有料版だと選択肢が増えます。「このコンピューターにレコーディング」以外にも、「クラウドにレコーディング」が出てきます。
どちらに録画をしたいか選択してください。
有料、無料でのレコーディングの違いについてはこちらの記事で詳しく解説しています。
→Zoomでミーティングやセミナーをレコーディング(録画)する方法
Zoomのレコーディング(録画)の一連の流れ
レコーディングをした後、データとして保存されるまでは一連の流れがあります。
ここでは、その流れをご説明いたします。
- 「このコンピューターにレコーディング」をクリックすると、すぐにレコーディング開始
- 画面左上に「レコーディングしています」と表記されている間は、録画されています
- Zoomミーティングを終了すると、動画データであるmp4に変換開始
- レコーディングの変換過程が表示
- 100%になったら、変換、書き換えがされる
「変換を停止」を選択すると変換が止まりますが、別のタイミングで変換することが可能です
レコーディング時の注意点
上記の手順2で、画面左上に「レコーディングしています」と出ている間は、レコーディングされています。
「レコーディングしています」の表示は、ホストや共同ホスト、もしくは参加者の誰かがレコーディングしているという合図なので、自分のパソコンにレコーディングされているとは限りません。
自分がレコーディングしているかどうかを確認するためには、別の方法が必要です。
コントロールバーの中の「参加者」をクリックすると、参加者の一覧を見ることが出来ます。
その中で、名前の横に赤い丸がついていれば、その人がレコーディングしていると言うことです。
自分がレコーディングする時には、本当にレコーディング出来ているかを確認しましょう。
参加者一覧についてはこちらの記事で詳しく解説しています。
→誰が参加してるか分からない?Zoomの参加者一覧から何ができるのかを解説!
レコーディングデータの保存先は?
では、保存されたレコーディング(録画)データはどこにいくのかというと、「コンピュータ」に保存した時はパソコンの中に保存され、「クラウド」に保存した時はインターネット上に保存されます。
具体的な場所はどこかというと
- Zoomのホームページを開き、マイページを開く
- 画面左の「記録」を選択
- 「ローカル記録」「クラウド記録」を選択
- ローカル記録の場合は「開く」でフォルダが開く
もしくはクラウド記録の場合は「・・・」から「ダウンロード」
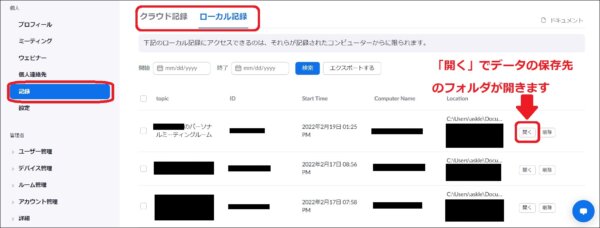
まとめ
いかがでしょうか?
Zoomミーティングに参加して、レコーディング、録画をする方法をお伝えいたしました。
冒頭でお伝えしたように、レコーディングをする場面は多岐に渡ります。
どの機能もそうですが、本番でいきなり録画をするのではなく練習をしておきましょう。