
Zoomをオンラインイベントで使っていて、
- 予め参加者がどんな人なのか把握できて、参加人数も限定できたら良いのに、、、
- Zoomミーティングイベントの出席者のメール配信から出席者の管理まで、もっと簡単にしたい
と思ったことはありませんか?
Zoomミーティングは、URLを知っていれば誰でも入れます。
もちろん、待機室の設定などをすればミーティングには入ってこれませんが、誰が出席して、誰が出席しなかったのかを自分で一人ずつ管理するのも大変ですよね?
これらの管理を簡単にしてくれるのが、Zoomの「事前登録」という機能です。
Zoomの事前登録機能とは?
Zoomの事前登録機能は、Zoomのイベントやセミナー等の参加希望者に事前の登録をしてもらい、登録をした参加希望者だけがZoomミーティングに参加できるようにする機能です。
この機能を使えば、Zoomミーティングに事前に何人の参加者が申し込んだのか?が分かります。
また、登録手続きをした人だけが参加出来るので、セキュリティの面で安心してZoomミーティングを行うことができます。
また、登録時に回答必須のアンケート(質問)を設定できるので、主催者が知りたい情報を事前に知ることが出来るようになります。
事前登録機能を使うメリット
事前登録機能を使えば、参加者、参加人数を限定することができます。
例えば、「〇人限定セミナー」などの募集では、登録機能を使うことで自動で募集人数を設定どおりに打ち切ることが可能です。
また、事前登録時に、質問回答を設定することでイベントに関連した質問や、どんな人が参加するのかを把握することが出来るようになります。
これらのことは、Zoomの事前登録機能を使わなくても出来ることではありますが、Zoomという一つのツールで完結でき、最終的に参加者のリストを作ることができます。
さらに、事前情報で、参加者をブレイクアウトルームに予め割り当てたり、待機室入室時の氏名不明者の「名前」確認等を行う必要がなく、Zoomミーティング当日をスムーズに進行することが可能です。
Zoomのブレイクアウトうルームについて詳しく知りたい方はこちらを参考にしてください。→Zoomブレイクアウトルーム(グループ分け)機能の管理・使い方まとめ(最新版)
待機室の参加者の名前の確認方法について詳しく知りたい方はこちらを参考にしてください。
→Zoom待機室の参加者へのメッセージの送り方と名前の変更
また、主催者は事前登録した参加者予定者を、Zoomミーティングへの参加承認を自動または手動でするか設定できます。
例えば、有料セミナーを開催する場合、参加者が登録後、入金が確認できたのち、手動で承認し、参加URLを送付するなどのことができます。
事前登録の方法(ホストの手順)
まずZoomミーティングの事前登録機能を使うには、主催者(ホスト)がライセンスを有していることが前提となります。
Zoomのライセンスについて詳しく知りたい方はこちらへ
→Zoomの「無料アカウント」と「有料アカウント」の違いとアップグレードする方法!
Zoomミーティング事前登録制のスケジュール作成は、Webポータルサイトでのみ可能です。
- ZoomホームページのWEB設定でミーティングを作成
この時に「登録」の項目をチェック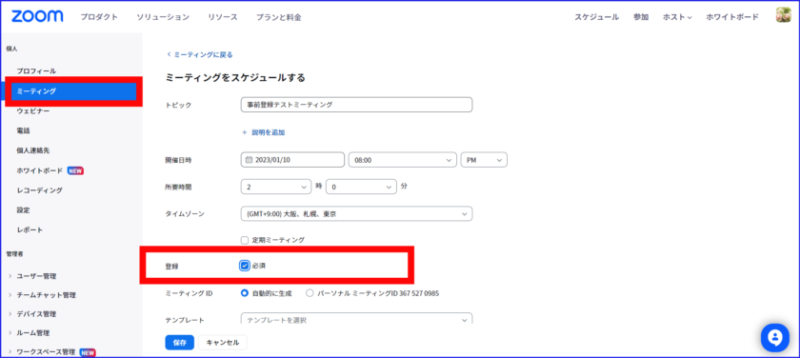
- Zoomミーティングの作成後、『保存』をクリック
- ミーティングの確認画面になるので、画面上部にある事前登録詳細設定をする
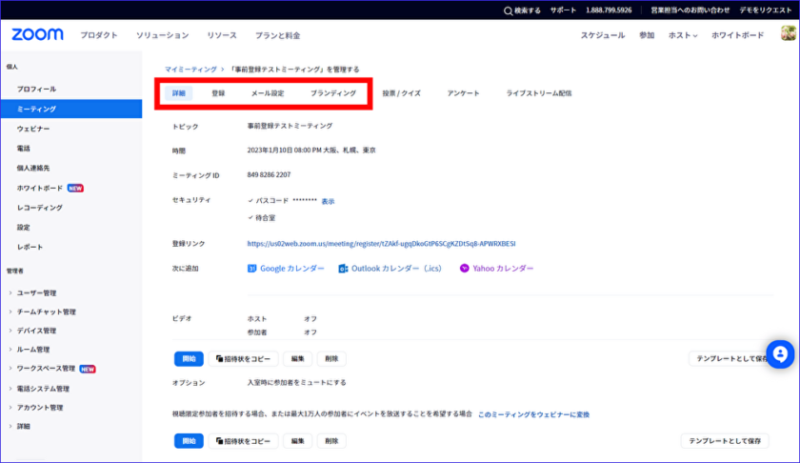
- 事前登録用の『ミーティング招待状をコピー』をクリックし、参加者にメールなどで送る
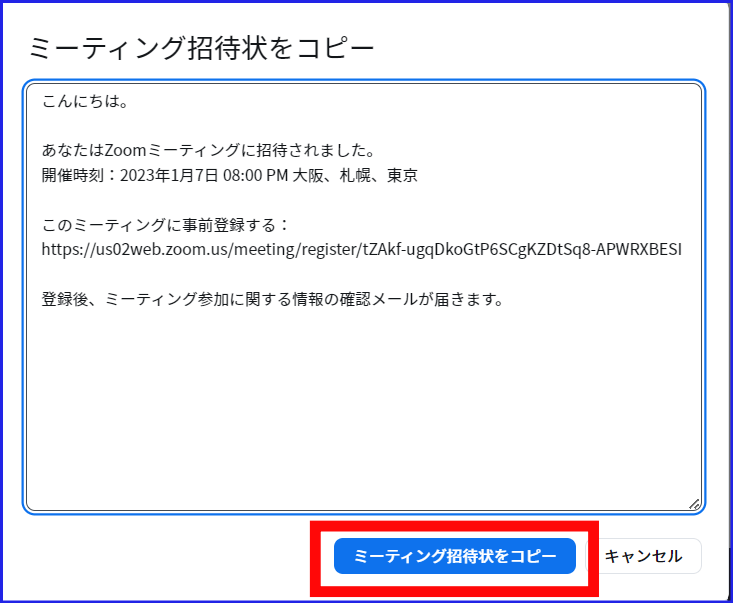
注意点として、参加者にはミーティングに参加するにはこのリンクをクリックして、事前に参加登録が必要であることを伝えるわかりやすいアナウンスが必要です。
画像のようにミーティングの招待状は、リンクをクリックすれば参加できる通常のミーティングURLの形と同じように見えるからです。
事前登録は、メールアドレスや、参加者名などの入力(登録)を事前にしていなければ、すぐにミーティングに参加できない仕組みになっています。
事前登録が必要なことを知らずに、このリンクをクリックして参加できると思い手続きをしない参加者がでてくるかもしれません。
当日にスムーズに入室することができないか、場合によってはミーティングそのものに参加ができないこともありえます。
招待リンクをクリックしても登録の入力が必要で、すぐにミーティングに参加はできないので注意が必要です。
Zoomマニュアルプレゼント
Zoomの基本機能を身に着けるためのマニュアルをご用意しております。
また、Zoomを使ったビジネスを考えている方にも、きっとお役に立てると思います。
ぜひこちらから手に入れてください。
↓↓↓
参加者に事前登録してもらう情報詳細設定方法
事前登録の詳細設定では、初期設定で氏名とメールアドレスの登録が必須になっています。
これ以外の設定をしていく手順を確認していきましょう。
先ほどの、ミーティングの確認画面の下の方に「登録」「メール設定」「ブランディング」「投票」「ライブストリーム配信」という項目があるので、それぞれ必要に応じて設定していきます。
事前登録詳細設定:登録
まずは登録から見ていきましょう。
登録の項目では、『登録者を管理』と『登録オプション』という項目があります。
それぞれの項目の右の方に「編集」があるので、そちらから設定をしていきます。
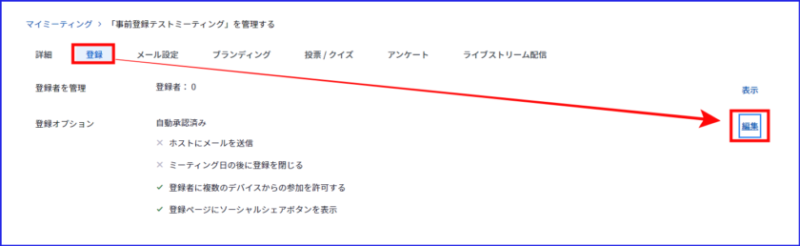
詳細設定『登録』<登録>
先ほどの『登録』を編集すると、以下の様に「登録」「質問」という項目が出てきます。
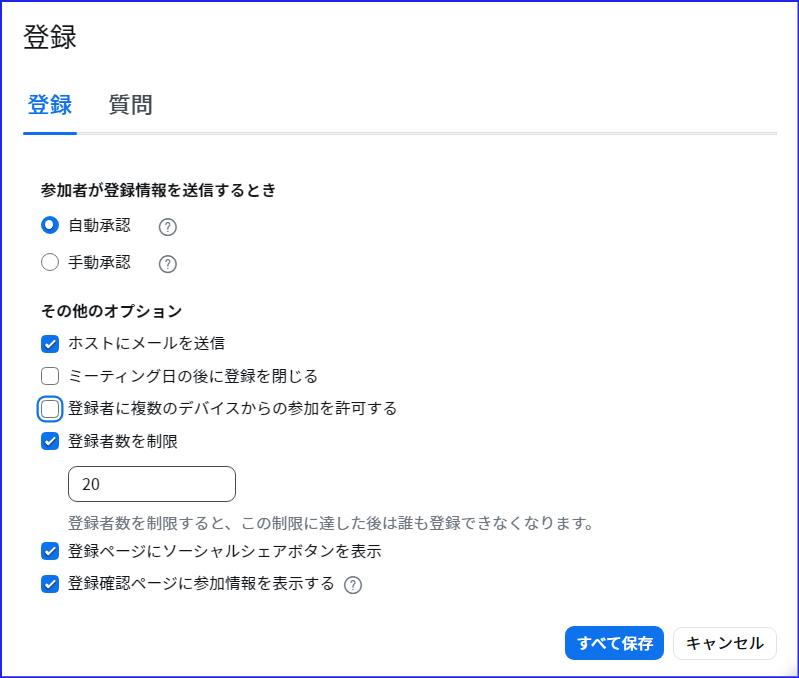
- 承認
「自動承認」と「手動承認」があります。
自動承認:登録した方に、Zoomミーティングの参加方法を自動で送ります。
手動承認:登録した方に、Zoomミーティングの参加方法を手動で送ります。
手動では、参加者のチェックを自分で行うため、より厳密な確認をすることができます。
- その他のオプション
「登録の締め切り」「登録者数の制限」「複数デバイスからの参加許可」「登録ページにシェアボタンを表示」を設定することが出来ます。
《ホストにメールを送信》
参加者の申し込みがあった時に、主催者にメールが届くかどうかの設定です。
この設定をONにしないと、参加者がいるのかどうかを自分のミーティング設定から確認する必要が出てくるので、確認の手間が大きくなります。
《ミーティング日の後に登録を閉じる》
登録をいつのタイミングで閉じるかを決めます。
ミーティングの日付と予定終了時刻の後に誰も登録できないようにする場合は、このオプションにチェックを入れます。
参加者は、ミーティングの予定終了時刻の前である限り、イベント開催日やミーティングの開始後でも登録できます。
たとえば2時間のミーティングで、午前10時にスケジュールした場合、登録は午後12時に終了します。
ミーティング中は登録可能ということになります。もし、登録をミーティング開始前までにしたい場合は、チェックを外します。
登録者に複数のデバイスからの参加を許可する
ひとりの登録に対して、パソコンやスマホなどの2台以上の入室を許可するかどうかを選択します。
《登録者数を制限》
Zoomミーティングに人数制限を掛けたい時は、この設定で制限を掛けます。
プロアカウントの場合、最大100名まで登録可能です。
《登録ページにソーシャルシェアボタンを表示》
登録情報を、Facebook、ツイッター、Linkedin(リンクトイン)、メールで共有が可能です。
機密性の高いミーティング予定の場合はこちらのチェックは外すとよいでしょう。
《登録確認ページに参加情報を表示する》
この項目にチェックをいれると、
- 参加希望者がミーティングの開始まで残り時間 60 分を切ってから登録する場合
- ミーティングがすでに進行中の場合
参加情報の確認ウェブページに表示され、そこからZoomミーティングに参加することができます。
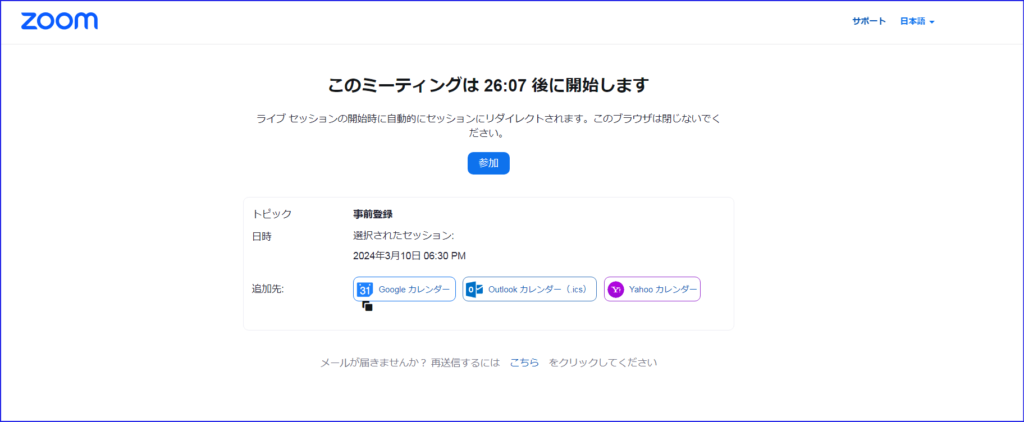
通常、登録したメールアドレス宛に参加情報が送られ、メール内の参加ボタンか、ZoomURLをクリックして参加するプロセスをショートカットすることができます。
この設問は「承認」方法を「自動」にしたときのみ設定可能です。
詳細設定『登録』<質問>
次は「質問」についてです。
質問のタブにすると、様々な質問を設定することが出来ます。
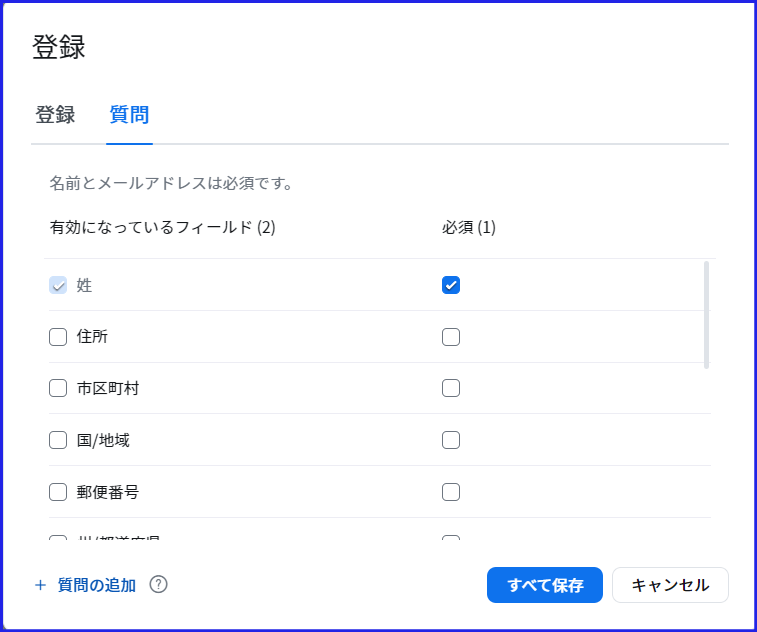
住所や仕事などの項目を選択することで、参加者の情報を手に入れることが出来ます。
また、「必須」のチェックで記入しないと参加出来ないようにすることも可能です。
詳細設定『登録』<カスタムの質問>の追加
主催者が質問したいことを作成して、参加者に答えてもらうことができます。
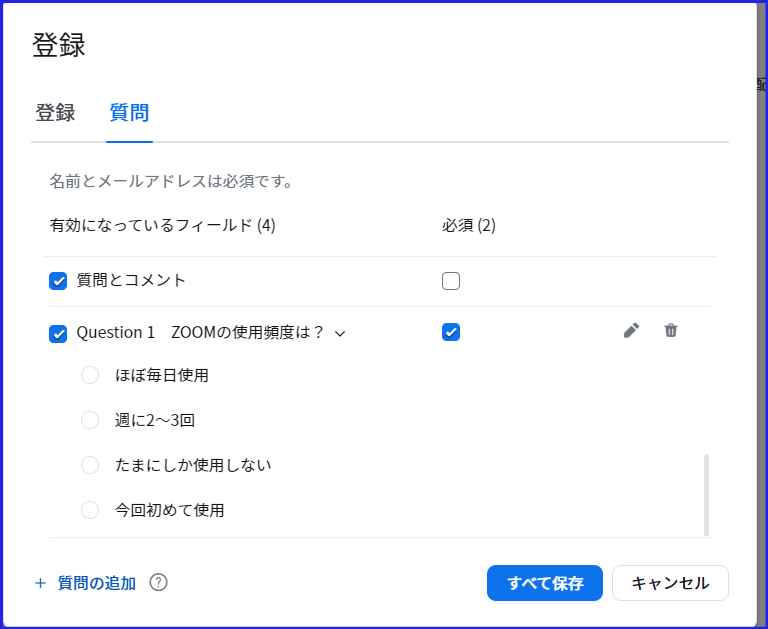
上図の「Question」に自由に質問を設定できます。
「質問内容」「回答必須かどうか」を設定します。
- 回答のタイプ
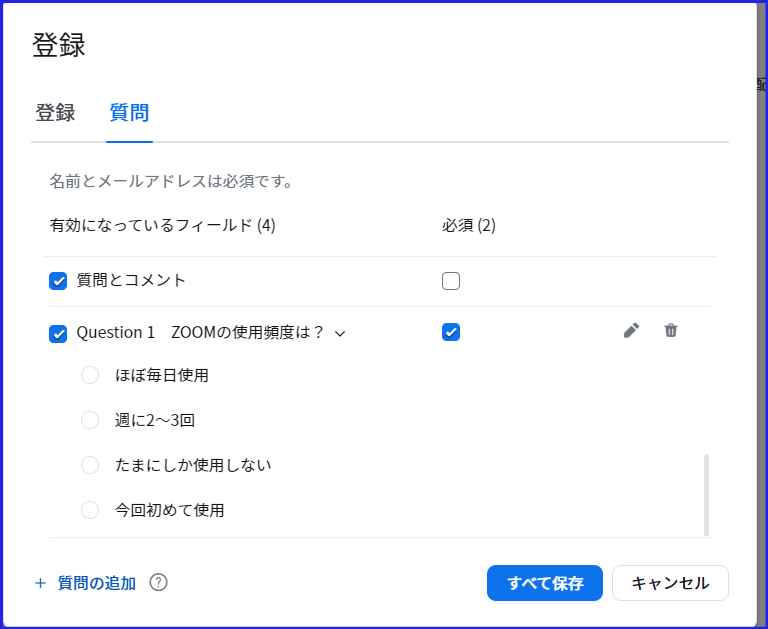
「ショートテキスト」と「単一回答」が選べます。
ショートテキスト:このタイプを選択すると、自由解答欄が出現します。
単一回答:単一回答というタイプを選択すると、質問に対して選択肢から回答をさせることができます。
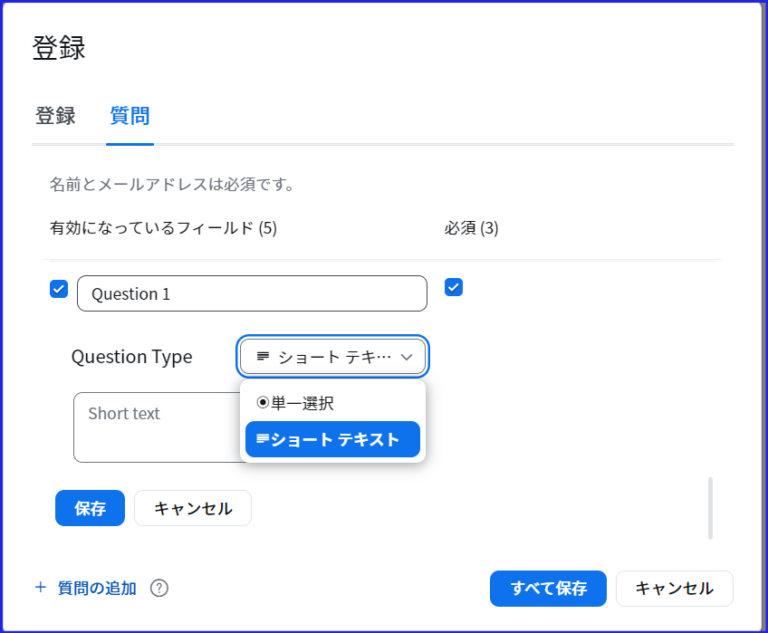
- 必須
チェックを入れると、質問への回答が必須になります。
- 質問
質問内容を作成出来ます。
事前登録詳細設定:メール設定
メール設定の項目では、『メール言語を選択』『メール連絡先』『登録者への確認メール』
の項目があります。

- 『メール言語を選択』
メールの言語を設定します。デフォルトで自分が選んでいる言語になります。 - 『メール連絡先』
登録があった時のメールの配信先を設定します。 - 『登録者への確認メール』
登録があった時に、登録者への確認メールの内容を設定します。
編集をクリックすると、登録者への確認メールの内容テンプレートが開きます。
そのまま使うこともできますが、必要な連絡等を記載することもできます。
入力可能な場所は、画像を参考にしてください。
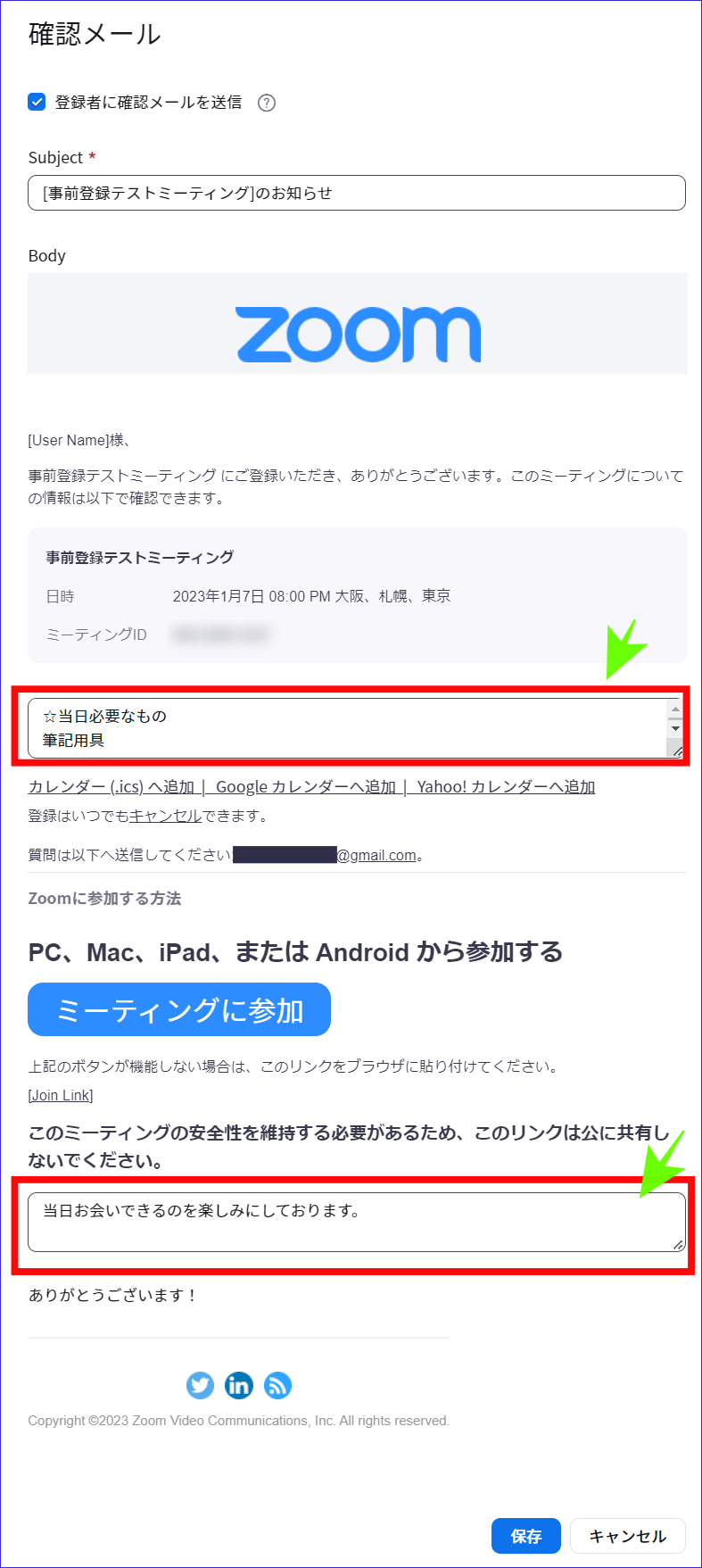
事前登録詳細設定:ブランディング
『ブランディング』では、招待ページ、登録ページ、招待メールにバナーやロゴを表示させることができます。
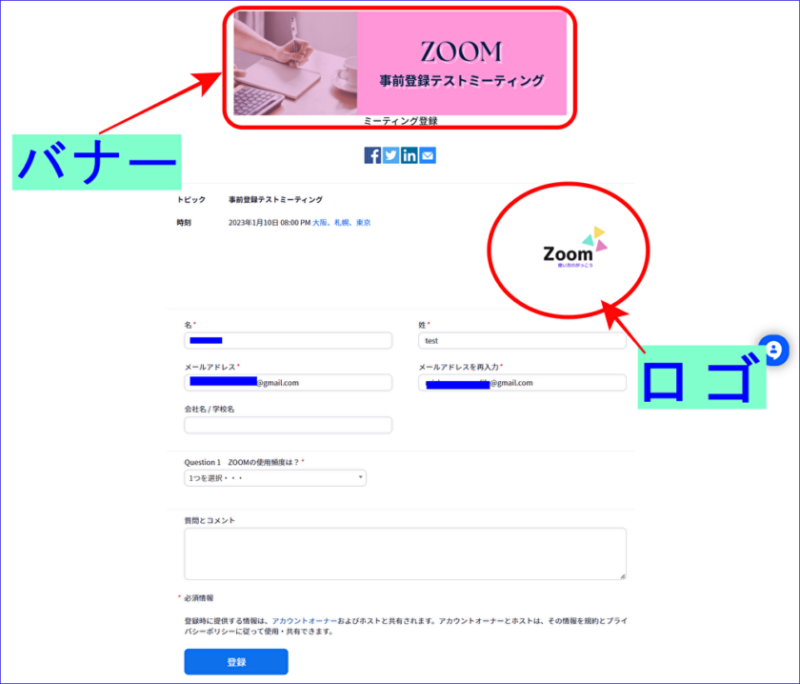
事前登録者の確認方法
ここまでが、申し込みをしてもらうまでの手順です。
では、申し込みがあった時の確認方法について見ていきましょう。
手順は簡単です。
- Zoomのホームページからマイページにサインイン
- 画面左のナビゲーションメニューの[ミーティング]をクリック
- 事前登録を設定したミーティングにカーソルを合わせクリック
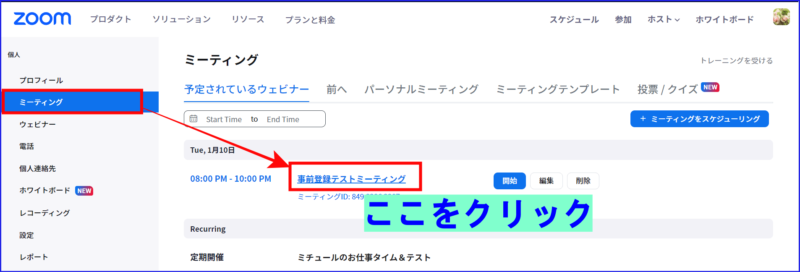
- 画面の上部に出てくる「登録」をクリック
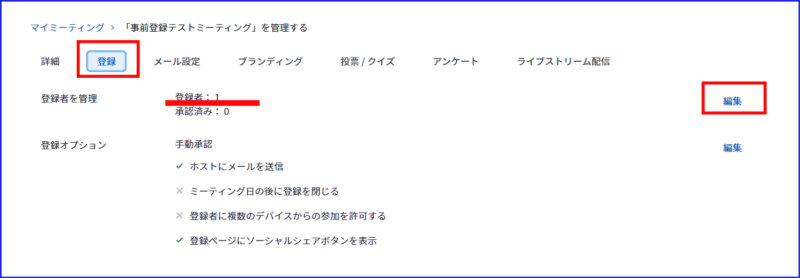
- 登録者管理に「1」とあるので「登録者を管理」の横にある「編集」をクリックすると「登録者」の詳細が表示される
- 手動承認の場合は、「承認待ち」のタブに(数字)名待機状態になっているので、登録者を確認。チェックを入れ、「承認」か「拒否」をクリックする。承認をすると参加者に、当日のリンクが送信される。
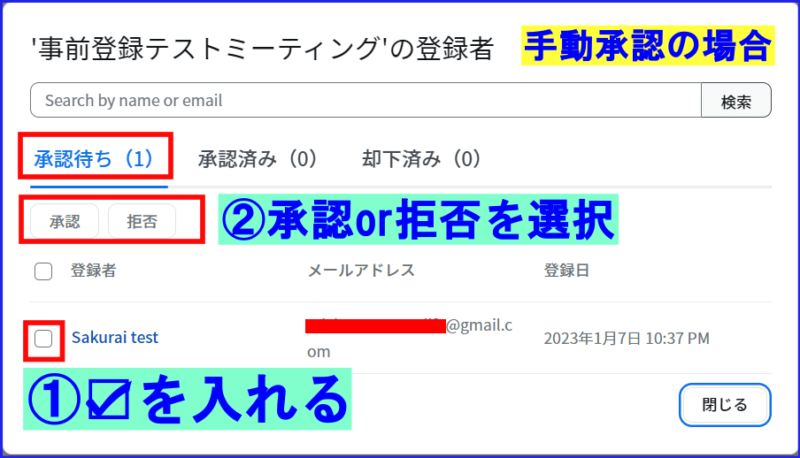
- 手動承認の場合は、「承認待ち」のタブに(数字)名待機状態になっているので、登録者を確認。チェックを入れ、「承認」か「拒否」をクリックする。承認をすると参加者に、当日のリンクが送信される。
事前登録の流れ(参加者の操作)
ここまでは、事前登録をして欲しい主催者が事前登録をしてもらうための方法についてお伝え致しました。
では、事前登録をした参加者側は何をすればいいのでしょうか?
もし、あなたが主催者で参加者から質問された時に答えることが出来るように確認しておきましょう。
- 事前登録用のリンクの招待URLをクリック
- 記入事項を入力して「登録」をクリック
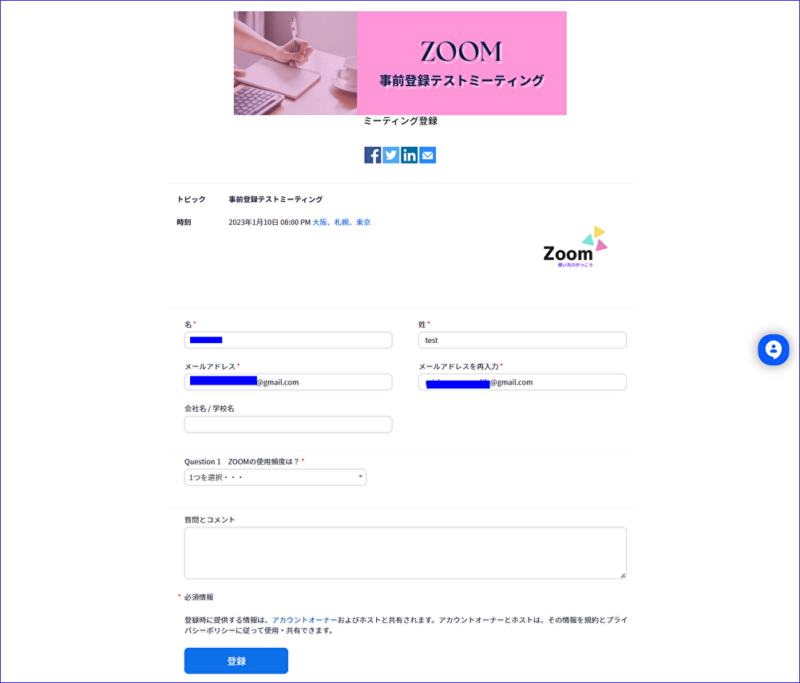
- 登録したメールアドレスに、参加用のURLが送付されるので、セミナーの開催時間になったらクリック
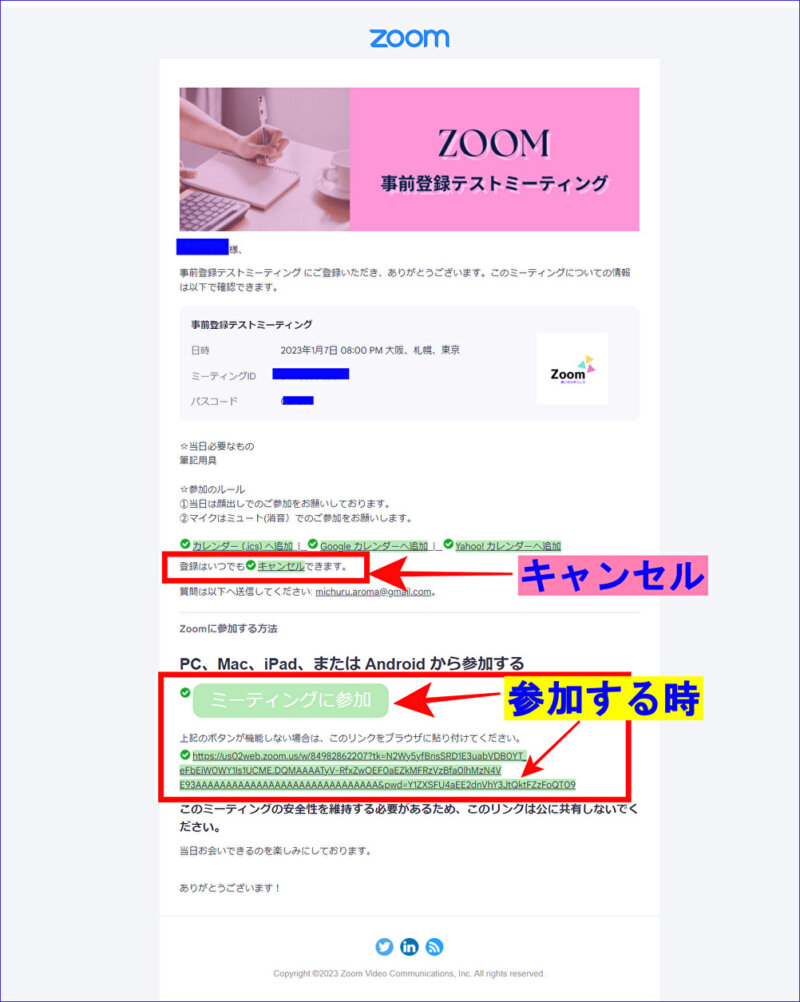
参加者はミーティングをキャンセルとしたいときは、「登録はいつでもキャンセルができます」をクリックするとキャンセルが可能です。
主催者の設定が手動承認の場合、参加者が登録した時に以下の表示のようになります。
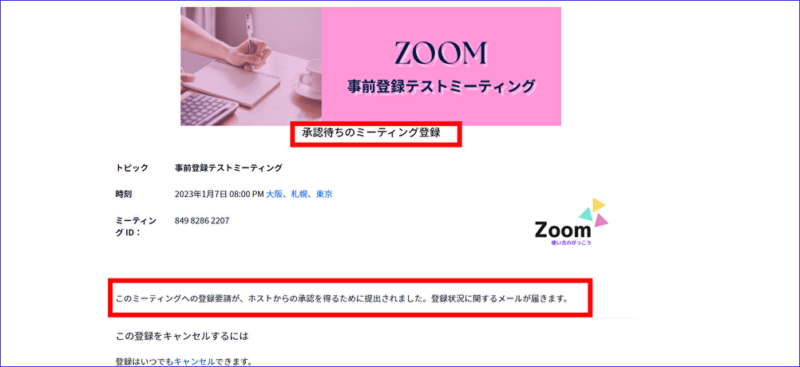
主催者よりミーティング参加が承認されると、招待URLが登録メールアドレス宛に送付されます。
以上が、事前申し込みをした申込者のやることです。
以下は、主催者が申込者の一覧を手に入れるための方法です。
参加者リストのダウンロード方法
冒頭で述べたように、Zoomミーティングで「事前登録機能」を使えば、申込者の一覧を簡単に作成することが出来ます。
方法はとても簡単です。
- Zoomのホームページからマイページに入る
- 左のナビゲーションメニューに出てくる項目の「レポート」を選択
- 「使用状況レポート」を選択し「使用状況レポート」の中の「ミーティング」をクリック
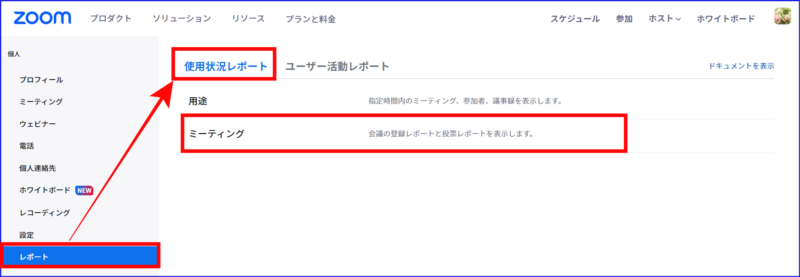
- 「ミーティングレポート」「レポートキュー」というタブのあるページが開く
- 「ミーティングレポート」で「レポートのタイプ」「時間範囲を検索」で検索したいミーティングレポートを探し、選択したら右側にある「作成」をクリック
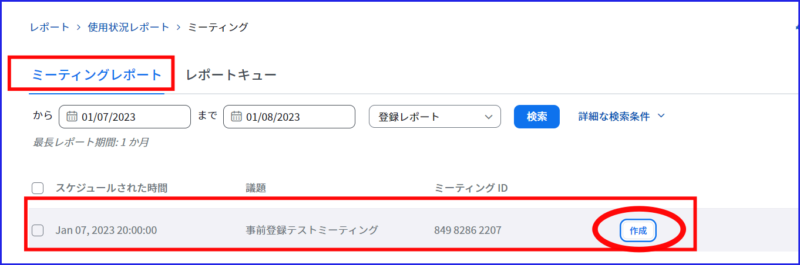
- 作成したいレポートの登録タイプを選択し[続行]をクリック
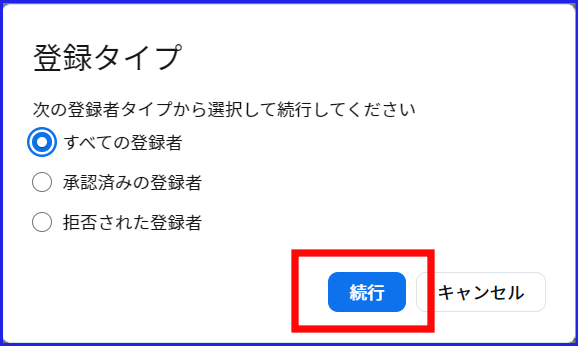
- 作成されたレポートは、レポートキュー」から選択し、「ダウンロード」をクリック
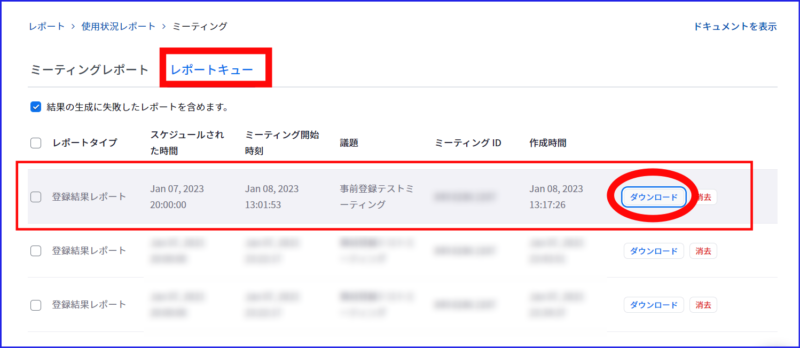

レポート様式はCSVファイル形式でダウンロードされます。参加者の申し込み時間やメールアドレス、設定した質問への回答などが記載されます。
まとめ
いかがでしたか?
普段、Zoomミーティングをする時には、事前登録機能を使うことは少ないかも知れませんが、とても便利な機能です。
- 参加者を限定することができる
- 参加者のメールアドレスなどのリストがとれる
- 参加者に対して、事前に質問への回答をしてもらうことができる
- 参加者の登録名でZoomミーティングの入室するため参加者名を確認する手間が減る
- 多人数のイベントで自動承認の場合、参加者への招待リンク発行、招待メールの送信などの手間を省くことができる
などなど、あなたがセミナーをしたい時など、ぜひ使ってみてはいかがでしょうか?




