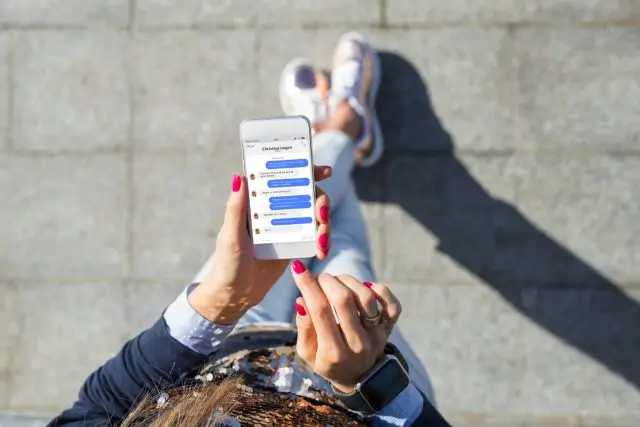
💡Zoomアップデート情報
2025年6月のアップデートで、ミーティングチャットの仕様、操作方法に変更がありました。
こちらの記事は、最新状態のZoomミーティングチャット操作方法について解説しています。
Zoomミーティングでは、音声や映像だけでなくテキストでのやり取りができる「チャット」という機能があります。
質問をしたり、URLやファイルを送ったり、ミーティング中の情報共有にとても便利な機能です。
ですが、「チャットがどこにあるのかわからない」「送り方がどうやるのかわからない、不安」「うっかり全員に送ってしまいそう」といった声もよく聞かれます。
この記事では、Zoomミーティング中に使えるチャット機能について、基本的な使い方やできること、活用メリットまでZoomに慣れていない方でも安心して使えるように解説します。
Zoomのミーティングチャット機能とは?
Zoomには、参加者とテキストでやり取りできる「ミーティングチャット」という機能があります。
マイクを使わずに伝えたい内容を送ったり、リンクやファイルを共有したり、さまざまな場面で活用できます。
チャットに送信できるのは、以下のような内容です。
- 文字メッセージ(あいさつ・質問・コメントなど)
- 画像やPDFなどのファイル
- ウェブページや資料のURL
- 確認事項やメモとして残したいテキスト
Zoomのチャットは、参加者全体に送るメッセージのほか、特定の相手にだけ送る個別メッセージ(ダイレクトチャット)にも対応しています。
音声だけのやり取りではカバーしきれない情報伝達にも役立つため、講義や会議、セミナーなど幅広いシーンで利用されています。
なお、Zoomには「チームチャット」という別のチャット機能もありますが、これはミーティング外で使う常設チャットです。
本記事では、ミーティング中に使うミーティングチャット機能に焦点を当てて解説します。
Zoomのミーティングチャット機能のメリットと活用事例
Zoomのミーティングチャットは、参加者との情報共有や意思疎通をサポートする便利な機能です。
音声や映像だけでは伝えきれない内容を補い、コミュニケーションを円滑にする役割も果たします。
ここでは、チャット機能を活用することで得られる主なメリットと活用事例をご紹介します。
リアルタイムに質問の受け答えができる
ミーティングの進行を止めることなく、参加者からの質問や意見を受け付けられます。
講義やセミナーでは、タイミングを見てまとめて回答するスタイルにも適しています。
参加者同士のつながりが生まれやすい
チャットを通じて、参加者同士が気軽にやり取りを行えるため、場の一体感や安心感が高まりやすくなります。
参加型のミーティングができる
チャットを活用して、感想や気づきを投稿できるようにすると、参加者の関心が高まり、一方向ではない対話型の場をつくることが可能になります。
お知らせ、情報共有が視覚化できる
講師または司会者からの連絡・補足説明の共有に使えます。
口頭だけでは伝わりにくい情報も、チャットに記入することで伝達ミスを防ぎ、参加者全体の理解度向上につながります。
チャットの会話を記録として残せる
必要に応じてチャット内容を保存しておくことで、後から内容を振り返ることができます。
参加者とのやり取りが記録として残るため、フォローアップや記録の共有にも役立ちます。
音声トラブル時の補助として使える
参加者の音声環境に問題がある場合でも、テキストでやり取りを続けることでコミュニケーションを確保できます。
入室待機中の参加者に問い合わせができる
名前が分からない参加者が待機室に入室してきたときに、入室前にチャットで問い合わせをすることができます。
名前のわからない参加者を入室させる前に、チャットで問い合わせることでミーティングのセキュリティのリスクを減らせます。
📌Zoomのセキュリティ対策、「待機室」へのチャットの使い方について具体的な方法を知りたい方は、こちらの記事をご覧ください。
Zoomミーティングチャットの設定方法
Zoomミーティング中にチャット機能を使うには、まずホスト側の設定でチャット機能が有効化されている必要があります。
ここでは、ホストが行うミーティングチャット機能の有効化の手順について説明します。
ミーティングチャットの有効化(ホスト側)
ミーティングチャットの有効化は、ホストのウェブポータルで設定を行います。
ホストはミーティング開始前に、Zoomアカウントで以下の手順を確認してください。
- Zoomのウェブポータルにアクセスし、サインインする
- 左メニューの[設定]をクリックし、検索窓に「チャット」と入力する
- 「ミーティングチャット」の設定項目のトグルをON(青)に切り替える
- ミーティングチャットを許可する参加者をプルダウンから選択する
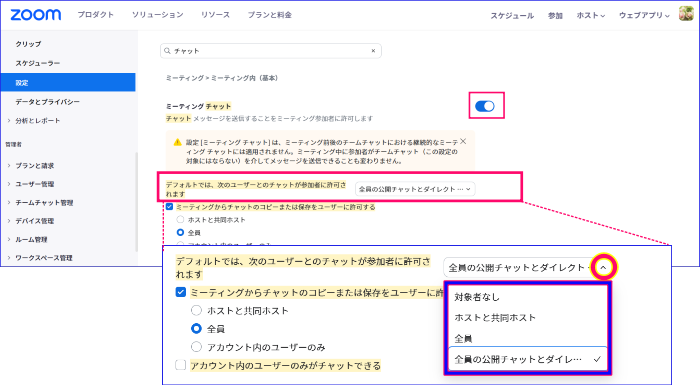
その他、ミーティングチャット機能には、以下の便利な機能が多数あります。
状況に応じて有効化しておくとよいでしょう。
- ダイレクトメッセージの送信
- ミーティング チャットでハイパーリンクを送信できる
- チャットの手動、自動保存による履歴確認
- チャットメッセージの削除や編集
- スクリーンショット機能
- ファイルの送信
- 絵文字の送信
- チャット機能の制限
これらの機能は、どの機能も、ミーティングホストが設定を有効化していなければ使うことはできません。
ホストは、ミーティングチャットを効果的に便利に使いながら、一方でセキュリティの対策を行う必要があります。
安心安全なミーティングを行うためにミーティングチャットに関する設定や操作を充分に把握しておきましょう。
📌ミーティングで、チャット機能を効果的に安全に使うための、ホストが設定しておくべき項目と、制限等の具体的方法についてはこちらの記事を参考にして下さい。
Zoomミーティングチャットの使い方
ここからは、ミーティングチャットのメッセージの送り方(基本)について解説します。
2025年6月のアップデートでミーティングチャットの表示や基本の操作方法が変更になっています。
個人宛にメッセージを送る「ダイレクトメッセージ」のほか、グループを作成して同時に複数人にメッセージを送る「グループチャット」が可能になりました。
そのやり方についても解説しているので、是非チェックしてください。
メッセージの送り方と開封の仕方(基本)
ミーティング中のチャットの操作、メッセージの送り方について解説します。
《チャットメッセージの送り方》
- Zoomミーティングに参加し、ミーティングコントロールバー内の「チャット」アイコンをクリックする

- 「チャット」アイコンをクリックすると、画面右側にチャットのパネルが表示される
- チャットパネルの上部から、メッセージの送信先スレッドを選択する(例:「全員」「個人宛」「複数人のグループ」)
- テキストボックスにメッセージを入力し、Enterキー(Macの場合、「Return」キー)、または送信ボタン(
 )をクリックし、送信する
)をクリックし、送信する
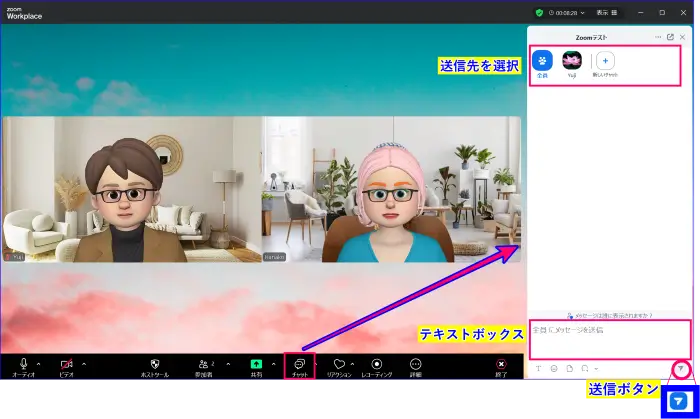
メッセージを送信された側の操作は、
- チャットを表示していない場合、ミーティングコントロール内のチャットアイコンに未読メッセージの数字表示が点灯したら、クリックしてチャットパネルを開く
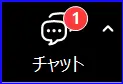
- チャットパネルを開き、未読表示アイコンをクリックし、チャットスレッドのメッセージを確認する
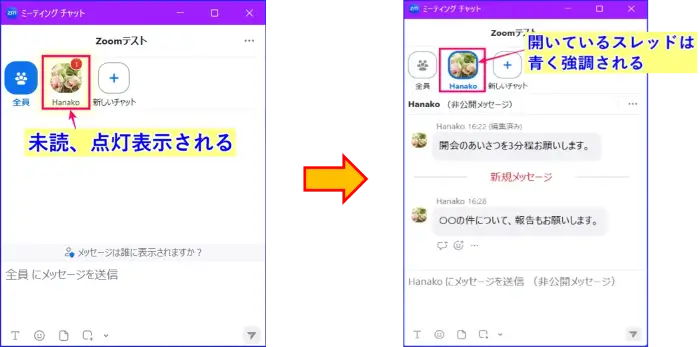
チャットの送信先の選択と切り替え
Zoomミーティングチャットは、メッセージの送信先を切り替えてメッセージを送信します。
デフォルトではミーティング参加者「全員」に対してのミーティングチャットのみが表示されます。
チャットパネルの上部の「全員」と書いているタブがそれにあたります。
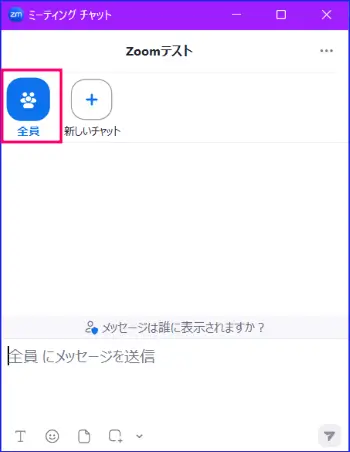
チャット欄の上部に表示されるリストから選択します。
個人宛のダイレクトメッセージや、グループ チャットが作成されている場合、チャットパネル上部に、複数のアイコンが表示されます。
任意のアイコンに切り替えて、メッセージを確認したり、送信します。
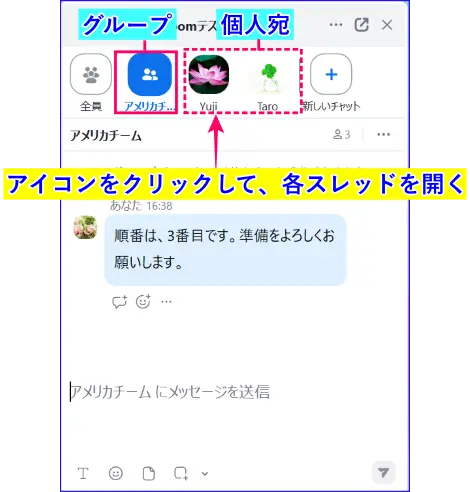
ダイレクトチャット(個人宛)やグループチャットのメッセージ送信方法については、次のセクションで、解説します。
Zoomミーティングチャットの改行とコツ
テキストボックスのメッセージを改行したいときは、テキストボックス内で、次の操作を行います。
- Windowsの場合:「Shift+Enter」または「Alt」+「Enter」キーの同時押し
- Macの場合:「Shiht」+「Enter」または、「control + Return」キーの同時押し
ただ、「改行をしたかったのに、入力途中で送信してしまう」という声もよく聞かれます。
もし、二つのキーボードを同時に押すことがうまくできず、「入力途中で送信してしまうことが多い」という方はテキストボックス内の「フォーマット![]() 』を使うとよいでしょう。
』を使うとよいでしょう。
やり方は、簡単で、この「フォーマット![]() 』をクリックした後は、いつも通りメッセージを入力し、[送信ボタン ]をクリックするだけです。
』をクリックした後は、いつも通りメッセージを入力し、[送信ボタン ]をクリックするだけです。
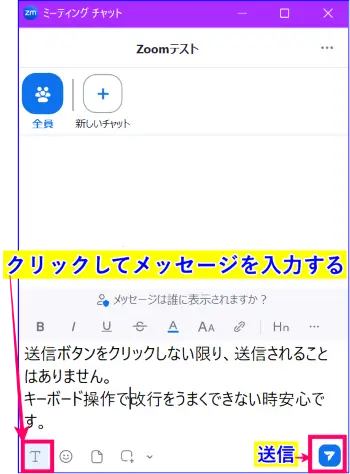
この操作方法を使うことで入力中の改行で、キーボードをうまく使えなくても[送信ボタン![]() ]をクリックしない限り、意図せずメッセージが送信されることはありません。
]をクリックしない限り、意図せずメッセージが送信されることはありません。
メッセージの返信の仕方
送られてきたチャットメッセージに返信を送ることが出来ます。
返信のやり方は
- 返信したいメッセージの右、または下部の吹き出しをクリック

- 「返信」の部分にメッセージを入力し、送信する

- 複数回の返信により、チャット表示が見にくくなった場合、「すべて折りたたむ」をクリックするとと、「返信」メッセージは折りたたまれコンパクトになります。
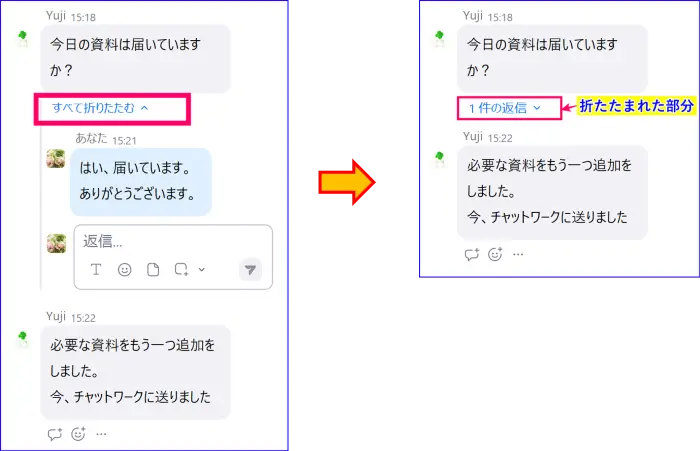
「フォーマット」を使って見やすくする
Zoomミーティングチャットのメッセージを見やすく表示するための書式を選択することもできます。
B(太字)I(斜体)下線、打消し線、フォントの色、フォントの大きさ、リンク挿入、見出し表示のほか、箇条書き、番号付リスト、インデント増減、引用、インラインコード、コードブロック等を選んで記入できるようになっています。
強調したい部分や長文を見やすく整理するときに使うとよいでしょう。
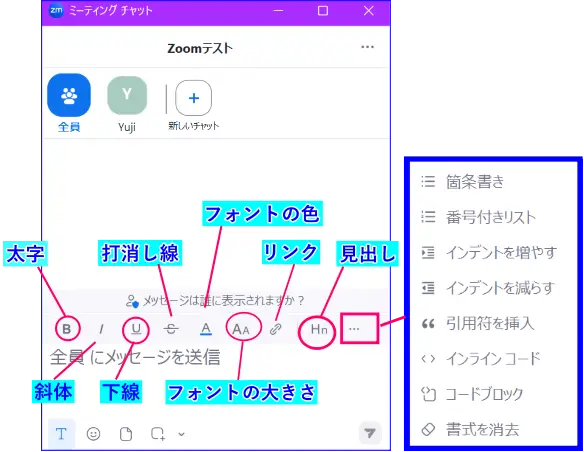
絵文字の使い方
送信されたメッセージに対して、リアクションを送ることができます。
文字を打つのが苦手という場合や、簡単に意思表示をしたいときに使うとよいでしょう。
やり方は簡単です。
- リアクションを付けたいメッセージの右、または下部の絵文字アイコンをクリック

- 複数の絵文字の中から送りたいリアクションを選択クリック
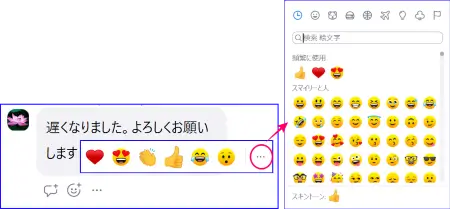
- メッセージに対して、リアクションが表示される
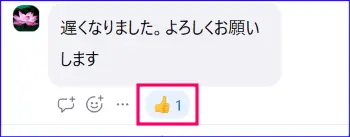
メッセージのコピー、引用
チャットの返信で、相手のメッセージをコピーしたり、引用して返信したい場合、「コピー」と「引用」を使うことができます。
「コピー」と「引用」のやり方は、
- 該当のメッセージの右または下部の(…)をクリック
- 「コピー」または「引用」をクリックする
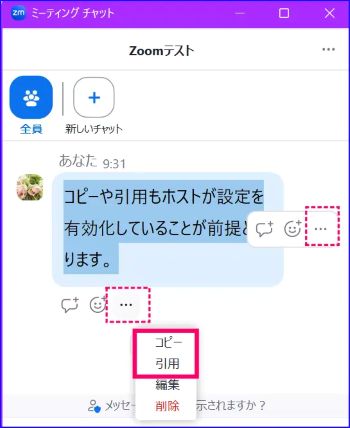
- 「コピー」の場合:メッセージ、または返信のテキストボックスの上で右クリックし、「貼付け」を選択クリックする
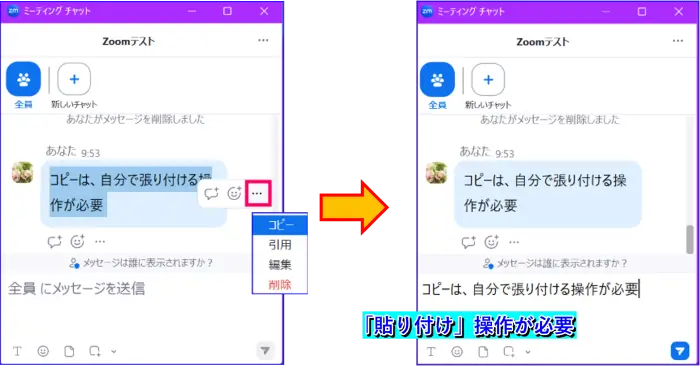
- 「引用」の場合:引用をクリックすると、テキストボックスに自動的に引用部分が表示される
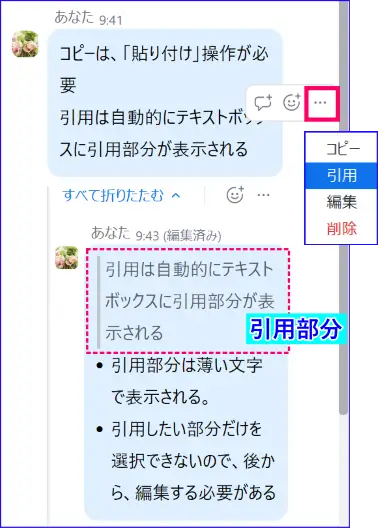
- 必要なメッセ―ジを入力し、送信する
「引用」は、メッセージボックス内のすべての文章が自動表示されます。
文章の一部分を使いたい場合は「引用」をクリックした後、必要な部分だけに編集をするとよいです。
送信したメッセージでは、引用部分は薄い文字で表記され、わかりやすくなっています。
メッセージの削除と編集の仕方
Zoomチャットで送信したメッセージは、ホストが許可をしている場合に限り、「削除」や「編集」が可能になります。
チャットメッセージの削除方法
チャットメッセージの削除のやり方は次の通りです。
- 該当のチャットメッセージの右側もしくは、下部にある(…)をクリック
- 確認メッセージのポップアップの「削除」をクリックする
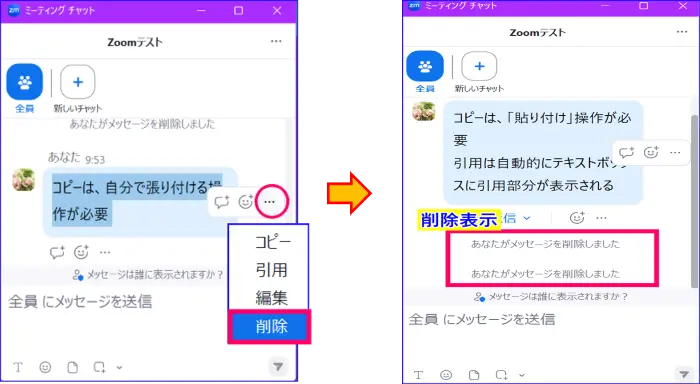
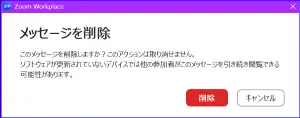
《チャット削除のポイント》
ホストは参加者全員の送信済みのチャットメッセージ、参加者は、自分が送信したメッセージのみ削除することができます。
ただし、メッセージは、一度削除すると復元できず、履歴にも残りません。
チャットメッセージの編集方法
チャットメッセージの編集のやり方は次の通りです。
- 該当のチャットメッセージの右側もしくは、下部にある(…)をクリック
- 「編集」をクリックする
- 開いたウィンドウにメッセージを入力し、編集完了後に☑をクリックし、送信する
- 編集済みのメッセージがチャットパネルに表示される
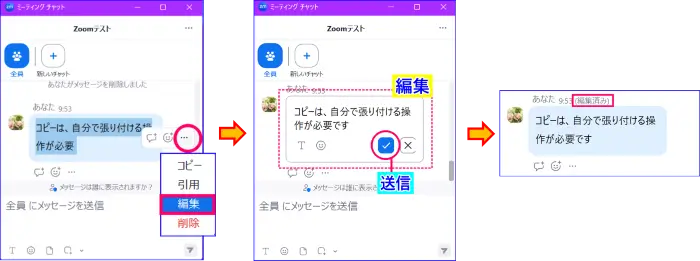
《メッセージ編集のポイント》
チャットの編集は、自分が送信したメッセージのみ可能です。
どの参加者(ホスト含む)も自分が送信したチャットメッセージ以外を、編集することはできません。
ダイレクトメッセージ(個人宛・グループ)の使い方
Zoomミーティング中のチャット機能は、特定の相手にだけメッセージを送る「ダイレクトメッセージ(個人宛チャット)」を利用できます。
また、2025年6月のアップデートで、メッセージを個人宛だけでなく、複数人でやり取りができる「グループチャット」を作成することも可能になりました。
ダイレクトメッセージは、周囲に見られずに個別でやり取りしたいときや、スタッフ間で連絡をしたい場面に便利な機能です。
ここからは、個人宛にメッセージを送信する方法と、複数人とチャットするグループチャットのやり方や注意点について解説します。
個人宛、ダイレクトメッセージを送信する方法
ミーティング中に個人宛にダイレクトメッセージを送信する手順は次の通りです。
- ミーティング中にコントロールバー内の「チャット」をクリックしチャットパネルを表示する
- チャット欄の上部の「新しいチャット」をクリックし、メッセージを送りたい相手の名前を選択する
- テキストボックスにメッセージを入力し、Enterキー、または送信ボタン(
 )をクリックし送信する
)をクリックし送信する - チャット欄上部にダイレクトメッセージのアイコンが作成される
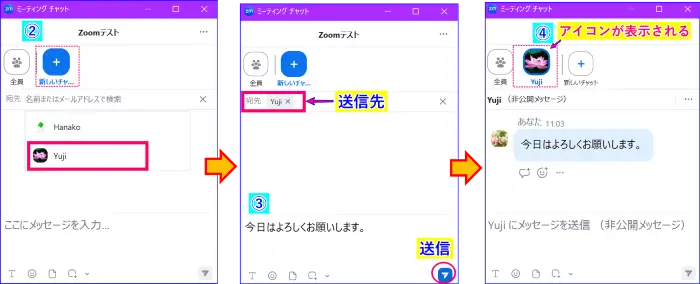
- 送信相手先画面では、ダイレクトメッセージアイコンと未読メッセージ数が表示される
ダイレクトメッセージを受け取った参加者は、個人宛スレッドアイコンをクリックすることで、送られてきたメッセージを確認することができます。
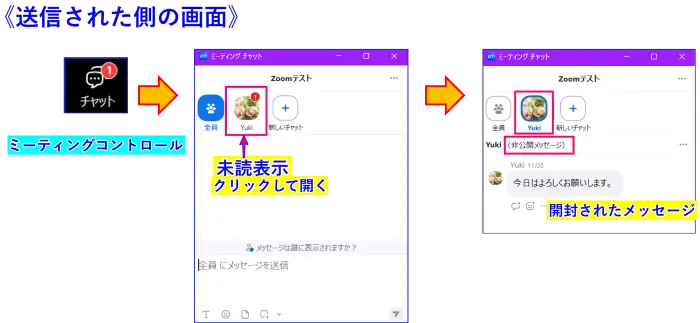
この方法でメッセージを送受信すると、互いのチャットパネルには、「非公開メッセージ」と表示され、他の参加者には見えない状態でやり取りをすることができます。
グループチャットの作り方とメッセージ送信の方法
ミーティングチャットでプライベートに同時に複数人とやり取りのできる「グループチャット」について解説します。
グループチャットは、ミーティングのスタッフへの連絡や、複数人に同じ内容のメッセージを送りたいときに、とても便利です。
そんなときのために、グループチャットの作り方と、使い方をマスターしておくとよいでしょう。
グループチャットの作り方は、個人宛のダイレクトメッセージの作成方法とほとんど同じですが、グループチャットならではの機能もあります。
グループチャットの作り方と使い方
グループチャットの作り方は次の手順になります。
- ミーティング中にコントロールバー内の「チャット」をクリックしチャットパネルを表示する
- チャット欄の上部の「新しいチャット」をクリックし、メッセージを送りたいメンバーの名前を複数選択する
- (オプション)トピックにグループチャット名を付ける
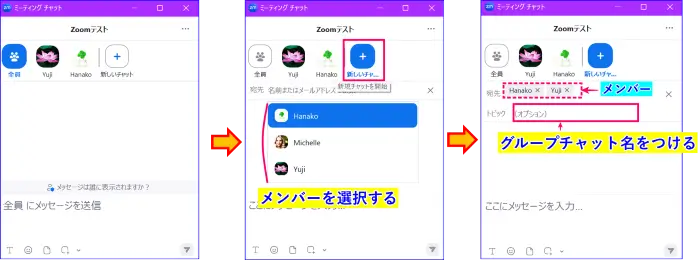
- テキストボックスにメッセージを入力し、送信する
- チャットパネル上部にグループチャットのアイコンが表示される
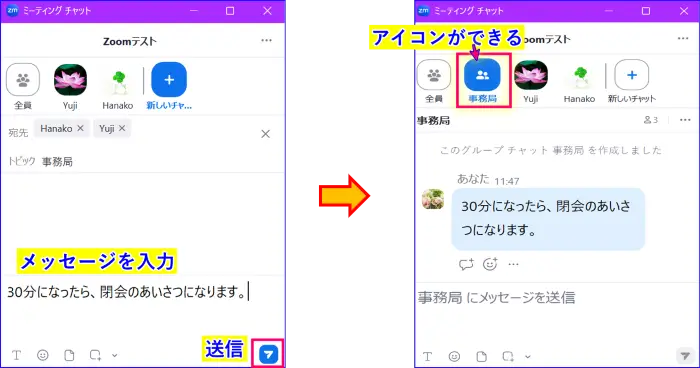
グループチャットのメンバーを確認する方法
作成されたグループチャットのメンバーを確認する方法は次の通りです。
メンバーを確認できると、同じメンバーのグループチャットを複数作ってしまうことを避けられます。
- ミーティングチャット、パネル上部から任意のスレッド(グループ)を選択する
- グループチャット名、右横のアイコンをクリックする
- グループチャットのメンバーが確認できる
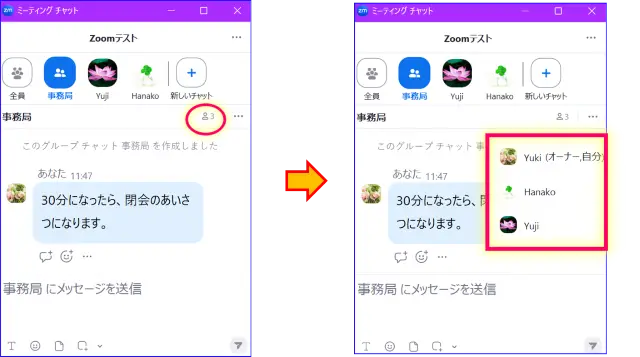
グループチャットの権限と注意事項
グループチャットの作成は、ホストが許可をしている限り、誰でも作成することが可能です。
グループチャットの権限は、ホスト、共同ホストに関係なく、「グループ作成者」と「参加者」で権限が異なります。
グループチャット作成者は、
- グループチャットの名前を変更したり、メンバーを削除または追加することが可能
- グループチャットそのものを削除することが可能(その場合、チャット履歴が全く残らないので注意が必要)
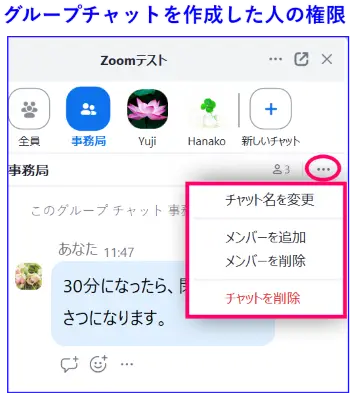
グループのメンバーは、
- メンバーを追加したり、グループチャットから退出することは可能
- グループチャットを削除したり、グループ名を変更したりはできない
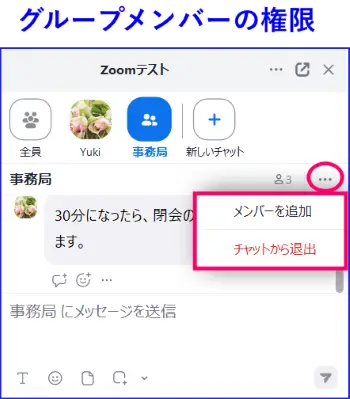
グループチャットの制限として、
- ミーティングを一時退出し、再度ミーティングに入室した場合、同じグループチャットにメンバーとして復帰することはできない
- 再入室後、同じグループチャットに参加するには、改めて、追加の操作が必要
- メンバーの削除や追加を行った場合、グループチャットのタイムラインに表示され、誰がどの操作を行ったかがわかる
- ミーティンググループチャットも個人宛のダイレクトメッセージ同様、グループ外の参加者がメッセージを見ることや、保存をすることはできない
🔷グループチャットの作成者と参加者の権限違い⦅まとめ⦆
| 権限項目 | 作成者 | 参加者 |
|---|---|---|
| グループチャット名の変更 | 〇 | × |
| メンバーの追加 | 〇 | 〇 |
| メンバーの削除 | 〇 | × |
| グループチャットからの退出 | × (ミーティング退出で可) | 〇 |
| グループチャットの削除 | 〇 (履歴も消える) | × |
| チャットメッセージの閲覧・保存 | 自分の端末でのみ可 | 自分の端末でのみ可 |
| 再入室後の自動復帰 | × (再追加が必要) | × (再追加が必要) |
| メンバー追加・削除の通知 | タイムラインに表示 | タイムラインに表示 |
ダイレクトメッセージの注意点と制限
ダイレクトメッセージは便利な機能ですが、いくつかの制限や事前に知っておきたいポイントがあります。
利用するときは、以下の点を確認しておきましょう。
- ホストが設定で「ダイレクトメッセージ」を無効化している場合、参加者同士での個人宛メッセージのやり取りはできません。
- チャットの保存に関する設定はホストが管理しており、ホストが保存を許可している場合に限り、参加者もチャット履歴を手動で保存できます。(※自分が送受信したチャットのみ)
チャットの保存の方法、注意事項に関しては「チャットの保存」のセクションで後述します。
📌ダイレクトメッセージが送信できないなとのトラブル対応について詳しく知りたい方はこちらの記事を参考にしてください。
Zoomチャットでファイルを送る方法
Zoomミーティング中のチャットでは、テキストだけでなくファイルを送信することもできます。
会議資料や画像などをその場で共有できるため、口頭説明とあわせて視覚的なサポートが可能になります。
ファイル送信の手順
Zoomチャットでは、テキストだけでなくファイルも送信できます。
ただし、ホストが「ファイル送信を許可」していない場合は、この機能は使えません。
送信が可能な状態であれば、次の手順でファイルを共有できます。
- Zoomミーティング中にコントロールバー内の「チャット」をクリックし、チャットウィンドウを開く
- テキストボックス(入力欄)の下にある、ファイルアイコン(
 )をクリック
)をクリック - 表示されたメニュー内のファイルの保存場所を選択クリックする
例:コンピュータ/Dropbox/Google Drive など
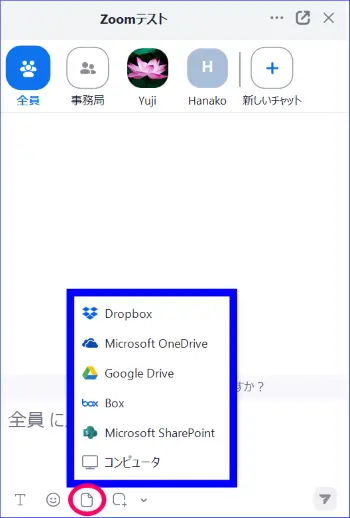
- 対象ファイルにあった認証を行い、選択、「送信」を実行
- 選択した宛先(全員/個別/グループ)にファイルが共有される
ミーティングチャットのファイル共有・送信方法について詳細を知りたい方はこちらの記事を参考にしてください。
Zoomチャットでファイル送信するときの注意点
ファイルをZoomチャットで送信する際には、以下の点に注意しましょう。
- ホストがファイル送信を許可していないと、参加者はファイルを送れない
- 一部のファイル形式やサイズに制限がある
送信できるファイルの種類や容量は、制限される場合があります。
- ファイルを受け取る側がアクセスできないケースもある
クラウドストレージ(Google Drive、Dropboxなど)経由でファイルを送信した場合、共有設定が適切でないと、受信者がファイルを開けないことがあります。
- ミーティング終了後はファイルにアクセスできなくなることもある
一度チャットに投稿したファイルは、ミーティング中しか確認できない場合があります。重要な資料は別途保存しておくと安心です。
ファイル送信ができないときの対処
Zoomチャットでファイルを送ろうとしても、ボタンが表示されない・反応しないなど、うまくいかないケースがあります。
以下のポイントを確認してみましょう。
✅ホストがファイル送信を無効にしていないか確認
ホスト側の設定で「ミーティング中のファイル送信」をオフにしている場合、参加者はファイル送信(コンピュータ)を選択できません。
✅ Zoomアプリが最新版か確認する
古いバージョンのZoomアプリを使用していると、アプリの見た目やボタンの配置、機能が異なることがあり、ファイル送信機能がうまく動作しないことがあります。最新版へのアップデートを試してみましょう。
✅ セキュリティソフトやネットワークの制限
企業や学校などのネットワーク環境では、ファイル転送がブロックされていることもあります。ネットワーク管理者に確認が必要な場合もあります。
別の手段でファイル送信するとよいでしょう。
Zoomチャットでスクリーンショット機能を使う方法
ホストがミーティングチャットのスクリーンショット機能を有効にしている場合、参加者はミーティングチャットにZoomチャット機能を使って、キャプチャした画像を送信することができます。
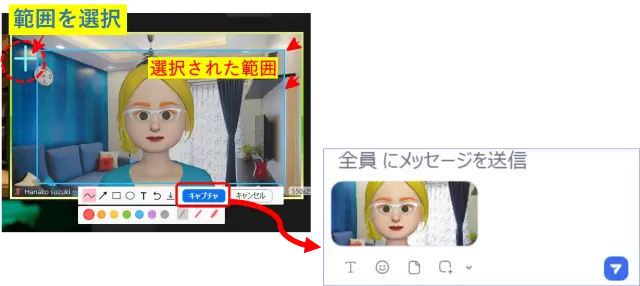
📌Zoomチャットでスクリーンショット機能の操作方法について知りたい方はこちらの記事に詳しく書いていますので参考にしてください。
Zoomチャットを保存方法と履歴の確認
Zoomミーティング中にやり取りしたチャットを後から見返したい、という場面はよくあります
Zoomミーティング中にやり取りしたチャットの保存方法と、履歴の確認方法について解説しま
Zoomでは、チャットの手動保存とホストによる自動保存という2つの方法があります。
ここでは、参加者としてチャットを手動で保存、履歴を確認する方法を解説します。
手動でチャットを保存する方法(参加者向け)
ホストが参加者にチャットの保存を許可している場合、Zoomミーティング中に、自分の画面に表示されているチャット内容を手動で保存することができます。
◾保存手順(パソコン)
- Zoomミーティング中に「チャット」アイコンをクリック
- チャットパネル、右上のオプションメニュー(…)から「チャットを保存」を選択
- 保存完了のメッセージが表示され、チャットファイルがパソコン内に保存される
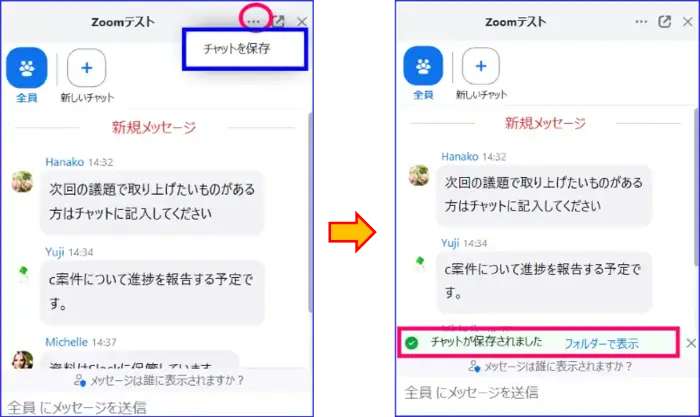
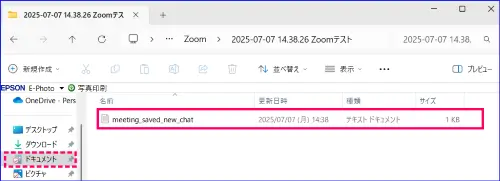
◾保存される内容
- ホスト、参加者ともに、自分が送信・受信したチャット(「全体」、個人宛、グループの)
- 他の参加者同士のプライベートチャット、グループチャットは含まれない
- スマートフォンやタブレットでは、チャットの手動保存は行えない
Zoomチャットの自動保存と手動保存との違い
Zoomには、ミーティング終了時にチャット内容を自動保存する機能があります。
この「自動保存」は、ホストのZoom設定で有効にされている場合のみ動作するもので、参加者が自分の操作で有効にすることはできません。
◾保存される内容
自動保存によって記録されるのは、ホスト自身が送受信したチャット内容のみです。
他の参加者同士の個人宛チャット(ダイレクトメッセージ)など、ホストが関与していないやりとりは保存されません。
また、自動保存されたチャット履歴を参加者が自分のPCで確認することできません(例外的に、ホストが共有した場合などを除く)。
◾ 保存場所と形式
自動保存されたチャットファイルは、ホストのパソコン(ローカル)に保存されます。
ファイル形式は手動保存と同じテキスト(.txt)形式で、Zoomフォルダ(例:「ドキュメント」>「Zoom」)に格納されます。
このように、参加者が利用できる保存方法は、基本的に手動保存のみとなります。
保存されたチャットファイルの履歴確認方法
Zoomミーティング中にチャットの履歴を保存した場合、そのファイルは使用していたパソコン内に保存されます。
保存ファイルは通常、次の場所に格納されています。
◾チャット履歴ファイルの保存先(初期設定)
デフォルトの保存場所は、ドキュメント > Zoom > ミーティング名+日付のフォルダ
※Zoomの保存先は、Zoomアプリの設定で変更されている場合もあります。
設定を変更している場合は、Zoomデスクトップアプリの設定 >「レコーディング」タブ → 「ローカルレコーディングストレージ」で確認できます。
このフォルダを開くと、保存時点までのチャットのやりとりを確認できます。
💡 注意点
- 手動保存されたファイルには、自分が送受信したメッセージのみが記録される
- 他の参加者同士の個別チャットは含まれない
- ホストがチャット保存を禁止している場合は、「保存」自体が表示されない
チャット履歴に含まれない内容と注意点
Zoomのチャット保存機能を使えば、ミーティング中の会話の履歴をテキストファイルとして残すことができますが、すべての内容が記録されるわけではありません。
以下の点に注意しておきましょう。
◾保存履歴の対象外になるもの
- 画像ファイルやスクリーンショットなどの添付ファイル
テキストとして保存されるだけで、画像そのものは保存されません。 - Zoom上で共有されたリンク先の内容(例:Googleドライブのファイルなど)
URL自体は記録されますが、その中身までは保存されません。 - 他の参加者同士の個別チャット(ダイレクトメッセージ)
自分が関与していないやり取りは、保存ファイルに含まれません。
このように、保存されるのはテキスト情報が中心で、画像やファイル、リンク先の情報、他の参加者同士の個別チャットなどは対象外となります。
必要な情報(画像、URL)などがある場合は、個別にダウンロードしたり、保存をする必要があります。
《対処法》
- 画像はダウンロードする
- URL等の情報はコピーして保存する
💡チャット保存の注意点
- チャット保存はミーティング中に手動で行う必要があり、ミーティングが終了してからではチャット保存はできない
- チャット保存できるものは、テキスト情報が中心である
- 保存の可否はホストの設定に左右されるため、事前に確認しておくとよい
大切な情報は、必要に応じて別の手段で記録することも検討しましょう。
Zoomミーティングチャットの便利な使い方
Zoomミーティングチャットには、表示を見やすくする便利な機能があります。
ここでは「文字サイズの調整方法」とチャットパネルの「ポップアウト」についてご紹介します。
アクセシビリティ設定で文字サイズを調整する
Zoomのチャット欄の文字が小さくて見づらいと感じる場合、設定から文字サイズを調整することができます。
特に視認性を高めたい方や、長時間のミーティングで目が疲れやすい方には便利な設定です。
パソコンのZoomミーティングチャットの文字サイズを変更する方法は、次の手順でデスクトップアプリから行います。
- Zoomデスクトップアプリを起動し、サインインする
- 右上の歯車マーク(設定)をクリック
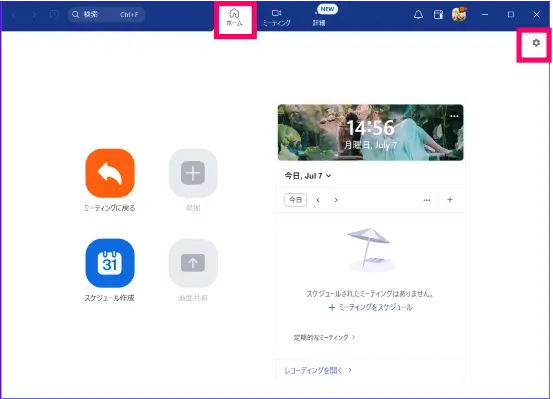
- 左メニューから「アクセシビリティ」を選択
- 「チャットディスプレイサイズ」のプルダウンから、適切なサイズ(80~200%から選べる)を選択して調整する
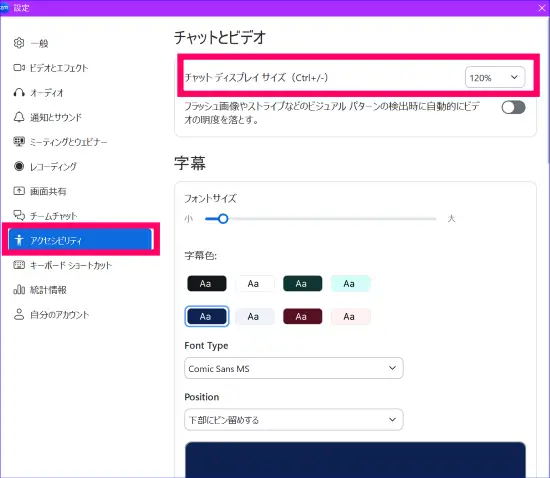
設定はすぐに反映され、チャットの文字サイズの表示が調整されます。
ただし、この変更は自分のパソコンのZoomアプリにだけ適用され、スマホや他の参加者の表示には影響しません。
チャット「ポップアウト」で画面を広く使う
通常、Zoomチャットの画面はZoomミーティングのウィンドウの右側に出てきます。
ミーティング管理上、参加者一覧の表示を同時にすると、上下表示となり参加者一覧も、チャットも見えにくくなってしまうことがあります。
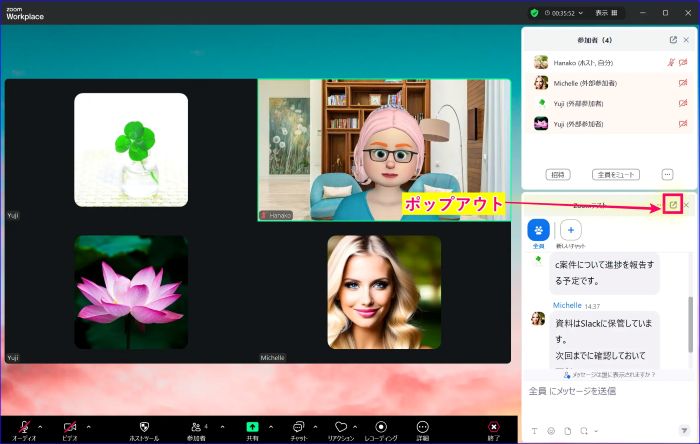
そんな時に、チャット画面をZoomミーティングの画面から独立させ、表示することが出来ます。
これをチャットの「ポップアウト」と言います。
このように、別の場所に移したり必要な場面で、ポップアウトを手前に持ってきたりすることで、見やすくなります。
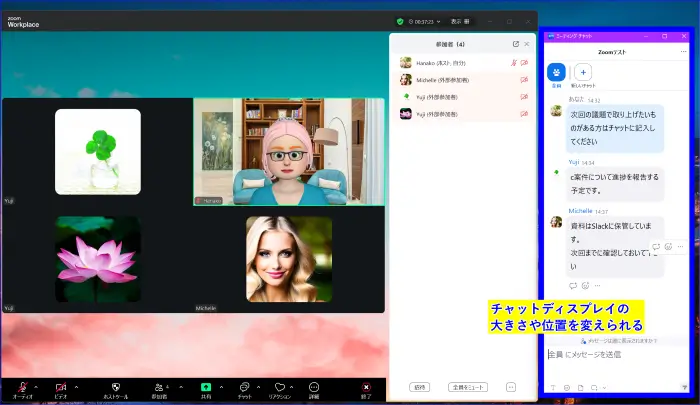
チャット画面を独立させるためには、
- チャット画面左上の「ポップアウト」マークをクリック
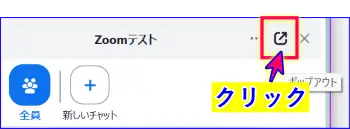
- ポップアウトされた、チャット欄を大きくするときは枠をドラッグする
- 位置を変えるときは、上部「ミーティングチャット」の位置をクリックし、ドラッグする
この手順で、チャット画面をZoomの画面から切り離した(ポップアウト)後、元に戻したいときは、元に戻すのも簡単にできます。
チャット記入欄上部の「…」をクリックして「ミーティングウィンドウに統合」をクリックすると、チャット画面がZoomミーティングの画面に戻ります。
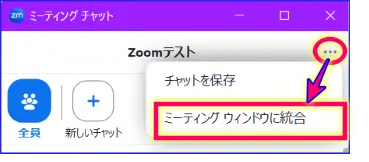
Zoomミーティング中にチャットの制限をする(ホスト)
Zoomのミーティングチャット機能は、便利な機能ですが、参加者同士のコミュニケーションで、ホストが確認できない部分があり場を乱すリスクもはらんでいます。
ミーティングのセキュリティを守る方法として、「チャットに制限をかける」という方法があります。
参加者がダイレクトチャットを使って雑談し、話を聞いていなかったり、ネガティブなメッセージを送られたくない時などにチャットの送信制限を掛けるといいでしょう。
チャットの制限は、「チャット自体を出来なくする方法」と「チャットの送信先を制限する方法」があります。
事前にチャット機能に制限をかけたいときは、Zoomのウェブポータルの設定で変更することができるので、一度確認してみましょう。
Zoomミーティング中に、チャット機能自体に制限をかける方法は次の通りです。
チャットそのものを制限する手順は、
- ミーティングコントロールバーの「ホストツール」を選択
- 「参加者に次を許可」の中の「チャット」のチェックを外す
- チャットの制限を「なし」に戻すときはチェックを入れる
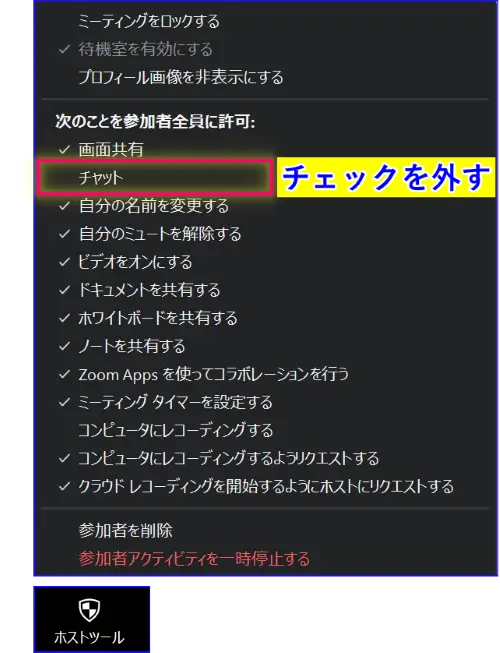
以上の手順で、チャットを自由にコントロールできます。
ただし、この手順でチャット機能自体が無効化された場合、ホスト、共同ホストからの一方向のチャットメッセージを見ることはできますが、すべての参加者はチャットを使ったり返信することができません。
ホスト、共同ホストへの問い合わせなどはできるようにしたい、ダイレクトメッセージ(個人宛、グループ)だけ制限したい、という場合は、次の手順でチャット機能の制限をかけます。
チャット送信先を制限する方法は
- チャット欄右上の( …)をクリック
- 「参加者がチャットできる対象」の中から選択して、制限を掛ける
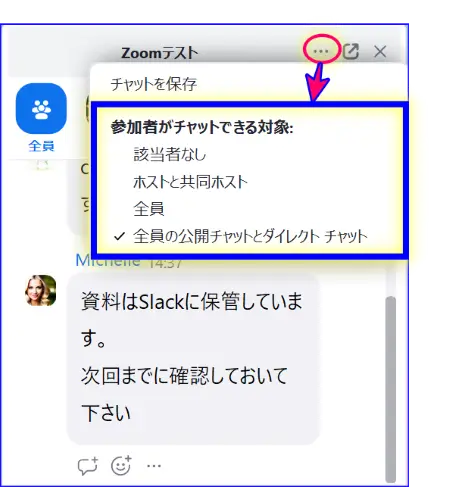
- 「該当者なし」:チャット自体が出来ない
- 「ホストと共同ホスト」:参加者はホストと共同ホストに対してだけメッセージを送ることができる
- 「全員」:参加者「全員」か「ホスト、共同ホスト」にだけメッセージを送れる。参加者間でのダイレクトメッセージは不可
- 「全員の公開チャットとダイレクトチャット」:参加者「全員」に対しても、「個人宛、グループ(ダイレクト)」のメッセージが可能。
この設定はミーティング中に直ぐできるので、ホストであればセキュリティ管理としてできるようになっておくとよいでしょう。
📌Zoomホストのミーティングチャットの管理について詳しく知りたい、確認したい方は次の記事を参考にしてください。
スマホのZoomチャットの使い方
Zoomミーティングにスマートフォンで参加した場合、チャット機能の使い方や操作感がパソコンと異なるため、戸惑う方も少なくありません。
ここでは、スマホからチャットを使う際に知っておきたい基本操作と注意点を整理します。
スマホZoomチャット画面の開き方と送信方法
スマートフォンでZoomミーティングに参加すると、チャット画面の位置や操作方法がPC版とは異なります。
パソコンでの参加と異なり、チャット画面を常時表示しておくことは難しいため、必要時自分で操作して開く必要があります。
チャット画面の位置や操作方法を事前に把握しておくことで、必要な場面で落ち着いてやり取りができます。
スマホZoomチャットの開き方と送信方法
スマホZoomのミーティングチャットの開き方とチャットの送信は次の手順になります。
- Zoomミーティングに参加中、画面をタップしてミーティングコントロールを表示させる
- ミーティングコントロール内の「チャット」アイコンをタップ
- チャットウィンドウが画面下部より開く
- チャットを開き、「全員」の画面下部の「メッセージを送信」に、メッセージを入力する
- メッセージを入力し終えたら、送信
 をタップする
をタップする - チャットを閉じたいときは、左上の✖をタップする
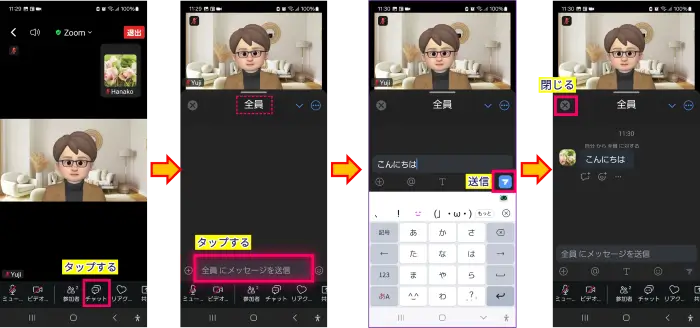
チャットの返信、絵文字の送信等は、パソコン操作の時と同じように操作できます。
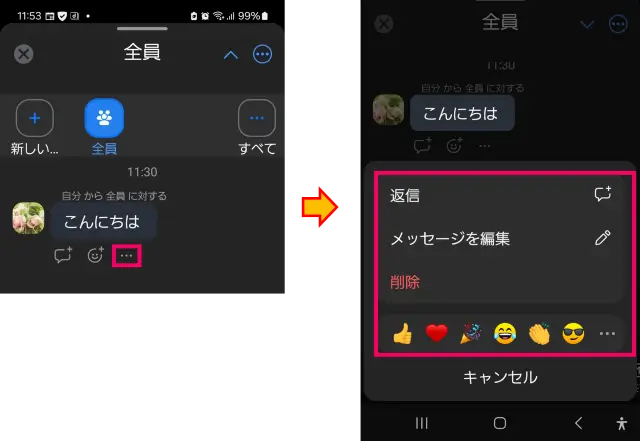
スマホZoomの個人宛、グループチャットの作り方
スマホZoom参加でダイレクト(個人宛)チャットや、グループチャットを作成しメッセージを送りたいときは次の手順で行います。
- 「チャット」を開く
- 「全員」の右横、(⋁)をタップ
- 「新しいチャット」をタップし、「個人宛」の場合、個人名を、グループチャットの場合は複数人を選択し、「招待する」をタップする
- メッセージを入力し、送信をタップする
- 左上の✕でとじる
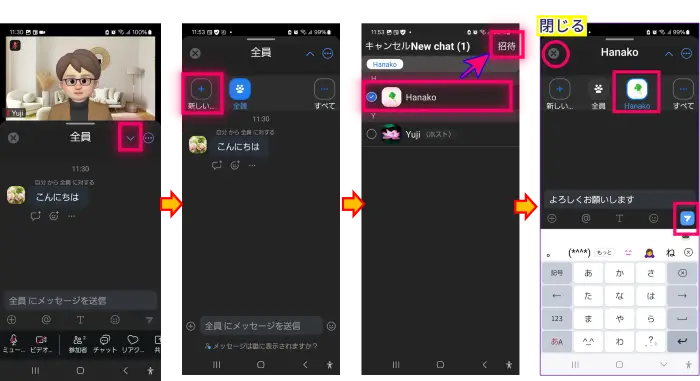
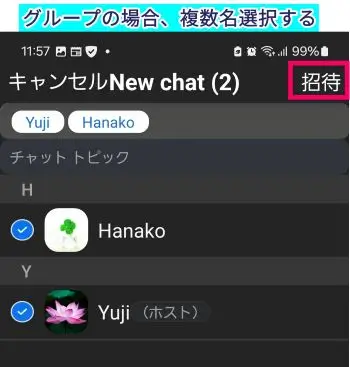
グループチャットに名前を付けたいときは、チャットを閉じる前に、チャット右横の(…)を開き「チャット名を変更」を選択し、名前を付けます。
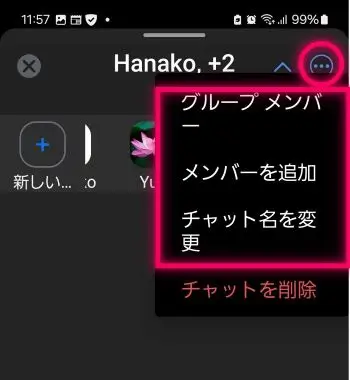
チャットレッドの切り替え方
チャットスレッドが複数の場合、手動で切り替えて表示させます。
- チャットを開く
- 「全員」または個人名、グループチャット名表示の右横(∨)をタップ
- 表示されたチャットアイコンの中、または、すべて(…)を開き、切り替えたいチャットスレッド選択する
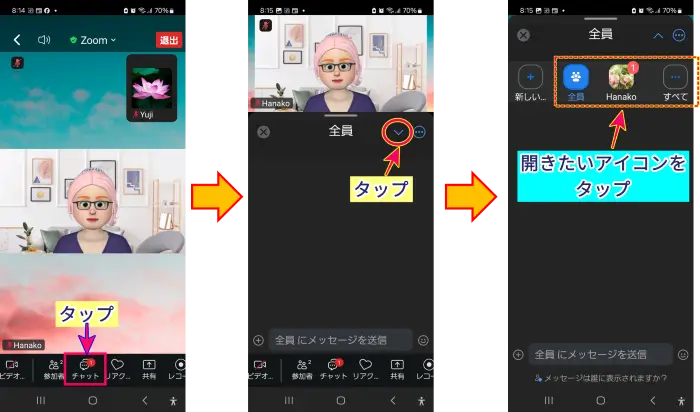
- 選択されたスレッド名が上部に表示されたのを確認する
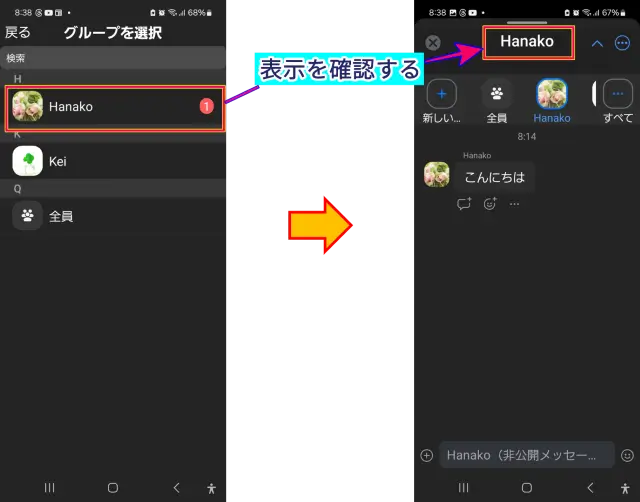
チャットメッセージの誤送信を避けるために、必ずチャットスレッド名があっているかを確認した上で、メッセージを送信するようにしましょう。
スマホZoomチャットの改行の仕方
スマホのZoomチャットの改行は、スマホの機種やキーボードアプリによって異なりますが、一般的にキーボードの改行⏎をタップします。
スマホでZoomチャットを使うときの注意点
スマートフォンでZoomに参加している場合、パソコンの画面と異なり、小さい表示で表示も少し異なります。
事前にポイントを押さえておくことで、ミーティング中のやり取りがスムーズになります。
チャット通知に気づきにくい
Zoomアプリでは、チャットが届いてもポップアップ通知が表示されにくく、見逃すことがあります。
新規にメッセージが送られた場合、画面下部に次のような赤い数字の未読アイコンが表示されるので覚えておくとよいでしょう。
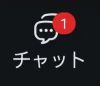
ミーティング中は定期的にチャット画面を開いて確認しましょう。
チャットアイコンの場所を把握しておく
Zoomアプリでは、画面下部に「チャット」アイコンが独立して表示されています。
画面下部に何も表示されていないときは、画面をタップすると表示されるようになります。
事前にアイコンと、場所を確認しておくとよいでしょう。
送信と改行の操作がPCと異なる
スマホでは、メッセージの送信はチャット欄横の「送信」アイコン(紙飛行機マーク)をタップします。
改行したい場合は、キーボード上に表示される「改行」アイコン(⏎マーク)を使います。
PCと操作感が異なるため、慣れていないと戸惑うことがあります。
長文メッセージは読みづらい
小さな画面では長文が折り返されて表示されるため、見逃しやすくなります。
重要な情報は一文ごとに区切って読み取ると確認しやすくなります。
ファイル送信に制限がある場合も
Zoomアプリ(スマホ版)では、一部の端末ではチャットからファイルを送れないことがあります。
事前に対応状況を確認しておくと安心です。
Zoomチームチャットとのコラボレーション
Zoomミーティングチャットは主に、ミーティング中に使う機能ですが、ミーティング外でも使える「チームチャット」と連携して使うこともできるようになっています。
Zoomチームチャットとは、ミーティング時間とは関係なく、個別または、複数人、チームでコミュニケーションできる機能です。
連携させるメリットは、ミーティング中に提示した資料やリンク、画像等を「チームチャット」で共有できるようになり、ミーティング後にも確認できるようになります。
また、ミーティング後に参加したメンバーをこのチームチャットに招待すると、ミーティング後も資料を共有したり、同じメンバーでコミュニケーションをとることができるようになります。
この機能を使う設定は簡単で、
- Zoomミーティングのスケジュール作成時に「継続的なミーティングチャットを有効にする」をONにする
- ミーティングの出席者のZoomアカウントのメールアドレスを追加する、です。
この設定を行うと、ミーティング中にやり取りしたチャット内容がチームチャットに表示され、残ることになります。
使いこなすとかなり便利な機能となります。
📌Zoomチームチャットについて詳しく知りたい方はこちらを参考にしてください。
まとめ
Zoomミーティング中のチャット機能は、発言の補足や情報共有、参加者同士のやり取りに役立つ便利な機能です。
今回ご紹介した以下のような操作や設定を知っておくことで、Zoomに不慣れな方でも安心してチャットを活用できます。
- テキスト入力と改行・送信の基本操作
- ファイルの送信と保存の可否
- 個別チャット(ダイレクトメッセージ)、グループチャットの使い方と注意点
- チャット履歴の保存と確認方法
- スマートフォンでの操作上の違いと注意点
Zoomチャットは、ちょっとした工夫でミーティング全体の質を高めることにもつながります。
使い方を確認しておくことで、会議やセミナーをより快適に進めることができるでしょう。
【💡こちらもおススメです】
ミーティングの記録として会議の進行や誰がどんな発言をしたのかについての記録や要約があればと感じたことはありませんか?
ZoomAI要約機能を使った議事録の作成方法についてはこちらを参考にしてください。














