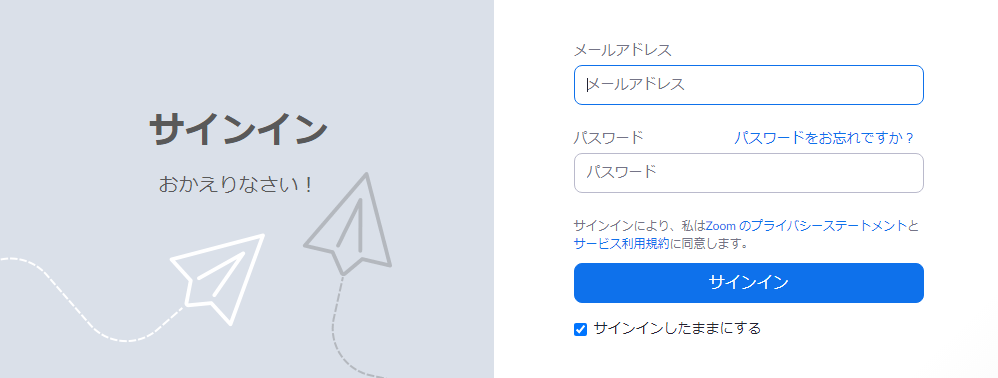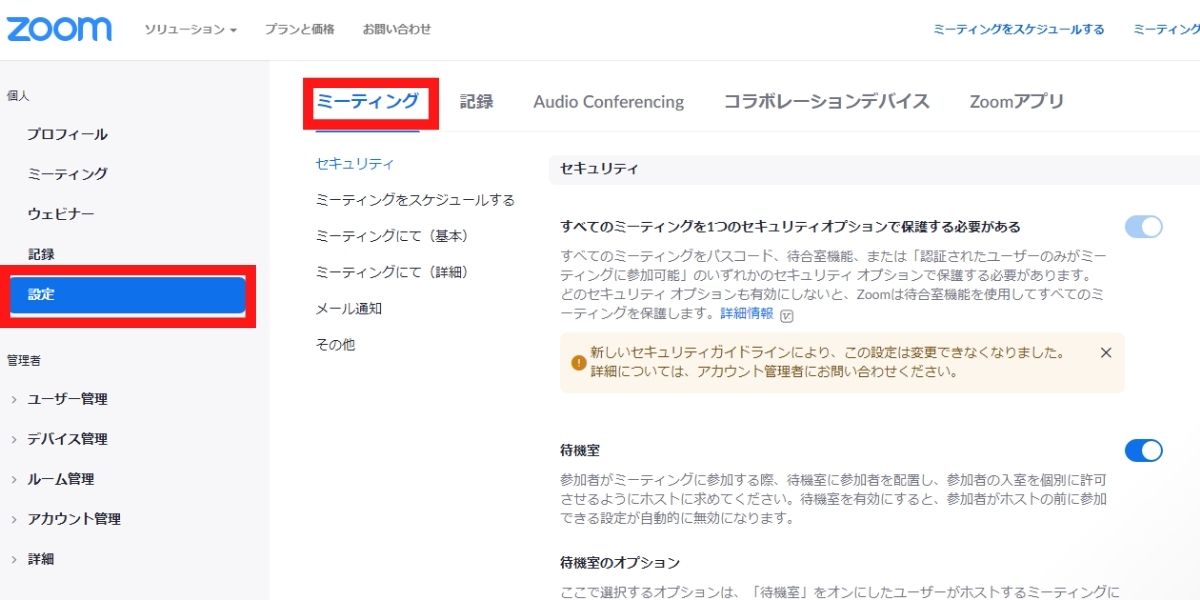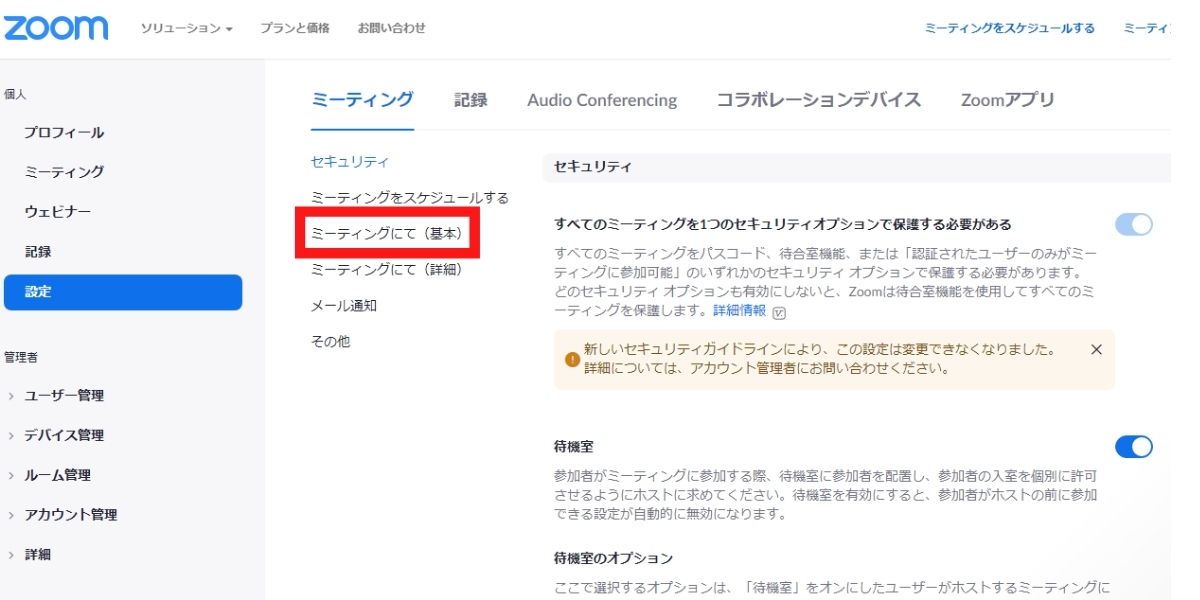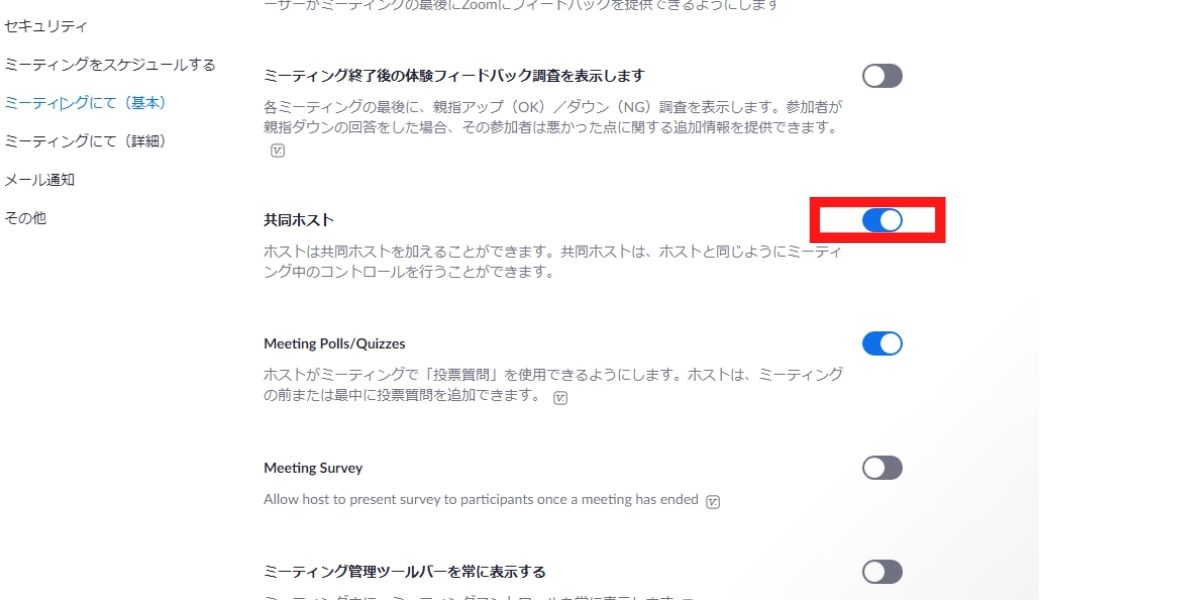Zoomを使用したオンラインセミナーの開催が日常的になってきました。
通常のリアル、対面で行うセミナーとは違うオンラインセミナーならではのメリットがありますが、リスクやデメリット、機会損失の発生も顕在化してきています。
Zoomのメリットは大人数のオンラインの会議やセミナーを自分で開催できる、という点があります。
しかし、Zoomを使ってWeb会議やミーティングを行う時に、参加者が2,3人などの少人数であれば問題ないですが、大人数になるとホスト一人では目が行き届かないことが多く出てきます。
また、Zoomにはミーティング中に受講者を複数のグループ、部屋に分けてディスカッションができる『ブレイクアウトルーム』という機能があり、『共同ホスト』を設定しておくことでホストの負担が減って大変便利になります。
この記事では、Zoomのミーティングにおいて共同ホストを設定する目的や条件、方法、共同ホストの権限を複数の人間に与えることでできることや、そのメリットを解説していきます。
共同ホストの役割やできること、その目的を正しく理解することで、これまでのリアルのセミナーで受けることができなかったメリットを最大限に受け取り、あなたのビジネスを加速させることが可能になります。
ぜひ、最後までご覧ください。
共同ホストとは何か?
Zoomの共同ホストとは、ホストがZoomミーティング中に他のユーザーに「共同ホスト」の役割を割り当て、ホスト権限を共有することを指します。
共同ホストの役割が与えられると、ホスト同様に
- 参加者の入退室管理
- レコーディングの開始 / 停止など、ミーティングを管理することができます。
オンラインセミナーになぜ共同ホストが必要なのか?
一般的になってきたオンラインセミナーですが、対面のリアルセミナーと比べて参加者の顔を間近で見たり、場の雰囲気をつかみづらいという側面があります。
参加者が多ければ多いほど、パソコンの画面に映し出される情報はさらに読み取りにくい状況になります。
また、オンラインセミナーの講師がひとりの場合、不測の事態やトラブルが起きたときオンラインセミナーの進行がストップしてしまうため、スムーズに対応できない可能性があります。
そのため、ホストがオンラインセミナーの進行に集中し、スムーズに運ぶには、「共同ホスト」の存在とサポートが必要となります。
例えば、共同ホストがいれば
- 音声トラブル「聞こえない」やハウリングや外の音などでセミナーが中断してしまうことを防ぐことができる
- 必要なタイミングに参加者に資料を提示し、講師が円滑にオンラインセミナーを進めることができる
- 「チャットのやり方がわからない!」など何かあったときにすぐに対応できるため参加者が安心して快くオンラインセミナーに集中、参加できる
等があげられます。
共同ホストは参加者と同じ目線で見ることで、講師に場の雰囲気を伝えることができるため、セミナーが中断しないように サポートをするという補助ができます。
また、ホストの通信環境による接続エラーが発生すると、オンラインセミナーの視聴そのものが続けられなくなり、参加者の多くは離脱してしまいます
それらの受講者たちと日ごろからコミュニケーションをとって信頼関係が構築できているのであれば、オンラインセミナー開催中の接続エラーの影響は少ないかもしれません。
しかし、そうでないのなら、ビジネスにおける機会損失に直結し、顧客の獲得が困難になります。
それだけでなく、オンラインセミナー途中で接続エラーが生じて再開不能になった会社のウェビナーと見込み客の間で話題ができることで、次回以降のオンラインセミナー参加を検討していた別の顧客が他社に流出してしまうなどの2次被害も免れません。
以上のようなリスクを回避し、オンラインセミナーにおいて確実にビジネスチャンスを手に入れるためにも、ZoomでのWEBセミナーにおける役割を正しく理解しておくことは、オンラインセミナー開催者としての最低限のスキルと言えます。
Zoom共同ホストを有効化する方法
Zoomの共同ホストを有効にするにはミーティングを始める前に、次の準備が必要です。
Zoom共同ホストを有効化する条件
Zoom共同ホストの機能を有効にし、追加するには次の前提条件があります。
Zoom デスクトップ クライアント
Windows: バージョン 3.5 以降
macOS: バージョン 3.5 以降
Linux: バージョン 3.5 以降
Zoom モバイルアプリ
Android: バージョン 3.5 以降
iOS: バージョン 3.5 以降
プロ、ビジネス、教育機関、または API パートナープラン引用元:共同ホストを追加または有効にする
つまり、Zoomミーティングで共同ホスト機能を使うには、まずホスト(主催)のアカウントがプロ以上の有料アカウントでなければ使用することができません。
Zoomオンラインセミナーの主催者が無料アカウントの場合、有料アカウントにアップグレードする必要があります。
Zoomアカウントの無料と有料の機能比較や、アップグレードについて詳しく知りたい方はこちらへ
→Zoom、有料アカウントにお得にアップグレードする方法
Zoom共同ホストを有効化する手順
Zoomアカウントがプロアカウント以上であることを確認できたら、次は、共同ホスト機能を有効化する設定を行っていきます。
共同ホスト機能の有効化は、ZoomのWebマイアカウントで行います。
手順)
1. Zoomにログインする
2. 画面左にある「設定」をクリックして、「ミーティング」のタブをクリックする。
3. その下の「ミーティングにて(基本)」をクリックする
4. 画面を下にスクロールすると表示される「共同ホスト」を図のようにONにする
これで、Zoomミーティングの共同ホスト機能は有効化出来ました。
Zoom共同ホストを割り当てる方法
次に、Zoom共同ホストを参加者に割り当てる方法についてです。
共同ホストの権限は、ホストがZoomミーティングを開始した後に参加者に付与できる機能です。
共同ホストをする役割が決まっているスタッフがいても、事前に共同ホストを設定したり割り当てることはできません。
また、共同ホストの権限付与の人数制限はないので、複数人に割り当てることができます。
Zoomオンラインセミナー中の共同ホスト権限の付与の方法は、ビデオ画面から行う場合と参加者アイコンから行う場合の2通りがあります。
方法①ビデオパネルから共同ホストを設定する
1. ホストにしたい人の画面(この場合、Bさん)の画面右上にあるメニューボタン(…)をクリックするとサブメニューが表示される
2. サブメニューの中の「共同ホストに指定」をクリックする
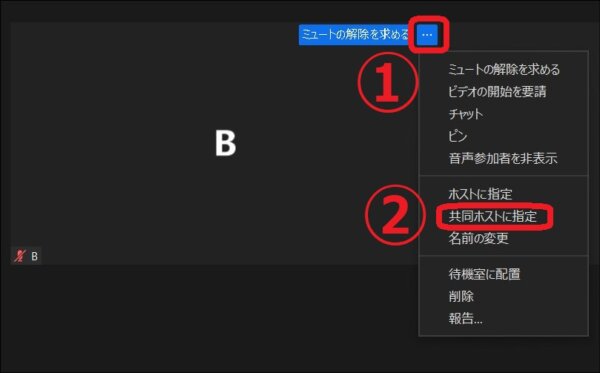
方法②参加者一覧から共同ホストを設定する
1. Zoom画面下、ミーティングコントロール内の「参加者」アイコンをクリックし、参加者一覧を表示する
2. 参加者一覧内の今日ホスト権限を付与したい参加者名「…」をクリックして「共同ホストに指定」を選択する
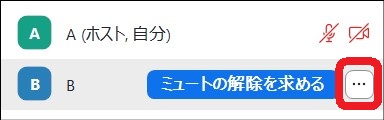
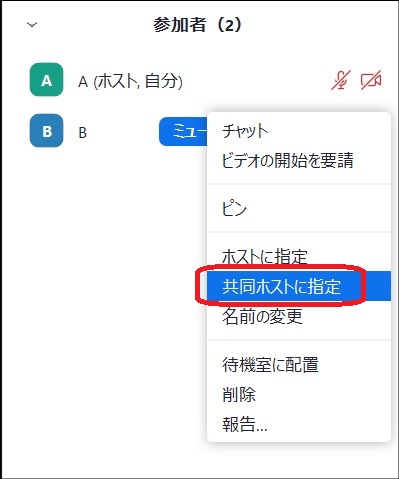
この設定が完了すると共同ホスト権限を付与された参加者は、参加者一覧で(共同ホスト)と表示されます。
Zoom共同ホスト権限を削除する方法
Zoomミーティングをしていて、共同ホストの権限を途中で削除する場面もあります。
間違えて権限を与えてしまった時などです。
間違えて共同ホストにしてしまった時も、簡単に権限を削除できるので安心してください。
方法①ビデオパネルから共同ホスト権限を削除する
1. 共同ホストの権限を削除したい人の画面(この場合、Bさん)の画面右上にあるメニューボタン(…)をクリックするとサブメニューが表示される
2. サブメニューの中の「共同ホスト権限を削除」をクリックする
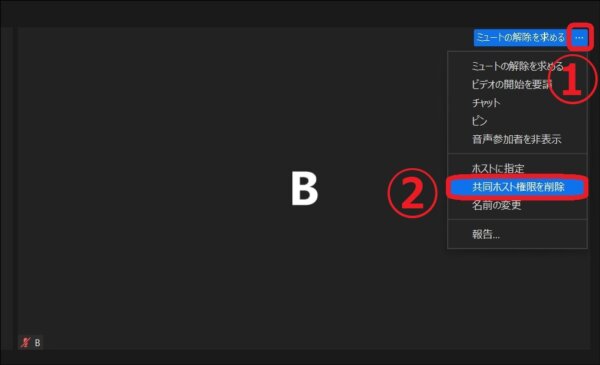
方法②参加者一覧から共同ホスト権限を削除する
1. Zoom画面下、ミーティングコントロール内の参加者アイコンをクリックして参加者一覧を表示する
2. 参加者一覧から共同ホストの権限を削除したい人の「…」をクリックして「共同ホスト権限を削除」を選択する
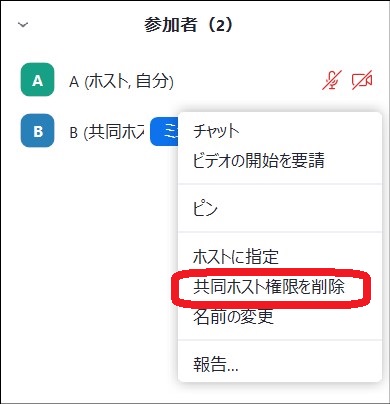
Zoomオンラインセミナー開催時の共同ホスト9つの役割
次に、オンラインセミナーでの共同ホストの役割について実際のセミナー事例をもとに深掘りしていきます。
役割1:参加者の入室管理とNG参加者の退室(削除)
Zoomミーティングのー参加者の入室管理も共同ホストの大きな役割になります。
待機室に入室してきたセミナー参加者の氏名を確認、入室許可をだしたり、NG参加者を退室させるなどの対応を行います。
NGの定義は様々だと思いますが、ここでは、セミナーを円滑に進めるためのに妨げとなるような参加者になります。
例えば、セミナーのルールを守らずに場の雰囲気を壊したり、集中したい参加者の邪魔をする、などのケースです。
セミナーNGルールについてを参加者に伝えておく事でトラブル回避策になります。
それでもルールを守らない、場の雰囲気を悪くする参加者がいた場合は他の参加者への影響を考えて「削除」という措置をとることがあります。
これで、参加者、講師も安心してセミナーに集中できます。
参加者の「削除」方法について詳しく知りたい方はこちらを参考にしてください
→最新版Zoom使い方⑬『Zoomミーティングを守る機能変更』
また、招かれざる参加者を入室時にブロックする方法として待機室を活用する方法があります。
参加者の「削除」をいきなりするのは心理的に抵抗感があるという場合には、待機室に送るという方法もあります。
入室管理をする共同ホストはいざ、という時のためにこの操作も併せて知っておくとよいでしょう。
待機室の便利な使い方を詳しく知りたい方はこちらの記事をご確認ください。こちらへ
→Zoomの待機室の3つのメリットと便利な使い方、機能
役割2:参加者のマイクミュート操作
オンラインセミナー中に受講生が音声をミュート(消音)にするのを忘れ、雑音が入るような時は共同ホストがミュートにします。
特に入室時は雑然とすることが多く、マイク操作に慣れていない参加者がいた場合、共同ホストはミュート操作をおこなったりします。
ミュート操作について詳しく知りたい方はこちらへ
→Zoomで「ミュート(マイクオフ)」「ミュート解除」する方法と便利なショートカットについて
役割3:チャットの質問を講師に伝える
講師がセミナーに集中するとチャット欄の質問に気が付かないということが起こりえます。
参加者がチャットに質問した時、スルーすることがないように、共同ホストが対応します。
講師にダイレクトメッセージ送り、参加者からの質問にスムーズに対応します。
また、オンラインセミナー中に参加者がZoomの操作に関するお困りのコメントを行うことがあります。
共同ホストは個別にやり取りをして、できるだけ早くセミナーに参加者が集中できるようにサポートします。
チャットの使い方をマスターしたい方はこちらへ
→Zoomチャット機能<入力~改行~送り方、設定、制限まで!>使い方を完全マスター!
役割4:講師からのワークやセミナー途中のお知らせをチャットで伝える
講師が口頭で伝えたワークの内容を受講生にわかるようチャット内に書きこむことができます。
例えばワークの要点・内容を、チャット欄に記載するなどのサポートです。
また、セミナーの途中休憩をはさむとき、再開時間をチャット欄でアナウンスしたりもします。
話し言葉が流れてしまったときに、このサポートがあるととても助かりますね。
役割5:参加者のIT、ZOOM操作サポート
Zoomセミナーでは様々なトラブルがおきます。
実際によく起きるトラブルとして、「音声が聞こえない」「、ビデオが映らない」「chatの仕方がわからない」などです。
このようなのハプニングやトラブルが起きた時、セミナーが中断しないように共同ホストは個別に対応、サポートします。
セミナーで多い音声トラブル対処法を詳しく知りたい方はこちらへ
→Zoomで「音声が聞こえない・音が出ない」トラブル解消 15個の対処法
ZOOM入室トラブルの対処法を詳しく知りたい方はこちらへ
→【Zoomトラブルシューティング】「Zoomに入れない」11個の原因と対処法!
特に、パソコンZoomの参加者と、スマホZoom参加者では見えている画面、操作画面が異なるので、参加者のサポートを柔軟に行う必要があります。
スマホZoom参加者の基本操作方法、チャット入力の方法について詳しく知りたい方はこちらをご参考にしてください。
→Zoom初心者でも分かる!スマホで参加する方法と注意点!
役割6:アンケート、お知らせをチャットに入力する
セミナー終了時のアンケートやお知らせ等のURLをチャットに投稿します。
セミナーを円滑に進めるため、司会進行とは別の役割である共同ホストがチャット欄に投稿します。
役割7:レコーディング(録画)バックアップ
ごく稀に動画が取れていない、ネット回線が悪いなど、Zoomのレコーディングが途中で切れる事があります。
特に録画記録が重要視されるセミナーなどでは、トラブルを未然に防ぐために、講師と共同ホスト両方でバックアップとしてレコーディングをするのが基本です。
レコーディング機能について詳しく知りたい方はこちらへ
→Zoom使い方『Zoomのレコーディング(録画)機能の使い方』
レコーディング(録画記録)は2種類あり、それぞれ特徴が異なるので事前に把握しておき、どちらでレコーディングをするのが望ましいか、打ち合わせしておく必要があります。
2種類のレコーディングの違いや操作について詳しく知りたい方はこちらを参考にしてください。
→Zoomでレコーディング(録画)する方法!「無料」「有料」アカウント「クラウド」「ローカル」の使い方の違いとは?
役割8:セミナーの盛り上げ!
Zoomは対面と違い顔が見えないこともあり、参加者の反応がわからないことがあります。共同ホストは拍手したり、チャットにコメントを入れるなどして盛り上げると、講師は気分よくセミナーを進められます。
また、セミナー参加者の中でチャットコメントがない参加者がいた場合、単にchatの書き込みの方法がわからないというケースもあります。
チャットの記入ができないと、疎外感を感じたり、セミナーの効果が 半減する 可能性があるので、参加者の様子を観察し、サポートが必要そうならダイレクトチャット等でサポートすることもあります。
役割9:ブレイクアウトルームの作成
ブレイクアウトルームはホスト、共同ホストが作成し操作できる機能です。
共同ホストはホストに変わり、ブレイクアウトルームを操作することができるので、セミナーを円滑に進めることができます。
ブレイクアウトルームについて詳しく知りたい方はこちらへ
→Zoomブレイクアウトルーム(グループ分け)機能の管理・使い方まとめ(最新版)
Zoomミーティング中に共同ホストができないこと
Zoomオンラインセミナーでホストの代わりに重要な役割、操作を受け持つ共同ホストですが、ホスト同様にすべての機能操作が可能であるというわけではありません。
ホストにしかできない機能操作として以下の項目があります。
《共同ホストが操作できない機能》
- Zoomミーティングの開始
- Liveストリーミングの開始
- 全参加者に対するZOOMミーティングの終了
- 他の参加者に共同ホストを割り当てる
- 待機室の開始
- ブレイクアウトルーム中の音声によるブロードキャスト
- ホストの名前を変更
- 字幕を開始し、ユーザーまたはサードパーティに字幕の提供作業を割り当てる
- 投票の作成編集(確認)および投票への回答
- イマーシブビューの操作
このように機能操作制限があることを踏まえて、Zoomオンラインセミナーでは、Zoom「ホスト」、「共同ホスト」の役割を付与する必要があります。
Zoomオンラインセミナーでは、主催者を一時的に「共同ホスト」、サポート側を「ホスト」に切り替え、交替することがあります。
この方法では、サポートスタッフ側が共同ホストの操作制限なしに行えるため、スムーズにZoomオンラインセミナーを運営することができます。
Zoomミーティングでホストの交替する方法と注意事項について詳しく知りたい方はこちらをご覧ください。
→Zoom会議でホストを交代する場面と方法・注意事項
もちろん、主催者側は、「ホスト」あるいは「共同ホスト」の権限を、操作に熟知している信頼できるスタッフに付与する必要があります。
なぜなら、「ホスト」や、「共同ホスト」はZoomミーティングのすべての機能を使うことができるからです。
Zoomオンラインセミナーのセキュリティを主催者は守る必要があります。
また、「共同ホスト」「ホスト」の役割を与えられたスタッフは責任重大で身が引き締まりますね。
入念な打ち合わせとしっかりZoom使い方のスキルを磨いて、Zoomオンラインセミナーを成功させましょう。
Zoomの共同ホストに関するQ&A
Zoomの共同ホストについてよくある質問についてまとめてみました。
Q:Zoomの共同ホストとは何ですか?
A:Zoomの共同ホスト機能は、ミーティングの主催者(ホスト)が他のユーザーとホスト権限を共有する機能です。
この機能により、共同ホストは以下のような操作が可能になります。
- 参加者の管理:参加者に入室許可を出したり、強制退出させる
参加者の名前を変更する - レコーディングの開始や停止
- 参加者のミュートやビデオの開始・停止
共同ホストは、ミーティングのスムーズな進行をサポートする役割があり、本来ホストにしかできない機能を特定の参加者と共有できる便利な機能です。
Q:共同ホストはミーティングを開始できますか?
A:共同ホスト機能はZoomミーティング開始後に、ホストが参加者の中から共同ホスト権限を付与する機能です。
共同ホストが、 Zoomミーティングを開始することはできません。
ミーティング開始時にホスト不在で、ホスト以外がミーティングを開始したいときは「代替ホスト」機能を使うか、「ホストキー」を使ったミーティング開始方法があります。
ホストキーを使ったZoomミーティングの開始方法について詳しく知りたい方はこちらを参考にしてください。
→Zoom会議でホストを交代する場面と方法・注意事項
Q: Zoomの共同ホストは事前に設定できますか?
A: Zoomの共同ホストを事前に設定することはできません。
ホストがZoomミーティング開催中にしか共同ホスト権限を付与することができません。
Q:Zoom共同ホストを無料アカウントの参加者に割り当てることができますか?
A:共同ホスト権限を割り当てるには、ホストが有料アカウントでなければなりません。
共同ホスト権限を付与されたユーザー自身は、無料、有料アカウント関係なく共同ホストの権限を使用することができます。
Q Zoomの共同ホストは何人までできますか?
A:Zoom共同ホストの人数は制限がありません。
まとめ
いかがでしたでしょうか?
今回はZoomオンラインセミナーを成功させるためのサポート役、「共同ホスト」の役割についてお話させていただきました。
「Zoomミーティング」を使ったオンラインセミナーでの共同ホストの役割と9つの活用シーン、注意点について深掘りしました。
Zoomオンラインセミナーでは共同ホストがひとりでもいるとセミナーが円滑に進み、参加者のオンラインセミナー全体の質と参加者の満足度を上げてくれます。
共同ホストはオンラインセミナーの安心、安全の場づくりに大きく貢献します。
また、共同ホストを依頼するだけでなく主催者が「共同ホスト」を体験するとサポートの仕方、顧客目線を感じられとても勉強になり、セミナーの運営に大いに役にたちます。
Zoomオンラインセミナーを開催する際にはぜひ、共同ホストを入れてみてください。
最後までお読みいただき、ありがとうございました。