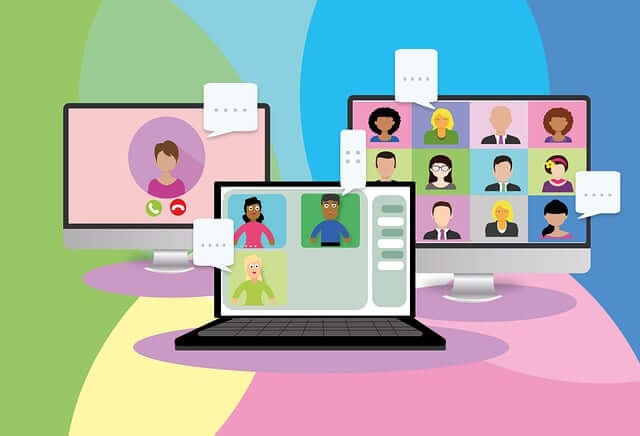Zoomミーティングで「音声が聞き取りにくい」「大事な内容を聞き逃した」…そんな経験はありませんか?
実はZoomには、ミーティング内容をリアルタイムで文字として表示する字幕機能という便利な方法があります。
この機能を活用すれば、音声が不安定なときや、聴覚に不安がある参加者とのコミュニケーションにも役立ちます。
さらに、字幕を自分だけONにする方法や、字幕(文字起こし)の保存方法を知っておくと、議事録作成や振り返りにも便利です。
本記事では、初心者の方でも分かりやすいように、
- Zoom字幕機能の概要と設定方法
- 自動字幕と手動字幕の使い方
- 自分だけ字幕をONにする方法
- 字幕の保存方法(PC・スマホ)
- 翻訳字幕は使えるのか?
について疑問解決や今すぐに使えるように、Zoom字幕機能を徹底解説していきます。
それでは、まずはZoom字幕機能とは?から順番に見ていきましょう。
Zoom字幕機能とは?
Zoom字幕機能とは、Zoomミーティング中の会話内容をリアルタイムで文字に変換し、画面上に表示する機能のことです。
主に「ライブ文字起こし」とも呼ばれ、話している内容をZoomが自動的にテキスト化して、ミーティング参加者の画面に字幕として表示できます。
Zoomの字幕機能は、無料プランの方から追加料金なしで使用することができます。
この字幕機能を使うことで、
- 音声が聞き取りにくいときの補助
- 会議の議事録作成や内容確認
- 聴覚に不安がある方とのコミュニケーション
など、幅広い場面で役立ちます。
Zoomの字幕機能は、表示別にいくつかの種類があります。
例えば、Zoomには「文字起こし機能」と呼ばれる、時系列で話した内容をパネルに表示・保存できる機能もあります。
字幕機能は一時的に画面に表示されるテキスト、文字起こし機能は議事録のように後から振り返りができる機能、と覚えておくと便利です。
「字幕」と「文字起こし」の違い
- 字幕機能:コントロールバー直上に流れるように一時的に表示される
- 文字起こし機能:Zoom画面の右側に時系列で表示される。保存も可能。
図解で示すと次のようになります。
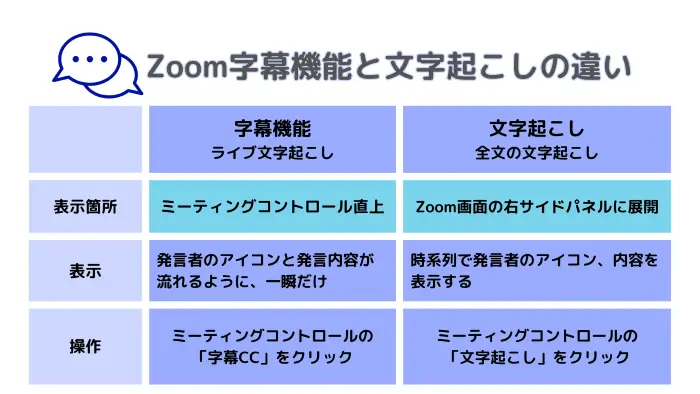
📌Zoom文字起こし機能について詳しく知りたい方はこちらを参考にしてください。
Zoomの2つの字幕機能(自動と手動)
Zoomの字幕機能には、入力方法で2つの種類に分けられます。
- 自動字幕:音声から、自動で文字起こしする
- 手動字幕:手入力したテキストを字幕として表示する

入力方法は、ミーティング中に選ぶことができます。
それぞれに特徴があり、どちらがいいかはシーンによって異なります。
使えるシーンや、やり方についての詳細は後述します。
次の章では、Zoom字幕機能を実際に使うための設定方法(有効化設定)を解説します。
Zoom字幕機能の有効化と設定方法
Zoom字幕機能を使うためには、まず自分のデバイスの環境が対応しているかを確認しておきましょう。
利用プランやZoomアプリのバージョン、対応OSなどをチェックしてから、Zoomウェブポータル(マイアカウント)で字幕機能の有効化(ON)の設定しましょう。
設定が完了すれば、Zoomミーティング中にリアルタイムで字幕を表示したり、手動で字幕を入力したりできるようになります。
この章では、Zoom字幕機能を使うための利用要件と、実際に設定する手順を順番に解説します。
Zoom字幕機能の利用要件(対応バージョン・プラン)
Zoom字幕機能を使うには、以下の条件を満たしている必要があります。
設定を始める前に、自分の環境で使えるかをチェックしておきましょう。
🔸 Zoomアプリのバージョン
自動字幕:
自動字幕の管理
- Windows、macOS、Linux 向け Zoom デスクトップ アプリ:グローバル最小バージョン以上*
- Android または iOS 向け Zoom モバイル アプリ:グローバル最小バージョン以上*
- 自動字幕化が有効
手動字幕:
手動字幕の管理
- Windows、macOS、Linux 用の Zoom デスクトップ アプリ:グローバル最小バージョン以上
- Android または iOS 向け Zoom モバイル アプリ:グローバル最小バージョン以上
- 手動字幕が有効
🔸 プラン
自動字幕(ライブ文字起こし):無料プラン、有料プラン(プロ・ビジネスなど)で利用可能
手動字幕:無料プラン、有料プランで利用可能
翻訳字幕(多言語対応):Business Plusプラン以上、または別途アドオンが必要(詳細は後述)
🔸 対応OS
要件をクリアしているWindows、Mac、iOS、Androidで利用可能
(Linuxは一部機能が制限される場合があります。)
これらの条件を満たしていれば、Zoomウェブポータルで字幕機能をONに設定し、ミーティングで字幕機能を利用できます。
字幕機能を有効化する手順
Zoom字幕機能を使うためには、まずZoomのウェブポータルで字幕機能(自動字幕・手動字幕)をONにする必要があります。
この設定を行っておくことで、ミーティング中にリアルタイムで字幕を表示したり、手動で入力する字幕機能を利用できるようになります。
以下では、PCやスマホアプリで字幕機能を使えるようにするための設定手順を分かりやすく解説します。
- Zoomウェブポータルにアクセスし、サインイン
- 画面左のナビゲーションメニューの[設定]をクリック
- 検索窓に「字幕」と入力し、Enterをする
- 設定項目、「自動字幕(ライブ文字起こし)」、必要に応じて「手動字幕」のトグルをON(青色)に切り替える
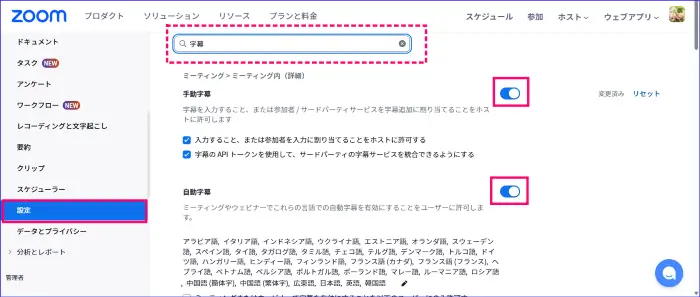
- 認証ダイアログが表示された場合は「有効にする」をクリックして完了
表示言語は、字幕機能開始時にも選択できますが、表示言語をあらかじめ選択しておくことも可能です。
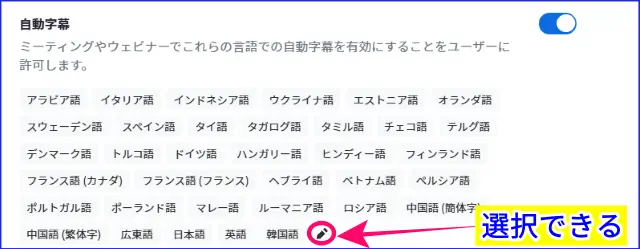
また、ミーティングで字幕を表示できるユーザーを、選択、制限することもできます。

Zoom字幕機能の基本操作方法(PC編)
ここからは、パソコンのZoomミーティングでの字幕機能操作方法について解説します。
ホストが自動字幕を開始する手順と、参加者が字幕を表示する方法に分けてご紹介します。
ホストが自動字幕機能を開始する手順(PC)
ホストがパソコンのZoomアプリで自動字幕機能を使う手順は次の通りです。
- Zoomアプリを開き、ミーティングを開始する
- 画面下、ミーティングコントロール内の[字幕(CC)]アイコンをクリックする
(表示されない場合は[詳細(…)]を開く)
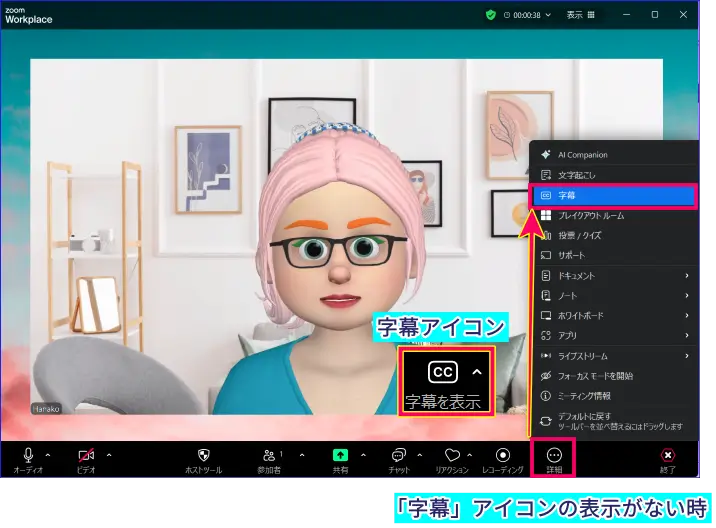
- 「このミーティングの字幕言語を設定します」で表示言語を設定(例:日本語)し、保存をクリック
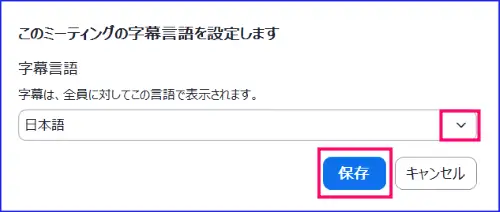
- [字幕を表示(CC)]をクリックする

- 「字幕がオン」と表示され、(以降、「ライブ文字起こしがオン」)と表示され、字幕が画面下部にリアルタイムで表示される
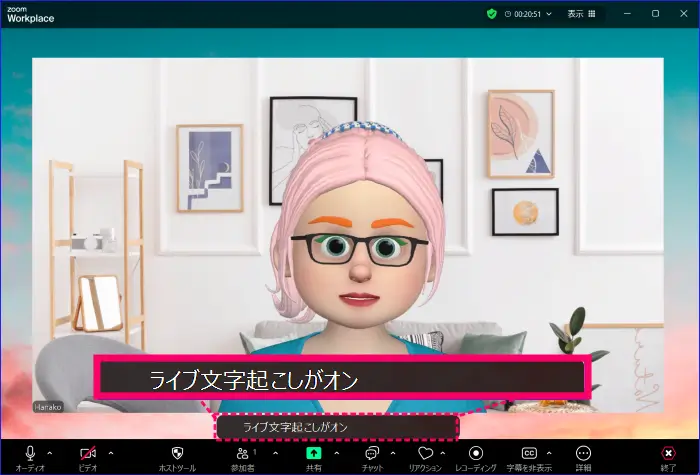
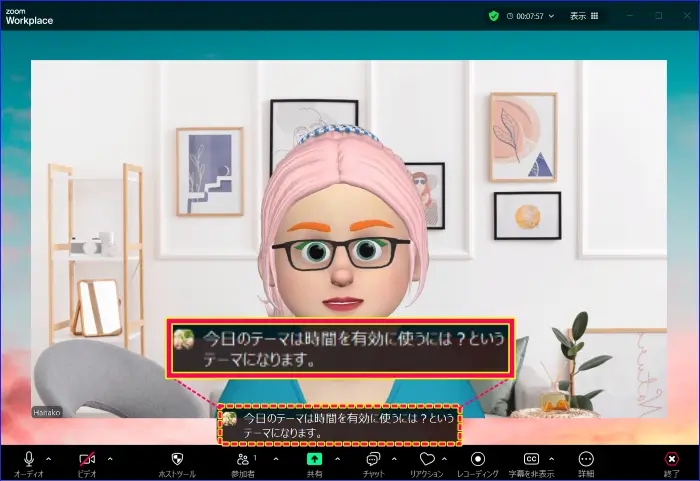
- 字幕をOFFにするには[字幕を非表示(CC)]をクリックすると字幕表示が停止する
字幕の表示位置は、表示枠をマウスでつかんで、位置を変えたり、表示幅を変えたりすることができます。
マメ知識としておぼえておくと便利ですね。
また、Zoomデスクトップアプリでは、字幕の文字(フォント)の大きさ、表示色を設定することもできます。
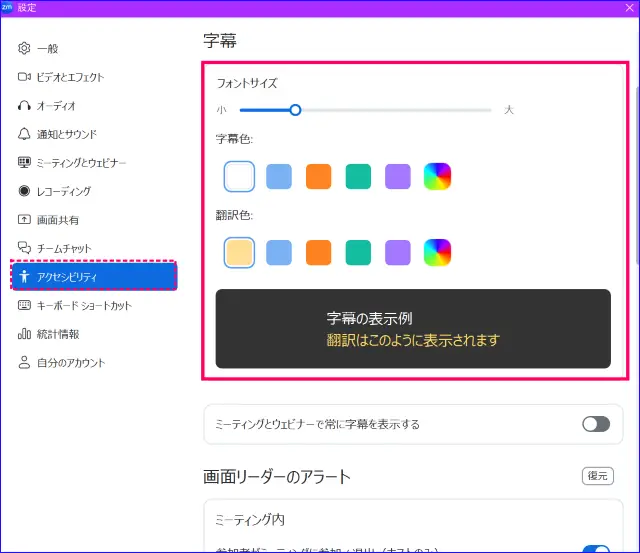
参加者が字幕を表示する方法(PC)
ホストが字幕機能を参加者に許可する設定をしている場合、参加者は自分の画面で字幕表示を開始することができます。
ホストが設定を参加者に許可していないときは、[字幕(CC]アイコンが表示されません。
その場合は、ホストに字幕機能の許可をリクエストしてみてください。
以下は、ホストの設定が有効になっている場合の操作手順です。
- Zoomアプリでミーティングに参加する
- 画面下のミーティングコントロール内の[字幕(CC)]アイコンをクリックする
(表示されない場合は[詳細(…)]から開く) - 「字幕を表示(CC)」をクリックする
- 「ライブ文字起こしがオン」と表示され、字幕が画面下部にリアルタイムで表示される
- 字幕をOFFにする場合は、[字幕を非表示(CC)]をクリックすると字幕表示が停止する
このように、参加者も字幕表示を自分の画面でON/OFFすることができます。
ホストに字幕機能を許可してもらうと、よりスムーズに利用できますので、必要に応じてホストに相談してみてください。
スマホZoom字幕機能の操作手順
ここからは、スマートフォン(Android/iOS)のZoomアプリで字幕機能を表示する方法について解説します。
参加者としての操作を中心に、ON/OFFの切り替え方をまとめました。
参加者が字幕を表示する方法(スマホ)
スマートフォン(Android/iOS)のZoomアプリでは、参加者も自分の画面で字幕を表示できます。
ホストが字幕機能を有効にしている場合、参加者側でも操作が可能です。
以下の手順で字幕を表示できますので、必要に応じて試してみてください。
- Zoomアプリでミーティングに参加する
- 画面下部ツールバー内の[字幕(CC)]アイコンをタップする
(表示されない場合は、ホストが字幕表示を許可していない場合があります。) - Zoom画面下部から新しく開いたウィンドウ内の、「字幕を表示」のトグルをタップしてON(緑)にする
- ウィンドウを左上(✕)で閉じる
- 字幕が画面下部ツールバー上ににリアルタイムで表示される
- 字幕をOFFにする場合は、再度[字幕(CC)]をタップして「字幕を表示」のトグルをOFFに切り替える
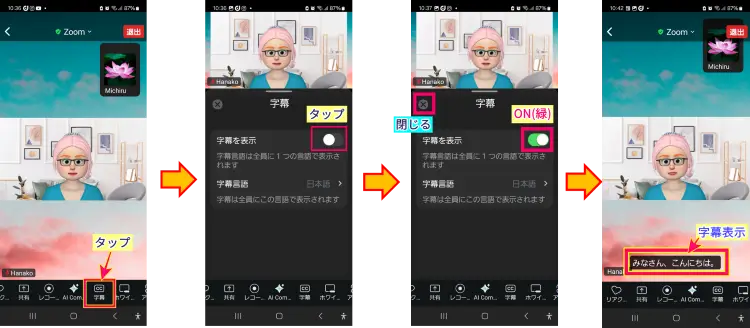
ホストの設定で字幕機能がOFFになっている場合は、ホストに字幕機能のONをリクエストしてみてください。
スマホZoomで字幕機能を使う場合、字幕を開始すると完全な文字起こしを表示することが可能になります。
ただし、スマホZoomで文字起こしを表示した場合、全画面が文字起こしの表示になります。
スマホで文字起こし表示を行うと、画面共有の資料やビデオ映像が見られないという難点があります。
スマホZoomの特徴や基本的操作を詳しく知りたい方はこちらを参考にしてください。
手動字幕機能の操作方法(PC編)
ここからは、パソコン(PC)で手動字幕機能を利用する方法を解説します。
Zoomの手動字幕では、ホストや参加者が直接手入力で字幕を表示する方法と、APIトークンを利用して外部字幕サービスを連携する方法の2種類があります。
自動字幕機能は便利ですが、会議中の専門用語や業界用語、固有名詞などを正確に表示できない場合があります。
また、話し方やアクセントによって文字起こしの精度が落ちることもあります。
こうした場面では、手動で字幕を入力することで内容を正しく伝えることができます。
ここでは、手動字幕を有効にする手順、手入力による字幕の方法、そしてAPIトークンを使った外部サービスとの連携まで、順番に解説していきます。
ホストが手動字幕を開始する手順(PC版)
Zoomの手動字幕機能を開始するためには、まずZoomウェブポータル(マイアカウント)で「手動字幕」機能を有効化しておく必要があります。
また、次のオプション設定にも必要であればチェックを入れ、有効化しておきましょう。
- ホスト自身の入力、または入力できる参加者の割り当てを許可する
- 字幕の API トークンを使用して、サードパーティの字幕サービスを統合できるようにする
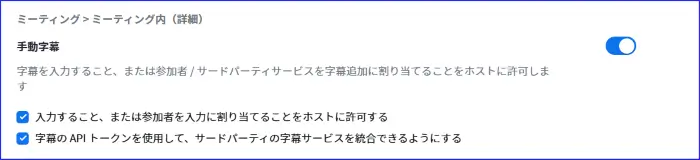
この設定が完了したら、次はホストの手動字幕の開始操作手順です。
- Zoomアプリでミーティングを開始する
- 画面下部のミーティングコントロールの[字幕(CC)]アイコン右横の(∧)をクリックする
(表示されない場合は[詳細(…)]の中にあります。) - ホストコントロールの「手動字幕を設定する」をクリック
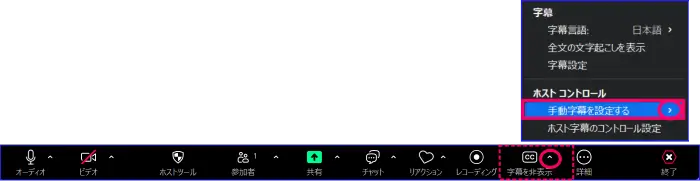
- 「手動字幕機能を有効にします」のオンにチェックをいれる
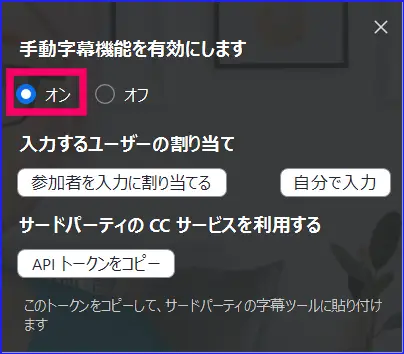
これで、手動字幕機能が設定されます。
これ以降の手動字幕の種類は、
- ホストが手動字幕入力をする
- 参加者に手動入力の割り当てる
- APIトークンを使った外部サービスの連携
の中から選択します。
操作方法については次の章で、一つずつ確認していきます。
ホストが手動字幕を入力する方法(PC版)
手動字幕機能を有効にした後、ホスト自身が手動で字幕入力を行うことができます。
- Zoomミーティングコントロールの[字幕(CC)]アイコンの右横(∧)をクリックする
- 「手動字幕を設定する」をクリック
- 「手動字幕機能を有効にします」のオンにチェック
- 入力するユーザーの割り当てで「自分で入力」をクリック
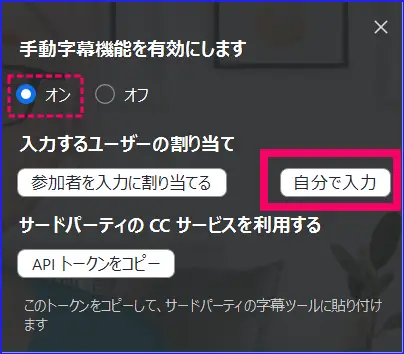
- 入力画面が別ウィンドウで開く
- 入力後、Enterの操作で入力テキストが送信され、字幕として表示される
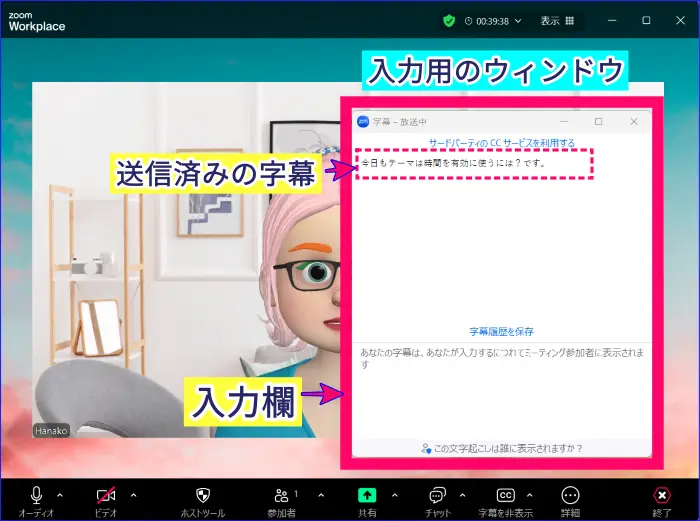
この方法を使えば、専門用語や発音が難しい言葉などを、正確に字幕として表示することができます。
会議進行をスムーズにするために、ホストは必要に応じて進行役と入力担当者を分け、別の参加者に入力を割り当てることも検討してください。
参加者に手動字幕入力を割り当てる方法(PC)
ホストは、手動字幕入力を参加者に割り当てることができます。
タイピングが得意な参加者や補助的に入力をサポートしてくれるメンバーがいる場合、この方法を活用すると字幕の表示、ミーティングの進行がよりスムーズになります。
この時、参加者がスマートフォンで参加している場合、字幕入力の割り当てはできません。
字幕入力の割り当ては、パソコンから参加している方に限られます。
《ホスト側の操作》
- Zoomミーティングコントロールの[字幕(CC)]アイコン右横の(∧)をクリックする
- 「手動字幕を設定する」をクリックする
- 「手動字幕機能を有効にします」のトグルをONにする
- 「入力するユーザーの割り当て」をクリックする
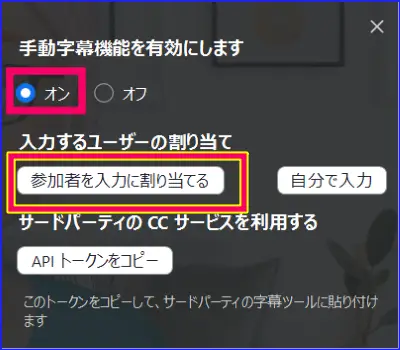
- 参加者リストで、字幕入力を担当してもらいたい参加者の名前の上にマウスを当て、(…)を開き「字幕入力の割り当て」を選択する
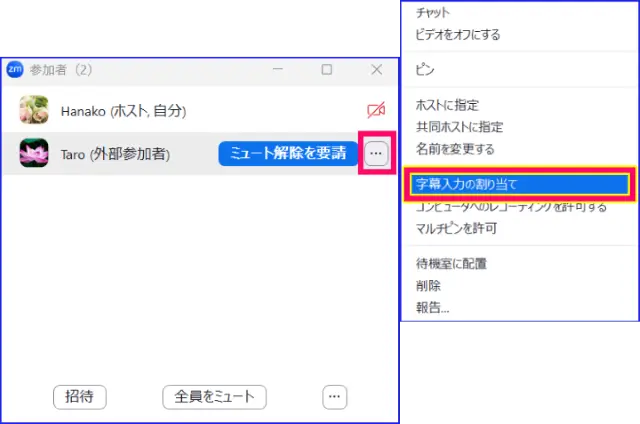
《割り当てられた参加者の操作》
- 割り当てられた参加者のZoom画面には、字幕入力が割り当てられた通知がいく

- 割り当てられた参加者は、コントロールバー内の[字幕]の右横(∧)をクリックする
- 「字幕ウィンドウを表示」をクリック
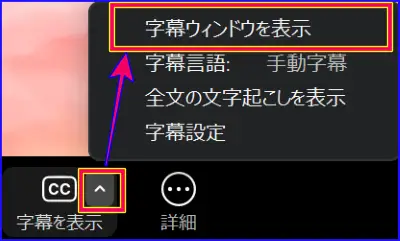
- 割り当てられた参加者は入力欄にテキストを入力し、Enterキーで送信すると字幕として全員に表示される
手動字幕入力を参加者に割り当てる場合、あらかじめ「手動字幕」の依頼をしておくとよいでしょう。
また、複数人に同時に割り当てることはできないため、必要に応じて交代で入力できるように、ホストは順に字幕割り当て操作をしていきます。
もし、入力の人員を確保できない時は、次にご紹介する、サードパーティの字幕サービス(APIトークン)を活用する方法があります。
APIトークンを使った外部字幕サービス連携(PC版)
現在、さまざまなサードパーティのCC(字幕)サービスがあります。
サービスによっては別途設定やサブスクリプションが必要な場合がありますので、利用前に確認して使用してください。
ここでは一つの例として無料から使えるUDトーク(アプリ)連携での使い方をご紹介します。
UDトークは、Google Playストアか、AppStoreで入手します。
《UDトークを使った手動字幕操作》
◎パソコンZoomの操作
- Zoomのミーティングコントロール内の字幕をクリック
- [手動字幕を設定します]>[手動字幕機能を有効にします]を「オン」
- [サードパーティのCCサービスを利用する]の「APIトークンをコピー」をクリック
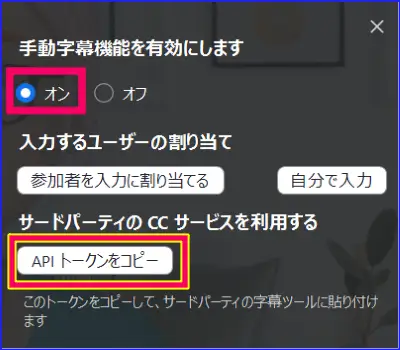
◎UDトークの操作
- UDトークアプリを起動
- 「トークをはじめる」をタップ
- 画面右上の(…)をタップ
- 「外部字幕サービス連携」をタップ
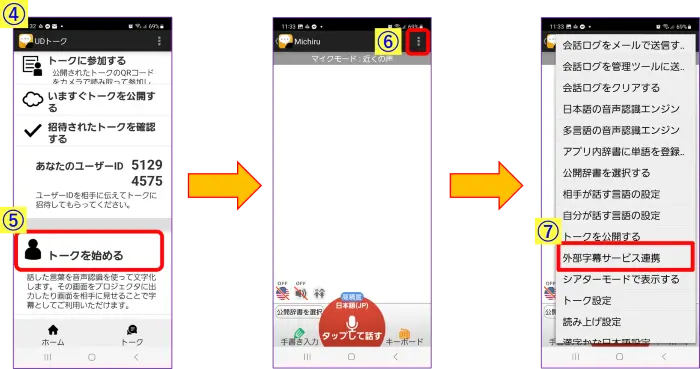
- [Zoom]の項目に、手順3でコピーしたAPIトークンを張り付ける
- 「字幕を送信する」に必ずチェックをいれる
- 左上、UDトークのアイコンをタップ
- 画面下部の「タップして話す」で開始
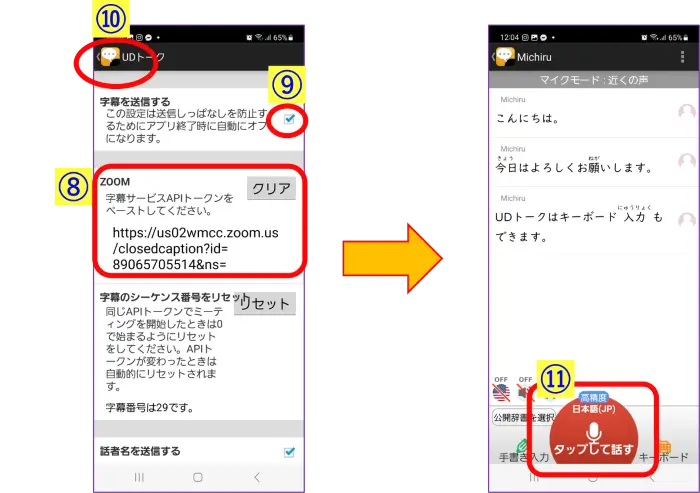
- UDトークの文字起こしがZoomに連携され、表示される
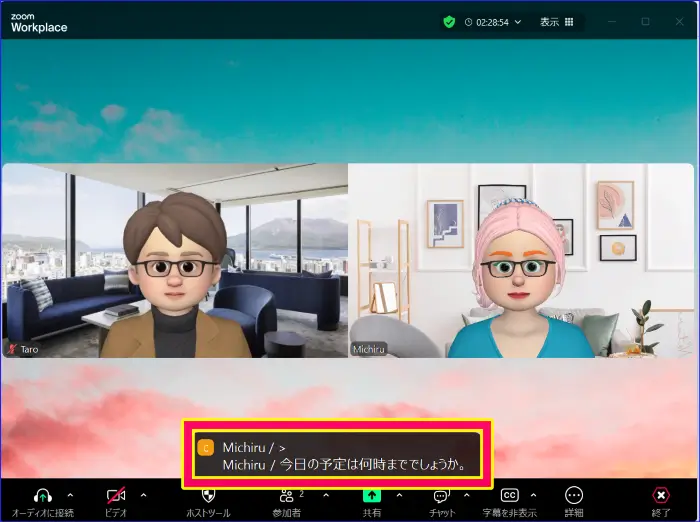
字幕を停止するときは、UDトークのアプリの方で「タップして終了」を行い、パソコンのZoom画面で、[字幕]アイコンをクリックし、字幕を停止させます。
UDトークを使った字幕表示では、UDトークの登録名で、字幕が表示されるので注意が必要です。
Zoom字幕機能の保存方法
Zoomの字幕機能では、ミーティング中の発言をリアルタイムで表示するだけでなく、一部の字幕(文字起こし)をテキストデータとして保存することも可能です。
ここでは、PCで保存するための設定や方法を簡単に解説します。
字幕の保存方法(PC)
Zoomの字幕機能は、リアルタイムで会話を画面下部に表示するだけで、字幕そのものを保存することはできません。
その代わり、Zoomには字幕とは別の機能ですが、「文字起こし」という機能があります。
この機能は、字幕機能をオンにするとミーティング中の発言内容を全文のテキストデータとして表示し、保存することができます。
そこで、ここでは字幕内容を保存する方法として、文字起こし機能を活用した保存方法(PC)について解説します。
まず、この方法を実施する前提として、ウェブポータルサイト(マイアカウント)で「字幕の保存」が有効化されている必要があります。
Webマイアカウントで、[字幕の保存]のON(青)と、必要なオプション設定ができているか確認をしてみましょう。
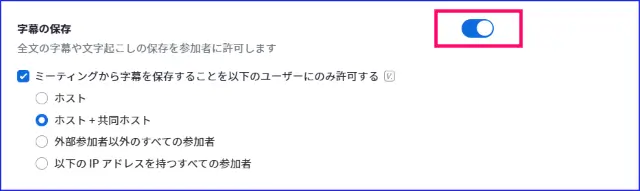
《全文の文字起こしの保存方法》
- Zoomアプリでミーティングを開始する
- 画面下のミーティングコントロール内の[字幕(CC)]アイコンをクリックする

- 「字幕がオン」または、「ライブ文字起こし」が表示され、字幕表示を開始する
- コントロールバー内の[文字起こし]アイコンをクリックし、画面右側に文字起こしパネルを表示する(表示がない時は[詳細(…)]をクリックし選択する)


- サイドパネルに字幕で表示された内容が時系列で表示される
- 文字起こしパネル下部にある「文字起こしを保存」をクリックし、文字起こし全文のテキストファイルを保存する
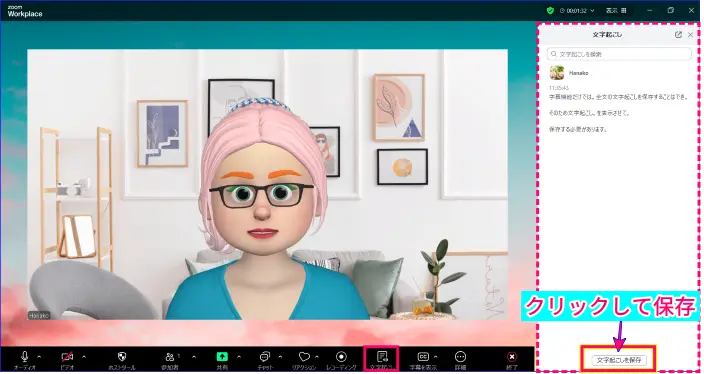
文字起こしデータの保存は、ミーティング終了後にローカルフォルダ内に格納されます。(保存先は「ドキュメント>Zoom」フォルダ内が初期設定です)
このフォルダ内で「meeting saved closed caption」の名前で保存されています。

なお、文字起こし機能の詳細手順や注意点については、別記事「Zoom文字起こし機能の設定と使い方」でも解説していますのでこちらも参考にしてください。
Zoom字幕機能に関するよくある質問(FAQ)
Zoomの字幕機能は便利な一方で、「自分だけに表示できる?」「翻訳はできる?」といった操作や設定に関する疑問を持つ方も少なくありません。
この章では、Zoom字幕機能を使う際によくある質問を取り上げ、それぞれのケースについてわかりやすく解説します。
Q:Zoomに「字幕(CC)」ボタンが出ません
A:字幕ボタンが表示されない場合、以下の原因が考えられます。
【PCの場合】
- Zoomウェブポータル(マイアカウント)で字幕機能が有効化されていない
→ ホストはZoomの設定画面で、字幕機能とライブ文字起こし機能をオンにする必要があります。 - 字幕ボタンが「詳細(…)」の中に隠れている
→ Zoom画面下部のミーティングコントロールに表示されない場合は、[詳細]ボタンを開いて確認しましょう。 - ホストが字幕の表示を参加者に許可していない
→ 参加者が表示できるように、ホストが「字幕表示の許可設定」をする必要があります。
【スマホの場合】
字幕ボタンは表示されることがありますが、字幕の保存機能はスマホでは利用できません。
スマホでは字幕を画面上に表示するだけで、文字起こしパネルのような保存機能は非対応です。
Q:自分だけに字幕を表示できますか?
A:はい、Zoomの字幕は「自分の画面だけ」に表示することが可能です。
ホストが、参加者の字幕機能を有効にしていれば、参加者は自分の画面上でのみ字幕を表示・非表示に切り替えることができます。
自分だけで確認できるので、音声が聞き取りづらいときや静かな環境で参加している場合などに便利です。
【操作手順(PC)】
- Zoomミーティングに参加する
- 画面下部のツールバーの[字幕(CC)]をクリック
- 「ライブ文字起こしがオン」と表示され、字幕が画面下部にリアルタイムで表示される
- 字幕の表示をOFFにするときは、[字幕(CC)]をクリックする
※ホストが字幕機能を有効にしていない場合、参加者の画面に字幕アイコンが表示されません。
表示を希望する場合は、ホストに字幕機能のリクエストをチャット等で依頼しましょう。
Q:参加者に字幕表示を許可/許可しないを選択するには?(ホスト)
A:Zoom字幕機能では、ホストが参加者の字幕表示を許可するかどうかを、ミーティング中に設定することができます。
字幕機能を有効にしていても、ホストが許可しない設定にしている場合、参加者の画面には[字幕(CC)]アイコンが表示されません。
ミーティング中に、参加者に字幕を許可/許可しないを選択するには、次の手順で設定を行います。
【ホストの字幕表示許可/許可しない設定手順(PC)】
- Zoomミーティングを開始する
- 画面下部の[字幕(CC)]アイコン右横の「∧」をクリック
- 表示されたメニューから「ホスト字幕のコントロール設定」を選択
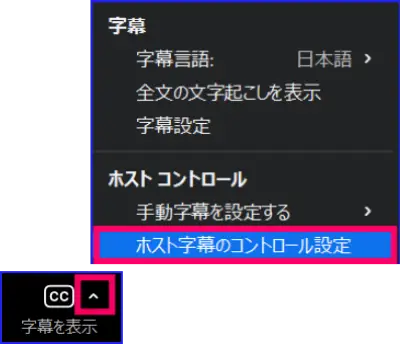
- 「このミーティングで字幕を許可する」のトグルをON(青)/OFF(グレイ)を切り替える
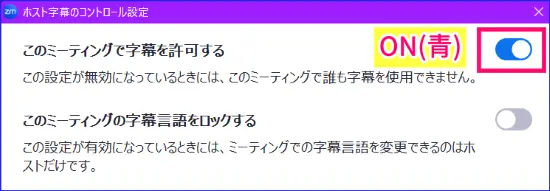
Q:字幕の翻訳はできますか?
A:Zoomでは一部の有料プランまたはアドオン購入によって、字幕のリアルタイム翻訳機能が使用可能です。
翻訳字幕を使うための要件:
Zoom Workplace Business Plus、Enterprise Essentials、Enterprise Plus、Enterprise Premierなどの該当プランを利用している場合、追加料金なしで利用可能です
それ以外の場合は、"翻訳版字幕"アドオン(月額約$5/ユーザー)をZoomウェブポータルの[ホーム]より追加で購入することで利用できます。
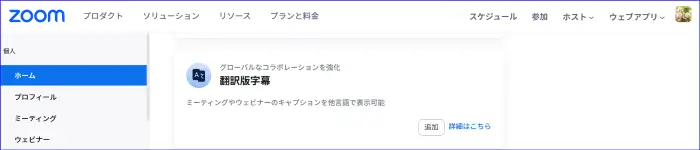
🌐 対応言語(例):
英語 ⇄ 日本語、ドイツ語、フランス語、スペイン語などを含む全35言語。
- 使用前提:
- 管理者(アカウント所有者)がZoomウェブポータル上で「翻訳字幕」の機能をONにする
- 自動字幕もONになっていること
- 対応するZoomアプリの最新版を使用する
参考:Zoomの翻訳字幕機能
Q:スマホでZoomの字幕を保存できますか?
A:いいえ、スマートフォン版(iOS/Android)のZoomアプリでは、字幕を保存することはできません。
スマホアプリでは、リアルタイムで字幕を表示する機能はありますが、表示された字幕を後から見返したり、テキストとして保存したりすることはできません。
字幕の記録を残したい場合は、PCでZoomに参加するか、Zoom Clipの文字起こし機能か、Zoom以外のツールを活用するのが現実的な方法です。
📌録画動画の文字お越しも可能な「Zoom Clips機能」について詳しく知りたい方はこちらを参考にして下さい。
Q:Zoomの自動字幕はどれくらい正確ですか?
A:Zoomの自動字幕は一定の精度がありますが、ときどき誤変換などが見られ、意味が通じない文章になっていることがあります。
話者が明瞭な発声と使う言葉を工夫すると、少し改善が見られます。
一般的に、自動字幕の精度は次のような要因に左右されます。
- 周囲のノイズ(生活音・環境音など)
- 話者の声の音量と明瞭さ
- 話すスピード(速すぎると誤認識しやすい)
- 使用するマイクなどのデバイスの性能
- 専門用語や略語、固有名詞の多用
- ネットワーク接続の安定性
- Zoomアプリのバージョンや端末の処理性能
そのため、聴覚障害のある参加者を対象とする場合や、文字起こしの正確性を求めたいケースでは、手動字幕の入力の活用も検討したほうがよいでしょう。
これは個人の感想ですが、UDトークは精度が少し高いように感じました。
タイピングをする人がいないなどマンパワーを考えると、このようなサードパーティの製品を活用すると自動文字起こしと変わらないのでとても便利です。
Zoomの自動字幕は、話された音声をリアルタイムでテキスト化する便利な機能ですが、完全な精度を保証するものではありません。
特に、日常会話のようなスピード感ある発言や、専門用語・固有名詞が多い会話では誤変換が発生しやすくなります。
⭐精度を上げるためにできる工夫
- はっきりした声で、ゆっくり・区切って話す
- 雑音が少ない、静かな環境で参加する
- 外付けマイクなど、より高性能な音声入力機器を使用する
- イヤホンマイクやヘッドセットで音声入力を安定させる
- Zoomを最新版にアップデートしておく
Q:手動字幕はどんなときに使うの?
A:自動字幕では対応が難しい場面や、正確性が求められる会議で活用されます。
Zoomの「手動字幕機能」は、ホストまたはホストが指名した参加者が文字を入力し、リアルタイムで字幕として表示する機能です。
自動字幕に比べて精度を自分たちでコントロールできるため、以下のようなシーンで活用されています。
💡手動字幕の活用シーン
- 聴覚障がいのある参加者がいる場合
- 誤変換が少ない、正確な情報伝達が必要とされる
- 固有名詞や専門用語が多く使われる会議・授業
- 自動字幕では誤認識されやすい専門的な内容を正確に補完できる
- 多言語対応が必要なイベント
- 別言語で入力することで、通訳的な活用も可能(※Zoom翻訳機能とは異なる)
- 議事録用の正確な発言記録が必要なケース
- 録画と合わせて手入力字幕を残すことで、後から確認しやすい
💓自動字幕との違い(ポイント)
| 比較項目 | 自動字幕 | 手動字幕 |
|---|---|---|
| 入力方法 | Zoomが自動で認識・変換 | 人がリアルタイムで文字を入力 |
| 精度 | 音声環境や話し方に依存 | 入力者のスキル次第で高精度も可能 |
| 柔軟性 | 低(誤変換あり) | 高(意訳・補足説明も可能) |
| 利用者 | すべてのユーザーで表示可能 | ホストが指定したユーザーが入力 |
まとめ
Zoom字幕機能は、ミーティング中の発言を手動、自動で文字起こしして、画面上にリアルタイムで字幕として表示でる便利な機能です。
- 発言が聞き取れなかった時、振り返りをしたいとき
- 内容を視覚的に理解したいときの補助
- 聴覚に不安のある参加者との円滑なコミュニケーション手段
など、さまざまなシーンで活用できます。
また、Zoomの文字起こし機能と併用すれば、議事録作成の時間短縮や作業効率化にもつながります。
自動字幕の精度にはまだ限界もありますが、明瞭な発音や適切なマイク環境などの工夫によって、活用の幅は大きく広がります。
Zoomは日々アップデートされているツールです。
ぜひ字幕機能を試しながら、ご自身の場面に合った使い方を見つけてみてください。
📌【こちらもおすすめです】
Zoom、AI機能で自動で議事録を作成する方法についてご興味はありませんか?
こちらの記事で、設定や操作方法、注意点をまとめています。
ぜひご覧ください。