Zoomの使い方を画像付きで詳しくお伝えしております。
今回はZoomの登録方法「無料アカウント取得方法」について解説します。
[no_toc]
STEP1.「ZOOM」をYAHOO・Googleの検索エンジンで調べる
はじめに、「ヤフーの検索エンジン」もしくは「 Google 検索検索エンジン」に「Zoom」と入力します。
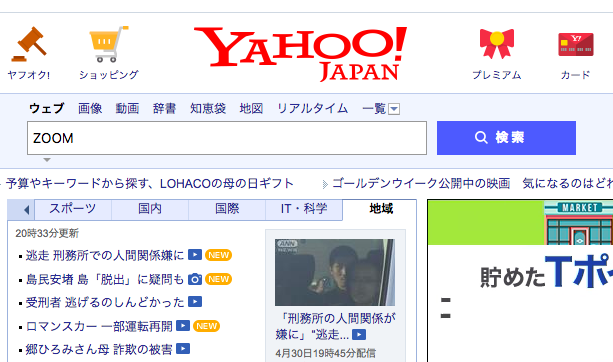
URLのところに「 zoom.us」 と書かれているのが公式サイトです。
最初にサイトを日本語表記に変えます。
Zoomの公式サイトは英語で表記されている場合もあります。
この場合は、サイト一番下の部分にある「言語」というところを「日本語」に変えます。
STEP2.Zoomの登録!メールアドレスを入力

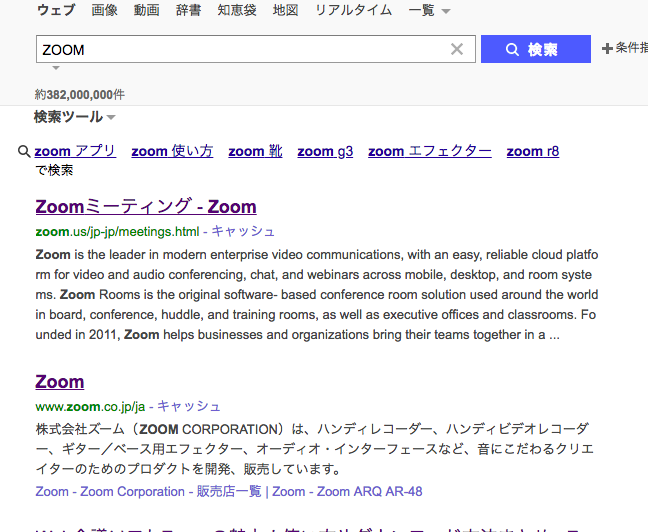
次に「メールアドレスを入力してください」というところに
Zoomの登録に使うメールアドレスを入力します。
メールアドレスを入力したら、
登録した時に、入力したメールアドレスに、Zoomから案内が届きます。
メールを開いて、アクティブなアカウントと書かれた「青色のボタン」をクリックします。
STEP3.Zoomのアカウント取得手続き
そして繋がった先のサイトで必要事項を入力し、アカウント取得手続きをします。
必要事項の書き方ですが、
名前は後で変更することも可能で、ニックネームなども使用できます。
パスワードを2回入力したら同じものを入力したら「続ける」をクリックします。
次の「仲間を増やしましょう」という項目のメールアドレスは入力不要です。
これは、ここに入力したメールアドレス宛に「〇さんからの招待が来てます」
というZoomに招待するメールが届きます。
今回は誰にも招待をしないので、「手順をスキップする」をクリックしてください。
以上で無料アカウントができます。
STEP4.Zoomの設定はマイアカウントにて!
パーソナルミーティングURLというものが私個人に振られたルームの部屋です。
①パーソナルミーティングについての詳細記事はこちら→【 】
②パーソナルミーティングとは**です。
通常、Zoomの部屋は9桁の番号になってるんです、このURLは10桁の番号になります。
基本的にこの10桁の番号で部屋を作ること使うことはありません。
ではZoomの設定方法などは、マイアカウントというところでできるようになります。
以上でZoomの無料アカウント取得方法です!
まとめ
今回は、Zoomの使い方として、登録の仕方
無料アカウントの取得方法について解説させていただきました。
まとめると、
1 メールアドレスを用意する
2 Zoom公式サイトで必要項目の入力を行う
これだけでアカウント取得可能なんですね。
パソコン慣れてるかただったら5分もあればできるので、
ぜひ挑戦してみてください。
ここまでご覧いただき、ありがとうございました。






