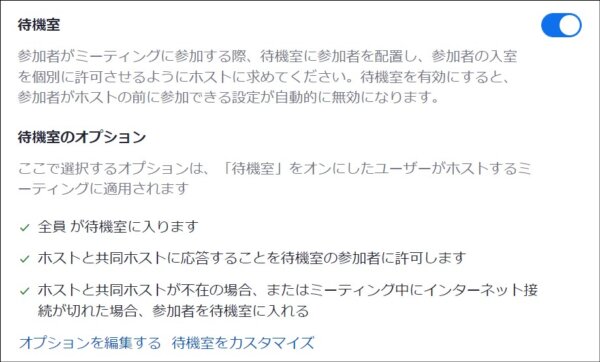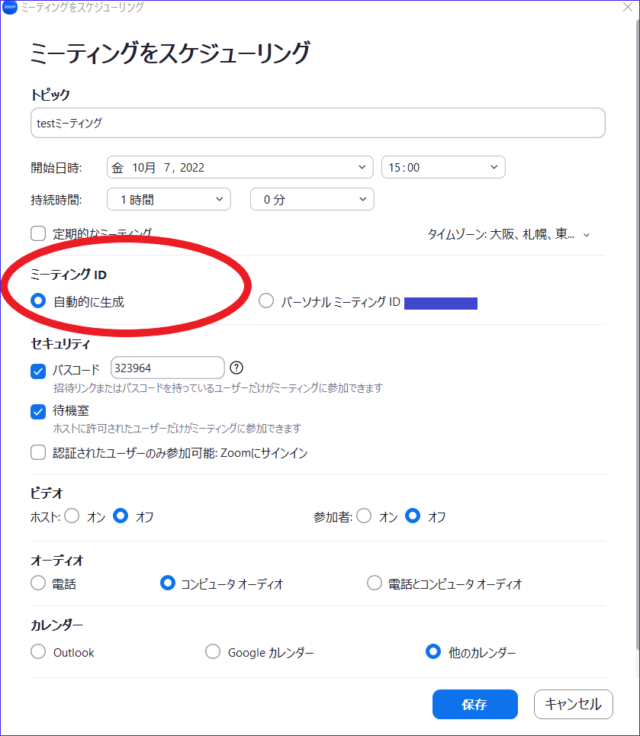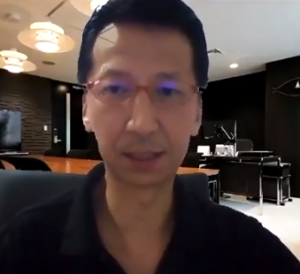今回の記事では、Zoomにサインイン(ログイン)する方法についてお話してまいります。
Zoomを使ったことが無い方、もしくはZoomで作った自分のアカウントにサインイン(ログイン)出来なくなってしまった!
という時にお読み下さいね。
また、初期設定についてもお話ししているので、
是非、最後までお読み下さい。
サインイン(ログイン)とは?
まず、サインインとは何か?ということを確認していきましょう。
Zoomの使い方を調べていると、「サインイン」と「サインアップ」という言葉がでてきて、混乱している方もいるのでは無いでしょうか?
サインインというのはログインとほぼ同じ意味です。
Zoomを利用する際に、Zoomに認証してもらい、サービスを使えるようにすることです。
その認証の際に、IDやパスワードが求められます。
一方のサインアップとは、所謂『新規登録』のことで、新しいアカウントを作り、Zoomを使えるようにすることです。
Zoomの公式サイトでアカウントにサインイン(ログイン)することで、様々な設定を変更することができます。
STEP1:Zoom公式サイトに行く
では、サインイン(ログイン)の方法ですが、まずZoomの公式サイトにいきます。
自分で調べて公式サイトへ行く時は、検索エンジンで「Zoom」と検索をかけてください。
アドレスの中に「zoom.us」 となっているホームページが公式サイトです。
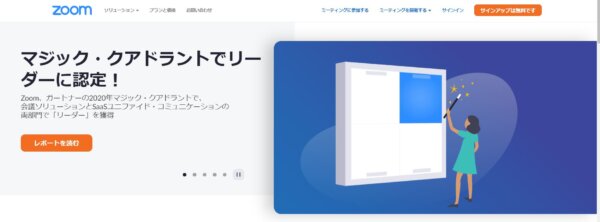
無料アカウント取得(サインアップ)についてはこちらの記事をご参照下さい。
→最新版Zoom使い方①『Zoom(WEB会議システム)の無料アカウント取得方法』
すでに無料アカウントを取得(サインアップ)されている方は、このまま読み進めていただいて大丈夫です。
その無料アカウント取得時の情報(メールアドレス、パスワード)を元に、サインイン(ログイン)してください。
STEP2:Zoomにサインインする
Zoomの公式ホームページに飛ぶことが出来たら、いよいよサインインをしていきます。
- 画面右上の『サインイン』を選択しましょう。
- 『サインイン』を選択すると、メールアドレスやパスワードを入力する画面が現れます。
- サインアップ(新規登録)をした際の情報(メールアドレス、パスワード)を入力したらサインイン(ログイン)できます。
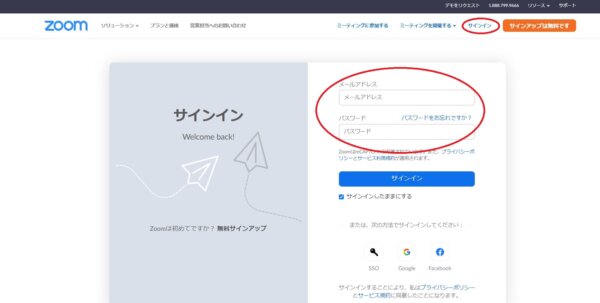
STEP3:プロフィール設定画面
サインインすると最初に現れるのがプロフィール設定画面です。
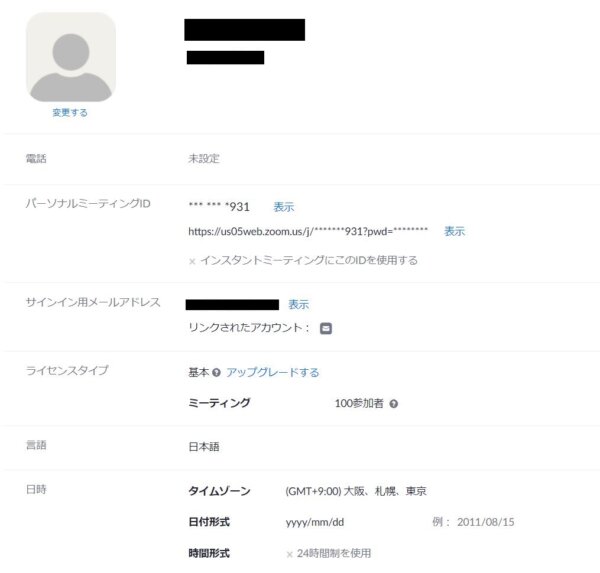
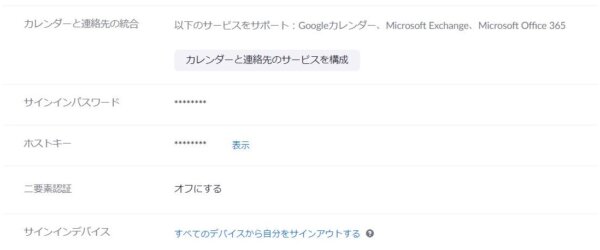
この画面で、登録時の名前などを変更することができます。
また、ミーティングを開催した時の、パーソナルミーティングIDや登録したメールアドレスもこちらで確認できます。
名前の入力については、苗字と名前はどちらか片方だけの入力でもOKです!
ニックーネームやペンネーム、ビジネスネームでも、登録できます。
この名前もZoomミーティング中に変更することができますので、ご安心下さい。
氏名の変更についてはこちらの記事が参考になります。
また、画像の登録の部分もありますが、登録してもしなくても大丈夫ですが、ミーティングに参加している時に「ビデオの停止」をすると、真っ黒な画面に名前が表示されるだけになります。
ここで、写真や画像を登録すると、「ビデオの停止」をした時に、登録した写真や画像が表示されるようになります。
「ビデオの停止」時の設定についてはこちらの記事をご参照下さい。
→Zoomでビデオオフ、カメラオフ時の画像や名前を変更する方法
これらについては、一度、登録しても気軽に変更することができますのでご安心下さい。
次に気になるのが、ライセンスタイプだと思います。
ライセンスタイプとは
- 無料アカウントと有料アカウントのどちらですか?
- また、有料アカウントの中でも、どのアカウントを設定しますか?
ということです。
無料アカウントと有料アカウントでは、できることが違うので、必要であれば有料アカウントを取得するのがいいかもしれませんね。
ライセンスタイプについてはこちらの記事をご参照下さい。
→Zoomで気になるアカウントタイプ!使うのは無料プラン?有料プラン?
STEP4:Zoomミーティング大事な設定
次に詳細な設定について、一部ではありますが、ご説明致します。
ここで設定した内容が、このアカウントでホスト(主催者)としてZoomの部屋を作ったときに、反映される設定となります。
つまり「セミナーなどでZoomの活用をする時に、最初に設定しておいた方がいい」という項目になります。
全ての項目を細かく見ていくと、かなり複雑になってしまうので、気をつけた方が良い!
というポイントに絞って、お伝えしていきます。
STEP3で作成したプロフィール画面の左側に以下のような項目が現れますので、「設定」をクリックします。
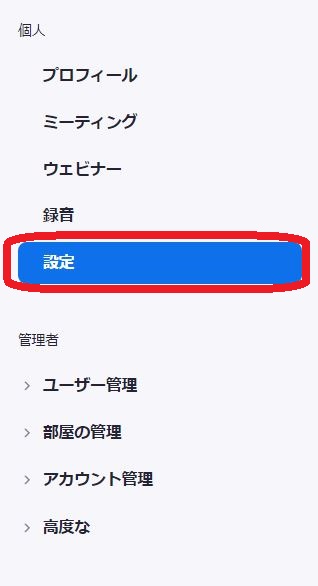
設定を選択して、下の方までスクロールしていただくと、多くの項目があることが分かると思います。
これらの項目について、ご自分が使いやすいようにアレンジしていただくのが良いのですが、何をしたら良いのか分からないという方もいるかも知れないのでいくつかご紹介致します。
待機室、パスコード
待機室というのは、文字通りZoomミーティングに入る前の待合場のようなものです。
待機室を設定すると、参加者はホストが許可をするまで、待機室に待機することになります。
本来の参加者では無い人がZoomミーティングに入ってこないためのセキュリティ機能の一つです。
待機室の細かい設定についてはこちらの記事をご覧下さい。
パスコードもセキュリティの1つです。
パスコードの設定をすることで、URLをクリック、もしくはミーティングIDを入力するだけでは参加出来ず、パスコードを入力しないと参加出来なくなります。
パスコードの入力が面倒という人は、この後でパスコードをURLに埋め込む方法もお伝えしています。
パスコードの設定についてはこちらの記事をご参照下さい
→最新版Zoom使い方⑭『Zoom更新に伴うセキュリティの設定方法』
ワンクリックで参加するための招待リンクにパスコードを埋め込む
気をつけていただきたいのは、
「ワンクリックで参加するための招待リンクにパスコードを埋め込む」という項目です。
こちらをオンにしていないと、折角URLを相手に送ったとしても、パスコードを送っていなければ会議に参加することが出来なくなってしまいます。
オンになっていると、パスコードが含まれるた招待URLが作成されるので、ワンクリックで参加することが出来ます。

オーディオタイプ
コンピューターオーディオを使うか、電話回線を使うかの設定です。
「コンピューターオーディオ」を選びましょう。
Zoomを使っていたら、高額請求がきたなんていう話もありますが、この設定で問題なく使えます。
こちらの記事もご参照下さい。
→Zoomを電話回線で繋げたら高額請求?!2ステップで出来る!安心して使うための設定!
会議をスケジュールするときにパーソナルミーティングID(PMI)を使用する
こちらをオンにしていると、ミーティングをスケジューリングする時に、いつも同じIDで開催することになります。
つまり、複数回行っても毎回同じIDになるので、以前参加した方が間違えて参加したなんて言うことも起こりえます。
セキュリティ上お勧めできませんので、ご注意下さい。(*有料アカウントの場合は個人IDを変えることが出来ます)
ZOOMアプリやWebポータルサイトのスケジュール作成で、変更は可能ですが、毎回入力を変更する手間がかかります。
Webポータルサイトの設定ではこちらをoffにしておくと、ZOOMアプリやWebポータルサイトのスケジュールで、「自動的に生成」にチェックが入るので、必要
→【ZOOMの使い方】ZOOMで新規ミーティングを作成・開催する方法、徹底解説!
削除された参加者の再参加を許可する
こちらがオフになっていると、ミーティングから退出させられた参加者が、再参加出来なくなります。
但し、パソコンのトラブル等で落ちてしまったという時は関係ありませんので、ご安心下さい。
レコーディング
次にしていただきたいのが、レコーディングの設定です。(訳によって、記録や録音、レコーディングと表示されます。)
設定を選択し、上の方に行くと、下記のような場所がありますので、
「記録」(もしくは録画、レコーディング)を選択します。
レコーディングの仕方は大きく分けて、クラウドレコーディングとローカルレコーディングがあります。
クラウドレコーディングはクラウド上、つまりWeb上に保存する方法です。
クラウドレコーディングは有料のアカウントのみが選べます。
ローカルレコーディングはミーティングに参加しているパソコンの中に保存する方法です。
オススメは「ローカル記録」に動画を保存し、YouTubeなどにアップして動画をシェアする方法です。
クラウド記録で動画を保存すると、
- とてもシェアが簡単
- パソコンの容量も減らない
- スマホでも記録が可能
と良いことづくめですが、すぐにクラウドの容量がいっぱいになってしまうなどのデメリットがあります。
レコーディング機能について詳しくはこちらをご覧下さい。
チャット機能
Zoomでは、チャットという機能があり、Zoomミーティング中に文字でのやり取りをすることができます。
このチャットですが、後から見直すために保存することができたり、チャットのやりとりを制限できます。
設定によっては、自動で保存することもできますので、チャットの記録を残すようにしたいという時は、
『ミーティングにて(基本)』の『チャット自動保存』をONにすることをオススメします。
チャット機能について詳しく知りたい方はこちらの記事をご参照ください。
→Zoomのチャット機能の使い方を完全マスター<入力~改行、設定まで!>
Zoomにサインイン出来ない時は
ここまで、サインインの方法と設定についてお話をしてきました。
ところが、「サインインできない!」ということがあるかもしれません。
そこで、サインイン出来ない時の対処法についてもお話していきます。
FacebookログインやGoogleログインを利用している場合
FacebookやGoogle と連携させてログインしている方も多いのではないでしょうか?
実は、FacebookやGoogleと連携しているのは、アカウントでは無くメールアドレスなのです。
つまり、紐付けているFacebookやGoogleのメールアドレスを変更すると、ログインできなくなってしまいます。
例えば、乗っ取りにあってしまい、アドレスを変更してしまった時は、Zoomにログインできなくなってしまうので、最初の登録の時点で連携させないようにしましょう。
パスワードを忘れてしまった場合
最近は色々なサイトでパスワードを求められることも増えてきました。
そのため、どのページにどのパスワードを使ったか分からなくなってしまったり、自動生成したパスワードが分からなくなってしまった。ということもあると思います。
パスワードを忘れてしまった、もしくは複数回入力してもログインできない場合はパスワードをリセットしてしまいましょう。
パスワードリセットはこちらをクリックしてください。
使用しているメールアドレスを入力すれば、パスワードリセットの方法が送信されますので、新しいパスワードを設定しましょう。
パスワードを忘れたときの対処法を詳しく知りたい方はこちらへ
→Zoomアカウントのパスワードを忘れた時の対処法について解説
インストールしていない
ログインしようと思って、ZoomミーティングのURLをクリックしても入れない!
ということもあります。
Zoomアプリをインストールしていない可能性があります。
参加者はもちろん、主催者も普段と違う機器から入ろうとすると起こりえますね。
そんな時はZoomアプリをインストールして、再度入室しましょう。
インストールの仕方はこちらの記事をご参照下さい。
→最新版Zoom使い方①『Zoom(WEB会議システム)の無料アカウント取得方法』
まとめ
簡単ではありますが、無料でZoomのアカウント設定方法(サインイン)についてお話しさせていただきました。
サインインの方法から無料アカウントでの初期設定までできましたでしょうか?
もっと詳しくZoomのことを知りたい!ということでしたら、設定の部分を色々変更してみて、ご自身の開催されるオンラインセミナーやオンラインの活動にぴったりの設定を探してみましょう。
最後までご覧いただき、ありがとうございました。