
今回はZoomミーティング中のみ使える「ホワイトボード(クラシック)の使い方」についてお話していきます。
ホワイトボード機能はアイデアを出す作業で使ったり、言葉だけでは伝わりにくい時などに図や絵を描いて伝えることができる便利な機能です。
しかも、ホストだけで無く、ゲストも書き込むことが出来るので、アイデアを共有していくことも可能です。
画面共有時に使える、従来のホワイトボード(クラシック)は、2024年1月31日のアップデートでデフォルトの設定では使えなくなりました。
そこで、従来型のホワイトボード(クラシック)を使うにはどうしたらいいかについても解説しています。
ホワイトボード(クラシック)を使うための設定
2024年1月31日のアップデートにより、画面共有内のデフォルトのホワイトボードが、Newホワイトボードに設定されるようになりました。
「Newホワイトボード?」と思う方も少なくありません。
Zoomミーティングコントロール内に表示されていた、「ホワイトボード」と同じ機能です。

これまで、なんとなく使い方がわからずに触ったことがない、という方も多いかと思います。
「今までのホワイトボードが使いやすくていいんだけれど・・・」と、従来型のホワイトボードが良いという方は、「ホワイトボード(クラシック)」として使うことができるので次の手順を実施してみましょう。
- Webポータルサイトにアクセスし、サインインする
- 左ナビゲーションメニューの[設定]を選択し、検索窓に「ホワイトボード」と入力する
- ホワイトボード(クラシック)のオプション「Use Whiteboard by default if available」のチェックを外し保存する
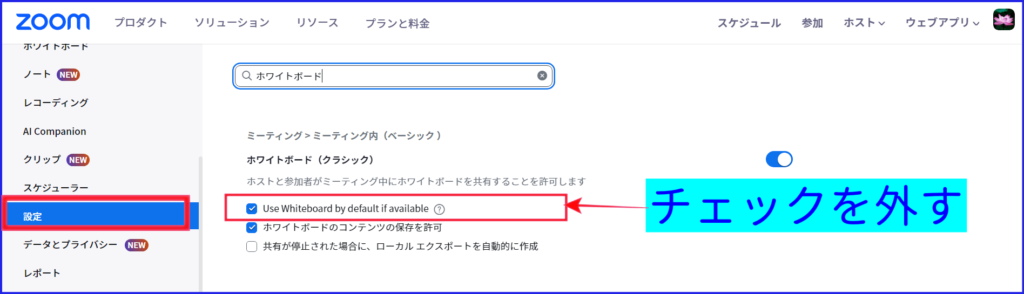
- Webポータルサイトからサインアウト、サインインする
画面共有の操作パネルを開いたときに、「ホワイトボード(クラシック)」となっていれば設定完了です。
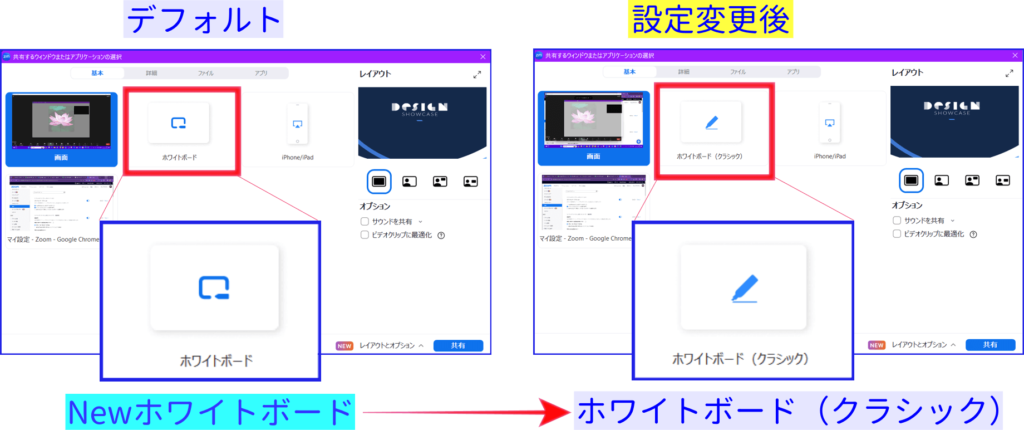
Newホワイトボードを使ってみたいという方はこちらの記事を参考にしてください。
→Zoom最新版!ホワイトボード機能の追加!新しいホワイトボードの使い方
Zoomの画面共有のホワイトボード(クラシック)の使い方
では、まず最初にホワイトボードを実際に出してみましょう。
- ミーティングコントロールバー内の「画面共有」をクリックする
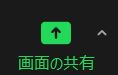
- [ベーシック]のホワイトボードを選択し、「共有」をクリックする
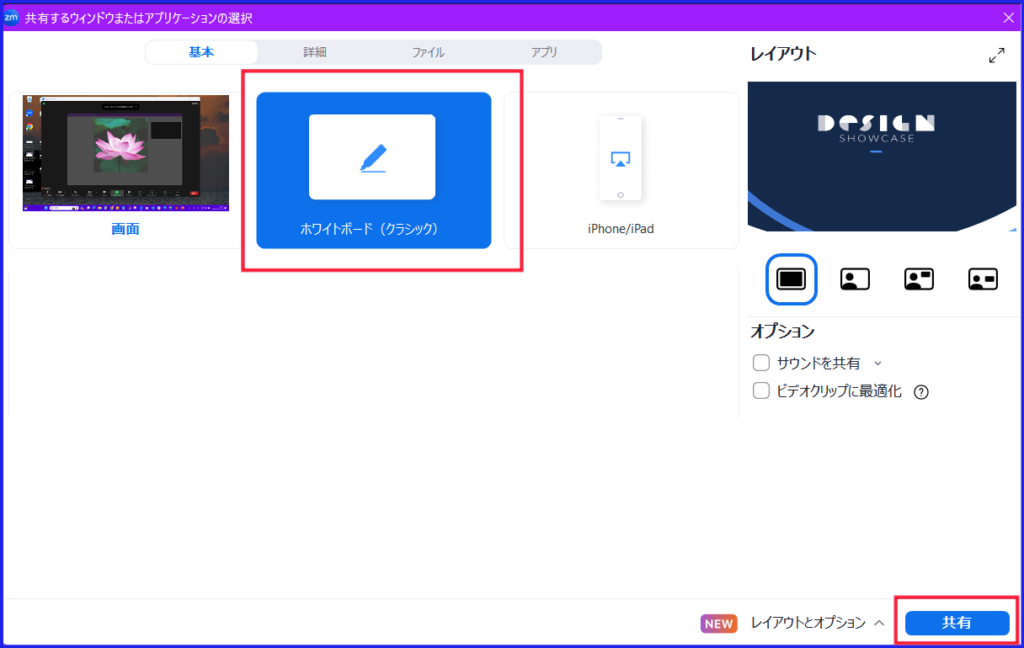
- ホワイトボードの機能を解除する方法は
- ミーティングコントロールバーの「共有を停止」するをクリック

ホワイトボード(クラシック)を共有した時の表示と操作方法
画面共有して、ホワイトボードを出すことは出来ましたか?
ホワイトボード画面の一番上に操作パネル(ミーティングコントロール)があります。
操作パネル(ミーティングコントロール)が見えない、または、隠れている場合はEscapeキーを押すと操作パネルが下りてきます。
ホワイトボード画面の上にある操作パネル(ミーティングコントロール)にはいろんな機能がついています。
楽しい機能が満載なので、ホワイトボード(クラシック)上でぜひいろいろと試してみてください
文字を入れたり、図形を書いたり、スタンプを押したりも出来ます。
もちろん保存もできます。
この操作をするには、ミーティングコントロールバーの中の[ホワイトボード]をクリックすると注釈ツールバーが出現します。
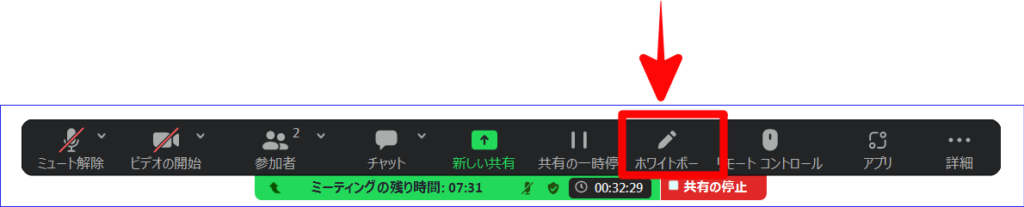
※2023/9/18のアップデートで、ホワイトボードの注釈ツールバー表示が下記のように変更になりました。

表示に以前のように日本語表記がないため、慣れないと一瞬戸惑いますね。
記号の意味について、ひとつひとつ見ていきましょう。
- 選択(
)・・・書いたものを選択し、書き込んだ人の名前を確認したり、図形の大きさや位置を変更することが出来ます。
- テキスト(
)・・・ホワイトボードにテキストを書き込むことが出来ます。
- 描画(
):線や消えるペン、蛍光ペン、図形を描き込むことができます。
- スタンプ(
):「星」や「?」、「✕」、「ハート」などのスタンプを押すことが出来ます。
こちらの色は変更することができません。 - スポットライト(
):スポットライト(ポインター)を表示することができます。注目してほしいところにスポットライトを当て、示すことができます。
- 矢印(
):画面に氏名入りの矢印スタンプをつけて指し示します。
- 消しゴム(
):書いたものを消します。
- 色(
):色を選択します。単独で使うことはなく、他のツールと組み合わせて使います。
テキストと色を選ぶ→文字の色、太字、斜体、フォントの大きさを選べる
描画と色を選ぶ→ペンや消えるペン、図形の色を選べる
矢印と色を選ぶ→矢印の色を選べる - 元に戻す(
):一つ前の操作に戻すことが出来ます。
- やり直し(
):「元に戻す」で戻した操作をやり直します。
- 消去(
):画面に書いたものを消去出来ます。
ホワイトボードを自分で共有操作している場合、
「すべての描画を消去」
「私の描画を消去」
「ビューアーの描画を消去」のいづれかを選択できます。
ホワイトボードを共有していないホスト、共同ホストは「すべての描画を消去」
「私の描画を消去」を消去できます。
参加者は、「ビューアーの描画を消去」できます。 - 保存(
):書いたホワイトボードをPNGかPDF形式でパソコン内に保存することが出来ます。
ここで、注意することは、この表記はホストだけというわけではなく、参加者がホワイトボードを画面共有する場合も同じ表記になります。
ホワイトボード(クラシック)を保存する方法
先ほどお伝えしたように、ホワイトボードの内容は保存できます。
ホワイトボードを使う際に、せっかく作ったものを、保存出来ないとホワイトボードの使い方としては不便ですよね。
保存の方法は簡単です。
保存()をクリックすると「PNG形式」か「PDF形式」のどちらで保存するかを決めることが出来ます。
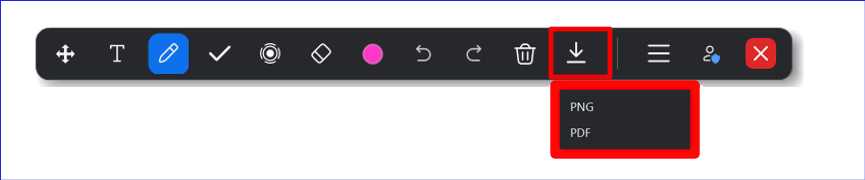
「保存」を押すと、「フォルダーで表示」という表記がでるので、クリックすると、保存先のフォルダを見ることが出来ます。
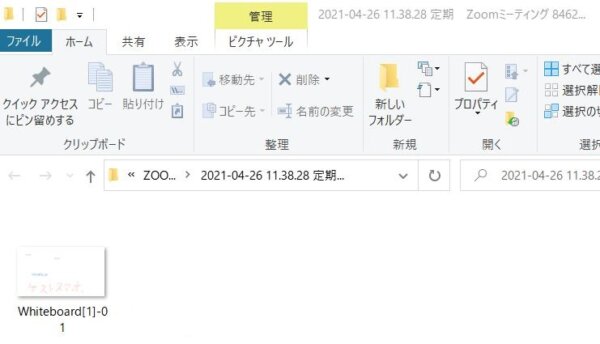
ホワイトボード(クラシック)に参加者が書き込む場合
ホワイトボード(クラシック)は主催者だけではなく、ホストの設定によって参加者もホワイトボードを共有開始できます。
また、ホワイトボード(クラシック)への書き込みは、共有された参加者もホストの許可設定がある時は文字や絵を描きこむことができます。
このホワイトボードへの書き込み方法は、ホワイトボードを共有開始した人と表示が異なるので説明しますね。
Zoom画面上部の「ビューオプション」の横にある下向きの三角印を押します。
出てきたメニューにある「注釈」を選択します。
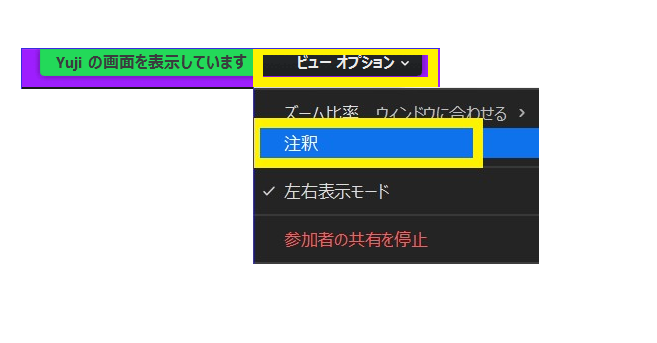
コメント用のツールバーが表示され、画面に書き込むことができるようになります。
書いたコメントは、参加者全員に表示されます。
※2023/9/18のアップデートで下記の表記に変更になりました。

ホスト画面と異なるのは、マウス()と選択(
)のみ表記が異なり、それ以外は同じになります。
- マウス(
):ホワイトボードへの動作ではなく、パソコン自体のカーソルです
- テキスト(
):ホワイトボードにテキストを書き込むことが出来ます
- 描画(
):線や消えるペン、蛍光ペン、図形を描き込むことができます。
- スタンプ(
):「星」や「?」、「✕」、「ハート」などのスタンプを押すことが出来ます。
こちらの色は変更することができません。 - 矢印(
):矢印を出すことで、指し示すことができます
- 消しゴム(
):書いたものを消します
- 色(
):色を選択する。単独で使うことはなく、他のツールと組み合わせて使います。
テキストと色を選ぶ→文字の色、太字、斜体、フォントの大きさを選べる
描画と色を選ぶ→ ペンや消えるペン、図形の色を選べる
矢印と色を選ぶ 矢印の色を選べる - 元に戻す(
)・・・一つ前の操作に戻ることが出来ます
- やり直し(
)・・・「元に戻す」で戻した操作をやり直します。
- 消去(
)・・・画面に書いたものを消去出来ます。
共有されたホワイトボードの参加者の場合は、「私の描画を消去」、つまり自分が書いたものだけを消去できます。 - 保存(
)・・・書いたホワイトボードをパソコンに保存することが出来ます。
スマホでのホワイトボードの使い方
スマホでホワイトボード(クラシック)に書き込む時は、パソコンで書き込む時とは手順が少し異なります。
書き込む手順についてはホストの時もゲストの時も同じ手順です。
ここでは、ホワイトボード(クラシック)を共有している人の画面で説明します。
- ホワイトボード(クラシック)の画面を共有する
- スマホ画面をタッチして、画面左下に出現する「ペン」のマークをタッチする。
- 画面に注釈ツールバーが現れるので、選択して書き込んでいきましょう。
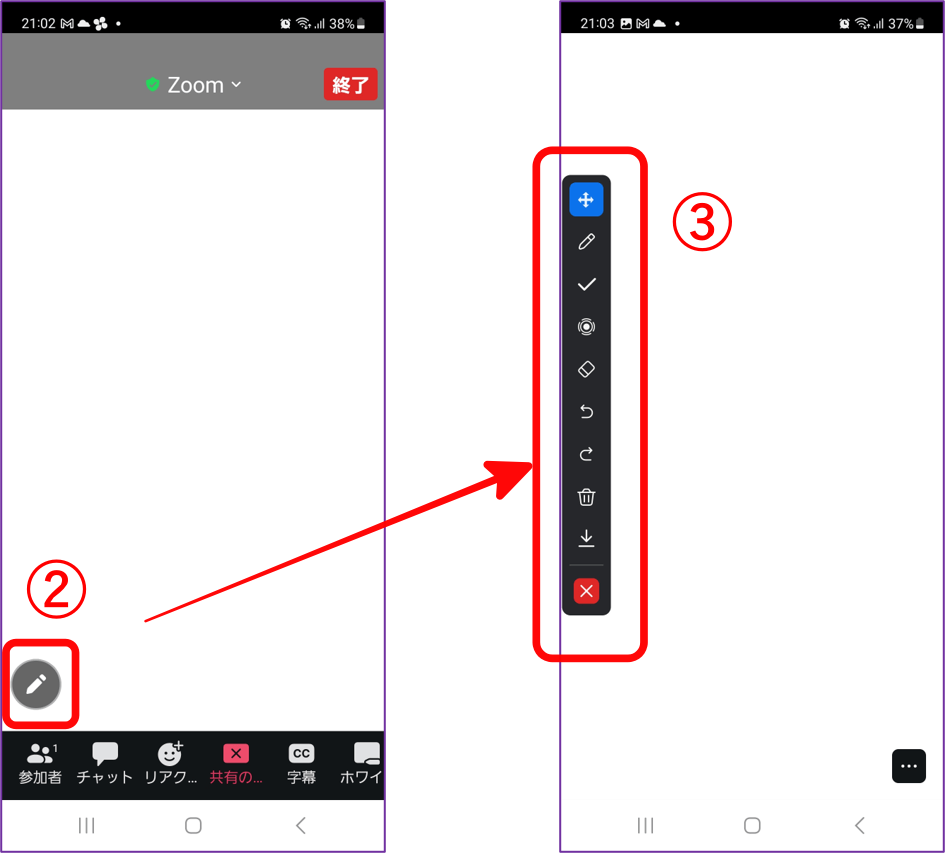
操作方法は、パソコンとほぼ、同じですが、テキスト()、矢印(
)はありません。
また、色の選択はパソコンからのZoomより選択肢が少ないです。
- 選択(
)・・・書いたものを選択し、書き込んだ人の名前を確認したり、図形の大きさや位置を変更することが出来ます。
- 描画(
):線や消えるペン、蛍光ペン、図形を描き込むことができます。
- スタンプ(
):「星」や「?」、「✕」、「ハート」などのスタンプを押すことが出来ます。
こちらの色は変更することができません。 - スポットライト(
):スポットライト(ポインター)を表示することができます。注目してほしいところにスポットライトを当て、示すことができます。
- 消しゴム(
):書いたものを消します。
- 色(
):色を選択します。単独で使うことはなく、他のツールと組み合わせて使います。
描画と色を選ぶ→ペンや消えるペン、図形の色を選べる
矢印と色を選ぶ→矢印の色を選べる - 元に戻す(
):一つ前の操作に戻すことが出来ます。
- やり直し(
):「元に戻す」で戻した操作をやり直します。
- 消去(
):画面に書いたものを消去出来ます。
ホワイトボードを自分で共有操作している場合、
「すべての描画を消去」
「私の描画を消去」
「ビューアーの描画を消去」のいづれかを選択できます。 - 保存(
):書いたホワイトボードをPNGかPDF形式でパソコン内に保存することが出来ます。
※スマホのデータへのアクセスを許可しておく必要があります。
参加者のホワイトボード(クラシック)機能を制限する
ホワイトボードを使う時に、悪意を持ってする人はあまりいないと思いますが、参加者に好き勝手書かれたり、いたずらを書き込みされたら困る時もありますよね。
そんな時に必要になるのが「参加者が書き込みできないように制限すること」です。
やり方をしっかり覚えて、自分のペースでホワイトボードを使えるようになりましょう!
ZoomのWEB設定で制限する
参加者の権限を一括で制限しようと思えば、設定から変更する必要があります。
設定の変更方法について、詳しくはこちらの記事がおすすめです。
→Zoomの画面共有中にコメントを付ける方法:落書きを防止する方法
Zoomミーティング中に制限する
ミーティングによって、参加者に書いてもらいたい時や書かれたくない時があるが思います。
そのような時に、WEB設定を変更するのはとても手間がかかります。
そこで、Zoomミーティング中に書き込みの制限を変更する方法をお伝えします。
- ホワイトボード画面を開く
- Zoom画面のミーティングコントロールバーの「詳細」をクリック
- 「他のユーザーの注釈を無効化」をクリック
(選択すると「他のユーザーの注釈を有効化」に変わります)
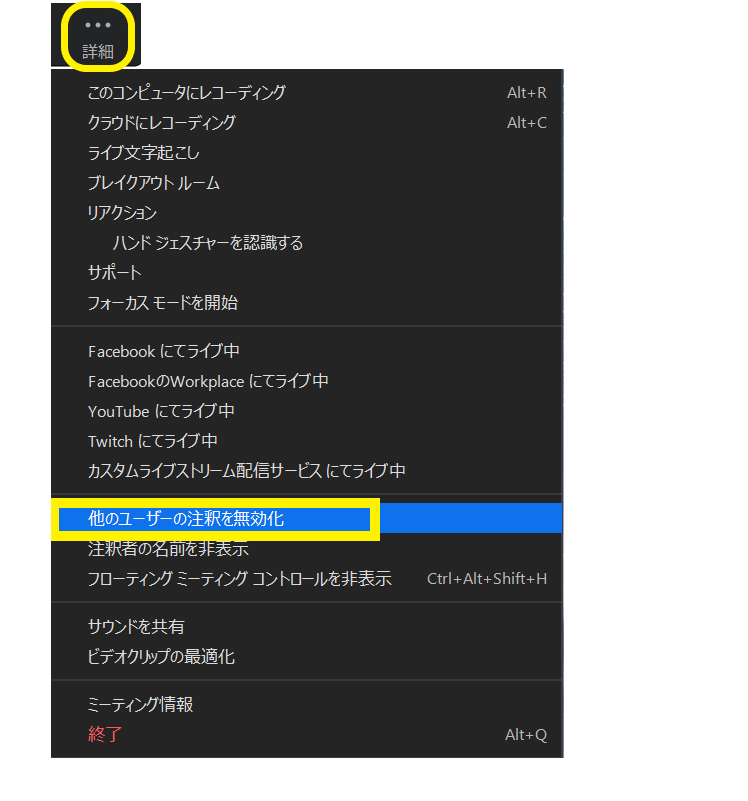
これで、参加者にホワイトボードへの書き込みを許可したり、禁止したりすることができます。
誰が書いたかを表示する
色々な人がホワイトボードに書き込むと、誰がどんなことを書いたのかが分からなくなったりしてしまいます。
ホワイトボードでは、誰が書いたかが分かるようになるシステムもあります。
- ホワイトボード画面を開く
- Zoom画面のコントロールバーの「詳細」をクリック
- 「注釈者の名前を表示」をクリック
(選択すると「注釈者の名前を非表示」に変わります)
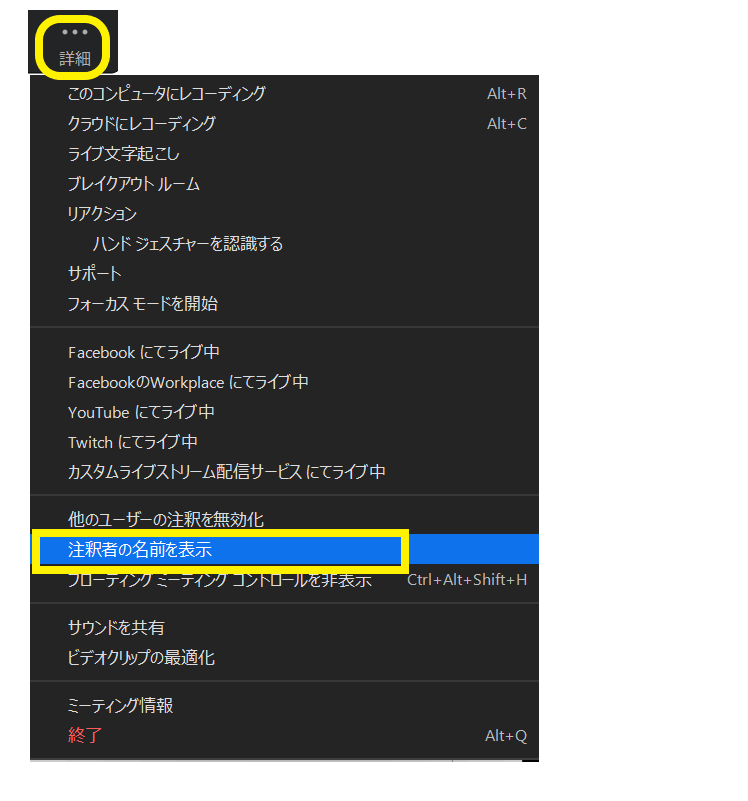
「注釈者の名前を表示」の状態で、ホワイトボードの操作パネルの「選択」を選び、
確認したい書き込みにカーソルを合わせる
この手順で、誰が書き込んだかを判断できます。
ホワイトボード(クラシック)のページを増やす
ホワイトボードでは複数のページを使用することができます。
この機能はホストのみとなりますが、ホストはホワイトボードのページを追加することで多くの書き込みが出来るようになります。
ホワイトボードの右下の小さい四角をクリックするとページが追加されます。
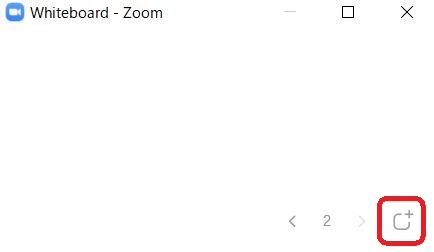
数字横の「<」や「>」で前のページに戻ったり、次のページに進んだり、自由にページを行き来することも可能です。
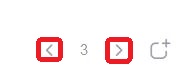
ホワイトボードは、最大20枚まで追加することができます。
メインルームの画面共有をブレイクアウトルームでも共有する
メインルームで操作しているホワイトボードの画面をブレイクアウトルームにも共有することができます。
メインルームで話した議題を、いくつかのグループに分けてブレイクアウトルームでしようという場合に、メインルームでそれぞれのブレイクアウトルームで見ながら話し合う等のことができます。
ブレイクアウトルームへ画面共有する方法は簡単です。
- ブレイクアウトルームを実施し、ホワイトボードを選択
- 画面下にある「ブレイクアウトルームに共有」を選択
もちろん、ブレイクアウトルームを作成していなければ「ブレイクアウトルームに共有」という項目は表示されません。
ブレイクアウトルームについて詳しく知りたい方はこちらを参考にしてください。
→Zoomブレイクアウトルーム(グループ分け)機能の管理・使い方まとめ(最新版)
ブレイクアウトルームにホワイトボードを共有する時の注意点
ホワイトボードをブレイクアウトルームに共有する時にも注意することがあります。
ブレークアウトルームのそれぞれのルーム内でホワイトボードを共有し、書き込みを行うことはできます。
ところが、メインルームからブレイクアウトルームにホワイトボードを共有するときは、メインルームからの書き込みをすることは可能ですが、ブレイクアウトルーム内の参加者からはホワイトボードに書き込むことが出来なくなっています。
まとめ
以上、「ホワイトボード(クラシック)の使い方」についてお話させていただきました。
Zoomでミーティングをする時に、ホワイトボードを扱うことが出来るととても便利です。
色々な機能があるので、ぜひ試してみて、活用してみてくださいね。
画面共有の機能は多くの機能があります。
こちらの記事も参考になるので、是非、ご覧下さい。
→Zoomで画面共有した時、相手にどんな風な見え方しているか確認する方法






