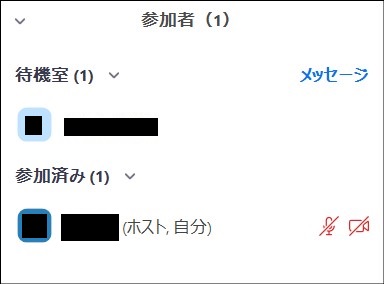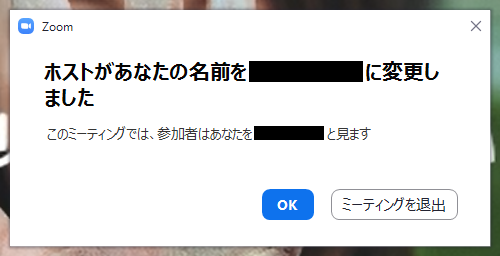Zoomをセミナーなどで使っていて、待機室の機能は使っていますか?
待機室は便利で良く使われますが、
- 待機室にいる参加者にメッセージを送りたい
- 待機室にいる参加者が、申し込みをしている人と名前が違う!入室許可をしてよいのか迷う
といった事が起こります。
今回は、そんな「待機室にいる参加者とチャットでメッセージをやりとりする方法」や「待機室の参加者の名前の変更方法」についてお伝え致します。
待機室って何?
まずは、待機室とは何か?ということからお話します。
待機室というのは、そのままの意味で、Zoomミーティングに参加する参加者が待機する場所です。
待機室を作る目的は色々ありますが、
- 入ってきた参加者が本当にそのミーティングに参加してよい人なのか、いったん保留にする場所
- セミナーの本番前に打ち合わせをしたいけど、参加者がいるとできない
- 話している途中に、他の人が急に入ってこれないようにする
など、セキュリティの面やセミナーの運営のために設置することが多いです。
待機室の設定はZoomのホームページからできます。
詳しくはこちらの記事をご覧ください。
→Zoomの待機室のメリット3つと便利な設定8つ
→Zoom待機室を有効化し、活用する方法
待機室に参加者が入ると、ホストに伝わる
待機室の設定をしている時は、待機室に参加者が入ってくると、ホストと共同ホストに通知があります。
ここで、「許可」をすると待機室にいる参加者がミーティングルームに入室できます。
また、Zoomのミーティングコントロールバーの中の「参加者」をクリックすると、今、待機室に誰がいるのかを確認することもできます。
ただ、この時に、予定していない参加者が入ってきたらどうしたらいいでしょうか?
名前が分かっていれば良いですが、名前の分からない時などは入室させても良いものか困ってしまいますね。
古いバージョンのZoomでは、待機室にいる参加者とはやりとりができず、入室させるか、待機させるしかできませんでした。
しかし、アップデートにより、待機室の参加者とチャットでメッセージのやり取りができるようになっています。
待機室の参加者とメッセージをやり取りする方法
Zoomの参加者の名前表示が「iPhone」や「iPad」「〇〇会社」などで参加してくることがあります。
このような時は、本当にその人が予定していた参加者なのかが分かりません。
そんな時は、待機室の特定の個人に向けてチャットでメッセージを送り、確認することができます。
ホストから、特定の参加者に対して「名前を教えてください」などのメッセージを送ることでやりとりが開始できます。
待機室の参加者とのメッセージを有効化する手順
待機室にいる参加者とのメッセージのやり取りは、事前に待機室のオプション設定を有効化する必要があります。
設定を有効化する手順は、
- Zoomウェブポータルサイトにサインインする
- ナビゲーションの[設定]内を選択しスクロール、「待機室のオプション」を選択
- 「オプションを編集する」をクリック
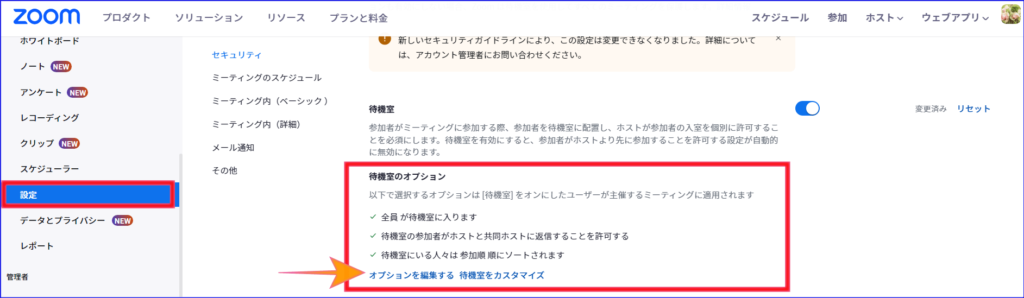
- [待機室のオプション]の設定をスクロール
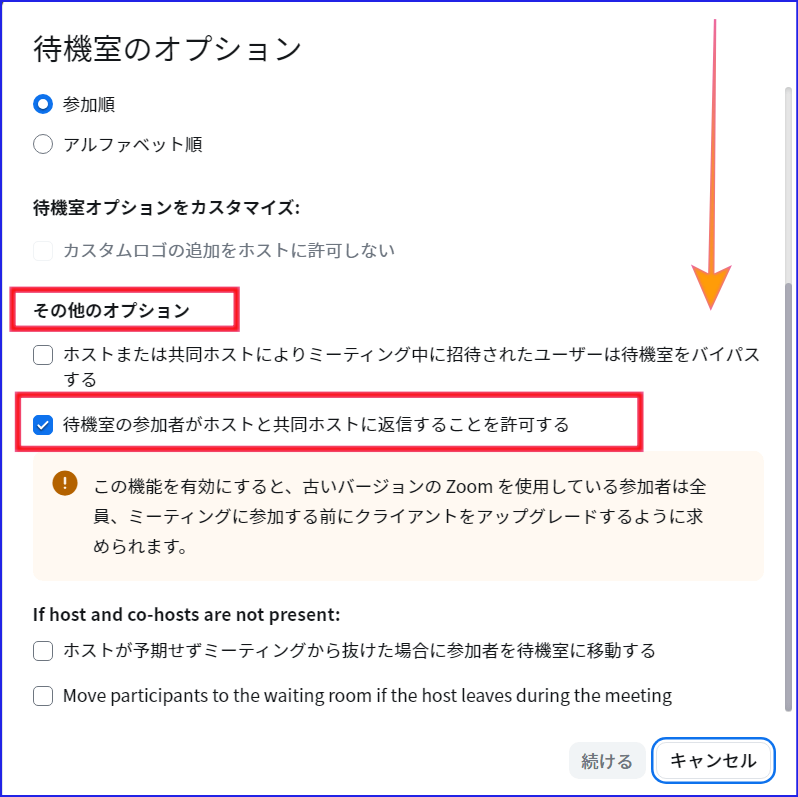
- [その他のオプション]内の「待機室の参加者がホストと共同ホストに返信することを許可する」にチェックを入れ[続ける]

これで、待機室への参加者に個別にメッセージを送り、参加者は返信ができるようになります。
ただし、無料プランを使用しているユーザーは、待機室そのものは使えますが、オプション設定がなく、メッセージのやり取りを設定することができません。
待機室にいる参加者全員に対する一方通行のメッセージだけ可能となっています。
待機室の特定の参加者にメッセージを送る方法
設定が済んだら、待機室にいる参加者にメッセージを送る方法についてです。
やり方は簡単です。
- ミーティングコントロール内の「チャット」を開く
- 送り先を特定の「個人の名前」に変更する
ここで「iPhone」など名前がわからない方宛にメッセージしたいときは「iPhone」を選択する。
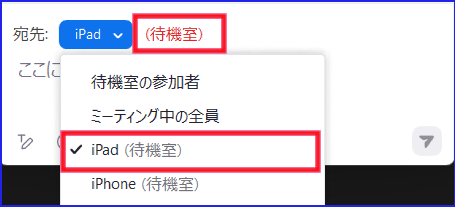
- メッセージを入力し、送信する
の手順でできます。
ホストがメッセージを出さないと、参加者はチャットできない
次に、参加者が待機室からミーティングルームのホストにメッセージを送る方法です。
基本的には、待機室にいる参加者側からミーティングルーム内のホストにメッセージを出すことはできません。
そのため、待機室ではチャット欄を見つけることができません。
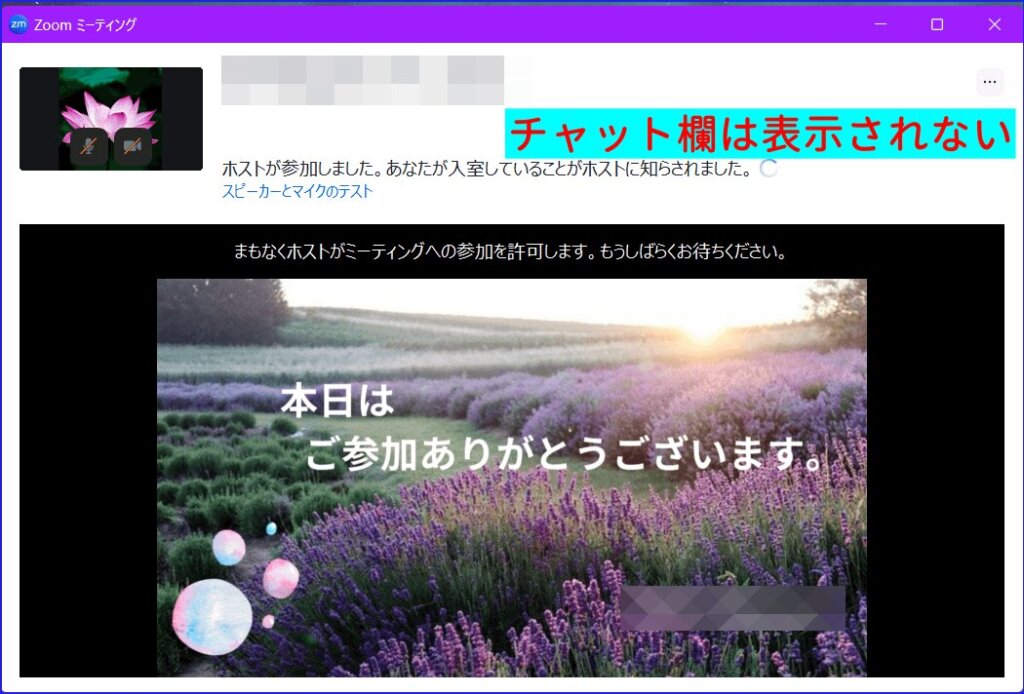
まず、ホストが、待機室の特定の個人宛にメッセージを送ることで、待機室にいる個人がホストのメッセージに対して、返信することができるようになるという仕組みです。
待機室にいる参加者とのメッセージのポイントをまとめると、
- 参加者が待機室内で自分からホストにメッセージを送ることはできない
- ホストが参加者にメッセージを送ることで、参加者は返信可能になる
という仕組みになっています。
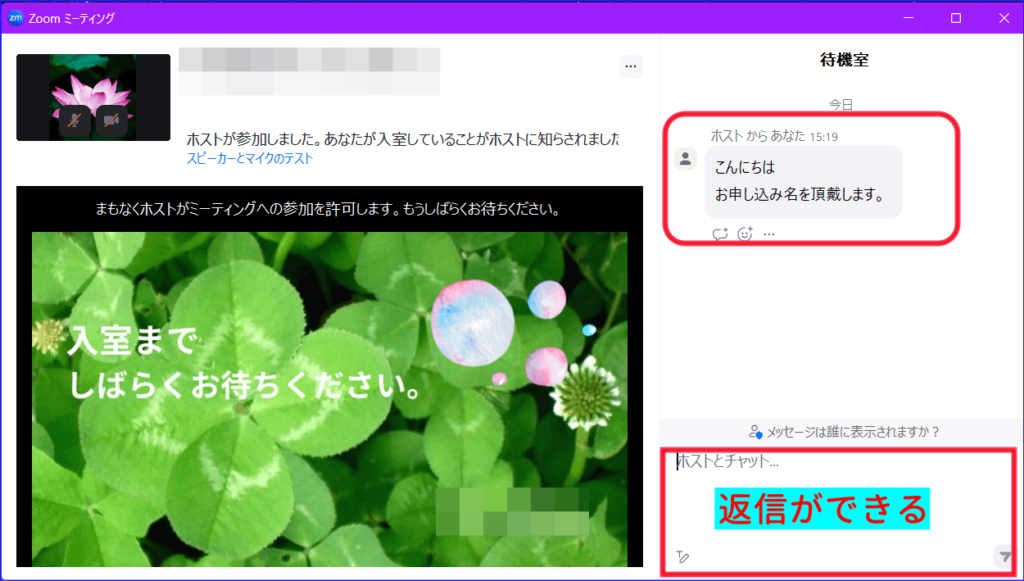
名前が分かればホストが名前(表示名)を変更できる
実は、待機室の参加者に対して、ホストができることがあります。
それが、名前(表示名)の変更です。
「iPhone」などの表示名や参加者が待機室に入った時にホスト共同ホストは、待機室へのメッセージで、名前を確認します。
チャットのやり取りで、名前を確認できたら、名前(表示名)を変更したりすることがで切るようになります。
名前の変更方法は簡単です。
- 待機室の参加者で名前を変えたい人の横の「・・・」をクリック
- 名前を変更をクリック
- 入力後、[変更]をクリック

待機室の参加者の名前を変更するには設定する必要がある
名前(表示名)の変更の方法が分かったということで、次回からやってみようという方もいるかもしれません。
ただし、待機室の参加者の名前を変更するには設定を変更する必要があります。
設定はZoomのホームページから可能です。
- Zoomの設定のページへ行く
- ミーティングにて(基本)の中の『ホストまたは共同ホストが待合室の参加者の名前を変更できるようにする(Allow host or co-host to rename participants in the waiting room)』をON
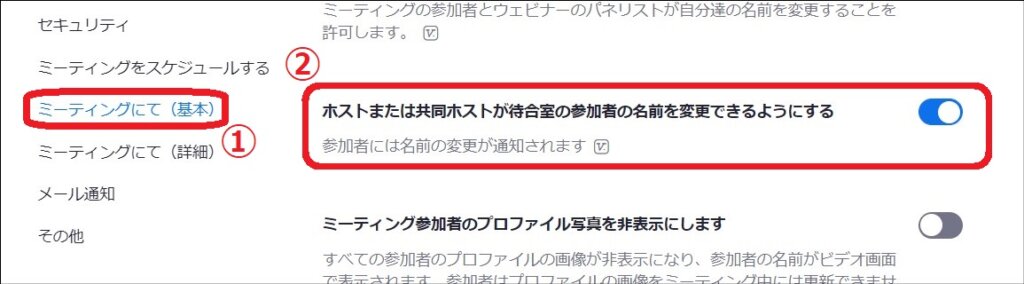
英語表記はこちら⇓
ホストに名前を変更された参加者は、自分の名前が変更された場合、変更されたという通知があります。
この時に、ミーティングから退出する選択肢も出てくるので、間違えて選ばないように注意しましょう。
また、自分がZoomミーティングの参加者側で「うっかり自分の名前を変更し損ねた」あるいは、「名前の変更?どうやって変えればいいの?」ということもあると思います。
Zoomミーティングに参加する前、参加した後の名前の変更を自分でする場合の方法についてくわしくしりたい方はこちらを参考にしてください。
→Zoomで名前(表示名)を変更する|入室前と後の操作方法
待機室の参加者とのチャットのやりとりはとても便利!
Zoomを使って、セミナーをしたりミーティングをしたことがある人は、経験があると思いますが、時々「この人、誰だろう?」という方が待機室に参加することはよくあります。
もし、今回ご紹介した「待機室の参加者とチャットでやりとりする」「待機室の参加者の名前をホストが変更できる」といった機能が無ければ、一度参加させて確認する方法しかありません。
しかし、これはかなりリスクがあるのでドキドキする状況になります。
大切なミーティングを守るために、待機室の機能はオンにして事前に設定をしておくと、そんな心配や不安を解消することができます。
バージョンによってはできないこともあるので、できないという時はアップデートをするか、設定の確認をしてみましょう。
アップデートについては、こちらの記事が参考になります。
→Zoomのバージョン更新に合わせて、PC・スマホ・タブレットでアップデートする方法!
また、2022/11/7のアップデートでチャット機能のバージョンアップがありました。
これまでは一度送信したメッセージを削除することができませんでしたが、アップデートにより送信取り消し(削除)が可能となりました。
待機室へのメッセージも同様に可能となりましたので、知っておくと便利ですね。
Zoomミーティング中のチャットメッセージの送信取り消しについて詳しく知りたい方はこちらへ
→Zoomミーティング内のチャットで送信後に削除出来るようになった
まとめ
いかがでしたか?
Zoomで待機室を使う時、待機室に入った人が誰か分からないようなことがあります。
そんな時に便利な、待機室の参加者とチャットでメッセージをやり取りをする方法、名前を変更する方法を知っていると安心したZoomミーティングを運営できます。
事前に
- 待機室のオプション設定で、待機室の参加者がメッセージの返信ができるように設定する
- ホスト、共同ホストが待合室の参加者の名前を変更できるように設定する
この設定を行うことが必要です。
また、この待機室の設定は、有料プランのライセンスユーザーしか設定することができません。
この機能が使えない時は、
- 無料プランである場合は、有料プランに変更し設定する
- Zoomのアップデートをする
- 有料プランの場合は設定を確認し、有効化する
です。
Zoomには色々な機能があります。
機能はあるだけでなく、使いこなせなければ意味がありません。
一つ一つの機能を使いこなせるように練習していきましょう。