
Zoomミーティングを開催するとき、参加者が開始時刻よりも早くアクセスしてくることがあります。
そんなときに役立つのがZoomの「待機室(たいきしつ)」という機能です。
待機室を設定しておくと参加者はすぐにミーティングルームに入れず、ホストの許可が出るまで別の場所で待つことができます。
また、不意の入室を防ぎたいときや、準備が整ってから参加者を入室させたいときにとても便利な機能です。
この記事では、
- Zoom待機室とは何か?(仕組みと意味)
- 待機室を使う3つのメリット
- 基本的な設定と操作方法
についてZoomホストが初めての方にもわかりやすく解説します。
Zoomミーティングの待機室とは?
Zoomの「待機室」とは、参加者をミーティングルームにすぐに入室させず、一時的に待機してもらう機能のことです。
まずは、この待機室がどのような場面で表示され、どんな仕組みで動いているのかを見ていきましょう。
Zoom待機室の基本的な仕組みについて
Zoomの「待機室」は、参加者がミーティングルームに入る前に一時的に待機するオンライン上のスペースのことです。
この待機室が設定してあるミーティングでは、参加者がミーティングURLをクリックすると
- 「ホストがミーティングを開始するのを待機しています」または、
- 「ホストが参加しました。あなたが入室していることがホストに知らされました」
と表示されることがあります。
この状態が「待機室」に入っていることを意味し、接続トラブルではなく待機室の正常な動作になります。
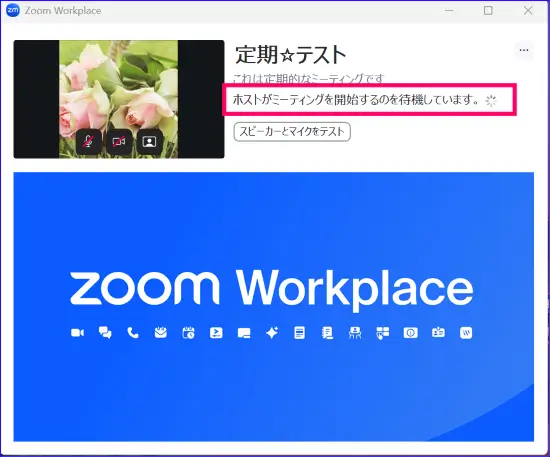
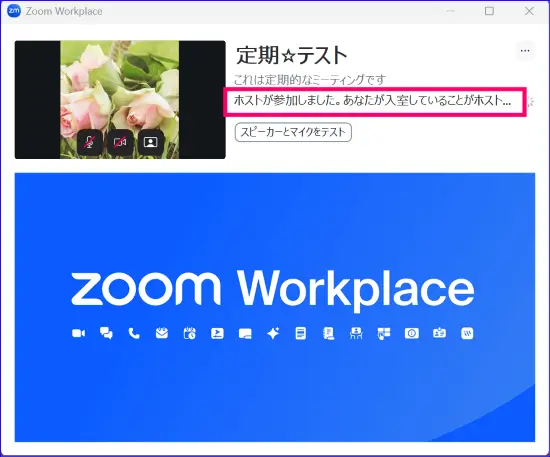
ホストが待機室を管理する仕組み
ミーティングを開始している時は、ホストのZoom画面に待機室に入室しているのか参加者の名前が表示されています。
ホストはその一覧から
- 個別に入室を許可する
- すべての参加者を一括で入室させる
のどちらかの操作が行えます。
参加者はホストから入室許可を与えられることで、ミーティングルームに入室できるというわけです。
この仕組みにより、誰をいつ入室させるかをホストがコントロールできるため、セキュリティの面でも安心してミーティングを進行できます。
次の章では、Zoom待機室を設定しておくことで得られる3つのメリットを解説します。
Zoom待機室を使う3つのメリット
Zoomミーティングで待機室を設定しておくと、セキュリティ面や進行管理の面で多くのメリットがあります。
特にオンライン講座やミーティングのホストとして運営する場合には、参加者の入室タイミングを自分でコントロールできる点が大きな特徴です。
ここでは、ホストが待機室を設定しておくことで得られる3つの主なメリットを紹介します。
不意な参加者の入室を管理、制限できる
Zoomミーティングでは、参加者はホストが発行したURLやID、パスコードを使って入室します。
しかし、一つのミーティングIDを固定で使っている場合や、URLが第三者に共有されてしまった場合など、予定していない人が誤って入室してしまうことがあります。
そんなとき、待機室を設定しておくと安心です。
ホストは「待機室に入っている参加者」を一覧で確認でき、見覚えのない名前がある場合は入室を保留したり、参加を拒否することができます。
この仕組みにより、ミーティングの安全性を保ちながら、招待した相手だけを正確に入室させることが可能になります。
また、参加者の画面には「ホストが参加しました。あなたが入室していることがホストに知らされました」と表示されますが、これは「待機室で入室許可を待っている状態」を意味します。
参加者にとっても、ミーティングが正しく準備されていることを知らせるサインになります。
参加者は予定時刻より前に入室できる
ミーティング開始前に早めにアクセスしてくる参加者がいる場合も、待機室を有効にしておけば安心です。
ホストがミーティングを開始する前であっても、参加者は待機室に入り、「ホストがミーティングを開始するのを待機しています」というメッセージが表示されます。
これにより、参加者は「入室できないのでは?」と不安になることなく、指定時刻まで待機することができます。
そのため待機室は、参加者にとってもミーティングに何度も入退室を繰り返す手間が省け、時間にゆとりを持ってセミナーに参加することができるメリットがあります。
一方、ホストは、落ち着いて機材チェックや事前ミーティングを行い、準備が整ってから参加者を順に入室させられます。
このように、待機室はホストにも参加者にも「時間と心のゆとり」を生み出すことができます。
参加者の入退室をコントロールできる
待機室があると、参加者の入退室をコントロールすることができます。
ミーティング開始前の事前準備やミーティング中に、待機室を設定しておくと、参加者を一時待機することができます。
また、個別の相談会や連続セッションなど、時間ごとに参加者が入れ替わるミーティングでも、待機室は非常に便利です。
たとえば、12時からAさん、13時からBさんの個別相談を行う場合、Aさんとのミーティングが終わるまでは、Bさんを待機室で待たせておくことができます。
ホストはAさんの退出を確認した後で、Bさんをミーティングルームに招き入れるだけです。
このようにすれば、参加者同士の顔や名前が見えず、プライバシーを守ることができます。
Zoomの待機室をうまく活用すると、セッションや講座の切り替えがスムーズになり、安心してミーティングを運営できます。
また、ホストや共同ホストは、待機室にいる参加者へチャットを使ってメッセージを送ることができます。
たとえば「もう少しお待ちください」「前のセッションが終了次第ご案内します」と伝えれば、参加者を安心させることができます。
ホストの設定によっては待機室でチャットメッセージを受け取った参加者が返信をすることも可能になります。
📌待機室の参加者に向けたミーティングチャットの設定や送信方法についての詳細はこちらの記事を参考にしてください。
待機室を使う準備、「有効化」設定を確認しよう
待機室はZoomのセキュリティ機能のひとつで、初めて使う場合は「有効化」設定を確認しておく必要があります。
多くのアカウントでは初期設定の時点でオンになっていますが、アカウントや組織の管理方針によっては無効になっていることもあります。
まずは、待機室を使える状態になっているかを確認しましょう。
Zoom待機室を有効化できる場所
待機室の有効化は、Zoomのウェブポータルから行います。
設定はアカウント全体・グループ単位・個人単位の3つのレベルで管理できます。
初期設定で、無効になっているいないか次の手順で確認し、オンに切り替えましょう。
待機室有効化の手順
待機室が有効になっているか次の手順で確認してみましょう。
- Zoomのウェブポータルにアクセスし、サインインする
- 左メニュー[設定]をクリック
- 検索窓に「待機室」と入力する
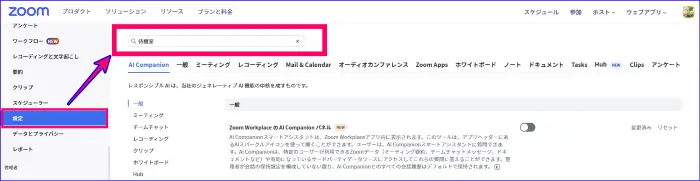
- 「待機室」のトグルをオン(青)にする

これで待機室の機能が使えるようになります。
一度有効化しておけば、ミーティングごとにON/OFFを切り替えて利用できます。
📌Zoom待機室の有効化、そのほかの設定の詳細についてはこちらの記事で解説しています。
Zoomの待機室の基本設定と使い方
待機室を有効化したら、次にミーティング毎にどのように設定、操作をするのか確認しておきましょう。
ここでは、待機室を使うミーティング作成方法や、待機室の基本操作と使い方を具体的にご紹介します。
ミーティング作成時に待機室をオンにする
待機室は、ミーティングのスケジュール作成時に簡単に設定できます。
Zoomデスクトップアプリから作成する場合は、次の手順で設定しましょう。
- Zoomデスクトップアプリを開き、「スケジュール作成」ボタンをクリック
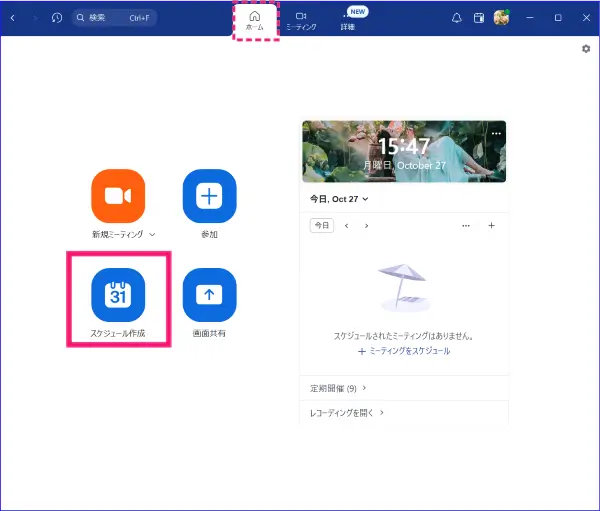
- 必要項目を入力
- ミーティング設定画面の「セキュリティ」項目を確認し、「待機室」にチェックを入れる
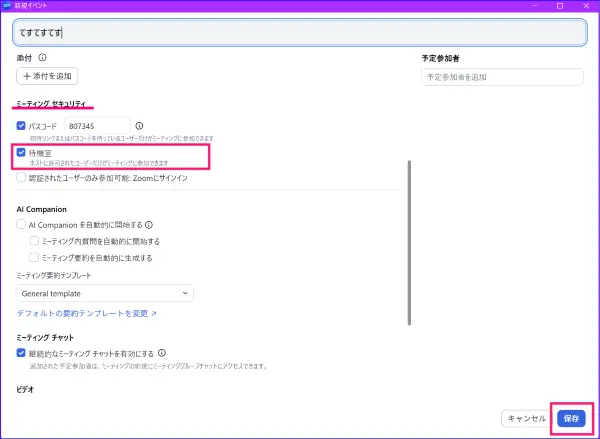
- 設定が完了したら、[保存]をクリック
この「待機室」の設定をチェックをいれておくと、参加者はミーティングルームに直接入室せず、まず待機室でホストの許可を待つ状態になります。
補足
ミーティングをスケジュールするとき、Zoomのセキュリティ設定として「待機室」のほかに「パスコード」や「認証されているユーザーのみ参加可能」などの項目も表示されます。
これらはいずれも、不正な入室を防ぐためのセキュリティ機能です。
待機室とあわせて設定しておくことで、より安心にミーティングを開催できます。
ミーティングの目的や参加者に応じて、最適な設定を選びましょう。
ミーティング中に待機室をOFFからONに切り替える
スケジュールした時点で待機室をオンにしていなかった場合、ミーティング途中から待機室をONにすることができます。
ただし、すでにONにしている場合は、ミーティング中に待機室をOFFに切り替えることはできません。
- 画面下ミーティングコントロール内の「ホストツール」アイコンをクリック

- 表示された項目の「待機室を有効にする」にチェックを入れる
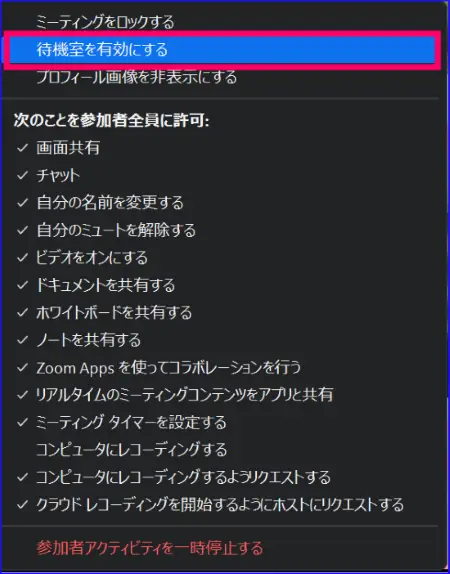
この操作で下記の表示がされ、これ以降に新しく参加する人は自動的に待機室に入るようになります。

待機室に入った参加者を入室させる
参加者が待機室に入ると、ホストのZoom画面に通知され、「参加者」一覧に名前が表示されます。
ホストは次のいずれかの方法で参加者の入室を許可を行います。
- 通知ウィンドウで「許可」をクリック
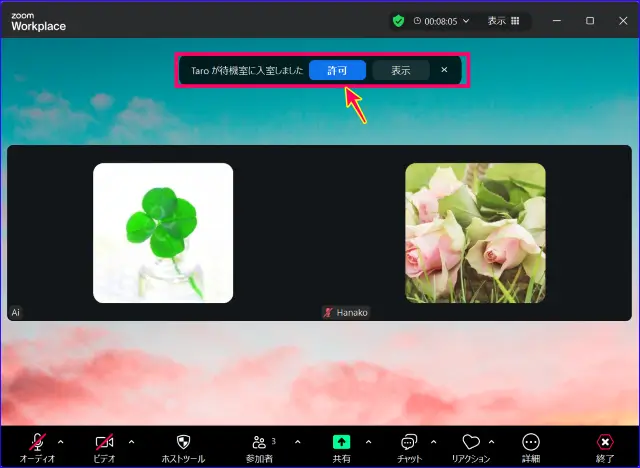
- 画面下ミーティングコントロールの「参加者」をクリックし、一覧から個別に入室許可を出す
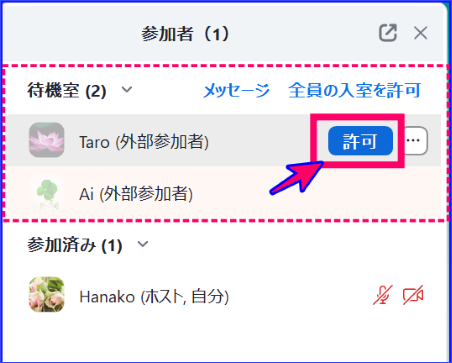
- または「全員の入室を許可」をクリックして一括入室させる
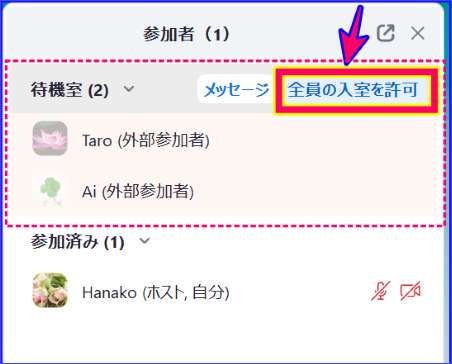
この時、名前が不明な参加者がいる場合は、入室を許可する前に待機室の個人宛に向けてチャットで確認を行ってから入室を許可することも可能です。
📌待機室の参加者とやり取りをする方法についてはこちらの記事を参考にしてください。
ミーティング中に参加者を待機室に移動させる
ホストは、ミーティングの進行中に特定の参加者を一時的に待機室へ移動させることができます。
たとえば、マナー違反や音声トラブルが発生した場合、完全に削除せずに一時的に待機させる際に便利です。
【手順】
- 画面下ミーティングコントロールの「参加者」をクリック

- 「待機室に移動させたい参加者の名前にカーソルを合わせ、「詳細(…)」をクリック
- 「待機室に配置」をクリック
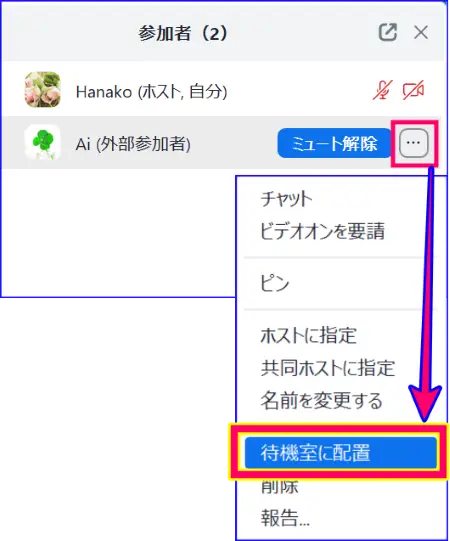
これで、その参加者は待機室に移動します。
参加者が待機室に移動すると、その人は一旦ミーティングから退出した状態になり、ホストが再び入室を許可するまでメインルームに戻ることはできません。
「削除」と異なり、再招待せずに再入室を許可できるため、安全かつ柔軟に対応できます。
待機室移動後、参加者に状況を伝える場合は、待機室に向けてのチャットを活用するとよいです。
Zoom待機室に関するよくある質問(FAQ)
Zoomの待機室を使っていると、「入室できているのかな?」「表示の意味がわからない」「名前を直したい」など、参加者やホストのどちらにも疑問が生じることがあります。
ここでは、待機室を利用するときによくあるトラブルや操作上の疑問をまとめました。
参加者側の見え方だけでなく、ミーティングを運営する際に注意しておきたいポイントもあわせて確認していきましょう。
-
「ホストが参加しました。あなたが入室していることがホストに知らされました」と表示されていますが、どうしたらいいですか?
-
このメッセージは、あなたが待機室に入っている状態を示しています。
ホストがミーティングを開始し、入室許可を出すまでの間に表示されます。
ぐるぐると読み込み中のように見えても、通信エラーではありません。
ホストが入室を許可すると、自動的にミーティング画面へ切り替わります。
入室許可が出るまで待機しましょう。
-
「ホストがこのミーティングを開始するのを待機しています。」と表示される時は、どうしたらよいですか?
-
この表示は、ホストがまだミーティングを開始していないことを意味します。
ホストがミーティングを開始すると自動的に接続されるため、しばらく待っていれば入室できます。
予定時刻を過ぎても変化がない場合は、ホストに直接確認してみましょう。
-
ホストの入室許可がなかなか出ないときの対処法は?
-
予定時刻より早い場合はそのまま待機しましょう。
また、待機室にホストから「あと数分で開始します」などのチャットメッセージが届いた場合は、ホストの入室許可まで待ちましょう。
開始予定時刻を過ぎても入室許可が出ない場合は、ホストが他の準備をしているか、入室通知に気づいていない可能性があります。
一度退出し、少し時間をおいてから再度アクセスするか、ホストに連絡してみましょう。
もし、予定時間にも関わらず「ホストには別の進行中のミーティングがあります」と表示された場合は、ホストに連絡を取りましょう。
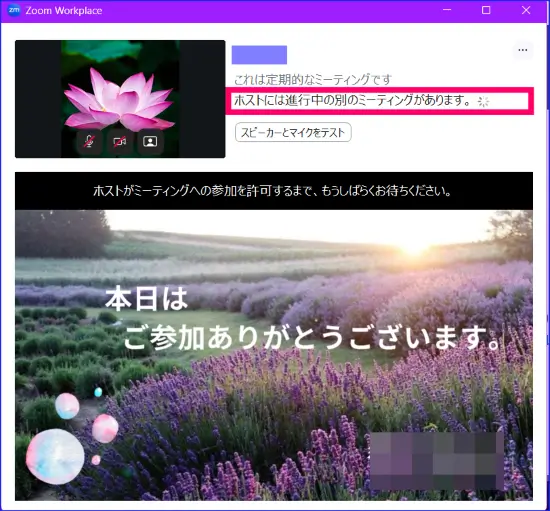
-
名前を間違えてしまいました。待機室で変更できますか?
-
入室後であれば自分で名前の変更を行うことができますが、待機室にいる場合、自分で名前を変更することはできません。
ホストが本人確認のために名前をたずねることがあります。
その場合、ホストに名前を回答し、依頼すればホスト側で表示名を変更することが可能です。
不明な名前のままだと入室が保留されることがあるため、入室前にZoomアプリであらかじめ正しい名前を設定しておくとスムーズです。
📌Zoomミーティング入室前と、入室後の名前変更の方法については此方の記事を参考にしてください。
-
待機室を無効にするとどうなりますか?
-
待機室を無効にすると、参加者はリンクをクリックした時点で直接ミーティングルームに入室します。
入室許可の操作がないため便利な反面、リンクを知っている第三者が誤って入ってくるリスクもあります。
パスコード等を使ってセキュリティを強化しましょう。
ビジネス会議やオンライン講座などでは、基本的に待機室を有効のままにしておくのがおすすめです。
📌Zoomセキュリティの「パスコード」の仕組みや設定について詳しく知りたい方はこちらの記事を参考にしてください。
-
共同ホストでも待機室からの入室などの操作はできますか?
-
はい、可能です。
共同ホストも、参加者の入室許可や待機室への移動といった操作が可能です。
大人数のミーティングでは、共同ホストを設定しておくと入室対応がスムーズになります。
まとめ
Zoomの待機室は、ミーティングの安全性と運営のしやすさを高めるために欠かせない機能です。
参加者が入室する前にホストが参加者名を確認できるため、不正な入室の防止や参加者の入退室管理をしながらミーティングを進められます。
特に、オンライン講座や個別相談、社内会議などでは、
- 開始までの間、参加者に待機室してもらうことができる
- 予定していない人の入室を防げる
- 入退室のタイミングを柔軟にコントロールできる
といったメリットがあります。
また、Zoomのセキュリティ設定では「パスコード」や「認証されたユーザーのみ参加可能」などとあわせて使うことで、より安全なミーティング運営が可能です。
もし「待機室の有効化・解除設定」を詳しく知りたい場合は、こちらの記事で手順を解説しています。












