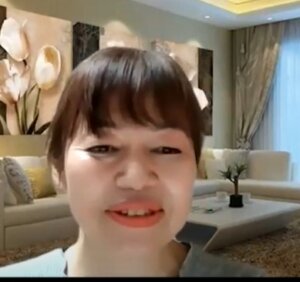9月26日のリリースノートの中に「手話通訳」に関する記事がありました。
9月26日のリリースノートの中に「手話通訳」に関する記事がありました。
色々調べる中で、今年の2月にもZoomブログの中に「手話」に関する記事がありました。
それ以前にはZoomミーティングする時に手話が必要な場合はスポットライトやマルチピン機能を使って、手話が必要な時にZoomミーティングを行うヒントが書かれた記事もありました。
Zoomで手話を使いたいというニーズにZoomが答えた形になりましたね。
どんな機能かというと、NHKの手話ニュースのようにメインでしゃべる人がいて、ワイプで手話の人も一緒に同じ画面に映るイメージです。
設定から操作まで説明していきますね。
Zoomの手話機能 【WEB設定編】
WEB設定が必要です。
WEB設定にサインインしましょう。
検索窓に「手話通訳」と入力してEnterキー。
①手話通訳を「オン」。
②「手話通訳をスケジューラでデフォルトで有効にする」は、よく使う人はチェック。
この項目変更したら、すぐ下の「保存」お忘れなく。
WEB設定変更したら、パソコン再起動させましょう。
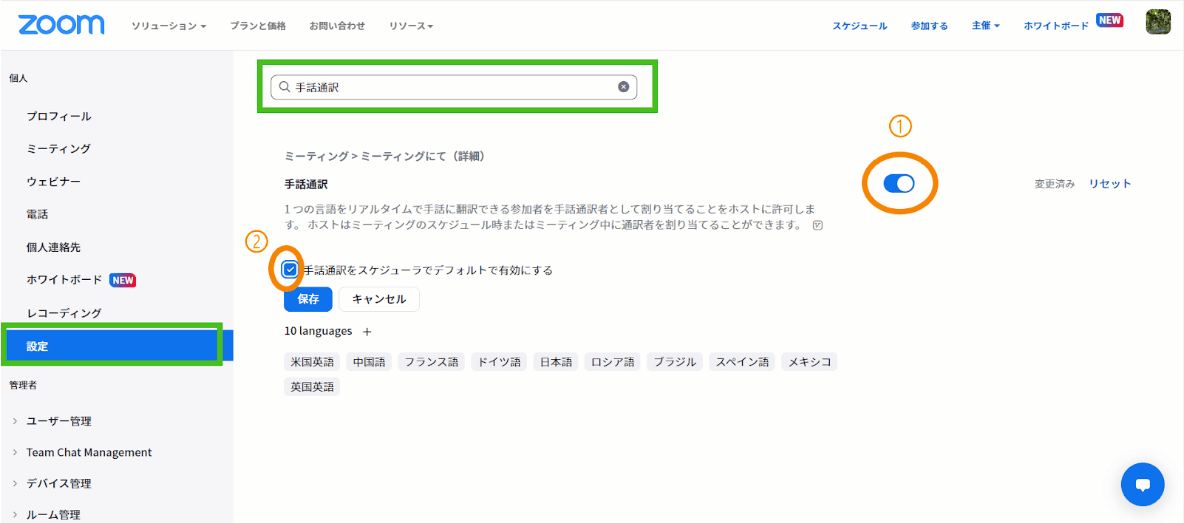
Zoomの手話機能 【スケジュール編】
パソコンアプリの「スケジュール」をクリック。
少し下にスクロール。
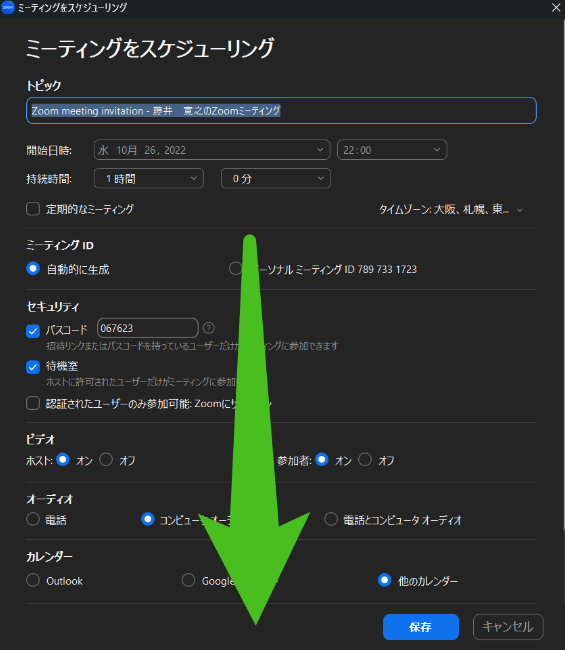
一番下に
「通訳」
「以下で、手話通訳(ビデオチャンネル)を選択してください」
という項目がありますので、チェック。
※ここにチェック入れていないと、ミーティング中に手話通訳機能を使うことが出来ません
先ほどのWEB設定の
「手話通訳をスケジューラでデフォルトで有効にする」
の項目にチェックしていると、この項目に自動的にチェックが入ります。
その下の空白には、手話通訳をしてもらう人のメールアドレスが、あらかじめわかっていれば設定出来ます。
ミーティング中にも設定出来ますので、空白で大丈夫です。
これで「保存」をクリックしてミーティング開始します。
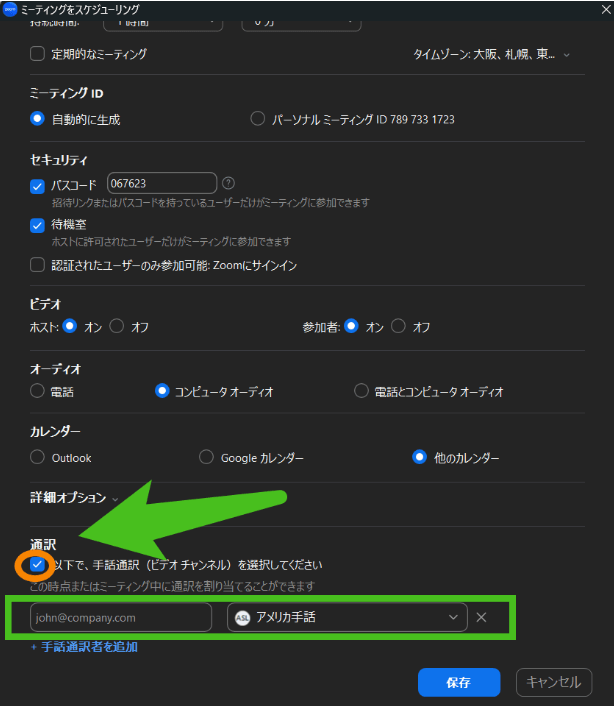
Zoomの手話機能 【ミーティング中 操作編】
手話通訳機能開始する時
ミーティングが始まると画面下のミーティングコントロールの中に「通訳」が表示されますのでクリック。
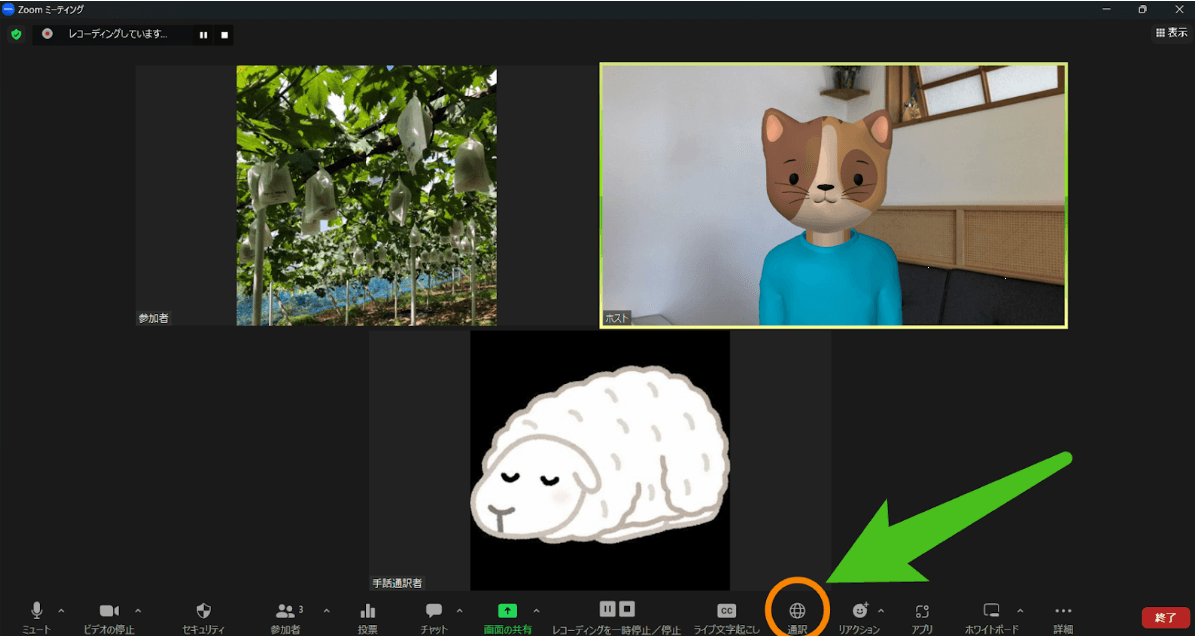
「通訳者を追加」をクリック。

「名前で検索」にカーソルを持っていき、名前を入力。
またbackspaceキーを押すと、参加者一覧がでてきますので、その中から手話通訳者の人をクリック。
選択したら右下の「開始」をクリック。
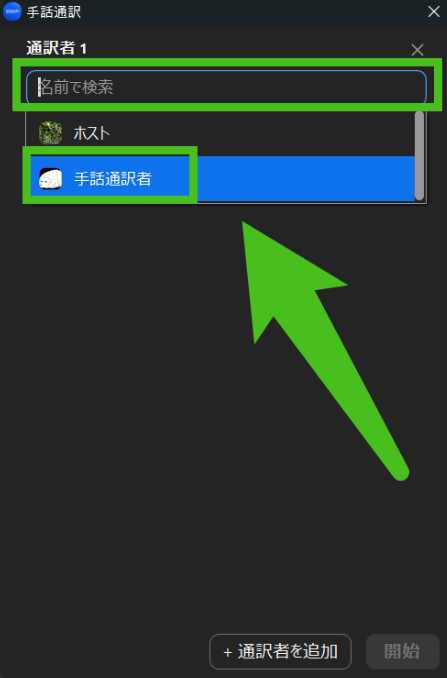
「開始」をクリックすると、手話通訳者は画面から消えます。
もう一度ミーティングコントロールの中にある「通訳」をクリック。
今回の場合「アメリカ手話」と書いてあるところをクリック。
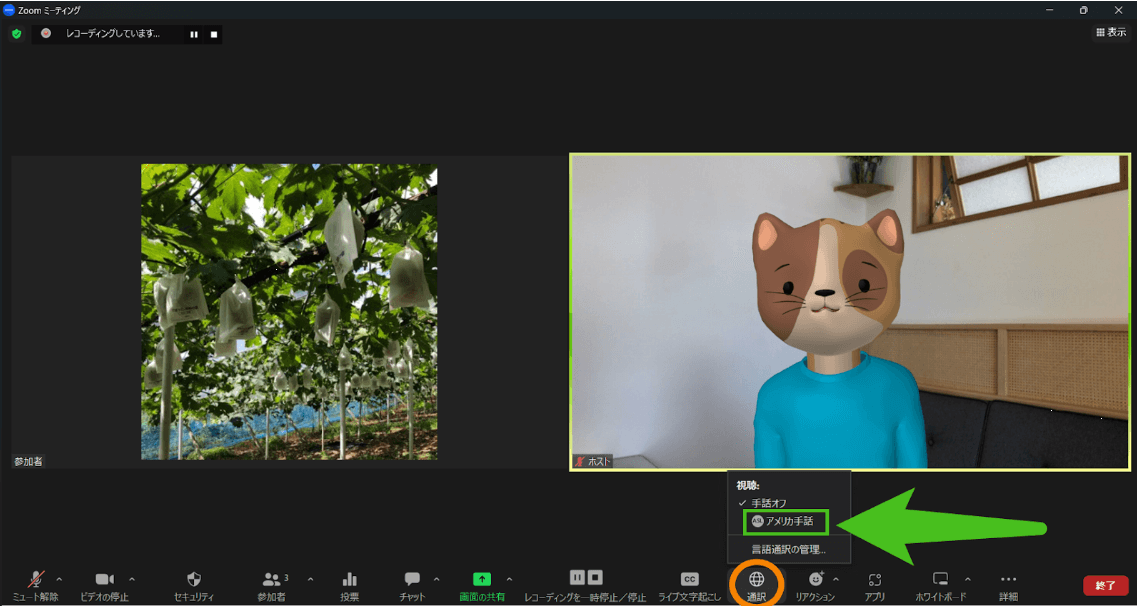
そうすると新しいウィンドの中に手話通訳者がでてきます。
このウィンドは移動・大きさ変更出来ます。
このウィンドが、ワイプのような存在になります。
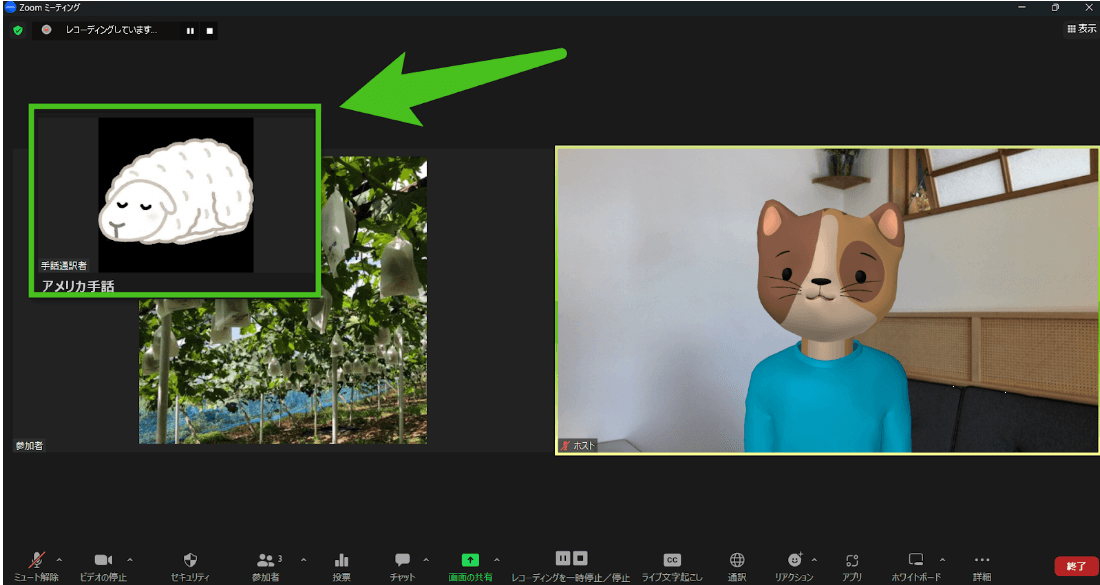
ミーティング中に「手話通訳」機能使って画面共有した時。
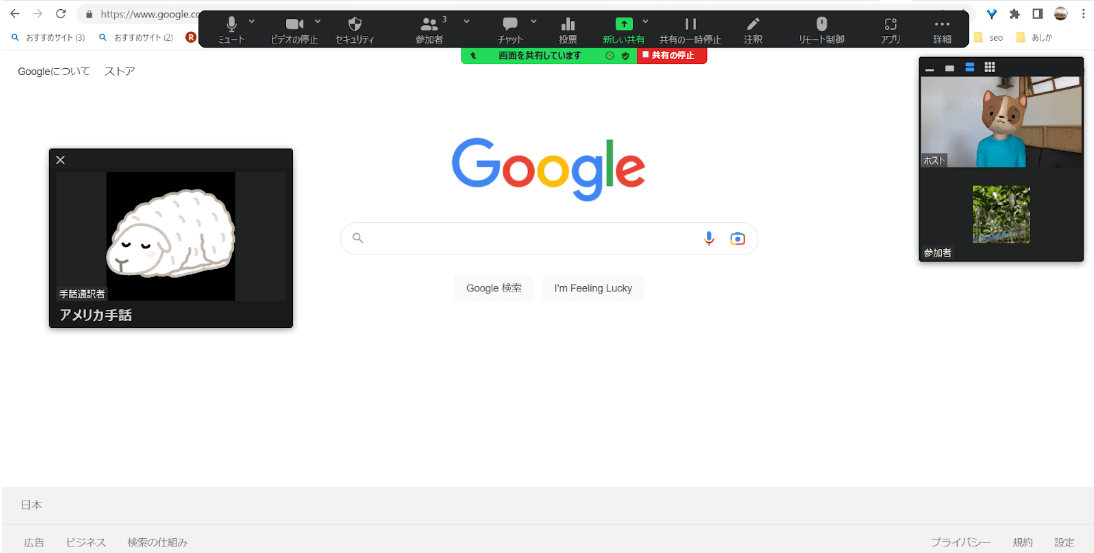
ミーティング中に「手話通訳」機能使ってイマーシブビューした時。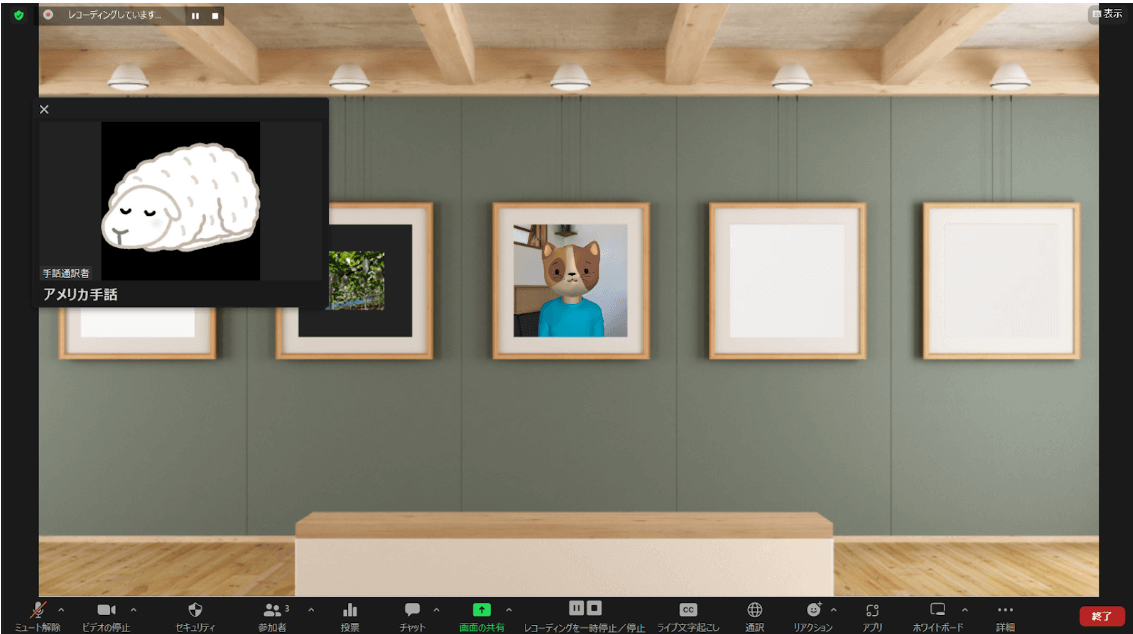
どちらの機能にも手話通訳機能使えていました。
手話通訳機能を終了する時
終了する時は、ミーティングコントロールの中にある「通訳」をクリック。
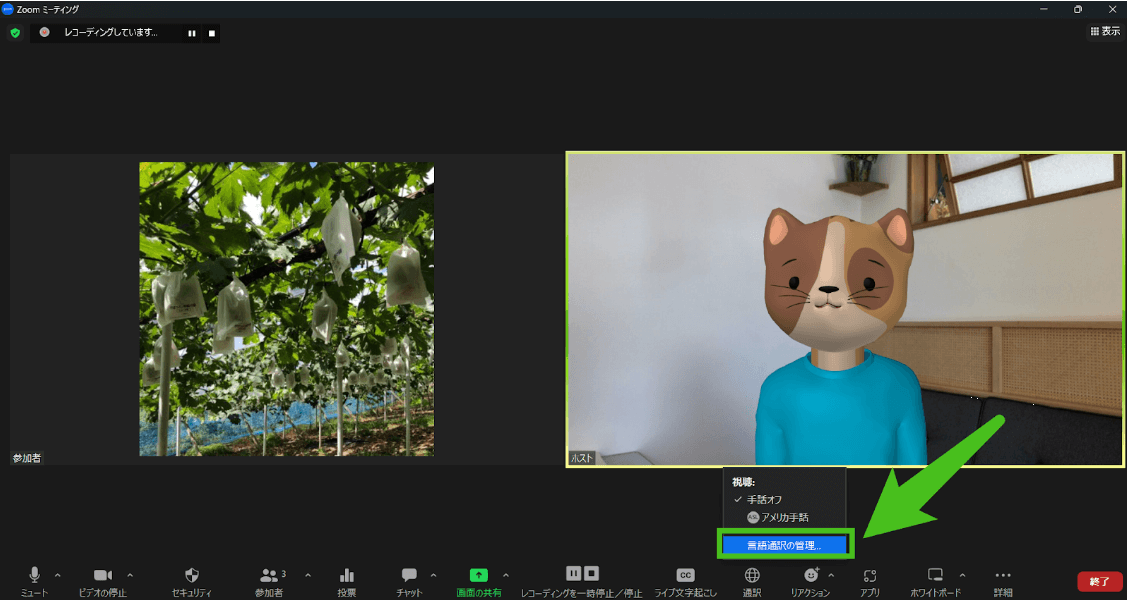
「言語通訳の管理」をクリックすると、「終了」が出てくるのでクリック。
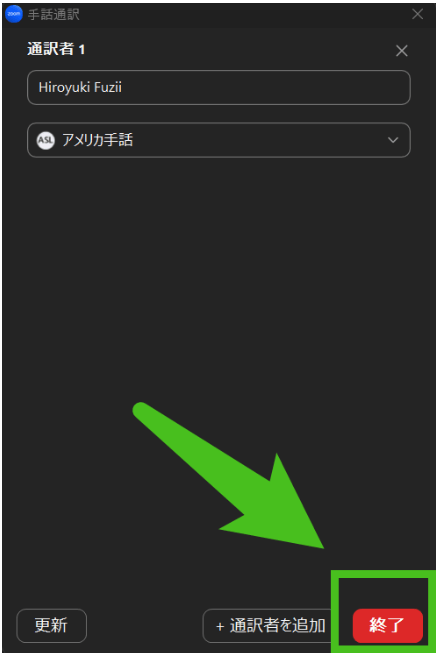
「終了」クリックすると手話通訳者が戻ってきます。
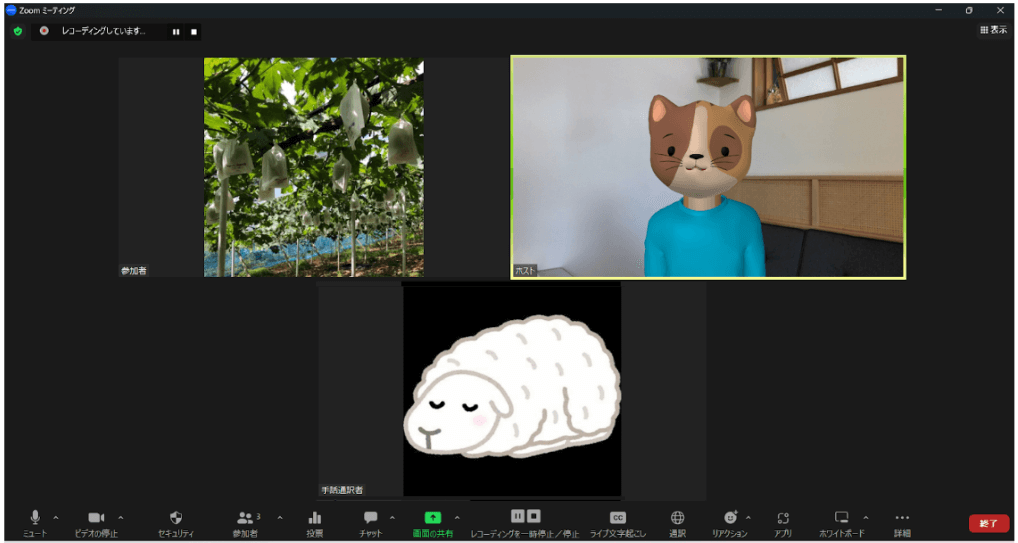
まとめ
いかがだったでしょうか?
手話をする方にとっては、画面共有やイマーシブビューしながらでも、手話通訳できるという新たなミーティングができますね。
またワイプの様な使い方も出来るので、まず資料で説明して、そのあと実技をされる方もいらっしゃると思います。
そんな時実技しながら、ワイプに最初に説明した資料を映し出しながら実技を進める。
といった使い方もできますね。
この手話通訳機能が増えたことによって手話が必要な方にとっては、スムーズなミーティングができるでしょう。
それ以外にもワイプのように使って、新しいZoomミーティングの見せ方が増えそうです