
今回は、Zoomミーティング中の名前表示の変え方について解説します。
Zoomミーティングに参加して、表示している名前が「しまった!違っている!」と焦ったことはありませんか?
本名を表示したくない時や、中には、家族のパソコン、スマホ、タブレットを借りて「家族の名前」で参加してしまった!というケースも少なくありません。
また、スマホの機種名が表示されて「user」「iPhone」と誰だかわからない状態になっているという場合もあるかも知れません。
そこで、Zoomミーティング参加中に表示される「名前」の変更方法についてミーティング前、ミーティング中に分けて解説します。
また、たびたび表示名を入力しなくても良い方法、プロファイルの名前変更のやり方についても解説します。
名前(表示名)が違うことで起こる困ったこと
それではZoomミーティングで名前(表示名)が違うことでどんな不都合があるでしょうか?
Zoomではセキュリティ対策として、「待機室」という機能があります。
「待機室」とは、ミーティングルームに入室する前の参加者の待合室です。
待機室に入室してきたときの表示名で、ホストは参加者にミーティングルームに入室許可を出します。
ところが、入室してきたときの表示名が、“どなたかわからない”という場合、ホストは確認が必要となり、入室許可をスムーズに出すことができません。
さらに、表示された名前が事前に申し込んだ名前表示と異なっていると、Zoomミーティングの主催者が「この人は参加者では無い」と勘違いして、いつまでもZoomミーティングに参加できないことが起こります。
Zoomミーティングの入室時の名前の表示は、通常、Zoomアカウントを持っていてサインインしている場合は、Zoomのプロファイルで設定している名前が表示されるようになっています。
アカウントを持っていない、または、サインアウトしている場合は、使用しているデバイスの登録名が表示されます。
そのため、入室時の名前表示はZoomミーティングを安全にスムーズに行うためにとても大切になります。
📌Zoomミーティングの待機室の役割、使い方について詳しく知りたい方は、こちらの記事を参考にしてください。
名前を変更する場合とは?
では、Zoomミーティングで名前表示を変更する必要がある場面はどんな時でしょうか?
イベントやセミナーなどの参加で、本名ではなく、ニックネームやビジネスネームで参加したい、という時もあるでしょう。
また、セミナーや研修では、主催者が参加者を確認したい時やチームを分ける時などに『申込み名』が使われます。
参加者の名前が『申し込み名』と違ってると研修やセミナーではスムーズな進行のさまたげになることがあります。
そこで、参加者自身がZoomミーティングの参加者名を適切なものに変更する必要が出てきます。
名前表示の変更自体は、それほど難しくありません。
さっと、いつでも変更できるようになっておくとよいでしょう。
Zoomミーティング入室後の名前の変え方
では、実際にどうやって名前を変更するのか手順を見ていきましょう。
パソコンとスマホ・タブレットでは若干方法が異なりますが、名前の表示変更はパソコン・スマホ・タブレットに関わらず、
- 「参加者」は「自分の名前」のみを変えることができる
- 「ホスト・共同ホスト」は「自分」や「参加者の名前」を変更可能
となります。
Zoomミーティング中に参加者が自分の名前を変更する方法も、ホストが自分や参加者の名前を変更するのも、動作は同じです。
Zoom入室後の名前(表示名)を変更する方法(PC編)
Zoomミーティング入室後、パソコンから名前(表示名)の変更方法は大きく分けて2つあるので一つずつ確認していきましょう。
参加者一覧から変更する
Zoomには、ミーティング中の参加者を表示できるパネルがあります。
その参加者一覧から表示する名前を変えることができます。
参加者一覧を表示するには、Zoom画面の下部のミーティングコントロールバーの中の[参加者]をクリックします。
- ミーティングコントロールバーの「参加者」をクリックする
- Zoom画面の右側に、参加者の一覧が表示される
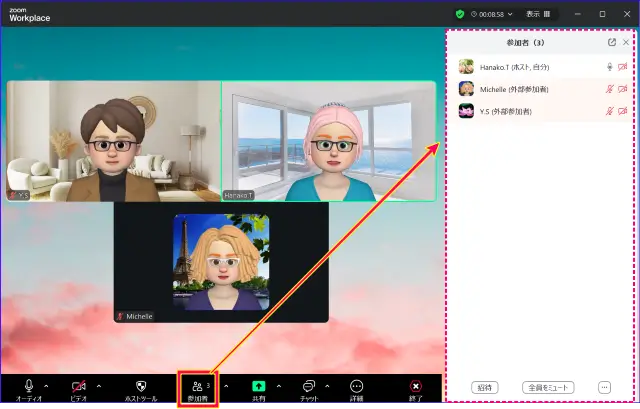
- 自分の名前、あるいはホストの場合は「変更したい参加者の名前」にカーソルを合わせる
- 「(…)詳細」をクリック
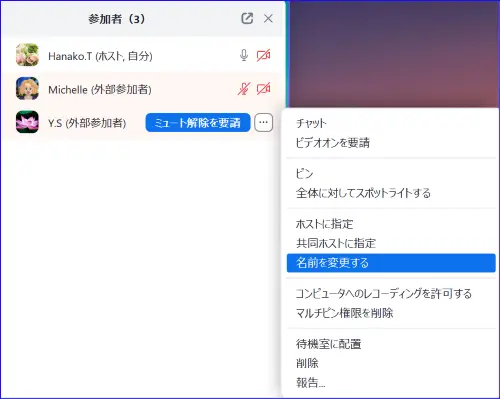
- タブの中の「名前の変更する」をクリックし、表示したい名前を入力し、「変更」をクリックする
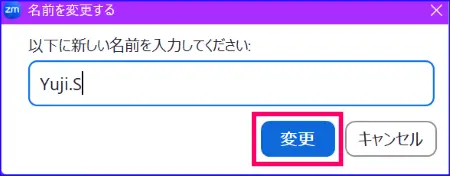
これで、表示される名前を変更することができました。
Zoomのビデオ画面から名前を変更する
もう一つの方法は、Zoom画面のビデオパネルから行います。
- 自分もしくは参加者が映っている画面にカーソルを合わせる
- 画面の右上の「…」をクリック
- 「名前を変更する」をクリックする
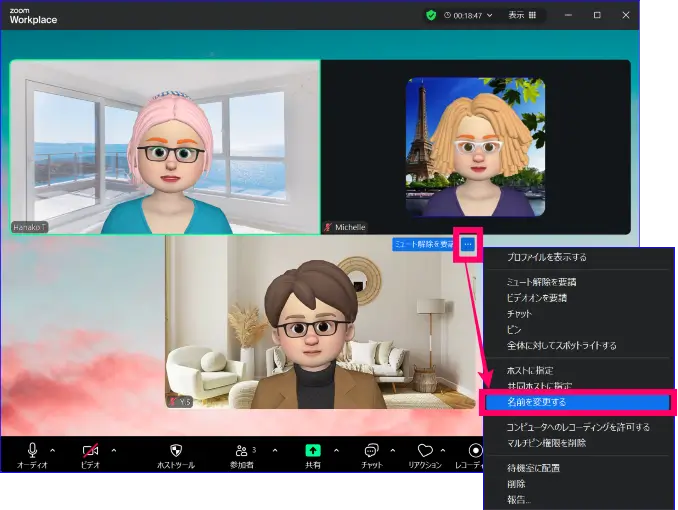
- 任意の表示名に変え、「変更」をクリックする
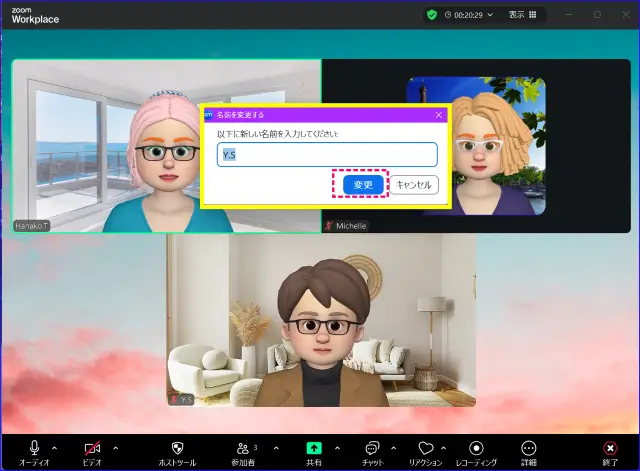
Zoom入室後に名前(表示名)を変更する方法(スマホ編)
次に、スマホの名前表示をZoomミーティングに入室後に変更する方法についてです。
- Zoom画面をタップ
- 画面の下に表示されるミーティングコントロールの「参加者」をタップ

- 開いたウィンドウ内の参加者一覧から、名前表示を変更したい参加者名をタップ
- 「名前を変更する」をタップし、表示したい名前(名前)に変更する
- 左上の✖(閉じる)をタップする
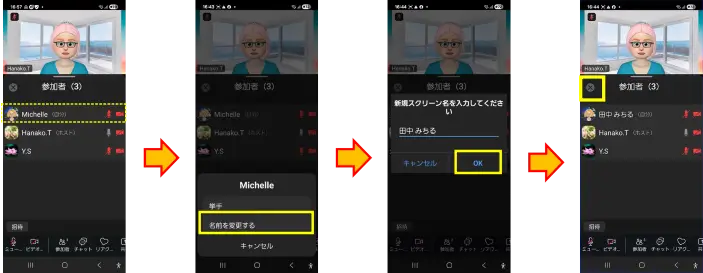
Zoom入室前に名前を変更する方法
ここからは、Zoomミーティング入室前に名前(表示名)を変更する方法をお伝えします。
Zoomアカウント登録名とは異なる名前で、ミーティング入室前に表示を変更しておきたい、という場合はこちらの方法で行います。
Zoom入室前に名前(表示名)を変更する方法(PC編)
Zoom入室前に名前(表示名)を変更する方法(パソコンから、Zoomミーティングに入室前に名前を変える手順はつぎのとおりです。
- Zoomデスクトップアプリを起動し、サインインする
- [ホーム]画面の「参加」をクリック
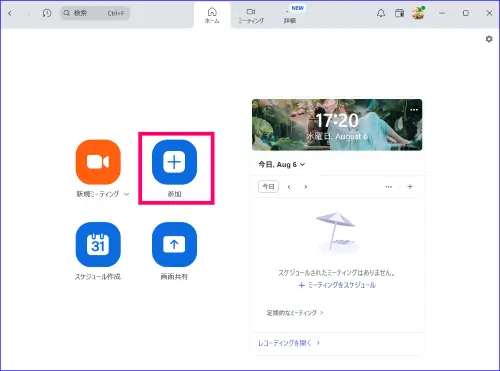
- ミーティングIDを入力、表示したい名前に変更して「参加」をクリック
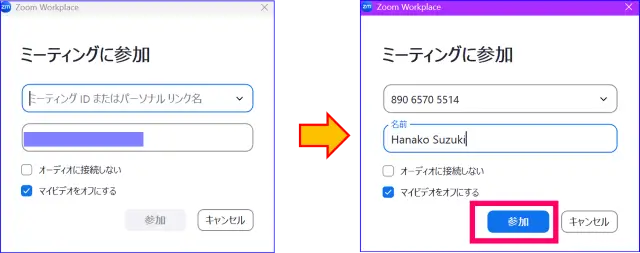
これで、Zoomミーティングには表示したい名前で参加することができます。
Zoom入室前に名前(表示名)を変更する方法(スマホ編)
スマホの場合も、パソコンとほぼ同じ手順です。
- Zoomアプリを開いて、「参加」をタップ
- ミーティングIDを入力、その下の名前を変更して『参加』をタップする
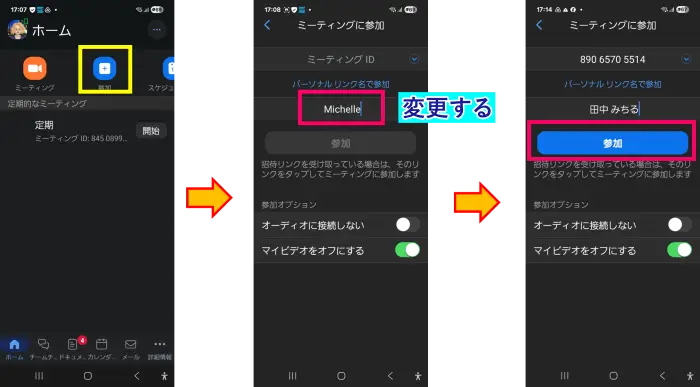
ホストは待機室にいる参加者の名前も変更できる
ホスト、共同ホストは待機室にいる参加者の名前を変更することもできます。
待機室に誰か分からない人が入ってきた時に、入室を許可しようかどうしようかと迷うことがあります。
そんな時には、待機室にいる参加者にチャットでメッセージを送り、氏名を確認し表示名を変更し、入室許可を出すようにします。
📌待機室の参加者とチャットをする方法、名前表示を変更するやり方についての詳細はこちらの記事をご覧ください。
Zoomのプロファイルで表示する名前を変える
ここまで、Zoomで名前表示をミーティング毎に変更する方法についてお伝えしてきました。
実は、Zoomミーティング前やミーティング中に行った名前(表示名)の変更は、Zoomミーティングが終わると元に戻ってしまいます。
毎回名前を変えるのは、面倒くさいという方もいるかも知れません。
そんな時はアカウントのプロフィール情報を次の手順で変更しましょう。
- Zoomデスクトップアプリを起動し、サインインする
- [ホーム]画面の右上の「歯車マーク」をクリック
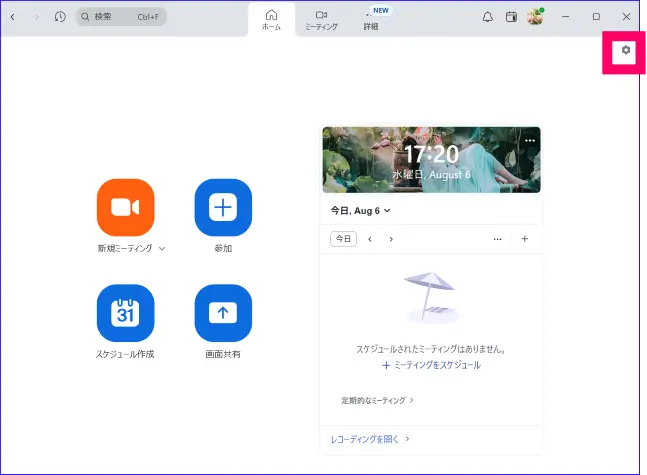
- 左メニュー[自分のアカウント]をクリックし、「マイプロフィールを編集」をクリック
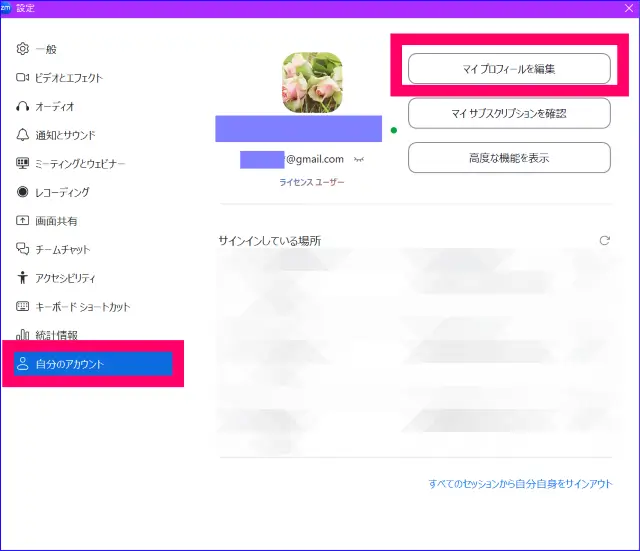
- ウェブポータルサイトの[プロファイル]に遷移する
- 名前の右、「編集」をクリック
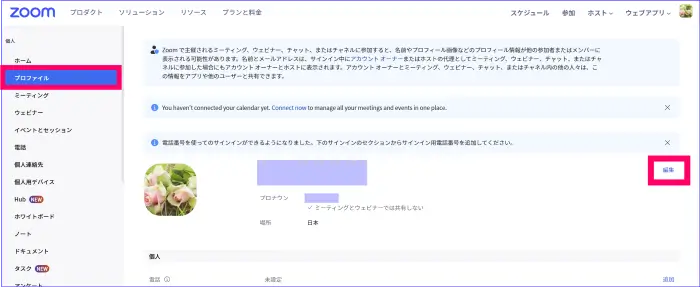
- 「表示名」に表示させたい名前を入力し、「保存」をクリックする
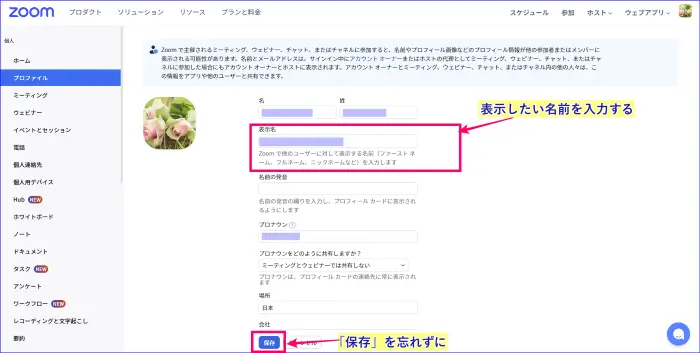
これで表示名の変更が完了し、Zoomを開始したと同時に表示されるようになります。
そのため、毎回、名前表示を変更する必要がなくなります。
Zoomの「名前(表示名)の変更」に関するよくある質問(Q&A)
Zoomの名前(表示名)の変更に関するよくある質問についてまとめました。
-
Zoomの表示名とは何ですか?
-
Zoomミーティングに参加している際に表示される名前です。
通常、自分のビデオ画面の下、参加者パネルに表示される名前のことを指します。
Zoomアカウントの登録名と、区別して表示することが可能です。
登録名とは別の名前で表示したいときは、ZoomのWebマイアカウントプロフィールページから、「表示名」を入力、保存します。
-
Zoomで名前を変更できないのはなぜですか?
-
Zoomミーティングの名前(表示名)を変更できないときは以下のことが考えられます。
- ホストが参加者に名前の変更を許可していない
- Zoomアカウント管理者が、参加者の名前の変更を許可していない
- ホスト、共同ホストはお互いの表示名を変更すことはできない
1、2が理由の場合、参加者は一度Zoomミーティングから退出し、入室前の名前変更を行う必要があります。
-
Zoomの待機室で参加者の名前を変更するには?
-
Zoomの待機室で、参加者の名前を変更するには、ZoomのWeb設定で「待機室にいる参加者の名前を変更することをホストまたは共同ホストに許可する」を有効化している場合に可能です。

待機室にいる参加者の名前を変更する手順は次の通りです。
- 参加者が待機室に入室する
- 参加者パネル内の「待機室」の参加者名を確認する
- ミーティングチャットで、待機室の特定の参加者宛に名前の確認メッセージを送る
- ホスト・共同ホストからメッセージに参加者が表示名を返信する
- 参加者パネルの特定の参加者にマウスをあて、(…)をクリック
- 「名前を変更する」をクリックし、入力、[変更]をクリック
- 入室許可をクリックする
ホスト、共同ホストによって表示名を変更された場合は、変更された旨の通知が参加者にあります。
📌Zoom待機室でのチャットや名前変更について画像付き手解説しています。
詳しく知りたい方はこちらの記事を参考にしてください。
-
Zoomの待機室で名前を変更できないのはなぜですか?
-
Zoomミーティングの待機室の参加者名前が変更できない原因は、主催者のZoom設定で待機室での名前の変更を許可設定をしていないからです。
その場合は、ホスト、共同ホストであっても、待機室の参加者表示名を変更できません。
また、参加者の場合は、待機室に入室中は、自分で名前を変更することができません。
参加者が、待機室で名前を変更をしたいときは、
- ホスト・共同ホストに変更してもらう(ただし、ホストからチャットで個別にコンタクトがあった時のみ可能)
- 一度退出して名前を変更後、再入室する
- 入室後、自分で名前を変更する
の3つの方法があります。
-
Zoomミーティング参加者の名前を変更できないようにすることはできますか?
-
Zoomミーティングの主催者が、参加者の名前の変更を無効化することで名前を変更できなくすることができます。
名前の変更をできないようにする操作は、ミーティング前、ミーティング中に行うことができます。
《参加者の名前をできないようにする手順(ミーティング前)》
- Zoomのwebマイアカウントにアクセスする
- 左ナビゲーションの[設定]を選択し、[ミーティング]タブの検索窓に「名前」と入力する
- 次の二つの設定をOFF(灰色)に変更する
- 「自分の名前を変更することを許可する」をOFF
- 「ミーティングに参加しているときに自分の名前を変更することをユーザーに許可する」を OFF
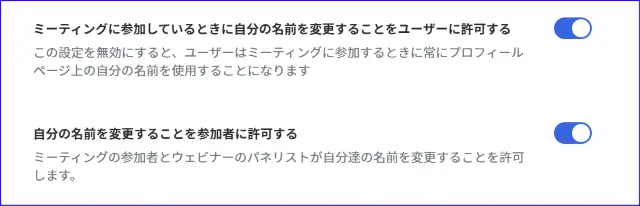
Zoomミーティング中に、名前の変更をできないようにする手順は次の通りです。
《パソコンのZoomからの操作手順(ミーティング中)》
- ZoomデスクトップアプリからZoomミーティングを開始する
- Zoom画面のミーティングコントロール内の[ホストツール]をクリック

- [次のことを参加者全員に許可]の「自分の名前を変更する」のチェックをはずす
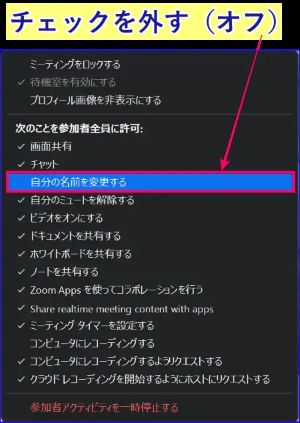
《スマホZoomからの操作手順》
- ZoomアプリからZoomミーティングを開始する
- Zoom画面のミーティングコントロール内の[詳細(…)]をタップ
- [ホストツール]をタップ
- [次のことを参加者全員に許可]の「名前を変更する」をOFF(トグル白)にタップして変更する
-
Zoomの名前は本名でなくてもいいの?
-
Zoomの表示名は本名でなくても大丈夫です。
ビジネスネームやニックネームなどシーンに合わせて変更をしてもよいです。
まとめ
Zoomミーティングの名前表示の変え方について解説しました。
Zoomミーティングの名前表示の変更のやり方のポイントをまとめると、次のようになります。
- Zoomミーティングの名前表示の変更は、ミーティング入室前に参加者自身で変更が可能
- 入室後はホストが事前に参加者に名前の変更を許可している場合に限り、参加者自身で行うことができる
- ホストが参加者の名前変更を許可していない場合、参加者は退出し、変更後再入室する必要がある
- ホスト、共同ホストは、ホストの設定により参加者の名前表示を待機室、ミーティングルームで変更が可能
- ホストはミーティングの途中でも、参加者による名前の変更の有効/無効を切り替えることができる
- Zoomミーティング時の表示名は、プロファイルから変更可能
となります。
Zoomミーティングで、名前表示を変更したいということはよくあります。
シーンに合わせて変更したい場合に、さっと操作ができるようになっておくととても便利で安心です。
ぜひ、マスターしておきましょう。
【こちらもおすすめです】
📌Zoom録画で、参加者の名前を非表示にして録画したいということはありませんか?
簡単な設定で、表示/非表示を切り替えることが可能です。
詳しい手順についてこちらにまとめていますので、ぜひご覧ください。










