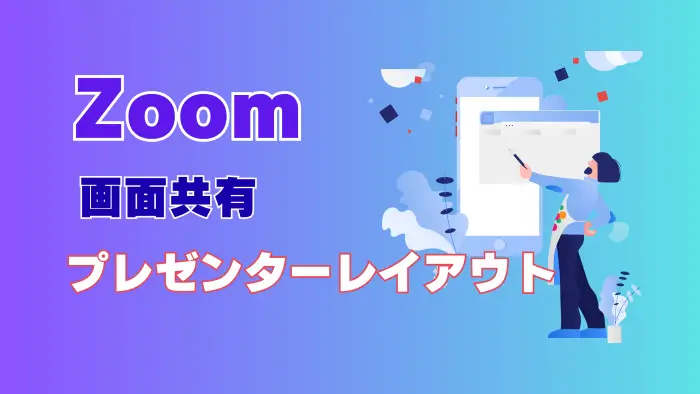Zoomを使って、セミナーを開催する際に、パワーポイント(パワポ)を使ってセミナーを進めたいという方もいらっしゃるのではないでしょうか?
そんな時に、
- 画面共有ができない!
- 上手く見せる方法が分からない!
- パワーポイントだけを見せるつもりが、パソコンのデスクトップ等、見せたくない部分まで見せてしまった
- パワーポイントにせっかくアニメーションをつけたのに、どうやって共有するといいのかわからない・・・
- 発表者ツールを使いたいのに、スライドショーを始めると全画面で全然見えない・・・
なんてことはないですか?
今回の記事では、Zoomでパワーポイントを画面共有する時に、上手く表示させる方法についてお伝え致します。
画面共有の基本の使い方
Zoomの画面共有機能はとても便利です。
自分が見ている画面を相手の画面にも映すことで、お互いが同じ資料を見ながら話をすることが出来ます。
画面共有のやり方はとても簡単で、
- Zoomミーティングのコントロールバーにある「画面共有」をクリック
- 操作パネル内の画面共有のメニューを選択する
- 画面右下の「共有」をクリック
です。
但し、一言で画面共有といっても、色々な見せ方があるので、画面共有の基本についてはこちらの記事をご参照いただくと良く分かります。
→Zoom画面共有の使い方|パワポやホワイトボードを共有する方法
パワーポイントをZoomで共有する8つの方法
ではパワーポイントを画面共有する方法について、見ていきましょう。
パワーポイントを画面共有したいという時は、
- パソコンの画面全体(desktop全体)を画面共有する方法
- パワーポイントのみを画面共有する方法
- パワーポイントのスライド部分だけを共有《画面の一部分》
- パワーポイントのスライドショーを画面共有する
- シングルモニターでスライドショーと発表者ツールを使用した共有
- デュアルモニターでスライドショーと発表者ツールを使用した共有
- シングルモニターでスライドショーを全画面にしない共有
- PowerPointを背景に使用する共有
の7つの方法があります。
この中から自分に合った共有方法を見つけてみてくださいね。
方法①パソコンの画面全体を共有する
パワーポイントを画面共有して相手に見せたい時、一つ目の方法としては「パソコン画面の全体」を共有する方法があります。
画面全体が画面共有されるので、パソコンの画面にパワーポイント開いていれば、それだけで画面共有ができます。
パワーポイントの使い方やZoomの操作画面などを見せたいときにはこの方法を選ぶとよいでしょう。
但し、この方法では、デスクトップの画面自体が共有されているので、カンペや見せてはいけない資料を開いているなど、相手にデスクトップを見せたくない時には使わない方が良いでしょう。
方法②パワーポイントのみを画面共有する
次の方法は、「パワーポイントのみを画面共有する」方法です。
この方法では、開いたパワーポイント全体を共有することになるので、デスクトップに開いたファイル等を共有することはありません。
ただ、パワーポイントの画面左のスライドの一覧や画面下のメモ部分は共有されてしまいます。
純粋なパワーポイントのスライド資料の内容だけを見せたい時には、この方法は向きません。
また、パワーポイント全体を共有することによって、表示される文字が小さく見えます。
見られても構わないと言う時や、セミナーのリハーサルなどで、相手に見てもらいたい時はいいですが、見られたくないという時は次の「画面の一部分」がオススメです。
方法③「画面の一部分」でパワーポイントのスライド部分だけを共有
Zoomの画面共有中に「画面の一部分」という方法があります。
これはパソコン画面の一部分のみを画面共有するというものです。
「部分の共有」を実施すると、画面に緑色の枠が表示され、この枠の中の画面のみが参加者に共有されます。
以下が「画面の一部分」の共有をした時の共有者の画面です。
パワーポイントのスライド部分の周りに緑色の枠があるのが分かります。

この緑枠の中、つまりパワーポイントの一部が相手に共有されます。
下記画像が、相手から見える画面です。
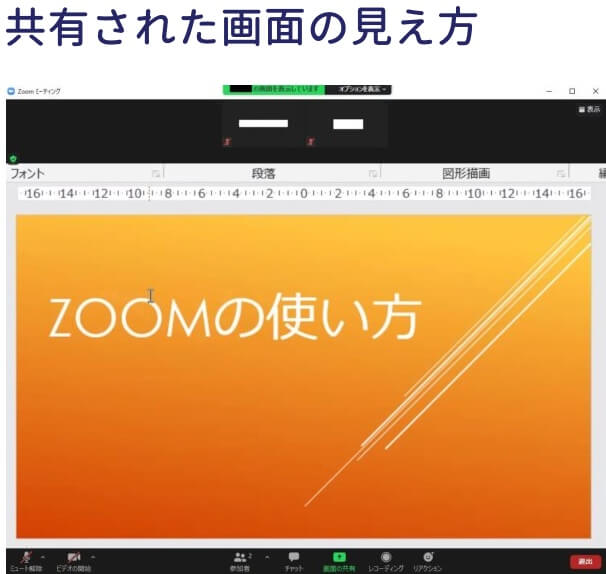
先ほどの緑色の枠の中だけが画面共有されていることが分かります。
ホストの画面で、スライド以外の部分も囲うように緑枠が設定されているため、スライド上部のフォント、段落などの表記も見られます。
緑枠の場所を調整することで、スライド部分だけを相手に見せることも出来ます。
画面の一部分の共有のやり方は
- Zoomミーティングを開始する
- ミーティングコントロール内の[共有]をクリック
- 操作パネルの[詳細]タブをクリック
- [画面の一部分]を選択し、[共有]をクリック
- 出現した黄緑色の枠線の上でマウスをクリックし、見せたい部分、スライドの枠に合わせるようにドラッグ、大きさを調整する(大きさを調整中はオレンジの枠線に変化する)
- 枠線の大きさを調整完了したら、ドラッグを解除する
この共有方法は、見せたい部分のみを共有するため文字を大きく表示させ、集中して見せることができます。
注意点としては、パソコン画面の一部が共有されるので、緑枠の中に他のファイルが重なっていたりすると、そのファイルも相手に見られてしまいます。
また、パワーポイントにせっかくアニメーションをつけていても、スライドショーではないので動作しません。
アニメーションをつけて効果的にプレゼンテーションを行いたい場合は、次の方法がよいです。
方法④パワーポイントのスライドショーを共有する
PowerPointのアニメーションを共有したい、という時はスライドショー機能を使用します
このスライドショーを画面共有する方法は、比較的操作がしやすいです。
PowerPointのスライドショーの画面共有の手順は次の通りです。
- パワーポイントをデスクトップに開く
- ミーティングコントロール内の[共有]のをクリック
- 開いた操作パネル内の[画面]タブ>[アプリケーションウィンドウ]から開いておいたパワーポイントを選択
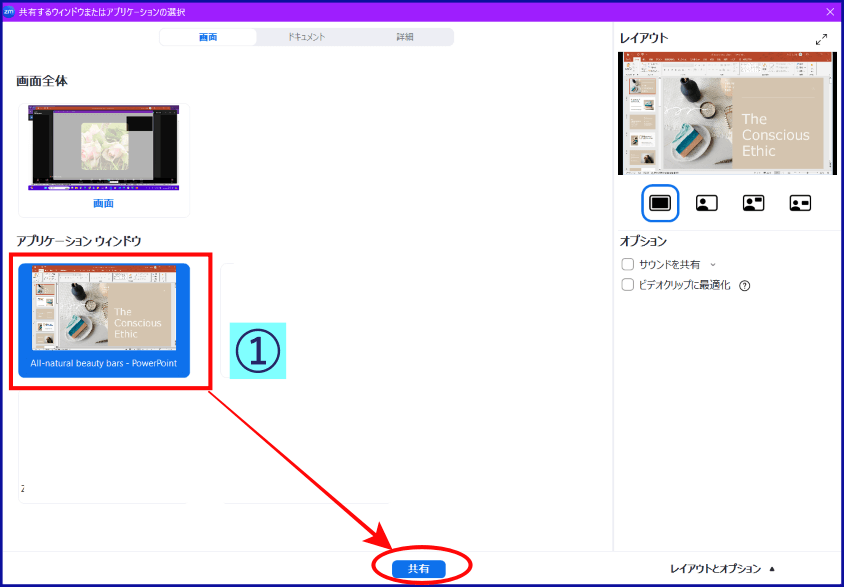
- Zoomの画面共有を開始し、パワーポイントの「スライドショーを開始」をクリックする
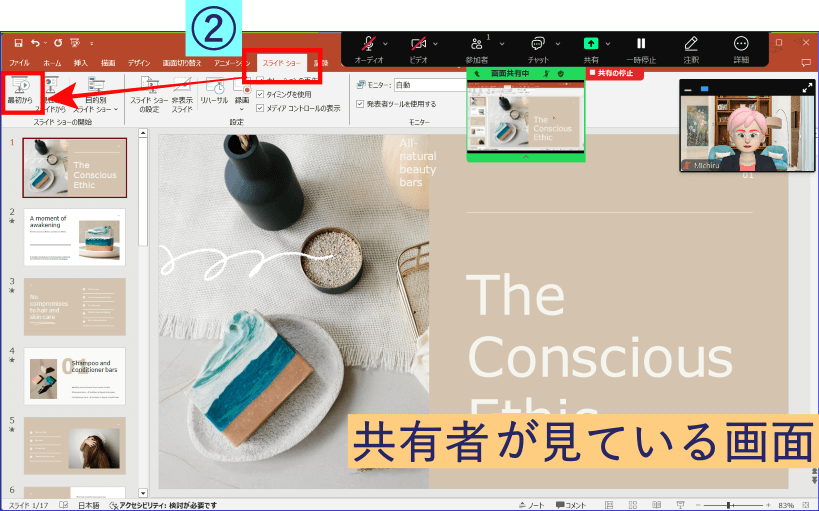
- スライドショーの画面共有が開始される
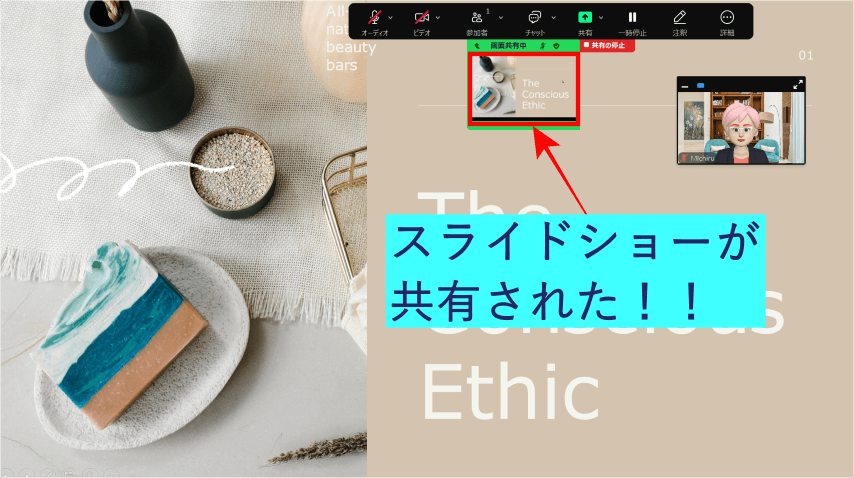
この方法の良いところは、パワーポイントにつけたアニメーションを表示することができます。
ただ、スライドショーでプレゼンを行う場合、カンペなどのメモは画面で確認できないため、手元に置いておくか、プレゼン内容を覚えておかなければなりません。
方法⑤シングルモニターでスライドショー共有、発表者ツールを使用する
では、Zoom画面共有でスライドショーを行いながら、スマートにメモを見ることはできないのでしょうか?
実は、パワーポイントのスライドショーには「発表者ツール」という機能があります。
この「発表やツール」は、参加者に見せる画面とは別の発表者のためのメモのことで、次に表示されるスライド、スライド全体のページなどを確認できるツールです。
手順さえ押さえておけば、Zoomの画面共有でも、スライドショーをしながらこの発表者ツールを使ってプレゼンを行うことができます。
シングルモニターでパワーポイントのスライドショーと、発表者ツールを使いながら画面共有する手順は次の通りになります。
- パワーポイントをデスクトップに開いておく
- パワーポイントの設定は[スライドショー]タブの「発表者ツールを使う」にチェックを入れておく
- パワーポイントのスライドショーの「最初から」か「現在のスライドから」をクリック
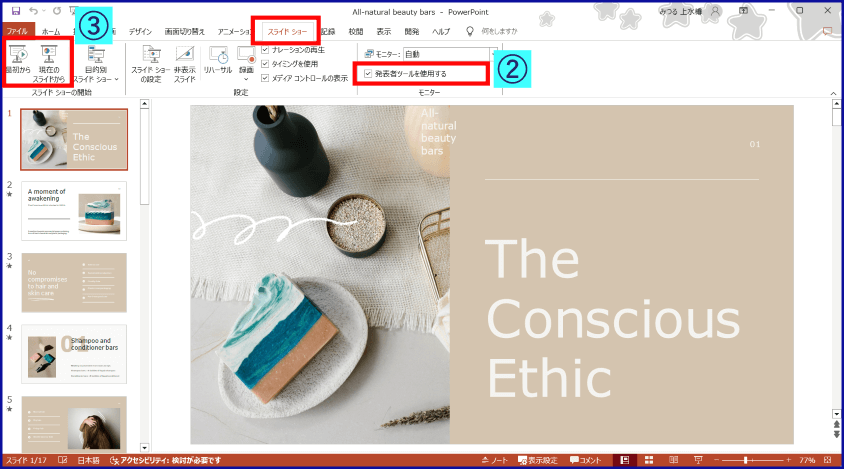
- Zoom画面が見えなくなるため、[Alt]+[Tab]キー(windowsの場合)を同時押し、表示された画面からZoom画面を選択する
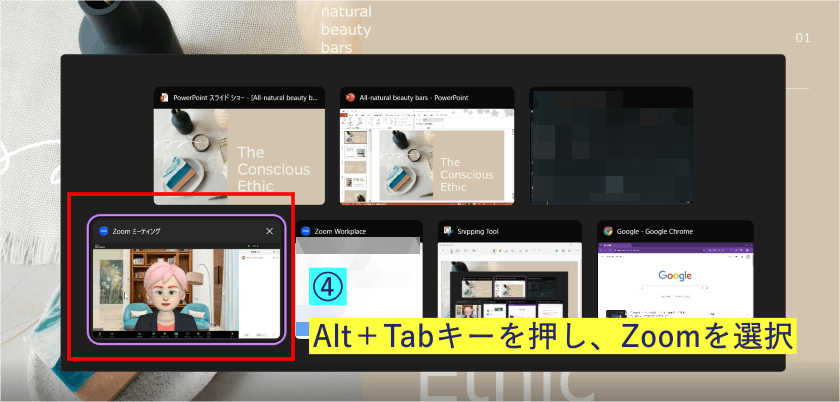
- Zoomの[共有]をクリック、[画面]のパワーポイント「スライドショー」を選択し[共有]をクリック
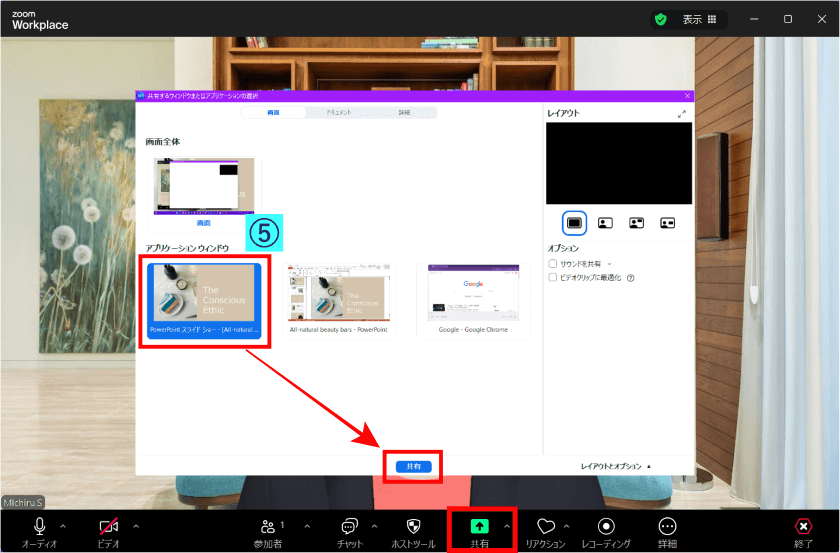
- 参加者にスライドショーの画面共有が開始されたのをプレビュー画面で確認する
- 共有者は、パワーポイントの[スライドショー]の画面上で右クリックし、[発表者ツールを表示]をクリック
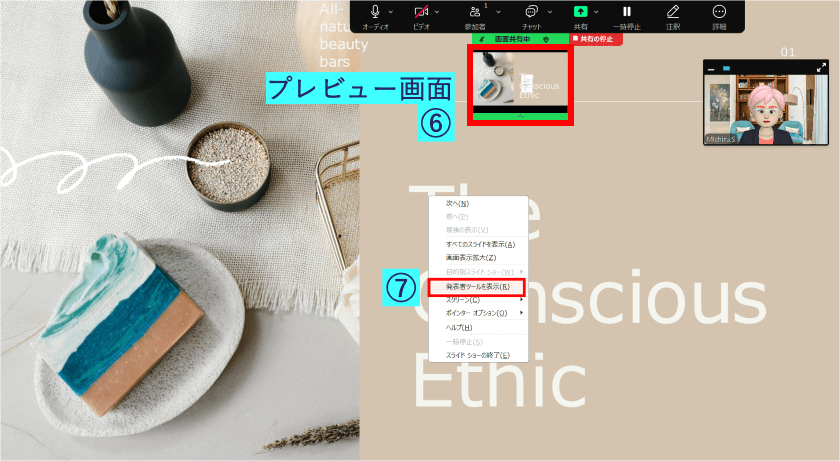
これで、発表者には[発表者ツール]が表示され、参加者にはスライドショーが共有される状態になります。
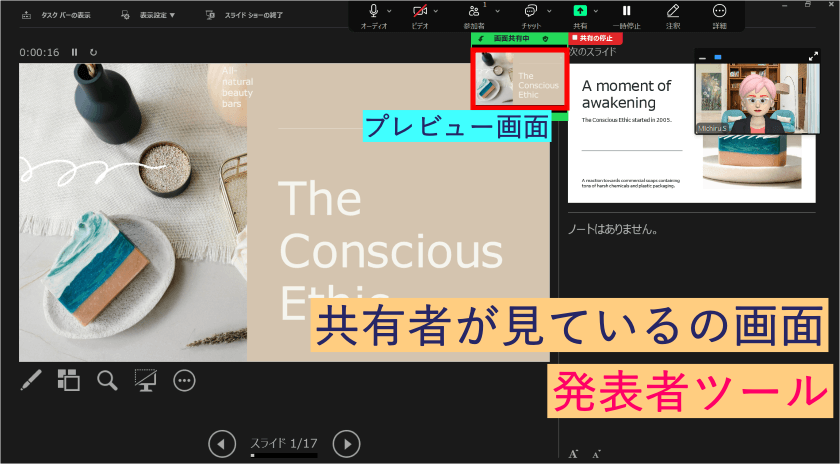
この手順は順番を間違えると、Zoomの操作ができなくなるので注意が必要です。
また、うまくいくコツは、プレビュー画面で確認し、操作を進めると間違いが少なくなります。
慣れないうちは、必ず手順を復唱し、プレビュー画面で確認しながら進めていきましょう。
デメリットは、全画面スライドショーで使用しているため、プレゼン中にチャットや参加者一覧を確認しにくいです。
対処法としては、チャットや参加者一覧がポップアウトしているため、位置をずらしながら進めるしかありません。
その点、次で解説するデュアルモニターを使っての共有は、広い画面で確認ができるのでとても便利です。
Zoomミーティングチャットの使い方について詳しく知りたい方はこちらを参考にしてください。
→Zoomミーティングチャット機能の設定と使い方、完全マスター!<入力から改行、送り方、制限、保存と履歴まで!>
方法⑥デュアルモニターでスライドショーを共有、発表者ツール使用する
次に、パワーポイントのスライドショーを複数のモニター(デュアルモニター)で2つの画面を使って共有する方法についてです。
2画面を使うことで、画面は、発表者ツールと参加者がみるウィンドウにそれぞれ分けることができ、操作がしやすくなります。
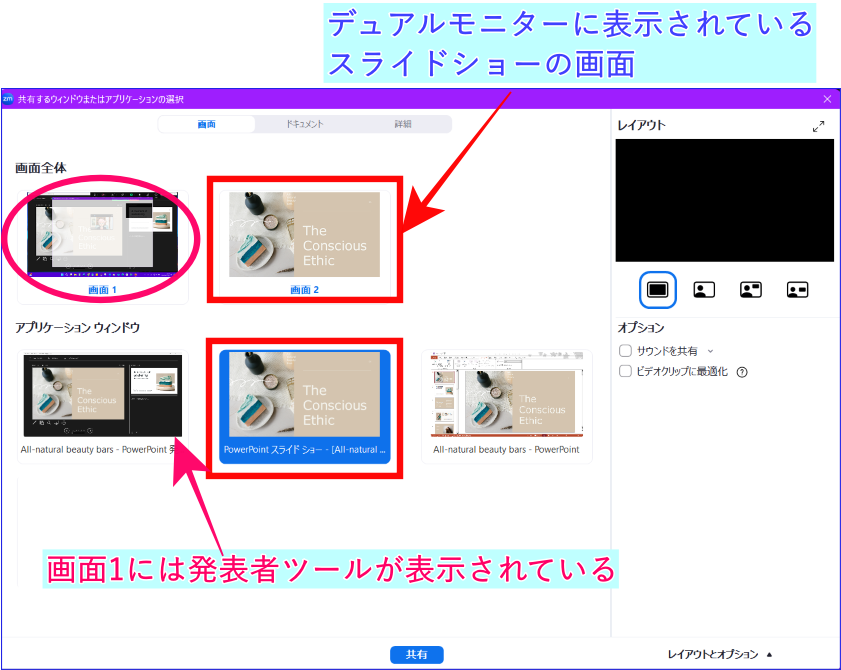
デュアルモニターを使ったパワーポイントのスライドショーを共有する手順は次の通りです。
- パワーポイントをデスクトップに開いておく
- パワーポイントの「スライドショー」タブの「発表者ツールを使用する」にチェックを入れる
- [スライドショーの開始]の中から[最初から]か、[現在のスライドから]を選択し、スライドショーを起動する
- Zoomミーティングコントロール内の[画面共有]をクリックし、[基本]の「スライドショー」をクリックし、[共有]をクリック
画面2に参加者が見ている共有画面、画面1に発表者ツールと分けて表示できるため操作がしやすいのは大きな特徴です。
また、デュアルモニターを使ってでパワーポイントを画面共有すると、
- 間違って発表者ツールを共有してしまうことがない
- アニメーションが動作できる
- 発表者ツールのメモを見ながら落ち着いてプレゼンずることができる
- すべてのスライドをみることができるため、スライド間の移動が自在にでき、プレゼンテーションの調整ができる
というメリットがあります。
デメリットは、
- モニターを置く場所が必要になる
- モニターの購入費用が掛かる
- 慣れないうちは、どこの画面を見ればよいかわからなくなる
といった点でしょうか。
しかし、デュアルモニターに慣れてくると、作業効率は格段に上がります。
操作もしやすくなるので、よくパワーポイントのプレゼンテーションを行うという場合は、検討してみるのも良いでしょう。
📌ZoomでPowerPointの画面共有を2つの画面で行う設定や、注意点など詳細に知りたい方はこちらの記事を参考にしてください。
方法⑦シングルモニターでスライドショーを全画面にしない共有
パソコン1台で、
- いろんなメモやチャットなどの画面をみながら、
- パワーポイントのスライドショーをしたい、
- スライドショーを全画面にせずに済む方法はないの?
という時には次の方法があります。
手順)
- パワーポイントを開く
- [スライドショー]のタブを開き、[スライドショーの設定]をクリックする

- 設定画面の「種類」の「出席者として閲覧する(ウィンドウ表示)にチェック、[OK]をクリック
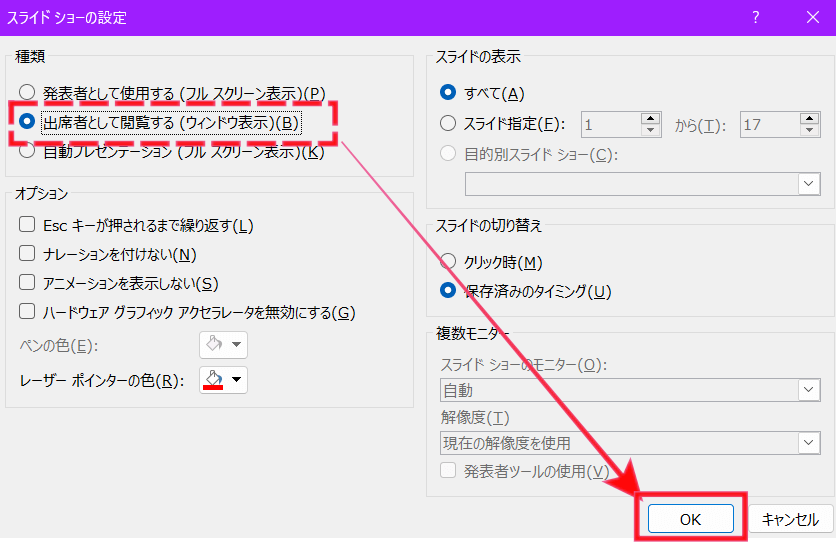
- パワーポイントの[スライドショー]タブの[最初から]または、[現在のスライドから]を選択する

- Zoomのミーティングコントロールの[画面共有]をクリック
- 操作パネルの[基本]の中から「パワーポイントスライドショー」のアプリ表示をクリック、[共有]をクリックする
これで、スライドショーを開始しても全画面にせずに共有をスタートできます。
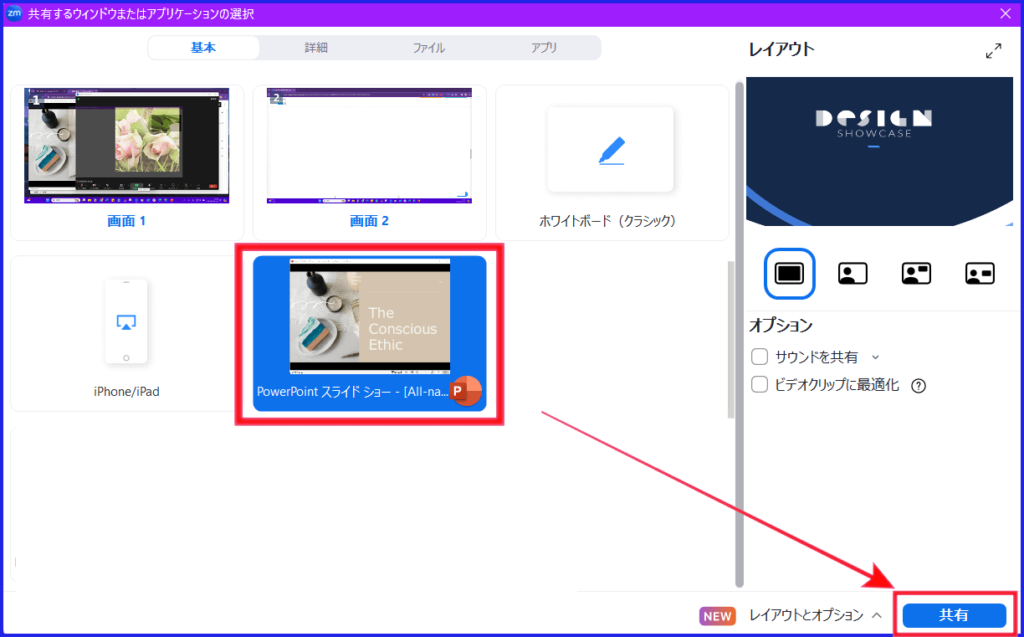
パワーポイントの操作は、方法が3つあり、
- スライド上でクリックする
- ウィンドウ下部の矢印
 をクリック
をクリック - パソコンのキーボードの矢印(← Home、End→)
で進めたり、戻った出来ます。
スライドショーを終了するときは、スライドの上で右クリック、「スライドショーを終了」するか、Zoomの「共有を停止」の操作をします。
この方法は、スライドショーが、画面いっぱいに広がることなく共有されるため、チャット欄や参加者一覧、そのほか表示しておきたいメモ等ファイル等を空いている場所に表示させておくことができます。
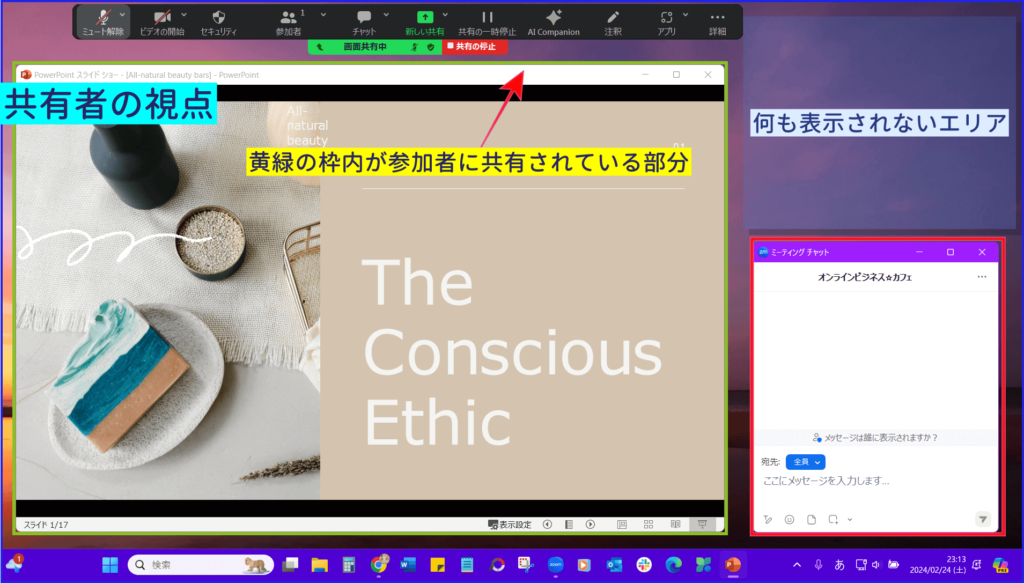
方法⑧ PowerPointを背景に使用して、プレゼンターをスライド上に映す
Zoomには、PowerPointのスライドをバーチャル背景として使い、プレゼンター自身の映像をその上に重ねて表示できる機能があります。
まるでスライドの中に自分が入り込んだように見せられるため、オンラインセミナーや講座などで印象的なプレゼンをしたいときに便利です。
使うための条件
この機能を使うには、次の条件を満たす必要があります。
- Zoomデスクトップアプリ(Windows/macOS)でバージョン5.2.0以上
- パソコンがバーチャル背景の要件を満たしている
- PowerPoint(Windows)または Keynote(mac)のソフトがインストールされている
※ 参加者側もZoomアプリのバージョンが5.2.0以上である必要があります。
操作手順
具体的な操作手順は次の通りです。
- Zoomミーティング中に、ミーティングコントロールの[共有]をクリック
- 開いた操作パネルの上部タブ[詳細]を選択
- 「PowerPointを背景に使用」を選択し、「共有」をクリック
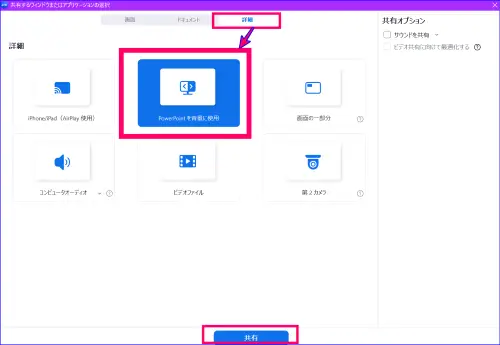
- 共有したいスライドファイルを選んで[開く]
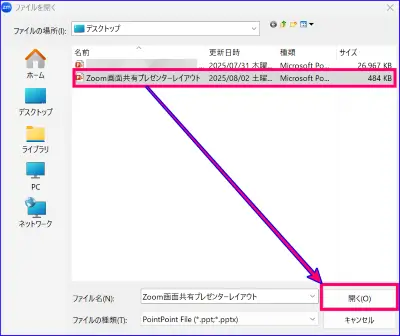
- スライドが背景になり、プレゼンターの映像がスライド上に表示される
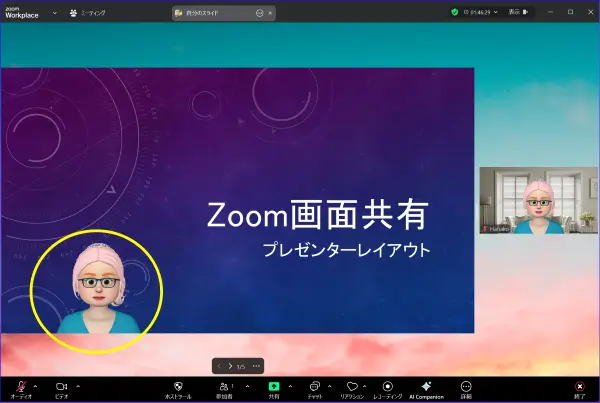
- ビデオ映像のサイズや位置は自由にドラッグして調整可能
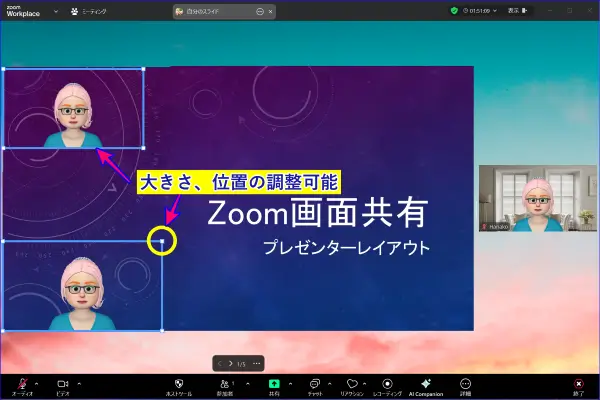
- スライド操作は画面下部の「<」「>」で行う
- 終了時は画面上の[…]から「共有の停止」をクリック」
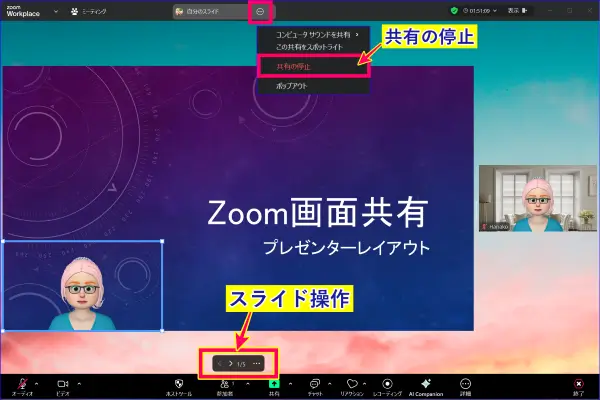
注意点と補足
この方法では、発表者ツールやスライドメモ、スライド一覧の表示はできません。
原稿を見ながら話したい場合には不向きですが、顔とスライドを同時に見せたいときには最適な方法です。
もしビデオが表示されない場合は、
- ZoomのバージョンやカメラのONになっているか確認
- スライドコントロールの[…]メニューから「ビデオとPowerPointを統合する」を選択する
を確認してみましょう。
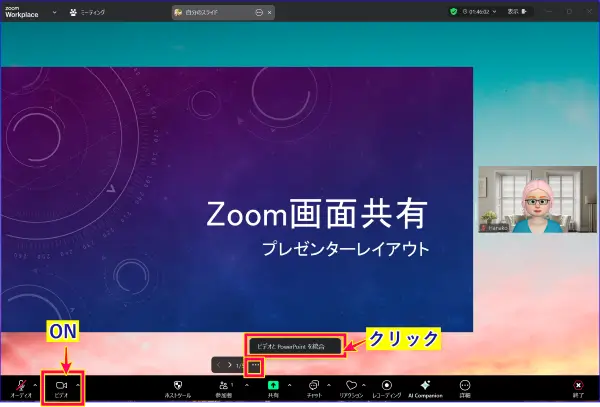
なお、要件を満たすことができず、この機能を使えない、PowerPoint以外の共有資料でプレゼンターのビデオを表示する共有をしたい場合は、「プレゼンターレイアウト」という機能があります。
📌「プレゼンターレイアウト」の設定、操作方法等詳しくはこちらの記事を参考にしてください。
画面共有時、参加者にどう見えているか確認する方法
画面共有の難しいところは、自分がパソコン上で見ている画面と参加者の方が見えている画面は違うという事です。
参加者にはどのように共有されているか確認する方法は2つ。
- プレビュー画面で確認する方法
- スマホでパソコンで作ったミーティングに入る方法
詳しくはこちらご覧ください。
→Zoomで画面共有した時、相手にどんな風な見え方しているか確認する方法
画面共有ができない時の対処法
Zoomの画面共有機能を使ったパワーポイントを共有する方法や実際にどんな風に使うのかについて、お伝えしましたが、「画面共有が出来ない」という声も聞きます。
そんな時に、原因になりがちなのが、
- ネット環境が不安定
- ZoomとOSの相性が悪い
- パソコンの性能が追いついていない
- Zoomの設定で画面共有を出来るようにしていない
ということです。
ネット環境がどうなっているのか?
パソコンのOSがZoomの対応になっているのか?
パソコンの処理速度やメモリがZoomを使うのに充分かどうか?
画面共有の設定はどうなっているのか?
など、、、
画面共有が出来ない事で、セミナーが上手く行かない、なんてことにならないように、事前に確認して、対応出来る時は対応しておきましょう。
画面共有についてはこちらの記事で詳しく解説しているので、お困りの際はこちらをご覧下さい。
→Zoomで画面共有機能を使い、パワポやホワイトボードの情報を共有する方法
Zoomで「パワーポイントを共有する」に関してよくある質問
Zoomでのパワーポイントの共有に関するよくある質問をまとめました。
Q:Zoomでパワポと自分を映すにはどうすればいいですか?
A:パワーポイントと、プレゼンター自身を画面共有するには、
- 画面共有の[詳細]タブの「バーチャル背景としてのパワーポイント」を選択、共有をクリックします。
- 該当するパワーポイントを選択し、「開く」をクリックします。
プレゼンターの表示の位置、大きさは水色の枠をドラッグすることで、調整が可能です。
スライドの操作は、画面下部の、(<)(>)で操作をしていきます。
スライドのメモ欄をみたり、スライド全体を見て飛ばしたりすることはできません。
Q:Zoomでパワーポイントが共有できないのはなぜですか?
A:Zoomでパワーポイントを共有できない理由はいろいろなものが考えられます。
- 共有したいパワーポイントをデスクトップに開いていない
- Zoomが最新バージョンではない
- デバイスにパワーポイントがインストールされていない
- ホストによる画面共有を許可されていない
以上の理由から対処として
- 共有したいパワーポイントを起動させ、デスクトップ画面に開いておく
- Zoomアプリを更新する
- パワーポイントをインストール、または最新の状態に更新する
- パワーポイントがインストールされているにもかかわらず、Zoomが認識しない場合は、①Zoomのアンインストールと再インストールを行う②パワーポイントを再インストールする
- ホストが参加者に画面共有を許可する
Q:Zoom画面共有でパワーポイントを全画面にしない方法は?
A:パワーポイントのアプリを起動後、Zoomの画面共有方法で「画面の一部分」を選択するか
シングルモニターでスライドショーを全画面にしない方法で共有を行うのがおススメです。
シングルモニターのスライドショーを全画面にしない方法は、あらかじめパワーポイントの[スライドショーの設定]で、「種類」の「出席者として閲覧する(ウィンドウ表示)にチェックする設定をしておく必要があります。
Zoomの画面共有を起動、[基本]の中のスライドショーを選択し、[共有]をクリックすると、スライドショーを全画面にせずに開始できます。
まとめ
いかがでしたか?
今回、パワーポイントを使ったZoomの画面共有を7つご紹介しました。
他の共有と異なり、Zoomの画面共有操作と、パワーポイントの操作が両方必要で、多少練習が必要です。
自分の環境に合った共有方法一つから習得してみるとよいでしょう。
たとえば。
Zoom初心者の場合、画面の一部分を使った共有方法はパワーポイントのアニメーションが使えないものの、スマートに共有できるおすすめの方法です。
Zoomの操作やプレゼンに慣れてきたら、パワーポイントのアニメーションが使えるようにダブルモニターを検討してみるとよいでしょう。
ダブルモニターはない、使えない!という場合は、シングルモニターでもスライドショーや発表者ツールは使えるので、手順を繰り返しやってみましょう。
注意ポイントは、順番を間違えるとうまく共有できなません。
スムーズにパワーポイントを共有するには慣れも必要です。
まずは自分一人で練習して、本番のZoomセミナーを開催しましょう!!
画面共有のすべてを網羅したまとめ記事も合わせてご覧ください。
→【画像で解説】 Zoomの画面共有の操作方法と設定ポイント