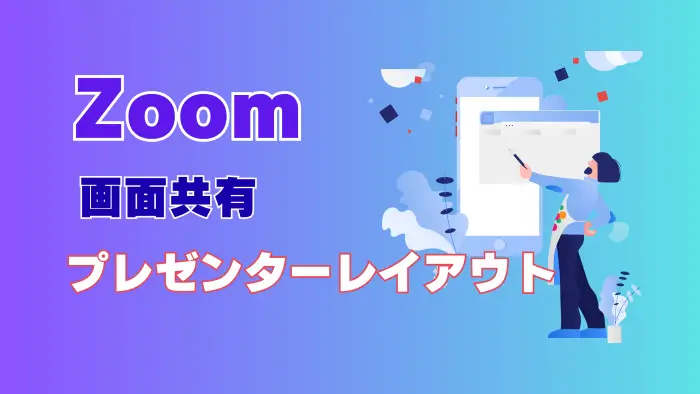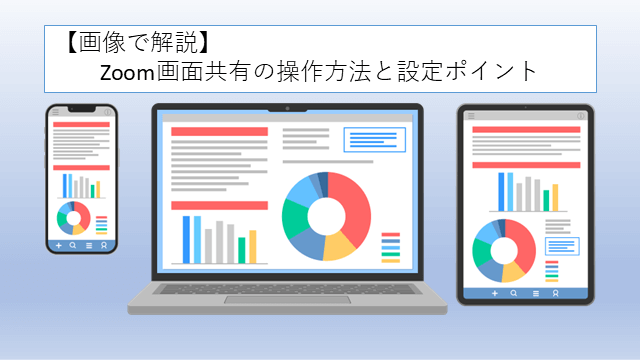
Zoomを使ってのリモートワークやオンラインミーティングが、日常の一部となってきましたね。
その中でもZoomの画面共有機能は、ビジネスやセミナーにおいて欠かせないツールとなっています。
しかし実際に使ってみると、画面共有の操作方法や機能の活用方法について、意外と知られていないポイントが多いことに気づかされるでしょう。
画面共有をうまく活用する方法を知ることで、プレゼンテーションの質を向上させたり、チームの意思疎通を円滑にしたりすることが可能です。
このブログでは、画面共有に関わる基本操作から設定についての説明と、効果的な活用方法について解説していきますね。
- ミーティング中の画面で基本操作方法
- WEB設定・アプリ設定で気を付けること
- スマホ・タブレットでの操作方法
- 画面共有の変遷
今回のブログを読んでいただければ、次回のオンライン会議での発表が一段とスムーズになり、参加者とのコミュニケーションもより効果的になること間違いなしです。
Zoomミーティング中の画面共有の操作方法
Zoomミーティング中に画面共有を始める時は、ミーティングコントロールバーにある【共有】をクリックします。
Zoomウィンドウが小さい場合は、【詳細】の中にあると思います。
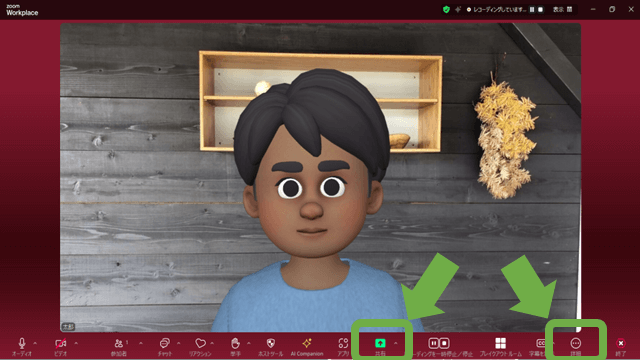
【共有】をクリックするとこちらのウィンドウが表示されます。
画面上部に【画面】【ドキュメント】【詳細】とあります。
このウィンドウでどんな画面共有をするかを選んで、画面下の青の【共有】をクリックすると、画面共有が始まります。
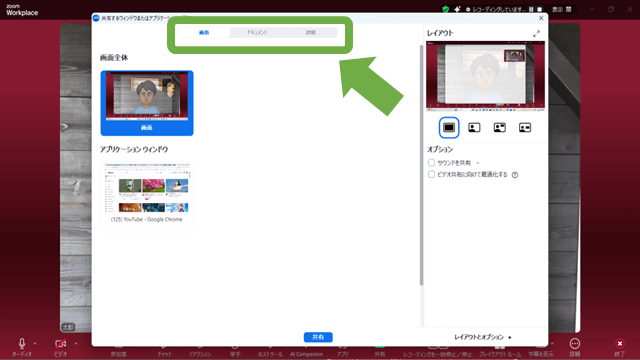
画面共有にどんな方法があるか説明していきますね。
画面
画面を選択すると、少し太字で【画面全体】と【アプリケーションウィンドウ】と表示されていますね。
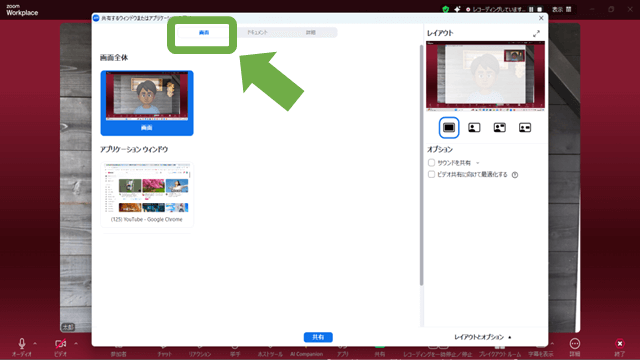
画面全体
画面全体の「画面」は、自分のデスクトップ画面をそのまま共有します。
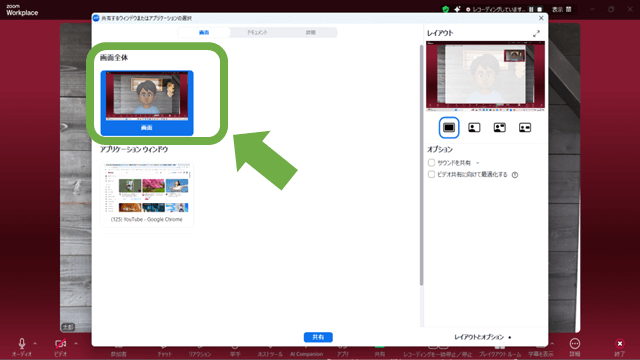
アプリケーションウィンドウ
アプリケーションウィンドウは、デスクトップ画面に起動してあるアプリが表示されます。
複数選択することも出来ます。
詳しくはこちらのブログご覧ください。
→最新版Zoom使い方㉘『Zoomバージョンアップ【2020/11/17】画面共有に新機能追加!!』
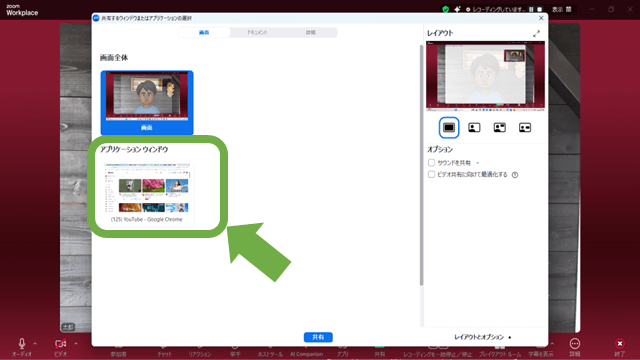
ドキュメント
ドキュメント選択すると、少し太字で【Zoom】と【ドキュメントリポジトリ】と表示されていますね。
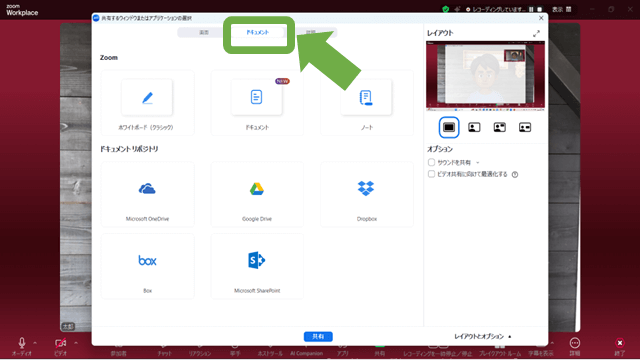
Zoom
Zoomの中には、
- 【ホワイトボード】
- 【ドキュメント】
- 【ノート】
があります。
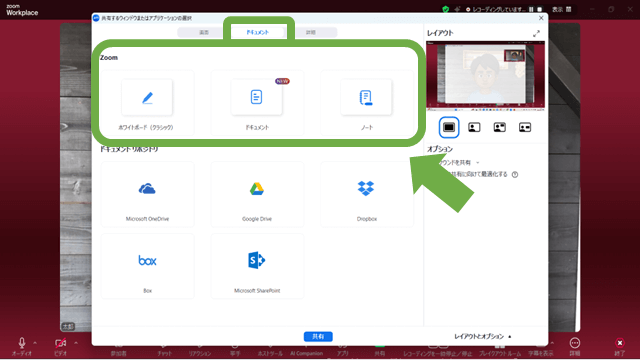
ホワイトボード
ホワイトボードは2種類あります。
2022年に追加されたZoomミーティング中以外でも編集できるホワイトボードと、Zoomミーティング中のみ利用できるホワイトボード(クラシック)の2種類あります。
ホワイトボードの使い方はこちらのブログご覧ください。
→【2025年】Zoom、新ホワイトボード(whiteboard)の使い方(前編)|作成 ・基本操作を解説
→【2025年】Zoom、新ホワイトボード使い方(後編)|共同編集、保存、クラシック併用の設定まで
ホワイトボード(クラシック)の使い方はこちらのブログご覧ください。
→Zoom、画面共有のホワイトボード(クラシック)の使い方
ドキュメント
Zoomが開発した、WordやGoogleドキュメントのようなものですね。
詳しくはこちらご覧ください。
→ZoomDocs
ノート
Zoomが開発した、メモ機能ですね。
詳しくはこちらご覧ください。
→ZoomNotes
ドキュメントやノートなどZoomは、Zoomの中ですべて完結できるように開発進めているようです。
そのうちPowerPointやGoogleスライドのようなプレゼンテーションするものが出来そうですね。
ドキュメントリポジトリ
ドキュメントリポジトリの中には、
- 【Microsoft OneDrive】
- 【Google Drive】
- 【DropBox】
- 【Box】
- 【MicrosoftSharePoint】
があります。
リポジトリとは「貯蔵庫」、「倉庫」、「データベース」といった意味があるようです。
それぞれと連携させると、アプリからではなく、こちらから資料を開くことが出来ます。
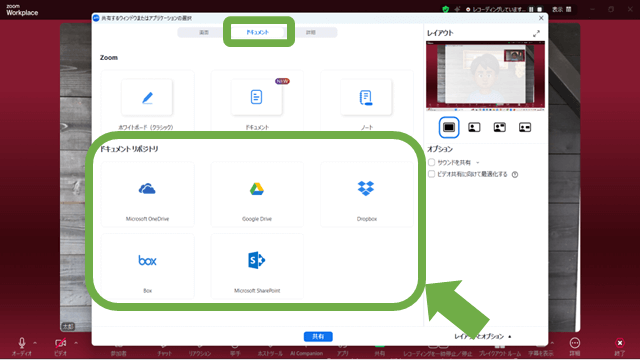
詳細
詳細を選択すると、
- 【iPhone/iPad(AirPlay使用)】
- 【パワーポイントを背景に使用】
- 【画面の一部分】
- 【コンピュータオーディオ】
- 【ビデオファイル】
- 【第2カメラ】
があります。
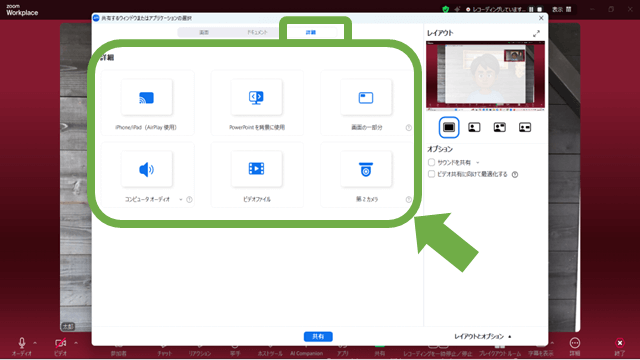
iPhone/iPad(AirPlay使用)
iPhoneやiPadのアプリや写真をAirPlayを使って、画面共有する時に使います。
そのためAndroidのスマホ/タブレットは利用できないですね。
Androidの方は、スマホ/タブレットで同じミーティングに参加して、画面共有しましょう。
詳しくはこちらのブログご覧ください。
→Zoomで画面共有~iphone/ipadのミラーリング機能~
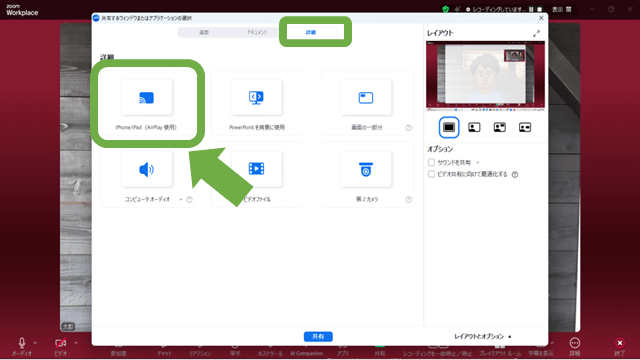
パワーポイントを背景に使用
PowerPointの中に自分を入れて、画面共有したい時に使います。
詳しくはこちらのブログご覧ください。
→Zoomセミナーのパワポ資料と講師の顔を同時にカッコよく見せる設定方法
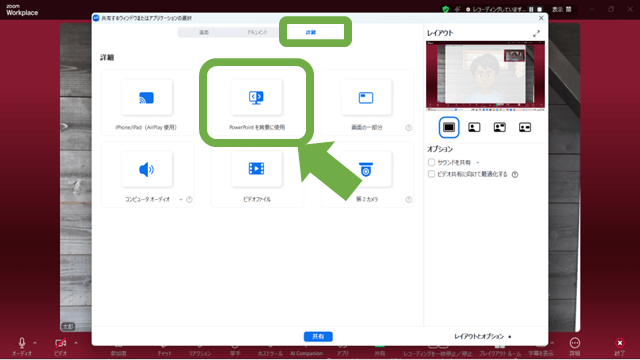
画面の一部分
デスクトップの一部分だけ画面共有したい時に使います。
PowerPointやGoogleスライドを共有する時によく使います。
詳しくはこちらのブログご覧ください。
→Zoomでパワーポイントを画面共有する7つの方法
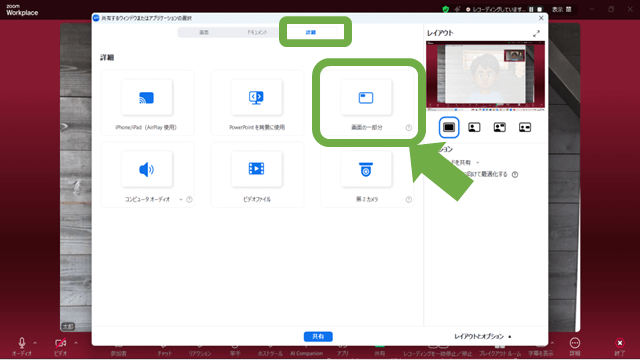
コンピュータオーディオ
パソコンで流している音源を皆さんにも共有できます。
BGMとして、ミーティングの雰囲気を作れます。
コンピュータオーディオを停止する時は、画面上部の赤で【共有の停止】がありません。
画面上部の【自分の画面】のところにある【・・・】から停止させましょう。
詳しくはこちらのブログご覧ください。
→Zoomで高音質の音楽を流す方法と6つの注意ポイント
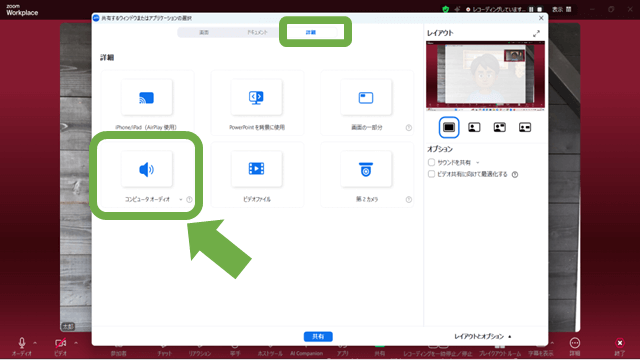
ビデオファイル
パソコンに保存してある動画を画面共有したい時に使います。
詳しくはこちらのブログご覧ください。
→Zoomで動画を画面共有する方法
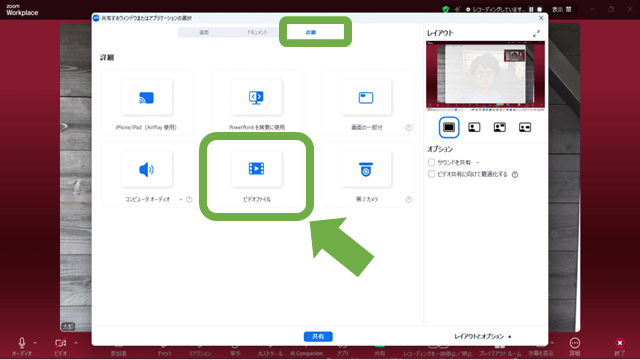
第2カメラ
カメラを2台使い画面共有したい時に使います。
手元と全体など切り替えて何かを見せたい時、切り替えがスムーズです。
詳しくはこちらのブログご覧ください。
→Zoom中にカメラを切り替える方法<第2カメラ・スマホの使い方>
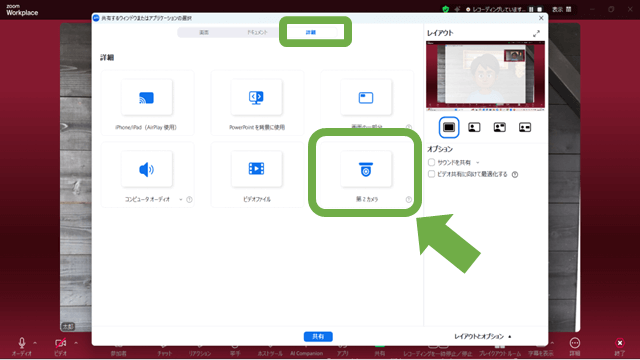
レイアウト・オプション
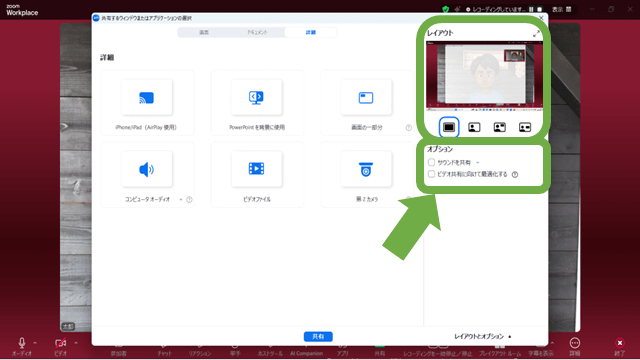
レイアウト
画面の右側に【レイアウト】と表示があります。
「こちらは画面共有した時どのような表示させますか?」という選択になります。
詳細のところで説明した【パワーポイントを背景に使用】と同じような使い方もできます。
📌Zoom画面共有のレイアウトアレンジをする方法についてはこちらの記事で詳しく解説をしています。
オプション
レイアウトの下には、【オプション】があり、【サウンドの共有】と【ビデオ共有に向けて最適化する】の2項目あります。
サウンドの共有
サウンドを共有は、ここにチェックを入れておかないと、YouTubeなど動画を共有した時、「音声が聞こえない」と言われてしまします。
昔は【音声を共有】でしたね。
詳しくはこちらのブログご覧ください。
→ZOOMで動画を共有した時、「音声が聞こえない」のトラブルの予防と対処法
ビデオ共有に向けて最適化する
ビデオ共有に向けて最適化するは、動画を共有している時、「動画がカクカクすると観てる」と言われたらチェックを入れましょう。
ここにチェックを入れると、コントロールバーなどが黒塗り状態になることもあるので、一長一短です。
画面共有中のホスト画面(画面共有している人の画面)
基本的にコントロールバーが画面上部に表示され、その中に緑で【画面共有中】と、赤で【共有の停止】が表示されます。
これが画面共有出来ているという確認方法の一つになります。
赤の【共有の停止】をクリックすると、画面共有は停止します。
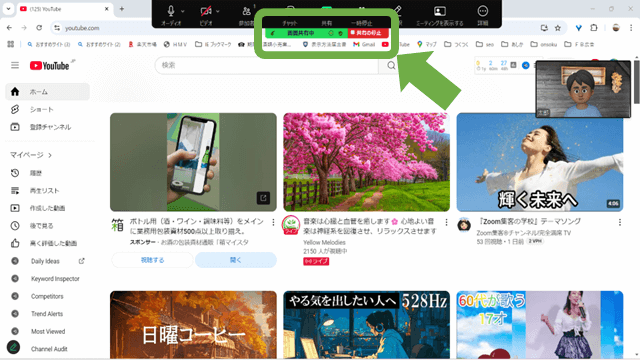
プレビュー画面
緑の【画面共有中】のにカーソルを合わせると出てくる【Ⅴ】をクリックすると、「プレビュー画面」が表示されます。
「参加者の方にどんな画面が映っているか」の確認方法のひとつです。
詳しくはこちらのブログご覧ください。
→Zoomで画面共有した時、相手にどんな風な見え方しているか確認する方法
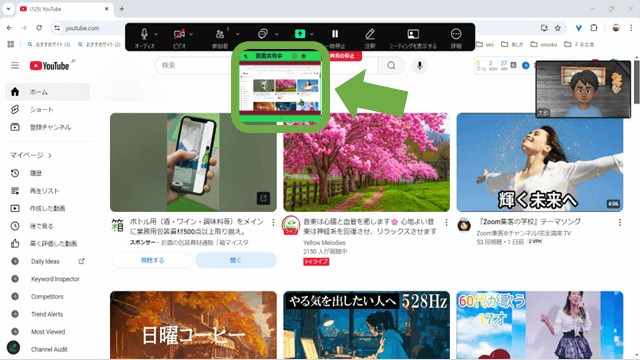
注釈
画面共有中のコントロールバーの中に【注釈】や、左下に【鉛筆マーク】が表示されます。
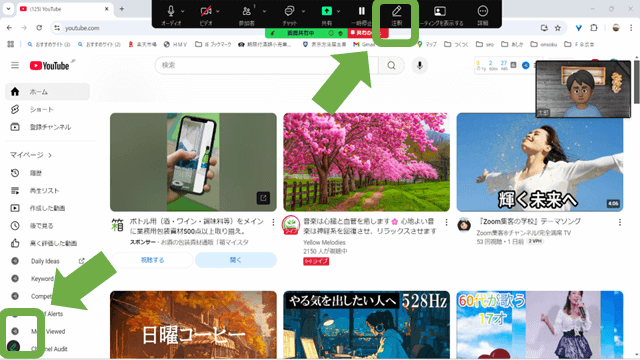
注釈や鉛筆マークをクリックすると、縦長の注釈のコントロールバーが出てきます。
注釈や鉛筆マークの活用方法を使いこなすことで、より効果的なプレゼンテーションが可能になります。
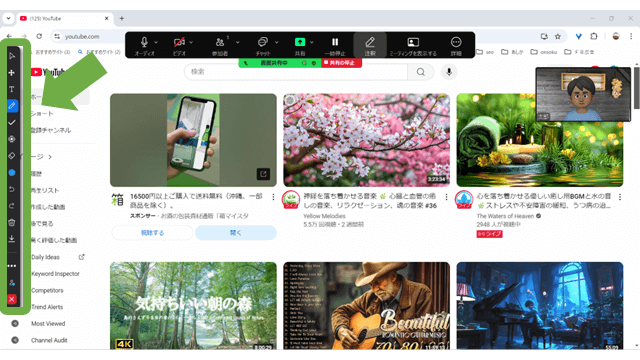
Zoomミーティングに参加して画面共有されている時、小さな矢印が出てきたことないですか?
詳しくはこちらのブログご覧ください。
→「画面のここを見て欲しい!」Zoomで「矢印」を出す方法!
小さな矢印のように画面共有中は、いろいろ画面に書き込んだりすることが出来ます。
詳しくはこちらのブログご覧ください。
→Zoomの画面共有中にコメントを付ける、落書きを防止する方法
ミーティングの表示/非表示
先ほどの画面共有中のコントロールバーの【注釈】の隣に【ミーティングの表示】があります。
【ミーティングの表示】クリックすると、画面共有する前の参加者の方が映っている画面になります。
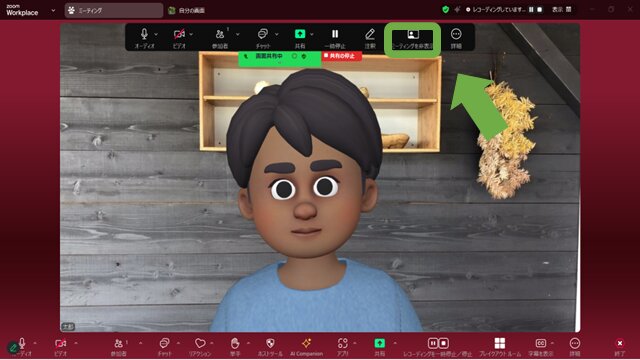
画面共有中の参加者の画面(画面共有されている人の画面)
画面共有されている人の画面です
ホストが注釈出来る設定にしてあれば、画面上部に【○○さんの画面】というところの【・・・】をクリックすると【注釈】が表示されます。
またホスト同様に画面左下に【鉛筆マーク】が表示され、いろいろ書き込むことが出来ます。
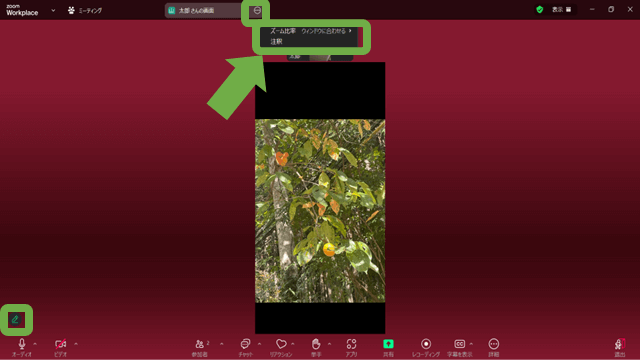
画面共有のオプション
ミーテイングコントロールバーにある【共有】の横に小さな【Λ】があります。
画面共有のオプション設定があります。
こことWEB設定が連動しています。
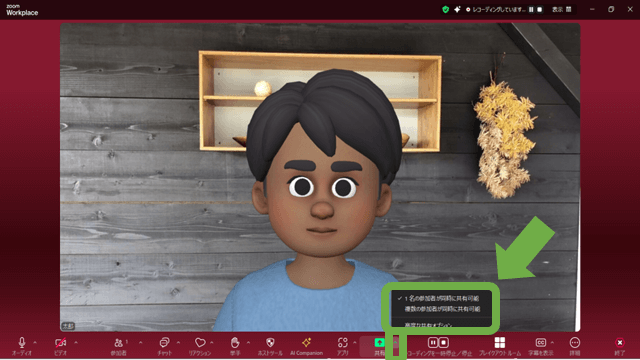
- 1名の参加者が同時に共有可能
- 複数の参加者が同時に共有可能
- 高度な共有オプション
2024年10月
さらに【高度な共有オプション】をクリックすると別のウィンドウが表示されます。
この中で一番使うのが【共有可能なユーザー】ですね。
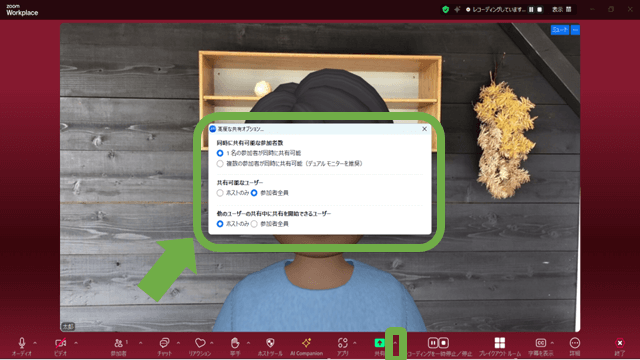
高度な共有オプション
同時に共有可能な参加者数
- 1名の参加者が同時に共有可能
- 複数の参加者が同時に共有可能 (デュアルモニターを推奨)
共有可能なユーザー
- ホストのみ
- 参加者全員
他のユーザーの共有中に共有を開始できるユーザー
- ホストのみ
- 参加者全員
2024年10月
共有可能なユーザー
参加者の方に何か画面共有してもらう時に、参加者の方から「画面共有の許可がありません」と言われたら、こちらの設定変更しましょう。
詳しくはこちらのブログご覧ください。
反対に画面共有してほしくない時は、反対のことをしていきます。
詳しくはこちらのブログご覧ください。
→Zoomで画面共有を制限し、できない設定にする方法
ホストツール
【ホストツール】の中にある【次のことを参加者全員に許可】の【画面共有】のチェックが入っていれば、参加者の方も画面共有できます。
昔はホストツールが「セキュリティ」でしたね。
→最新版zoom使い方㉑『【zoomトラブル対応】参加者が画面共有できない!』
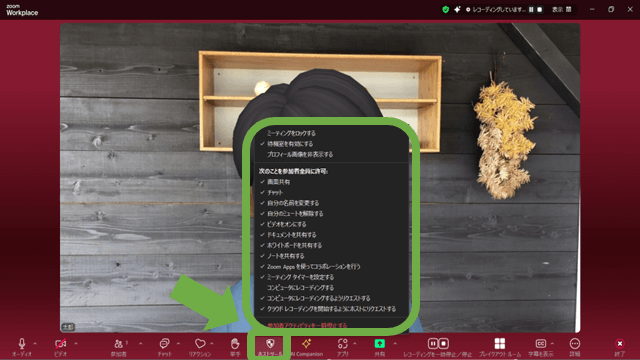
WEB設定
こちらからサインインして、ZoomのWEB設定に移動しましょう。
→WEB設定
検索窓に「画面共有」と入力してエンターキーをクリックすると、こちらが表示されます。
ミーティング > ミーティング内(ベーシック )
画面共有プレゼンター ビュー
(ホストおよび参加者による画面共有中のプレゼンター ビューの表示を許可します)画面共有
(自分の画面やミーティングとウェビナー内のコンテンツを共有することをホストと参加者に許可します)同時に共有できる参加者は何名ですか?
・同時に 1 名の参加者が共有可能
・複数の参加者が同時に共有可能(デュアル モニターを推奨)
・マルチスクリーン モード共有できるのは誰ですか?
・ホストのみ
・全参加者他の人が共有している場合に共有を開始できるのは誰ですか?
・ホストのみ
・全参加者画面共有中に Zoom ウィンドウを表示する
外部参加者がミーティングに参加しているときに画面共有を無効にします
(外部参加者は、サインインしていないユーザーや同じアカウントに属していないユーザーを含みます。電話を使ってダイヤルインする参加者や SIP/H.323 デバイスを使用して参加する参加者も引き続き画面を共有できます。)ミーティング > ミーティング内(詳細)
リモート サポート
(ミーティング ホストは、1 対 1 のリモート サポートをもう一方の参加者に提供することができます)2024年10月
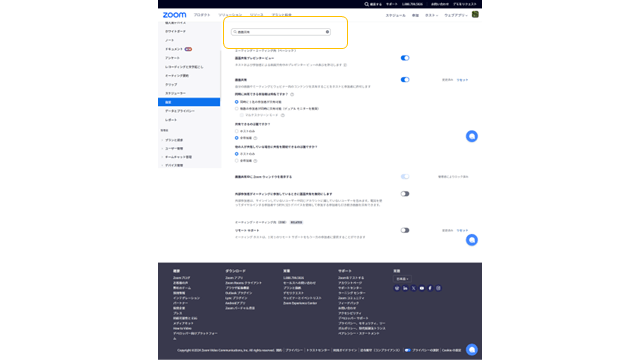
気を付ける設定
この中でよく使うのが
- 共有できるのは誰ですか?
- 画面共有中に Zoom ウィンドウを表示する
- 外部参加者がミーティングに参加しているときに画面共有を無効にします
「共有できるのは誰ですか?」は、先ほどの画面共有のオプションのところで説明した設定です。
WEB設定で決めたものは、今後のZoomミーティング中は、ずっと適用されます。
「画面共有中に Zoom ウィンドウを表示する」は、自分のZoom画面を相手に見せれるようにするかの設定方法です。
Zoomの使い方を教える時に、パソコンのZoomアプリが見せたいという時にはここがONになっていて、この後説明するアプリの設定を変更しないと見せることはできません。
「外部参加者がミーティングに参加しているときに画面共有を無効にします」は、アップデートなどのタイミングで自然にONになってしまう事があるようです。
画面共有の設定がONになっているのに、画面共有が出来ないとなったら、ここをチェックしましょう。
アプリ設定
アプリ設定の【画面共有】を選択しましょう。
画面共有時のウィンドウサイズ
- 全画面モード
- ウィンドウを最大化
- 現在のサイズを保持
共有コンテンツをスケールしてZoom ウィンドウにフィットする
画面を共有している時に他の参加者に自分のZoom ウィンドウを見せる
共有ツールバーとミーティング通知を表示する
すべてのアプリケーションのリモートコントロールを有効にする
左右表示モード
デスクトップの共有時にシステム通知を消音する
アプリケーションを共有する
- 個々のウィンドウを共有する
- アプリケーションからすべてのウィンドウを共有する
ミーティングで自分の画面を共有する場合
- デスクトップを自動的に共有する
- すべての共有オプションを表示する
Zoom Room に対して直接共有する場合
- デスクトップを自動的に共有する
- すべての共有オプションを表示する
さらに【詳細】には
画面共有を10フレーム/秒に制限する
共有コンテンツの周囲に緑色のボーダーを表示する
画面共有に TCP 接続を使用する
画面キャプチャモード 自動
ハードウェアアクセラレーションを以下に対して使用する
- 画面共有
- 共有画面またはホワイトボードの注釈
- ビデオ共有
2024年10月
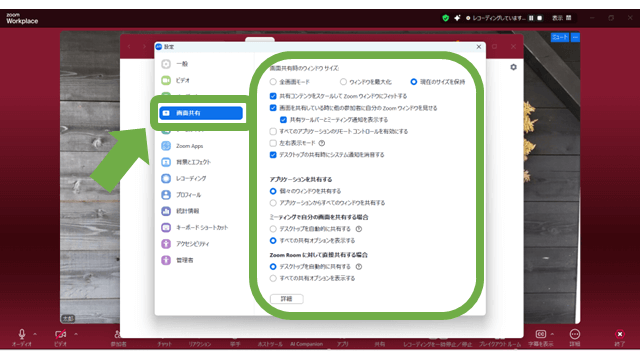
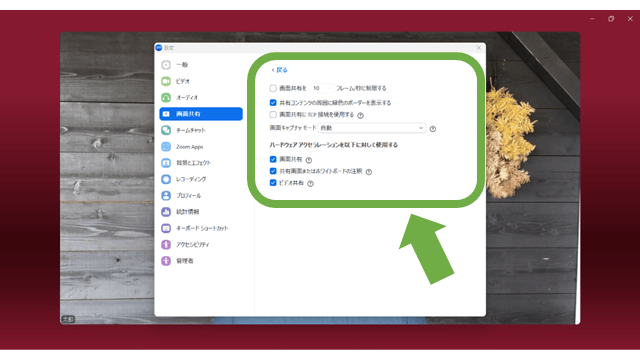
気を付ける設定
ここでよく使うのが、
- 画面を共有している時に他の参加者に自分のZoomウィンドウを見せる
- 個々のウィンドウを共有する
- すべての共有オプションを表示する
「画面を共有している時に他の参加者に自分のZoomウィンドウを見せる」は、先ほどのWEB設定の「画面共有中に Zoom ウィンドウを表示する」とセットの項目です。
WEB設定がONになっていなかったら、アプリの設定の「画面を共有している時に他の参加者に自分のZoomウィンドウを見せる」は表示されません。
「個々のウィンドウを共有する」と「すべての共有オプションを表示する」は、アップデートなどのタイミング変更になってしまう事があります。
画面共有の設定がいつもと違うなと思ったら、この2つ確認しましょう。
スマホ/タブレット
スマホ/タブレットでも、画面共有は出来ます。
画面下部のコントロールバーの中に【共有】があります。
以前はパソコン同様に緑色で表示されていたのですが、今は他のものと一緒なので、わかりにくいと言われる人もいらっしゃいます。
パソコンとは勝手が違うので、スマホ/タブレットで画面共有する前には、しっかり練習しておきましょう。
こちらはiPhone12の画面です。
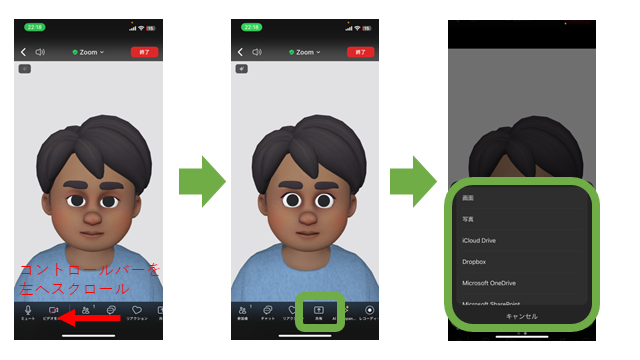
Android
Androidのスマホ/タブレットで画面共有されたい方は、こちらのブログご覧ください。
→【Zoom使い方】スマホ、タブレットの画面共有の方法
iOS
iOSのスマホ/タブレットで画面共有されたい方は、こちらのブログご覧ください。
→スマホでZoomホスト入門~画面共有ができない人でもできるようになる~
画面共有の変遷
2020年10月の動画では、画面共有の選択画面では【ベーシック】と【詳細】しかなく、機能も少なかったことがわかります。
→オンラインZoomセミナーで一番使われる機能「画面共有」の使い方!
2021年11月の動画では、画面共有の選択画面では【ファイル】の選択肢も増え、使える機能も増えています。
→【3分でわかる】 Zoomで画面共有する方法
さらに月日は流れ、2024年バージョン5の時は、レイアウトなども増えています。
→Zoom画面共有の使い方|パワポやホワイトボードを共有する方法
2024年4月にアップデートされバージョン6.0.0になった現在は、こちらのようになっています。
→【2024年版】Zoom画面共有操作方法マスター:画面共有ヒント集
Q&A
Q:参加者の方(画面共有を見ている人)がカメラと資料が重なって、資料が見えないところがあると言われました。
A:画面共有見ている人が画面の一部分が、カメラと資料が重なって見えないと言われた時は、Zoomミーティング中の画面右上の【表示】から【左右表示:スピーカー】など選択してみてください。
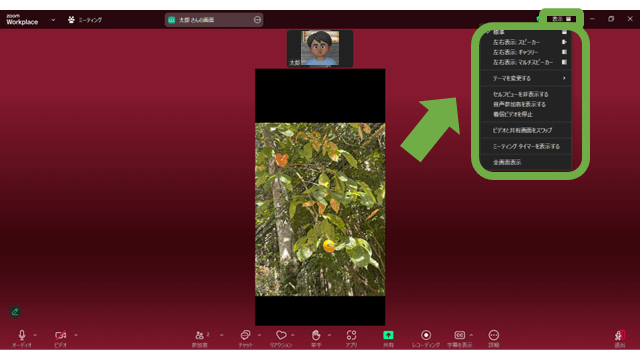
詳しくはこちらのブログご覧ください。
→Zoomで「画面共有をしている際に画面が一部隠れてしまった」場合の対処法
Q:参加者の方(画面共有を見ている人)が画面共有している画面が見られないと言われています。他の方は見えていて、そのお一人だけ見られないようです。
A:画面共有を見ている人の画面の左上に【ミーティング】というところがあります。
そこをクリックしてしまうと、画面共有の画面ではなく、ミーティング参加者の顔が映ってしまいます。
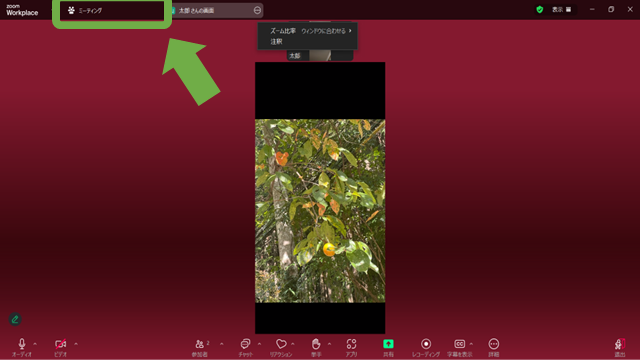
Q:画面共有すると参加者の方に「黒い四角があるので見られない」と言われました。
A:設定やお使いのパソコンの関係で、画面共有した時黒い四角が出る時があります。
詳しくはこちらのブログご覧ください
→なぜZoomの画面共有が黒くなる?黒い四角が表示される原因と対処法
まとめ
「【画像で解説】 Zoomの画面共有の操作方法と設定ポイント」はいかがだったでしょうか?
画面共有に関するZoomミーティング中、WEB・アプリ設定方法、スマホ・タブレットの操作方法など、すべて網羅していると思います。
Zoomの画面共有機能は、リモート環境でのコミュニケーションを円滑にし、プレゼンテーションやディスカッションをより効果的に行うための強力なツールです。
そのため画面共有は、新しい機能がふえたり、マイナーチェンジされたりして、どんどん使いやすくなっています。
今回紹介した画面共有の操作方法や設定方法で知らなかったものも多いのではないでしょうか。
技術的なトラブルを未然に防ぐための準備や、視聴者を引き込むための工夫をすることで、Zoomミーティングの質を高めることになります。
ぜひ、今回の内容を参考にして、次回のZoomミーティングをより良いものにしてください。