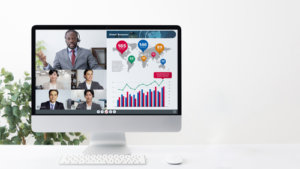Zo

omを使っていて
- 「参加者の顔が真っ暗で見えない」
- 「画像が見えない」
- 「Powerpoint の画面共有が映らない」
といったトラブルが起こった事はありませんか?
Zoomセミナー中に「画面が真っ暗になる」そんなトラブルに合ったら、どう対処したらいいかについて、「Zoom使い方マスター養成講座日本オンラインビジネスアドバイザー協会」のうっちー先生に教えていただきたいと思います。
Zoomをする時は事前の準備が大切
Zoomセミナーの途中に、いきなり画面が真っ暗になったが、有線や Wi-Fi を繋ぎ直しても異常はなかった…
そういう声をたまに聞きます。
Zoomを使っている時に、画面が真っ暗になったり、何らかの不具合が起こった時のために、事前準備が2つ必要です。
- 共同ホストを必ず設定する。
- ホストが参加する前でも、Zoomに入れるように設定しておく。
これらの設定をすることで、何かの問題が起こった時にもフォローをすることが出来るようになります。
人数の多いセミナーでは「共同ホスト」を割り当てておこう!
まずは、自分以外の人に「共同ホスト」を割り当てる方法について説明します。
たくさんの方が参加されるZoomセミナーの場合は、共同ホストを置いて、参加者への対応やZoomのフォローができる人が多い方が、きちんとした対応ができます。
共同ホストは、ホストがすぐにできます。
- 共同ホストにしたい方のの画像の上に「…」という詳細をクリックします。
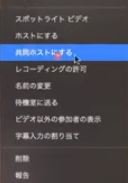
- 「共同ホストにする」が出てくるので、クリックします。
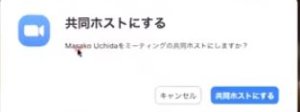
- 「参加者」のところを見ると、「共同ホスト」」になっています。

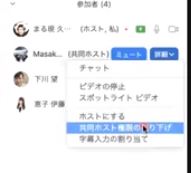
そうですね。「参加者」から共同ホストにする場合、参加者が多いと探せないんです。
また、「名前」を間違えてしまう時があります。
iPhone とパソコンの両方で入っている場合、「名前」で確認するとiPhone で入っている方を共同ホストにしてしまうこともあります。
同じ名前なので、判別出来ないからです。
ですから、「参加者」から共同ホストにする方法は、あまりお勧めできません。
共同ホストを募集する際は「反応」を使ってみよう
共同ホストを募集する時は、「反応」を使ってリアクションしてもらうことをお勧めします。
まず、共同ホストを募集する際、「共同ホストにしたいので、手を上げてもらえますか?」と聞いてみます。
「手の上がっている人」のところで、設定できるので早かったりします。
[char no="4" char="久家邦彦"]なるほど、「手を上げる」って、どうやるんですか?[/char]
「反応」というところをクリックしてもらうとパチパチの「拍手」とグッドマークの「賛成」のアイコンがあります。
- 「拍手」とか「賛成」などのアイコンを押してもらうと、ホスト側で分かるので「反応」を見て設定できます。
- 「アイコン」を見て、「詳細」を押して「共同ホスト」を押すと、「共同ホスト」にすることが出来ます。
- 共同ホストにした後に、取り下げることもできます。「参加者」の下のところに「権限を自分に戻す」というボタンがあります。
共同ホストにしたり、戻したりが、1つのボタンですぐにできます。
共同ホスト設定のメリット
共同ホストを設定することで、Zoomセミナーがスムーズにセミナーを遂行・運営することが出来ます。
共同ホストの役割については、こちらをご覧ください。
共同ホストがホストの代わりになる
共同ホストの役割は、ホストがトラブルに遭遇した時に、「共同ホストがホストの代わりになる」ということです。
- 主催者の代わりに残って対処したり、設定を変えたりすることが可能です。
- 緊急で主催者が退出する時は、画面下のところにマウスを持っていくと「退出」とあります。

- 退出する時に「新しいホスト」を割り当てておけば、ホストは退出することが出来ます。
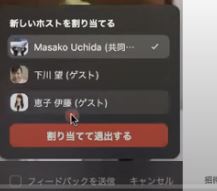
- Zoomに入り直した時に、またホストを戻してもらえます。
- 緊急時に、誰かにホストを渡しておけば、自分がZoomセミナーから退出して、ウェブサイトの設定を変えて戻ってくることが可能です。
受講生のミュート操作
セミナー中に受講生が音声をミュート(消音)にするのを忘れ、雑音が入るような時は、共同ホストがミュートにします。
チャットの質問を講師に伝える
チャットにたくさん質問が入った時に、セミナーを行いながらチャットに答えるのは、タイミング的にも難しいんですね。
質問が流れてしまうと、「ちゃんと答えてもらえなかった」というセミナーに対する不完全燃焼感が生まれます。
顧客満足度が落ちるので、共同ホストの方が、きちんと質問を把握して答えた方がいいですね。
共同ホストは、プライベートチャットを使って「こちらは対応します」など、業務連絡をすることができます。
セミナー開始前の下準備が大切
Zoomセミナーに早く入室し、不具合をセミナー開始前に確認することが大切です。
ホストが参加する前でもZoomに入れるように設定しておくと、スタッフが確認・準備することが出来ます。
セミナー開始前に、不具合を解消できます。
- まずは、Zoomの起動画面を出してください。
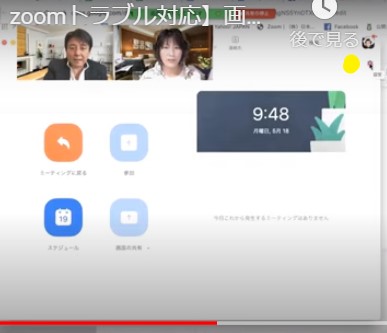
- 右上に「設定」マークがあるので押します。
- 画面の一番下にある「設定」を押します。
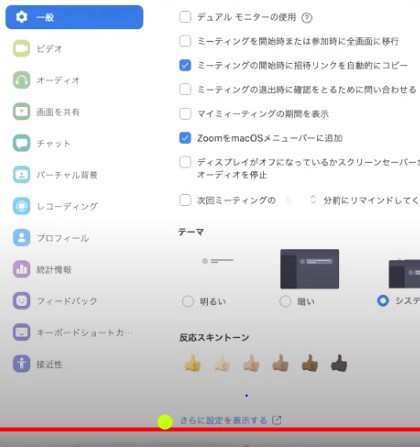
- プラウザが立ち上がります。
- 「ホストのビデオ」がありますが、オンにしておきましょう。

ホストの顔が見えた方が、参加者は安心できます。 - 「参加者のビデオ」も、オンにします。
誰が、入室したか確認することが出来ます。 - 参加者の方が顔を出したくないなら「ビデオをオフにしてください」と、伝えてください。
- 参加者に「ビデオをオフ」にしていただくこともできます。
- 設定のところをずっと下にスクロールしていただくと、「ホスト前の参加」というところがあるのでオンにします。
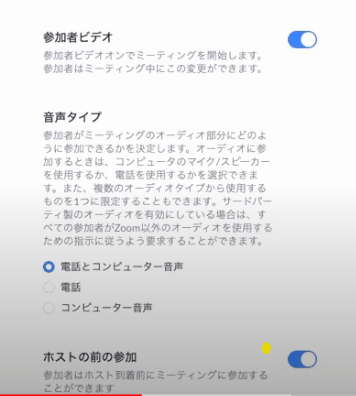
- 「ホスト前の参加」がオンになっていると、ホストが入室しなくても入ることが出来ます。
まとめ
事前準備として2つの設定をします。
- 共同ホストを設定する。
- 参加者がZoom会場に先に入れるようにする
実は、先日のセミナー中に、突然画面が真っ暗になるトラブルがありました。
そこで、別の人にホストの権限を渡して、会議から退出して入り直しました。
すると、直りました。
セミナーでは、目標通りの結果が得られました。
しかし、入り直しても画面が暗い場合は、
- 対処法としては、日程を変更して再度開催する。
- 音声のみでセミナーを続ける。
- 電話やメッセンジャーなど、ほかのツールを使う。
- 入り直す時に別のデバイスを使う。
など、慌てずに対応しましょう。
症状は様々です。
iPhone だとOKという方もいれば、iPhone ではダメだけど、パソコンで入り直したら OK だった方もいます。
スマホ、タブレット、パソコンなどの媒体を変えて入り直すことで回復されることもあるので、まずはやってみることが大事です。
ダメな時は、参加者に断って、音声のみで続けましょう。
LINEグループチャットにしてみるとか、メッセンジャールームでやってみるとか、臨機応変に対応することが大切です。
また、「念のため、日程変更した日にちをご紹介しますので、もう一度よく聞きたい方はこちらです」と伝えると丁寧ですね。
今日は「Zoomで画像が見えなくなった場合にどうするか?」という話でした。
まずは、事前準備をしましょう。
そして、いきなり起こるトラブルで、「画面が見えない!」と慌てずに対応にすることが大切です。