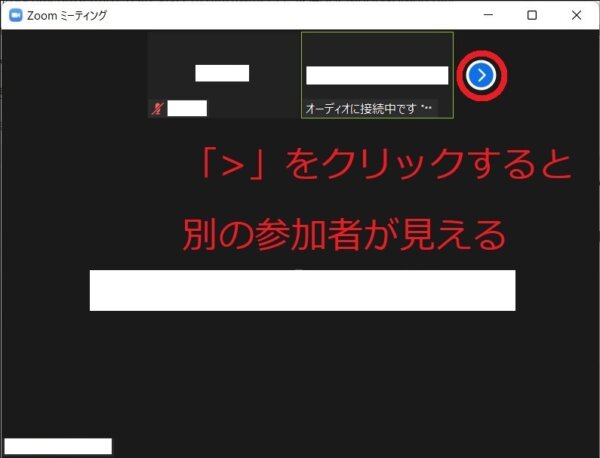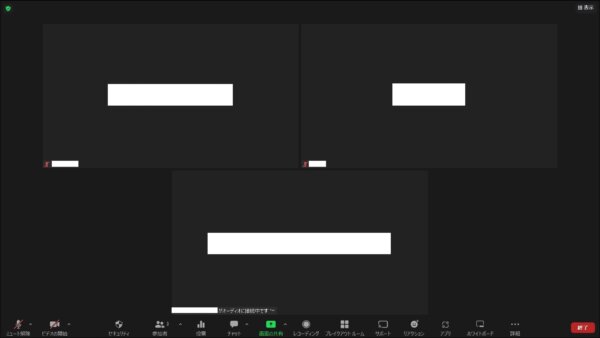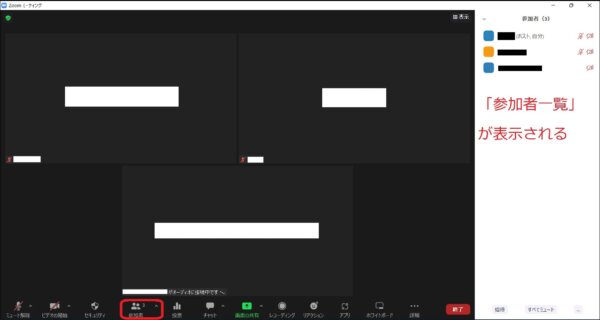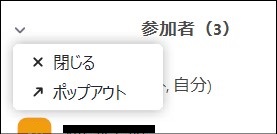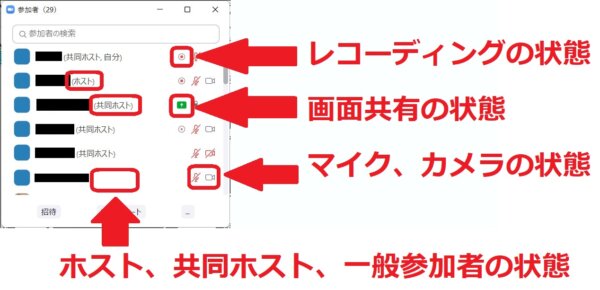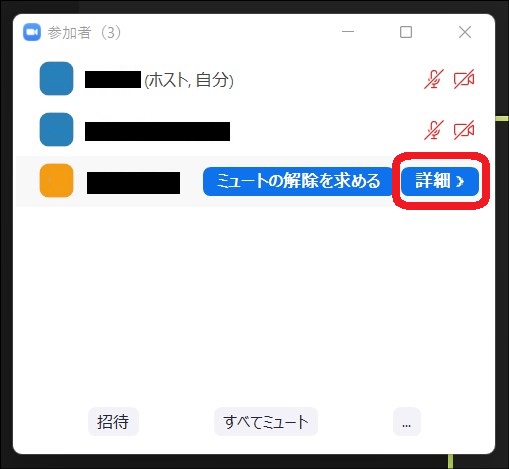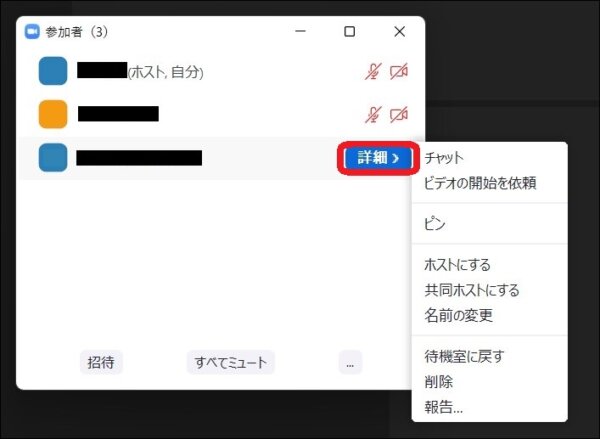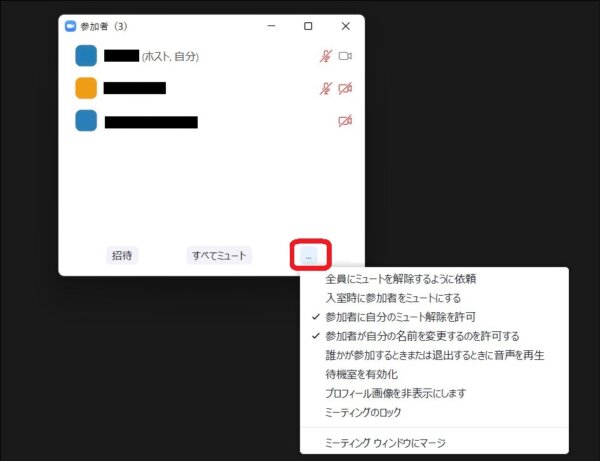今回の記事ではZoomでホストをしている時に、
「誰が参加しているのか分からない」
「Zoom中、雑音が聞こえるけど、誰がミュートになってないのか分からない」
「Zoomの参加者一覧で何ができるのか」
という不安や疑問についてお答え致します 。

Zoom中、誰が参加しているか分からない?
Zoomに参加している時やホストとして主催している時に、誰が参加しているか分からないということがあると思います。
誰が参加しているか分からないというのはとても不安ですよね。
特に、大人数が参加する様な時には、人数があまりにも多すぎて参加者を把握できないと言うこともあると思います。
どういった時にそうなってしまうのか?
どのような対策があるのかを確認していきましょう。
スピーカービューで参加していると、参加者が見えない
スピーカービューでZoomに参加していると、一人の人が大きく表示され、その他の参加者は小さい枠で表示されます。
そうなると、画面表示に対して参加人数が多いと、一部の参加者しか表示されず、全員は分かりません。
参加者の横の矢印をクリックすると他の参加者も見ることは出来ますが、とても見づらいです。
誰が参加しているかを確認する方法
ギャラリービューを使って確認する
誰がZoomに参加しているかを確認する方法の一つは「ギャラリービュー」に切り替える方法です。
ギャラリービューにすると、参加者が全員小さな枠に表示されるので、全員が見やすくなります。
もちろん、30人、50人と参加すると一つの画面の中に収まりきらないので、そのような時は画面を切り換える必要があります。
参加者一覧を表示する
もう一つの方法は、参加者一覧を表示させる方法です。
Zoom中に参加者一覧を表示させるのは簡単です。
Zoomのコントロールバーにある「参加者」をクリックすると、画面の右側に「参加者一覧」が表示されます。
参加者の一覧を見れば、誰が参加しているかが分かります。
参加者一覧をZoom画面から切り離す
この参加者一覧ですが、基本的にはZoomの画面にくっついています。
このままだと少し見えにくいと言う方もいらっしゃいますね。
そんな時は、「ポップアウト」という参加者一覧の画面を切り離す機能を使いましょう。
参加者一覧の上の「^」をクリックすると「閉じる」と「ポップアウト」という表示がでます。
「閉じる」は参加者一覧を閉じます。
「ポップアウト」は参加者一覧をZoom画面から切り離します。
参加者一覧を画面から切り離せば画面上のどこにでも移動させることができるので、とても便利です。
参加者一覧で分かること
参加者一覧では、以下の内容が確認できたり、ミュートにしたり等の操作もできます。
参加者一覧で分かることは以下の通りです。
- 誰が参加しているのか、名前がわかる
- 音声の状態(ミュートや、オーディオの切断をしているか)
- カメラの状態(ビデオのオンオフや、そもそもカメラ機能がないパソコンで入室している等)
※カメラをUSB接続していて、接続がうまくいってない場合もカメラが認識されません - レコーディングをしているかどうか
- 画面共有をしている時は、誰が画面共有をしているか
- 誰がホスト、共同ホストなのか
他にも、できることがたくさんあります。
参加者一覧でできること
参加者一覧からできることはたくさんあります。
参加者一覧にマウスを合わせると、「ミュート」もしくは「ミュートの解除を求める」という表示と「詳細」という表示が出ます。(下図では、ミュート状態の参加者のため、「ミュートの解除を求める」になっています。)
ここで、「ミュート」を選択すると、参加者をミュートにすることが出来ます。
また、「詳細」から色々な操作が出来ます。
チャット
チャット機能を開くことが出来ます。
→Zoomチャット機能<入力~改行~送り方、設定、制限まで!>使い方を完全マスター!
ビデオの開始を依頼
ビデオオフの方に対しビデオを開始するように促します。
→ビデオオフ(カメラオフ)になっているときの画像の表示や名前の表示の変更方法
ピン
選択した人に画面をピン止めします。
→Zoomで特定の人にビデオ固定する方法!スポットライトビデオ・ピン留めを使いこなそう!相手にバレるの?
ホストにする
選択した人にホスト権限を渡します。
→Zoomでホストをする時に必要なこととは?
共同ホストにする
選択した人を共同ホストにします。
→Zoomの使い方 共同ホストだと使えない機能はありますか?
名前の変更
参加者の名前を変更します。
→Zoomの名前変更のやり方!開催中でも開催前でも、すぐにできる氏名変更方法!
待機室に戻す
参加者を待機室に戻します。
→Zoomの待機室の3つのメリットと便利な使い方、機能
削除
待機室をZoomミーティングから削除します。
報告
この参加者をZoomに報告します。
他にも色々なことが出来る「参加者一覧」
また、この参加者一覧ですが、右下に「・・・」があることをご存知でしょうか?
この「・・・」からも色々なことができます。
- 全員にミュートを解除するように依頼
Zoomの参加者にミュートを外すように案内を出します。
ホストは参加者をミュートにできますが、ミュート解除は本人しか出来ません。全員に解除して欲しい時に使いましょう。 - 入室時に参加者をミュートにする
参加者の設定によっては入室時にミュート解除の状態で参加されることもあります。
雑音が急に入ることもあるので、それが嫌な時は、この設定をオンにしておきましょう。 - 参加者に自分のミュートの解除を許可
この機能がオフの状態では、参加者は自分でミュート解除ができません。 - 参加者が自分の名前を変更するのを許可する
Zoomミーティングでは、自分の名前を変更することができます。
しかし、この設定がオフになっていると参加者が自分の名前を変更することはできなくなります。 - 誰かが参加する時もしくは退出する時に音声を再生
参加者がZoomミーティングに参加、もしくは退出する時に音がなります。
誰かが出入りする度に音が鳴り、出入りが分かる一方で、鬱陶しく感じることがあるかもしれません。 - 待機室を有効化
待機室を有効化します。 - プロフィール画像を表示にします
参加者が設定しているプロフィール画像が見えなくなり、名前だけが表示されるようになります。 - ミーティングのロック
ミーティングをロックして、以後、ロックの解除をするまで誰も参加できなくなります。 - ミーティングウィンドウにマージ
この表示は、上述の「ポップアウト」をしている時にのみ表示されます。
ポップアウトで切り離した参加者一覧をZoomウィンドウにくっつけることができます。
参加者一覧を使うと便利
ここまで、参加者一覧の機能についてお話をしました。
この参加者一覧ですが、とても重宝する機能です。
どんな参加者がいるのか?
参加者の状態がどうなっているのか?
例えば、声が聞こえない時に、
ミュートになっていて聞こえないのか?
Zoomアプリとマイクが繋がっていないから聞こえないのか?
などの判断ができます。
待機室に誰がいるのかも分かるし、参加者の管理をする上でも便利なので、Zoomミーティングをする時には必須の機能と言っても過言ではないかもしれませんね。
まとめ
いかがですか?
今まで参加者一覧を使ったことがないという方は、是非、参加者一覧を出してみてください!
誰が参加してるか分からない
誰がミュートになってないのか分からない
など、参加者の状況を把握することが簡単にできます。