
Zoomのレコーディング(録画)機能は、Zoomのミーティングを録画・録音、記録する機能です。
Zoomミーティング内容を動画や、音声という形で記録し、
- 会議や授業などのレコーディング動画を記録として、後から確認することができる
- レコーディング記録をもとに、動画資料を作ることができる
- YouTubeなどのプラットフォームにアップロードしてyoutubeチャンネル等を作成、共有することができる
などの便利な使い方ができます。
今回はレコーディング(録画)機能の使い方と録画ができないときの対処法についてもお伝えします。
Zoomのレコーディング(録画)とは?
在宅ワークやテレワーク、オンラインビジネスを行う際、「Zoomのレコーディング(録画)」はとても便利です。
レコーディング(録画)がどうして必要かというと、
- 会議の議事録をとらなくてもZoomで内容確認や復習ができる
- Zoomでパワーポイントなどの資料を使用した際、その資料の横に自分の顔が表示されるので、まるでその資料を使って説明しているような動画資料をつくることができる
- 勉強会を開催した時に、復習動画としてシェアしてお渡しすることができる
- 動画があれば、何回も動画を再生しながら文字起こしをしなくてもすむ
など、とても便利です。
Zoom、2つのレコーディング(録画)機能とそれぞれの特徴
Zoomのレコーディング(録画)には、「ローカル(コンピュータ)レコーディング」と「クラウドレコーディング」の2種類があります。
有料アカウント、無料アカウントで使えるレコーディングの種類
Zoomのレコーディング機能は、無料アカウント、有料アカウント関係なく使用することができる機能です。
無料アカウントと有料アカウントで異なる点は、「クラウドレコーディング(録画)が使用できるかできないか」という点です。
有料アカウントでは「クラウドレコーディング」と「ローカル(コンピュータ)レコーディング」のどちらも使用することができます。
一方、無料アカウントでは、Zoomに参加したパソコンにだけ、データを保存することができる、「ローカル(コンピュータ)レコ―ディング」のみ使用することができます。
どちらの録画方法にもメリットとデメリットがありますので、この記事を参考に、ご自分にあったレコーディング方法を選択してみてください。
「ローカル(コンピュータ)レコーディング」と「クラウドレコーディング」の基本的な使い方は同じですが、ローカル保存とクラウド保存では、大きく異なる点が、録画記録の保存先がどこになるかということです。
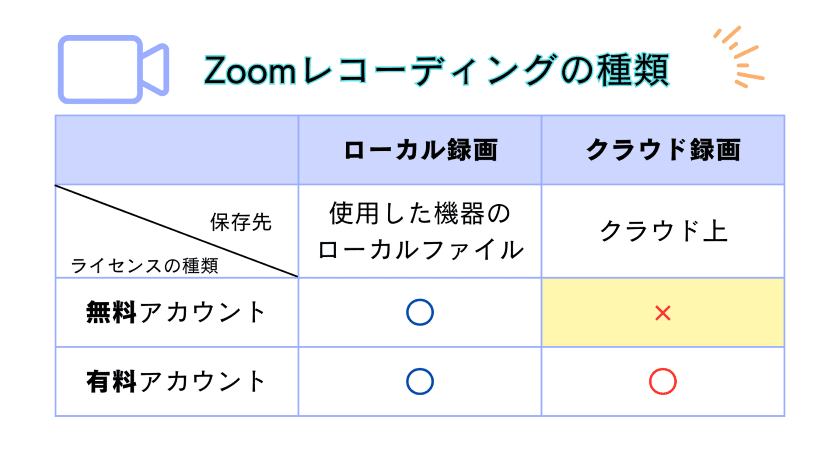
もちろん他にもそれぞれ特徴がありますので、一つずつ見ていきましょう
ローカル(コンピュータ)レコーディング
ローカル(コンピュータ)レコーディングは自分のパソコンにレコーディングデータを保存するという録画方法です。
通常、ローカル(コンピュータ)レコーディングの記録動画はwindowsの場合、[ドキュメント]内、Macの場合は[書類]の中に保存されます。
録画動画の保存箇所がわからないときは、Zoomデスクトップアプリから探すことができます。
保存箇所の簡単な確認方法については後述します。
また、通常の保存箇所からデータの保存場所を変更することもできます。
録画記録は、パソコンだけで無く、USBなどの外部機器を保存先として選び、保存することも出来ます。
「Zoomの録画をたくさんするから、パソコンの容量が心配だ」という時は、外付けのハードディスクを使って保存すると安心してレコーディングができます。
また、ローカル(コンピュータ)レコーディングはその性質上、パソコンの容量が多くなってしまうと途中でファイルの変換ができなくなってしまうことがあるので、容量には注意が必要です。
Zoomローカル(コンピュータ)レコーディング記録の保存箇所を変更する場合の手順は次の通りです。
- Zoomデスクトップアプリ、起動画面、右上の「歯車マーク」をクリック
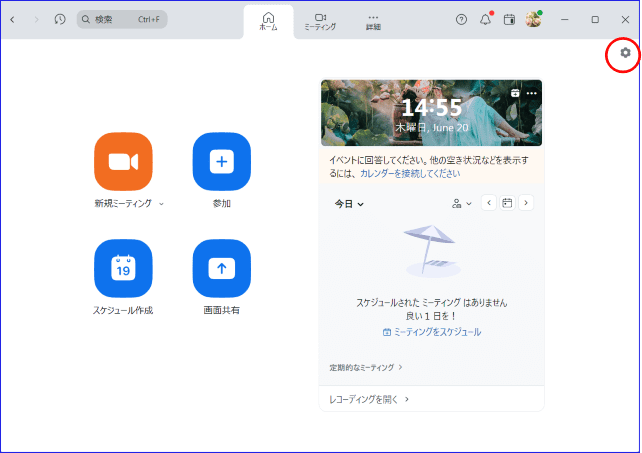
- 左メニューの「レコーディング」を選択
- 録画の保存場所の「変更」を選択し、保存したいフォルダを選んで[OK]をクリックする
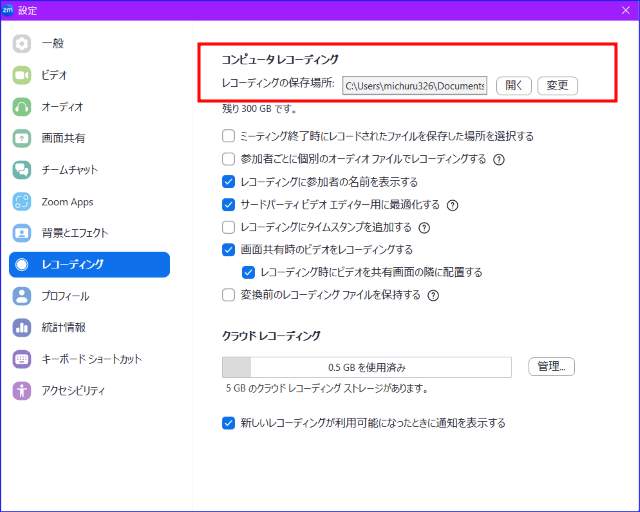
以上の手順で、レコーディング(録画)したファイルの保存先を変更することができます。
クラウドレコーディング
クラウドレコーディングは録画データの保存先が、自分のパソコンではなく、クラウド上(インターネット上)に保存することが出来ます。
クラウドレコーディングは、Zoomの有料ライセンスを契約しているユーザーのみ扱える機能になっています。
無料アカウントでは利用することができません。
無料アカウント、ベーシックプランではどこまでの機能が使えるのか詳しく知りたい方はこちらへ
→無料でココまで使える!Zoomベーシックプランについて解説
Zoomの無料アカウントから有料アカウントへ変更する方法を詳しく知りたい方はこちらの記事をご参照ください。
→Zoom、有料アカウントにお得にアップグレードする方法
また、クラウドレコーディングでは
- 共有画面でアクティブスピーカーを録画する
- 共有画面でギャラリービューを録画する
- アクティブスピーカー、ギャラリービュー、共有画面を別々に録画する
など、ローカル(コンピュータ)レコーディングにはない、色々な画面パターンでの録画設定があります。
注意点は、クラウドレコーディングの記録は、スケジュールしたホストのクラウドに記録が残るということです。
共同ホストが、ホストより先にクラウドレコーディングを開始すると録画記録は共同ホストのクラウドではなく、ホストのクラウドに録画が保存されます。
また、ホスト、共同ホストのうち、一人がクラウド記録を選択、開始した後は、ホスト、共同ホストともにローカル(コンピュータ)レコーディングを選択することができなくなります。
そのため、ホスト、共同ホストそれぞれにレコーディング記録をバックアップ目的で残したい時は、共同ホストが先にローカル(コンピュータ)レコーディングをはじめておく必要があります。
具体的な対策方法の解説については後述します。
ローカルレコーディング、クラウドレコーディングの比較
ローカル(コンピュータ)レコーディングもクラウドレコーディングもお互いに便利な点がありますが、それぞれの機能比較について詳しく見ていきましょう。
レコーディング画面のレイアウト
ローカル(コンピュータ)録画とクラウド録画では、出来上がる録画データの画面レイアウトが大きく異なります。
ローカル(コンピュータ)録画は、基本、録画をしている人の画面の操作の通りに録画されます。
録画している人がビュー(ギャラリー、スピーカー、マルチスピーカー、ピン、スポットライトなど)を切り替え、表示させるとその画面通りに録画されます。
そのため、録画している人が複数の場合、同じミーティングを録画していても出来上がる録画のレイアウトはそれぞれ異なります。
一方、クラウド録画は、スケジュールをしたホストが設定しているレイアウトの録画(最大、5パターン)を保存することが出来ます。
録画データは、ホストのクラウドにのみ保存されるため、ローカル録画のように同じミーティング内の複数人の異なる録画データが出来上がることはありません。
このように、ローカル(コンピュータ)録画とクラウド録画では同じ録画でもレイアウトがかなり異なります。
そのため、ミーティングの録画の目的、活用したいシーンに合わせて録画の種類を選ぶとよいでしょう。
録画データの確認方法
ローカル(コンピュータ)レコーディングはZoomミーティング中に使用したパソコン内にMP4として保存されます。
よって、録画データをみたいときは保存したパソコンか、録画データを保存した外付けハードディスク、SSDなどの記録媒体がないと、内容を確認することができません。
一方、クラウドレコーディングであれば、スマホやタブレットなど別のデバイスからでも、ご自分のZoomアカウントにログインすることが出来れば動画を見ることが可能です。
録画の変換
ローカル(コンピュータ)レコーディングの場合、Zoomミーティングが終了すると通常、自動的に録画変換が開始されます。
録画動画の変換には、ミーティングの時間にもよりますが時間を要します。
そのため、動画視聴可能な状態(変換)になるまで、パソコンを起動したままにしておかないといけません。
ただし、ローカル(コンピュータ)レコーディングの変換を途中で中断せざるをない状況の時は、「変換中止」を緊急的に行い、後から変換を行うことは可能です。
ローカル(コンピュータ)レコーディングした録画動画が途中で変換を中断した時の対処法については、こちらの記事が参考になります。
→せっかくZoomをレコーディング、録画したのに、変換が途中で止まった!どうしたらいいの?簡単対処法!
一方、クラウドレコーディングであれば、処理がインターネット上で行われるので、録画視聴可能になるまで少し時間はかかりますが、パソコンを閉じてしまっても大丈夫という利点があります。
録画データの共有の方法
録画したデータを他人と共有する時の手順も異なります。
ローカル(コンピュータ)レコーディングで保存した動画を他者と共有する場合、動画をメールに添付したり、YouTubeなどに一度アップロードしたり、といった一手間が必要です。
動画データ(MP4)を共有するには、ファイルをそのまま送るという方法がありますが、あまりこの方法はお勧めではありません。
なぜなら、ファイルが大きすぎて送ることが出来ないことがあるからです。
大容量のファイルを送信できるツールを利用するか、動画専用のプラットフォーム(YouTube、Vimeo他)などを活用するほうが共有がしやすくとても便利です。
その点、クラウドレコーディングなら、保存先のURLを教えるだけで共有ができます。
また、クラウドに保存されたデータはローカル(コンピュータ)へダウンロードし、動画専用のプラットフォーム(YouTube、Vimeo他)にアップロードすることも可能です。
YouTubeに録画動画をアップロードする方法を詳しく知りたい方はこちらを参考にしてください。
→Zoomで録音・録画した動画をYouTubeに投稿(アップロード)公開・限定公開する方法
レコーディング時の容量
ローカル(コンピュータ)レコーディングはパソコンや記録媒体にデータが残ります。
ローカルレコーディングを繰り返し行っていくと容量が大きくなりパソコンへの負荷も大きくなりますが、ハードディスク、SSDなどの記録媒体を使えばその心配はありません。
一方で、クラウドレコーディングではデータがインターネット上に保管されるため、パソコン本体の容量を使うことがありません。
但し、一つ注意点があります。
クラウドレコーディングに利用できるストレージには上限があるという点に注意です。
ちなみに、有料ライセンス、プロプランの場合、初期状態の上限は5GBとなっています。
この5GBというのは、大体5~6時間の録画容量となります。
もちろん、どんな内容の動画を録画するかによって変わりますので、ご注意ください。
クラウドの容量の上限を超えても、ミーティングのレコーディング自体は可能です。
但し、容量を超えた場合、録画データを視聴したり、ダウンロードをすることができなくなってしまいます。
容量を超えてしまった録画データにアクセスできるようにするには、
- 録画データを削除して容量を空ける
- クラウドの容量を追加購入し、保存容量を増やす
ことが必要になります。
必要なデータはクラウドからローカル(自分のパソコンや記録媒体)へのダウンロードをして、クラウド上の不要なデータを削除するなど、上限を超えないように適宜整理しておきましょう。
クラウドレコーディングの容量を追加する方法についてはこちらの記事をご覧ください。
→Zoomクラウドレコーディングでメモリ容量を追加し、録画時間を延ばす方法
Zoomレコーディング機能の設定方法
ローカル(コンピュータ)レコーディングとクラウドレコーディングの設定についてみていきましょう。
レコーディング機能を使うには、アカウントの「ローカルレコーディング」と「クラウドレコーディング」の設定を有効化しておく必要があります。
自分のミーティングでレコーディング機能の「表示が出ない」、「レコーディングが出来ない」、という時は設定がOnになっているか確認しましょう。
ローカル(コンピュータ)レコーディングとクラウドレコーディングへの設定ページには次の方法で進みます。
手順は次の通りです。
- Zoomウェブポータルにサインイン
- 左ナビゲーションメニューの[設定]をクリック
- [レコーディング]タブをクリックする
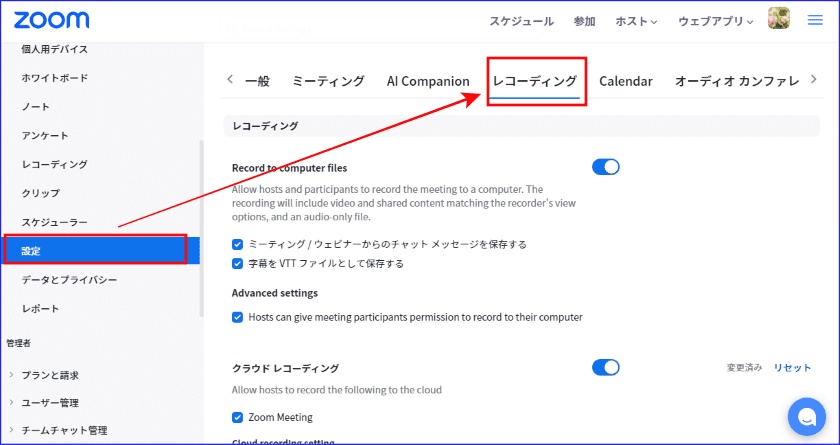
ローカルレコーディングの設定
ローカル(コンピュータ)レコーディングの設定は、Webマイアカウントで[Record to computer files(コンピューターファイルに記録する)]をOn(青)にするだけです。
また、チャットメッセージを保存したり、参加者にローカルレコーディングの権限を許可を出したいときのために、次の項目はチェックを入れておくとよいでしょう。
✅ミーティング/ウェビナーからのチャットメッセージを保存する
✅詳細設定:「Hosts can give meeting participants permission to record to their computer(ミーティング参加者がローカルにレコーディングする権限をホストに付与する)」
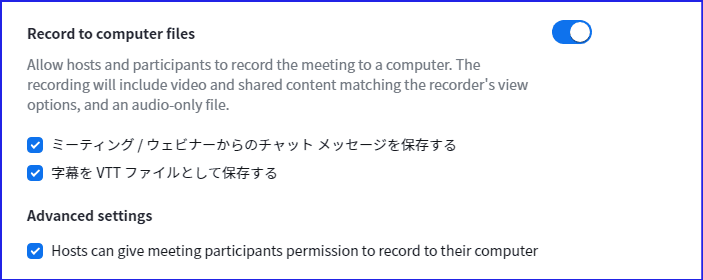
クラウドレコーディングの設定
クラウドレコーディングの設定は、以下の手順で確認できます。
- Zoomウェブポータルにサインイン
- 左ナビゲーションメニューの[設定]をクリック
- [レコーディング]タブをクリックする
- スクロールして、「クラウドレコ―ディング」を選択し、ON(青)にする
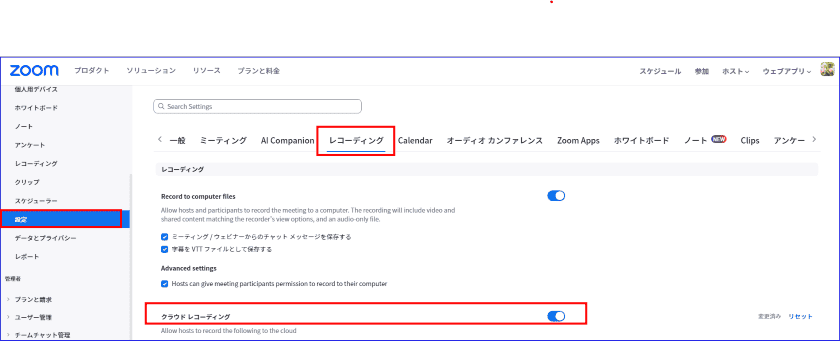
この他、クラウドレコーディングは音声のみのレコーディングファイルやビデオ画面のパターンを細かく設定できるので、各項目を確認し、お好みで設定していきます。
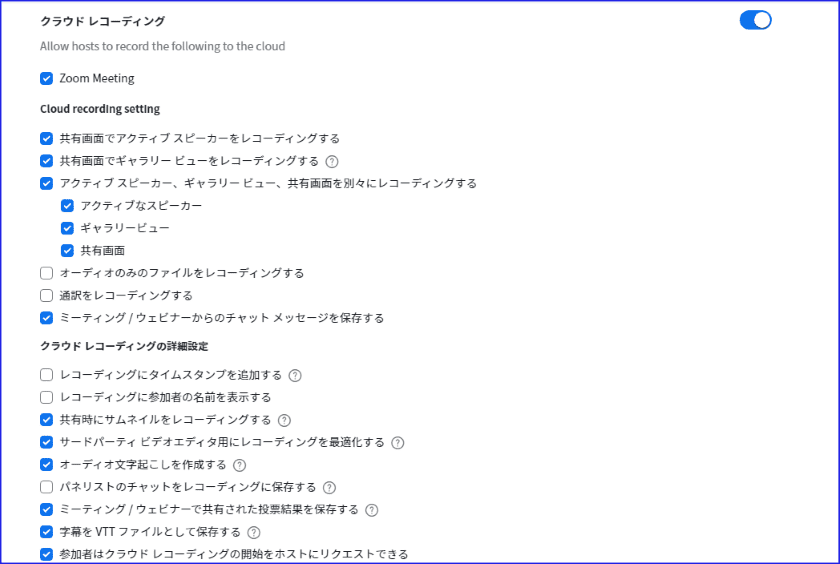
「アクティブなスピーカー」、「ギャラリービュー」って何?という方はこちらの記事も参考にしてください。
→Zoomミーティングのビュー設定「ギャラリービュー」「スピーカービュー」「イマーシブビュー」とは?
レコーディング(録画)の方法
ここからは具体的にどうやってレコーディング、録画をするのか、その使い方について、お伝え致します。
ちなみに、レコーディングはホストや、共同ホスト、もしくはレコーディングの許可をされた参加者が可能です。
手動でレコーディング(録画)を開始する
- Zoomミーティング中、下のコントロールバーの「レコーディング」をクリック

- 「このコンピュータにレコーディングする」と「クラウドにレコーディング」のどちらかをクリックして選択する
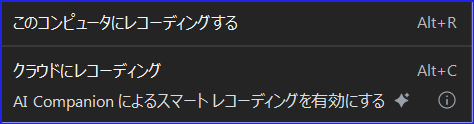
ミーティングコントロール内に「レコーディングの表示がない!」という方は、ツールバーの右側、[詳細]からレコーディングが可能です。
- ミーティングコントロールの右側、「詳細」をクリック
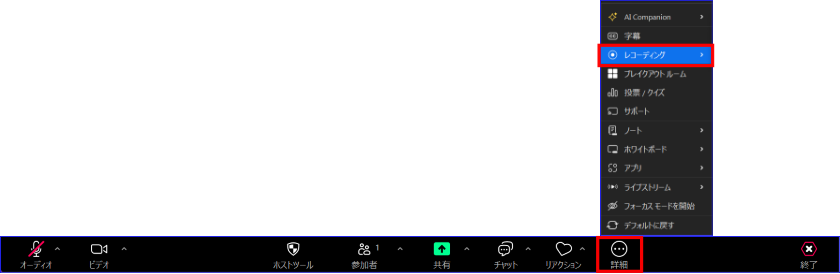
- [レコーディング]表示にマウスを当てると、「このコンピュータにレコーディングする」「クラウドにレコーディング」のポップアップが表示されるので、いずれかを選択クリックする
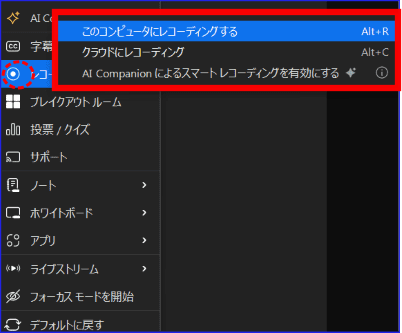
参加者の場合、ホストからレコーディングの許可をもらうことで「このコンピュータにレコーディング」のみ表示されるようになります。(レコーディングの許可については後述します。)
また、自分がレコーディング中は画面右上に「レコーディングしています」という表示が出るので、レコーディングを開始した時は忘れないように確認しておきましょう。
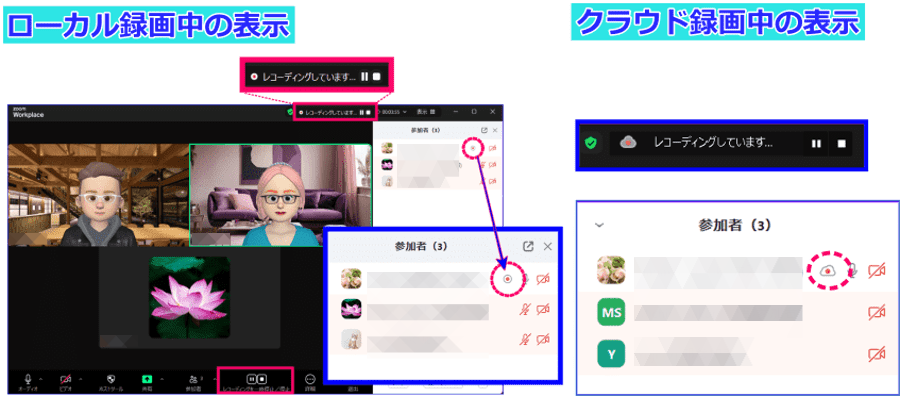
スマホでZoom録画をしたい場合、デバイスに録画データを保存できないためローカル録画はできません。
よって、クラウド録画のみの選択肢になります。
さらに、スマホZoomからクラウド録画を開始できる条件は、
- ミーティングを作成した有料ライセンスのホスト
- 上記ホストが権限付与した「共同ホスト」
になります。
通常、ホスト(共同ホスト)が「参加者」にレコーディングの権限を付与するときは、ローカルレコーディングのみ使用可能です。
そのため、スマホZoom参加者の場合、録画の許可をローカル、クラウド録画ともにできないことになります。
レコーディング記録が必要なZoomミーティングをホストがする場合は、使用機器の種類、ライセンスの有無に注意が必要です。
自動でレコーディング(録画)する
時折、「大事なミーティングなのにレコーディングを開始するのを忘れていた!」なんていう話も聞きます。
そんなミスを起こさないようにする方法があります。
それは「Zoomミーティング開始時に自動でレコーディングをする」です。
設定方法は2つあります。
方法①:Zoomミーティングをスケジュールする時に、手動で自動レコーディング(録画)を設定する
方法②:Webポータルサイトで、スケジュールの度に自動レコーディング(録画)が有効になるように設定しておく
です。
Zoomミーティングのスケジュール時に手動で自動録画を設定する
Zoomミーティングをスケジュールする際に、あらかじめミーティングで自動レコーディング(録画)を設定しておく項目があります。
設定方法は簡単です。
- 起動画面の「スケジュール」をクリック
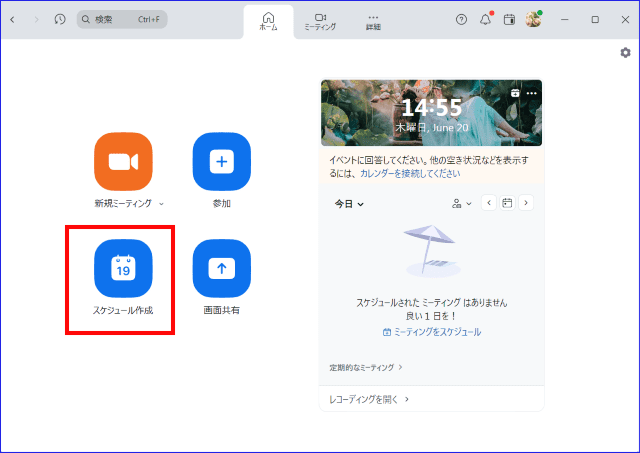
- [詳細]設定の「ミーティングを自動的にレコーディング」にチェックを入れる
- トピック等、必要事項を設定入力
有料アカウントの場合、コンピュータ上でレコーディング(録画)するのか、クラウドでレコーディング(録画)をするのかを選ぶことが出来る
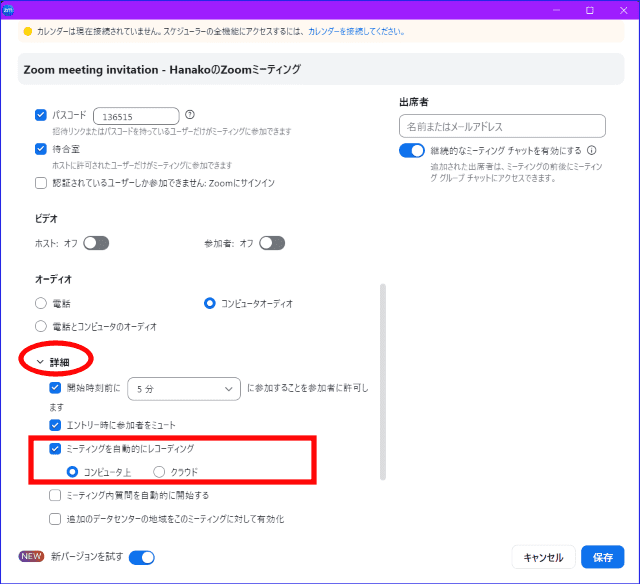
無料アカウントの場合、ローカルコンピュータのみ設定可能となる
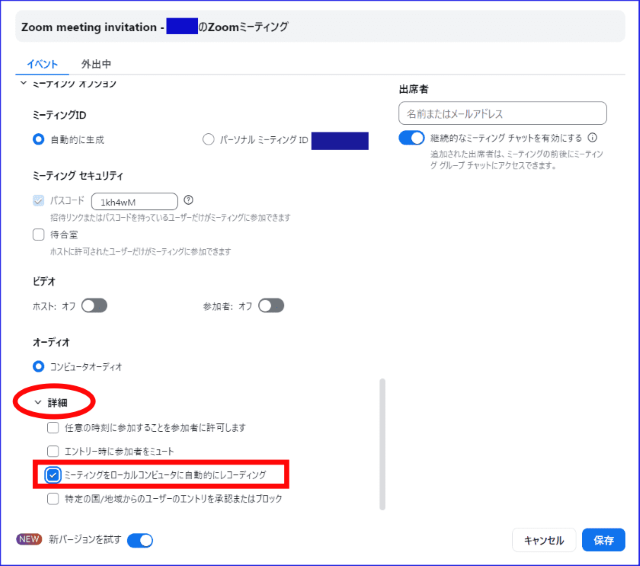
毎回、自動でレコーディング(録画)するための方法
ミーティングの度に、自動で録画するように設定する場合は次の手順となります。
この方法は、スケジュール作成時に、「自動録画」にチェックを入れずに済むので、「毎回自動で録画したい」「チェックするのを忘れそう・・・」という時は活用してみるとよいでしょう。
- Zoomウェブポータルにサインイン
- 左ナビゲーションメニューの[設定]をクリック
- [レコーディング]タブをクリックする
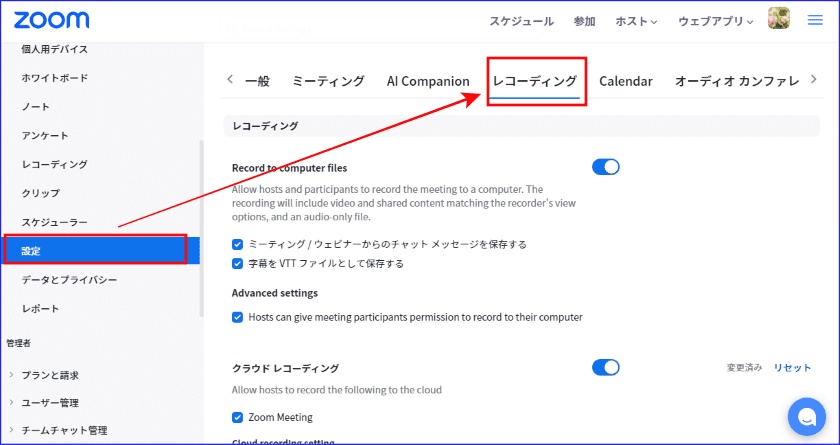
- スクロールし、「自動レコーディング」を探す
- 自動的にレコーディングを開始すように設定したい場合、ON(青)になっていることを確認
- 有料アカウントの場合、「Record to computer(コンピュータ内に録画)」か「クラウド上にレコーディングする」を選択する

このチェックをしておくことで、スケジュール作成時に自動的にローカルコンピューターかクラウドレコーディングをオンにしておくことができます。
また、ミーティングのよって、自動録画が必要ないときは、デスクトップアプリで手動でチェックを外すことも可能です。
「自動的にレコーディング」の開始を常に無効化する時はトグルをOFF(灰)に変更します。
レコーディングの停止
レコーディングの停止は、ミーティングを終了すると同時に停止します。
また、ミーティングを継続したままでも、レコーディングのみ停止させることも可能です。
レコーディングの停止のやり方は、次の2通りです。
方法①ミーティングコントロール内の[レコーディングを停止![]() ]をクリックする
]をクリックする

方法②Zoom画面の右上の「レコーディングしています」の停止ボタンをクリック
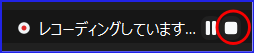
レコーディングを停止させたのち、ミーティング中に再度、レコーディングを開始させると、録画データが二つ作成されます。
レコーディングの一時停止
Zoomではレコーディングを一時停止することができます。
一時停止にすると、その間、レコーディング(録画)されません。
例えば、記録に残せないような話をする時や休憩などの時に一時停止することで、動画編集をする手間が省けたりします。
一時停止は画面右上の「レコーディングしています」の右、(![]() )をクリックします。
)をクリックします。
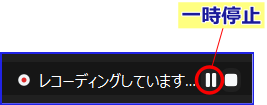
一時停止すると、画面上に以下のような画像が現れます。

レコーディングの一時停止の(![]() )を解除すると、録画が再開されます。
)を解除すると、録画が再開されます。
変換後のデータでは、一時停止の間は録画がされずに、その前後が繋がった一つのデータとして処理されます。
ホスト以外がレコーディングできる方法
原則として、Zoomミーティングのレコーディング(録画)は、ホストのみ可能です。
ホスト以外がレコーディングができるようにするには、
- 参加者を「共同ホスト」にする
- ホストから参加者に「レコーディングの許可」をだす
方法があります。
ホスト以外もレコーディングができるようになると、レコーディングに何らかの不具合があった時もバックアップとして録画記録を残すことができます。
ホストが、参加者を共同ホストにする方法について詳しく知りたい方はこちらを参考にしてください。
→Zoom共同ホストの使い方とオンラインセミナーでの役割
ホストが参加者にレコーディングの許可を出す方法
ホストが参加者にレコーディングの許可を出す手順は、
- 事前にウェブ設定で参加者にレコーディングする権限を与える設定を有効化しておく
- Zoomミーティング中に録画の許可を参加者に付与する
となります。
このレコーディングの許可を出す使い方を知っているだけで、Zoomミーティングの運営がスムーズになります。
ウェブ設定の「レコーディング許可」の有効化の手順は、
- Zoomのホームページの設定画面へいく
- [設定]>[ミーティング]タブを選択
- 『Record to computer files』の項目の中の「Hosts can give meeting participants permission to record to their computer(ホストは、ローカルに録画する権限を参加者に付与できます)」にチェックし有効化する
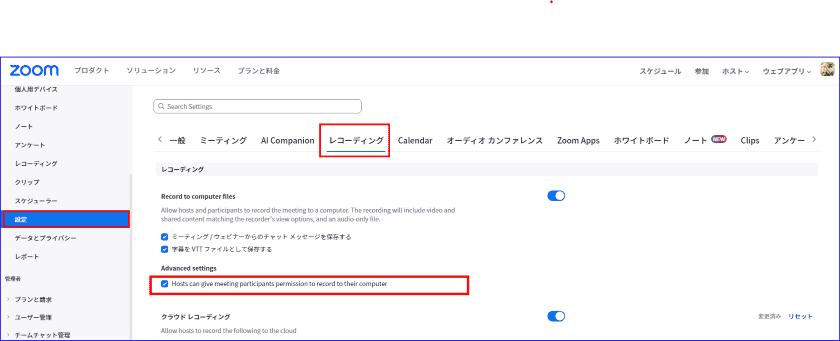
これで有効化の設定は完了です。
次に、Zoomミーティング中に「参加者」に録画の許可を出す手順です。
- Zoomのミーティングコントロールの「参加者」をクリック
- 権限を付与したい参加者名の(…)をクリック
- 「コンピュータへのレコーディングを許可する」をクリック
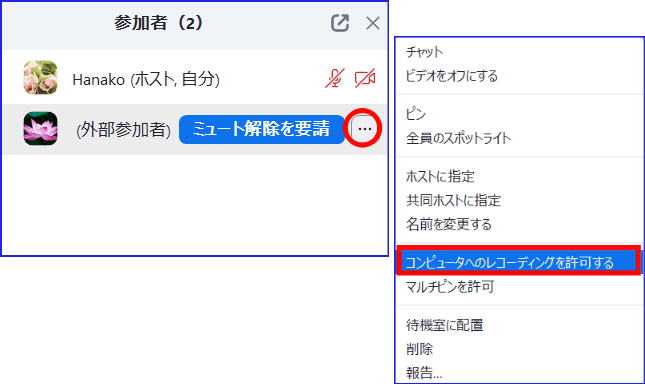
これで、参加者はレコーディングができるようになりました。
参加者に付与したレコーディングの許可の取り消し
参加者にレコーディングの許可を出した時、間違えて他の人に付与してしまったということがあるかもしれません。
そんな時も慌てることはありません。
許可したレコーディングの許可を取り消すことができます。
やり方は、「許可をする」方法と、ほぼ同じです。
- Zoomのミーティングコントロールの「参加者」をクリック
- レコーディングの許可を取り消したい参加者名の(…)をクリック
- 「コンピュータへのレコーディングを許可しない」をクリック
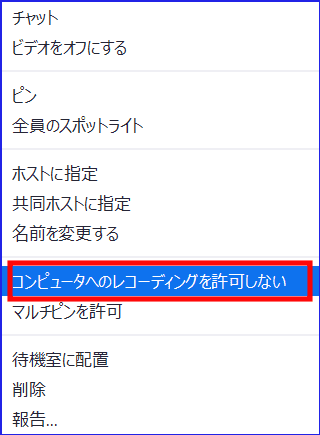
以上の手順で、許可を取り消すことができます。
参加者(ゲスト)から録画をリクエストする方法
参加者がZoomミーティングを録画したいときは、ホストか共同ホストに録画の許可のリクエストを送ることができます。
方法は2通りあり、①口頭で録画の許可を申請するか、②ミーティングコントロール内の[レコーディング]をクリックし、リクエストを送信します。
レコーディングのリクエストの送信は、ミーティングの進行を妨げることなくできるのでやり方を知っておくとよいでしょう。
レコーディングのリクエストの送り方は、
- レコーディングをリクエストする参加者が、ミーティングコントロールバー内の「レコーディング」をクリック
- 「ミーティングホストにリクエストを送信」のポップアップが開くので[リクエストを送信]をクリック
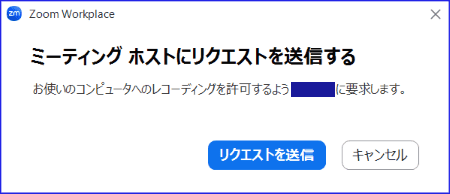
- ホスト画面では参加者から「○○さんが自分のコンピュータへのレコーディングをリクエストしています」のポップアップウィンドウが表示される
- ホストが録画の「承認」「拒否」を選択する
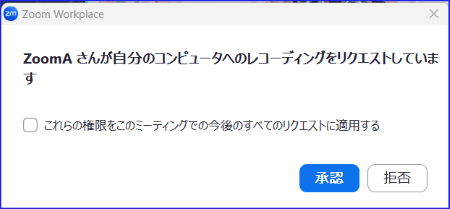
承認された場合、「レコーディングの許可」が表示され、コンピュータ録画の開始が可能になります。
注意点は、この機能は録画の許可のリクエストを送ることができるものだということです。
ミーティングによっては録画リクエストが承認されないこともあり、必ずしもレコーディングの許可が下りるわけではないというのを知っておいてください。
複数人で録画する時の注意ポイント
ミーティングの録画記録を確実に残す必要がある場合、トラブル回避対策として複数人でミーティングを録画し、バックアップを取ることがあります。
特に、一つのミーティングで複数人が録画を予定し、「クラウドレコーディング」を行う時は、注意するポイントがあります。
クラウドレコーディングはホスト、共同ホストの誰かが録画を開始すると、ホスト、共同ホスト全員にクラウドレコーディング![]() の表示がされるようになります。
の表示がされるようになります。
画面の表示からホスト、共同ホスト全員がそれぞれに「クラウド録画をしている」と勘違いしがちですが、そうではありません。
クラウド録画のデータは、ミーティングをスケジュールしたホストのクラウドにのみ録画データが保存されます。
よって、録画データはホストのクラウドに1件のみ、ということになります。
また、クラウド録画を開始した後は、ホスト、共同ホストはローカル(コンピュータ)レコーディングを選択、開始することができなくなってしまいます。
そのため、ホスト、共同ホストが、クラウド録画のほかにローカル録画をしたいときは、
方法①共同ホスト(ホスト)がローカル録画を開始した後に、別の共同ホスト(ホスト)がクラウド録画を開始する
方法②「共同ホスト」を付与する前に「ローカル録画」を開始し、その後、「共同ホスト」を付与する
のどちらかの流れであれば、ホスト、共同ホストがクラウド録画とローカル録画の両方を行うことができます。
複数人がミーティング録画を行う時の役割分担として、
- 誰がローカル録画を行うのか
- ホストは、ローカル録画を開始後に、クラウド録画を開始する
など、事前に打ち合わせしておくとよいでしょう。
録画データは、「クラウドでなくても良い、特にこだわりはない」という場合であれば「ローカル録画」を複数人で行うほうが操作はシンプルでわかりやすいと言えます。
クラウド録画の録画パターンについて詳しく知りたい方はこちらを参考にしてください。
→便利なZoomクラウドレコーディング。保存先からデータを共有・ダウンロードまで
ミーティング終了後の録画保存箇所の確認
レコーディングが終わったあと、「そういえば録画データはどこにあるの?」と思ったことはありませんか?
次は、データの保存箇所、確認方法について解説します。
通常、ミーティング終了後、録画データは自動的に「変換」という処理が行われます。
変換が終了したら、録画データを活用することができるようになります。
録画データの保存箇所へのアクセス方法はいくつかあります。
ここでは簡単、手軽な方法で確認できる《ローカル録画、クラウド録画の共通の手順》について解説します。
《共通:ローカル録画、クラウド録画のデータへのアクセス手順》
- Zoomデスクトップアプリを起動し、サインイン
- [ホーム]画面の「レコーディングを開く」をクリック
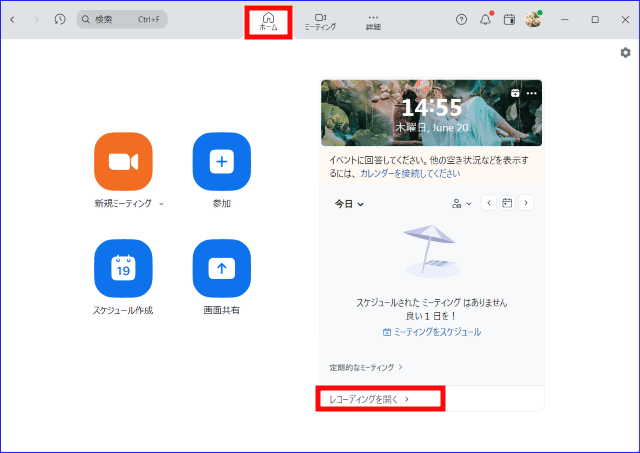
- 開いた新しいウィンドウ内の[ローカルレコーディング][クラウドレコーディング]のタブから選択する
- アクセスしたいミーティングのトピック(タイトル)を選択し、
- ローカルレコーディングの場合は、「ローカルレコーディングを閲覧」をクリック
- クラウドレコ―ディンの場合は、トピック(タイトル)内の「共有
 」をクリック
」をクリック
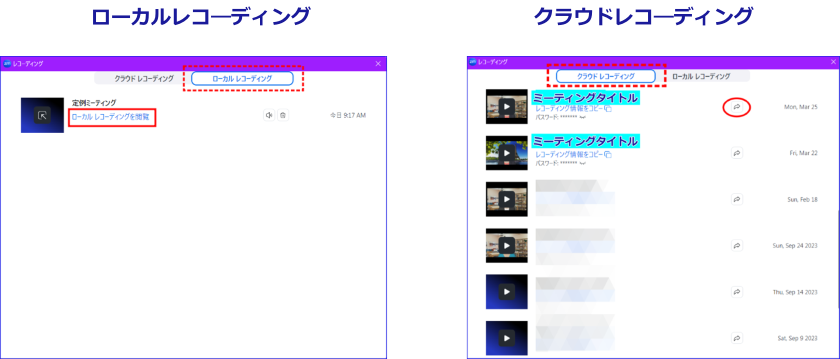
ローカルレコーディングのデータの場合、録画した時と同じパソコンでなければ録画データの保存箇所にアクセスできないです。
また、録画動画そのものの保管場所を他のフォルダ等に移動、変更した場合は、この方法では探せなくなるので注意が必要です。
Zoom録画保存箇所についてもっと詳しく知りたい方はこちらを参考にしてください。
→Zoom録画(レコーディング)の保存先はどこなのか?ローカル、クラウド録画別に解説
ローカルレコーディングの場合
ミーティングが終了すると、録画データはパソコンで再生できる動画データへの変換が自動で開始されます。
変換が終了すると、動画データ(MP4)や音声ファイル等がが作成され、フォルダが開きます。
後から、動画を確認したい場合は、ミーティングを録画したデバイスで上記の手順で確認することになります。
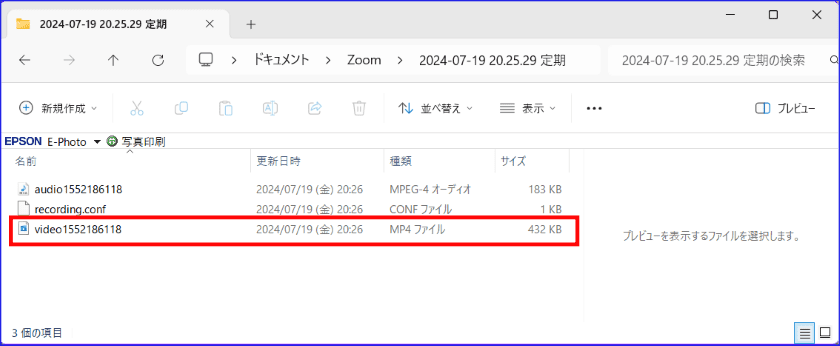
クラウドレコーディングの場合
クラウドレコーディングもローカルレコーディングと同様、ミーティング終了後に録画データの変換が行われます。
ローカルレコーディングと異なるのは、変換がクラウド上で行われるためミーティング終了後にパソコンをシャットダウンしても良いという点です。
クラウド録画の変換が終了し、データを視聴できるようになった時、設定でその通知を受け取ることもできます。
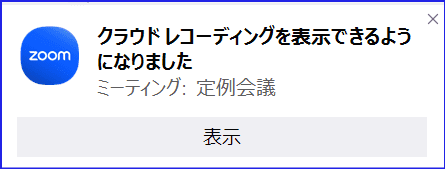
クラウドで保存したデータはZoomのマイアカウントページから確認することが出来るので、デバイスが変わっても、Zoomアカウントにアクセスできればどこでも録画データを見ることができます。
Zoomの2つの録画データの保存箇所へのアクセス方法をもっと詳しく知りたい方はこちらを参考にしてください
→Zoom録画の保存先が分からない!ローカル、クラウドの2つのレコーディング保存について解説
Zoomレコーディングのトラブルと対応
Zoomレコーディングに関するよくあるトラブル事例、その対応についてまとめました。
録画記録が見つからない
Zoomレコーディングの録画データはどこにあるのかわからない、探す方法について詳しく知りたい方はこちらを参考にしてください。
→Zoom録画の保存先が分からない!ローカル、クラウドの2つのレコーディング保存について解説
原因①レコーディングをしていなかった
Zoomミーティング中に複数人が録画する場合、Zoom画面表示で確認をおこなうと録画の表示の点滅が出ています。
そのため、Zoomレコーディングをしていたと勘違いするケースがあるので注意が必要です。
対策:自分が録画をしているか確認する方法は、参加者一覧で確認するのが確実です。
原因②未変換のファイルになっている
ローカルレコーディングの後の動画ファイル内に「double click to convert」とあり、視聴できない状態の場合、未変換ファイルとなっている
対処法:未変換ファイル「double click to convert」をクリックして変換を行う
原因③録画記録保存先を変更してしまっている
ローカルレコーディングの場合、録画記録の保存箇所を移動させることができます。
ローカルレコーディングファイルの保存箇所を変更した場合、ZoomアプリやWebサイトで検索をすることが難しくなります。
対策:動画の保存先を変更するときは慎重に行い、決まった箇所に保存するようにする
原因④スマホZoomホストでクラウドレコーディングをしていた
スマホでZoomホストをした場合、レコーディングはクラウド録画しかできません。
そのため、録画データはスマホではなく、クラウド上にあることになります。
対処:ZoomのWebマイアカウントにアクセスして探す必要があります。
Zoomのクラウド録画の保存箇所ヘのアクセス方法についてはこちらの記事を参考にしてください。→Zoom録画の保存先が分からない!ローカル、クラウドの2つのレコーディング保存について解説
原因⑤共同ホストで、クラウド録画をしていた
クラウド録画を行うと、Zoomミーティングをスケジュールしたホストのクラウド上に録画データが保存されます。
そのため、共同ホストがZoomクラウドレコーディングを開始した場合、共同ホストのZoomクラウド上には録画データは保存されません。
対処:ZoomミーティングをスケジュールしたホストのWebアカウントからクラウド録画データを探してみましょう。
録画ができない
原因①ホストが参加者に録画の許可を出していない
Zoomのレコーディング機能は、通常ホスト、共同ホストが行える機能です。
参加者の場合、ホストが参加者にレコーディングの許可を出していないときは録画することができません。
対応:ホストにレコーディングの許可を依頼する
原因②ローカルレコーディングの場合、ディスクの容量が少ない
ローカルレコーディングの場合、パソコンの容量によってはレコーディングを保存することができません。
ディスクの容量が少なくなっているときは[エラーコード614]となります。
対策:ローカルレコーディングの場合、パソコンのディスク容量が必要です。
不要なデータを削除したり、外付けHDD、SSDなどにデータ保存するように整理しておきましょう。
また有料アカウントの場合、クラウド記録に切り替えることが可能な場合があります。
いざという時の代替として覚えておくとよいでしょう。
ただし、自分がホストでない場合はクラウド記録がホストのクラウドに保存されるこ戸に留意してください。
原因③ホストが先にクラウド録画を始めてしまった
「共同ホストだが、ローカル録画ができない」という場合は、共同ホストは炉かるレコーディングを選択することができません。
対処法:共同ホストが、ホストより先にローカルレコーディングを開始するとよいです。
もう一つ、ホストが先にクラウドレコーディングを始めてしまった場合の対処として、次のような対処方法があります。
- ホストが共同ホストの権限を削除する
- 共同ホスト予定者に「ローカルレコーディングの権限を許可」する
- 共同ホスト予定者がローカルデコーディングを開始する
- ホストは再度、共同ホスト予定者を「共同ホスト」にする
少し手間はかかりますがこの方法で対処できます。
原因④無料アカウントのスマホのZoomホストである
スマホZoomの場合、レコーディングはクラウドレコーディングのみ可能です。
クラウドレコーディングを使用するにはプロプラン以上の有料アカウントユーザーである必要があります。
そのため、スマホZoomホストであっても、無料アカウントのユーザーでは録画をすることができません。
また、参加者の場合は、デバイスがスマホ、パソコン関係なく「ローカルレコーディング」しか使用することができません。
そのため、スマホを使ったZoomでは録画機能に制限がかかるということになります。
対策:レコーディングが必要なミーティングはパソコンを使用し、ホストにレコーディングの許可をもらうようにする
スマホ、タブレットのレコーディングについて詳しく知りたい方はこちらを参考にしてください。
→Zoomをスマホ・タブレットで録画(レコーディング)する方法
「Recording in progress」「Recording stopped」というアナウンスを流れなくする方法
レコーディング(録画)をしようとしたら、「Recording in progress」「Recording stopped」というアナウンスが流れて困っているという方も多いと思います。
アップデートによって、このアナウンスが流れるようになりましたが、
アナウンスを消すこともできます。
このアナウンスを消すための方法についてはこちらの記事をご参照ください。
→Zoomでレコーディングする時の「Recording in progress」「Recording stopped」というアナウンスを流れなくする方法
まとめ
以上、Zoomミーティングをする時の便利な機能である「レコーディング(録画)機能の使い方」についてご理解いただけたでしょうか?
もちろん、今回お伝えした方法を知ったからと言って、自在に使えるわけではありません。
レコーディング(録画)でどのような画像が撮れるのか?など
ご自分の目的に沿った撮り方をするには、ご自身で試してみるのが一番です。
是非、ご自分の手を動かして、レコーディングの仕方を色々試してみて下さいね。






