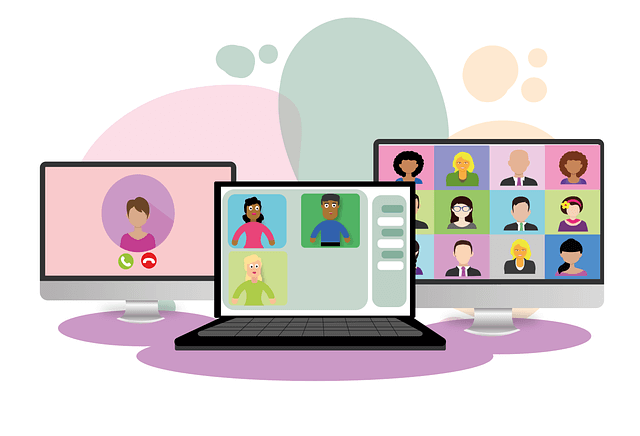
Zoomは、個人や企業を問わず、さまざまな形で活用されているWebビデオ会議ツールです。
チームや組織でZoomオンラインを活用する時、複数のアカウントが必要になってくることがあります。
例えば、
- 時間制限のないZoom有料アカウントを一つ契約しチーム間で共有して使用したい
- 複数人いる会社や組織内で、Zoom有料アカウントを準備しているが足りない
- 学校の授業で、講師が変わるごとにZoomリンクを発行しているのが面倒くさい、
というケースです。
今回は、Zoomアカウントの共有について解説し、Zoomアカウントを共有する前に、知っておくべきこと、注意点、安全にZoomアカウントを守り、ミーティングを行うヒントについて説明します。
Zoom アカウントの共有とは
まず、Zoomのアカウントを共有するとは具体的にどういうことか確認してみましょう
Zoomアカウントは、メールアドレス、パスワードなどの資格情報を入力、サインイン(ログイン)して使うことができます。
「サインインとは何?」という方はこちらをご覧ください。
→Zoomにサインイン(ログイン)する方法~アカウントの設定までを解説!
Zoomアカウントを共有するということは、このメールアドレスと、パスワードの情報を複数人で共有、使用するということを指します。
個人が、複数のZoomアカウントを所有し、使い分けるというのとは異なるので、その違いについてよくわからないという方はこちらの記事をご覧ください。
→Zoom複数アカウントの切り替えと活用方法
Zoomアカウントは複数人で共有できるのか?
では実際、Zoomの一つのアカウントを複数人で共有できるのか?についてです。
結論からお伝えすると、アカウント共有は禁止されている行為となります。
Zoomのサービス規約を破ることになり、最悪の場合、アカウントの停止や削除がされるとなっています。
とても重要なことなので、下記にZoomのサービス規約と、その規約の一部を抜粋引用します
1.2 共有の禁止。 お客様は、Zoom から事前に書面で明示的に承認を得ている場合を除き、アカウント、ホスト権限、またはほかの個人に対するその他のいかなるユーザー権限も共有できません。 お客様は、ほかのいかなる個人とも、上記に関するサインイン認証情報またはパスワードを共有できません。 お客様は、かかる権限がいずれも固く共有を禁じられていることを認めます。 お客様の本サービスおよびソフトウェアのアクセスもしくは使用の権限は、お客様個人に認められたものであり、譲渡も移転もできません。 お客様は、(i)雇用主との個人の雇用関係もしくはその他の関係が終了した場合(該当する場合)、または(ii)Zoom が事前に明示的に書面で承認した場合を除き、アカウント、ホスト権限、またはほかのなんらかの個人に対するその他のいかなるユーザー権限も、譲渡または移転できません。
Zoom サービス規約
Zoom アカウントの共有のリスクと問題点
Zoomアカウントを共有することはなぜ禁止されているのでしょうか?
これは、Zoomアカウントのセキュリティ上のリスクがあるからです。
複数人でZoomアカウント情報を共有することは、自分が承認していないユーザーが自分のアカウントにアクセスできる可能性が出てきます。
つまり、Zoomのアカウントを共有する行為は、アカウントのメールアドレス、パスワードやその他の機密情報を共有するということを指します。
そのため、個人情報が盗まれたり、乗っ取られるリスクや違法行為などに悪用される被害に遭う可能性があります。
Zoomは、セキュリティを強化するためのさまざまな対策を講じていますが、Zoomを利用するユーザー自身もセキュリティ対策を行うことが重要です。
Zoomの有料アカウントの申し込みでは、たいていキャッシュカードなどの情報を入力しています。
カード番号をみることはできませんが、アカウントの契約を変更することや契約情報を操作することは可能です。
また、ホストキーなどの重要なデータを第三者が見ることができるようになります。
このようなセキュリティ上の問題点だけでなく、Zoomミーティングのパフォーマンスの問題や信用問題に発展する可能性もあります。
例えば、大事なZoomミーティングをホストとして進行している最中に、後から別の人が共有しているアカウントで、異なるZoomミーティングを開始すると、先にミーティングを始めているほうは突然ミーティングが終了され、ミーティングを継続することが不可能となります。
Zoomアカウントの共有の最善の方法とヒント
それでは、Zoomのアカウントを共有できたら、と考える場合の解決策はないのでしょうか?
Zoomアカウントのセキュリティを守りながら、安全にZoomミーティングをする方法についていくつかのヒントを挙げてみました。
方法1:それぞれ個別にZoomアカウントを所有する
方法2:Zoom無料アカウントと、有料アカウントを使い分ける
方法3:ミーティング開始後に、ホストを交替する
方法4:ホストkeyを使ったZoomミーティングを活用する
方法1:それぞれ個別にZoomアカウントを所有する
Zoomアカウントは先にも述べたようにメールアドレスさえあれば、複数所有することができます。
Zoomアカウントは用途に応じて、プランを選べ、無料(ベーシックプラン)から取得することができます。
Zoomは無料アカウントから様々なセキュリティを講じています。
そのため、一番良いのは 個々にzoomのアカウントを取得するチームで必要なライセンスを取得することが望ましいです。
Zoom無料アカウントと有料アカウントの違いについて知りたい方はこちらを参考にしてください。
→【Zoomの使い方】無料と有料アカウントの比較と有料アカウント取得方法
方法2:Zoom無料アカウントと、有料アカウントを使い分ける
Zoomの無料アカウント(ベーシック)は40分の時間制限があるほかは、ほとんどの基本機能を使うことができます。
無料アカウントユーザーがホストの場合、この40分時間制限がネックになりますが、有料アカウントが主催するZoomミーティングに参加するだけであれば、時間制限は関係なくなります。
ホストでない場合、Zoomミーティングに参加するだけであれば「無料アカウント」を活用するという方法があります。
「Zoomアカウントっていくつも取れるものなの?」という方はこちらを参考にしてください。
→Zoom複数アカウントの切り替えと活用方法
方法3:Zoomミーティング開始後にホストを交替する
Zoomミーティング開始後にホストはいつでも他の参加者に権限移譲できます。
また、Zoomアカウントのホストは、いつでもホストの権限を再要求ことができます。
ケース①Zoomミーティング中に権限移譲する
Zoomミーティングを開始後に、参加者にホスト権限を委譲する方法です。
- ミーティングコントロールの「参加者」をクリックします
- 権限移譲する参加者の名前にカーソルを合わせ、「詳細」をクリックします。
- 「ホストに指定をクリック
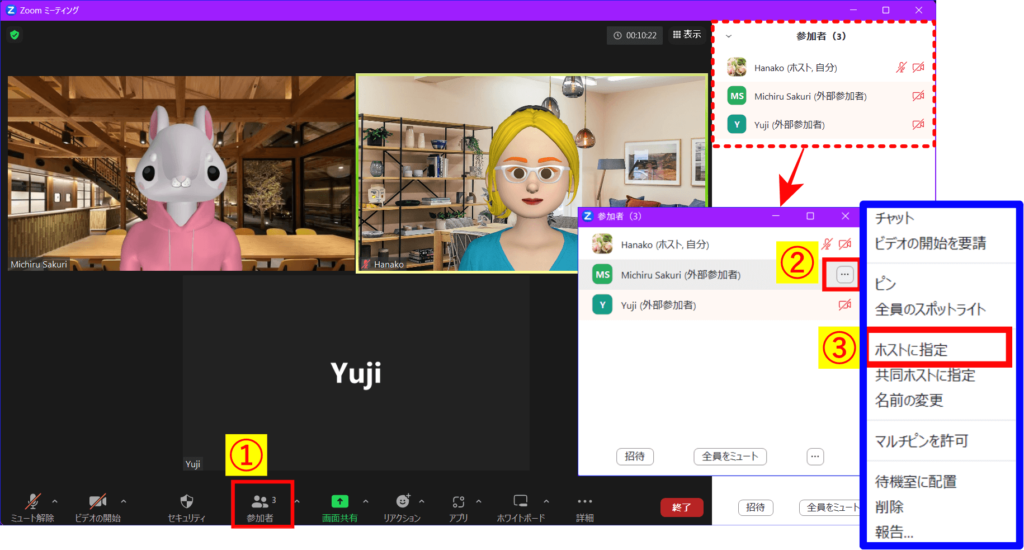
- 確認のアナウンスで「ホストを(氏名)○○に変更しますか?」で「はい」をクリック
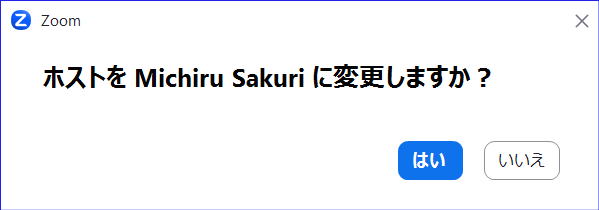
念のため、ホストの権限を取り戻す方法についても確認しておきましょう。
- ミーティングコントロールの「参加者」をクリックします。
- 自分の名前にカーソル合わせ、(…)をクリック
- 「ホストの再要求」をクリック、または参加者一覧の下部にある「ホストの再要求」をクリック
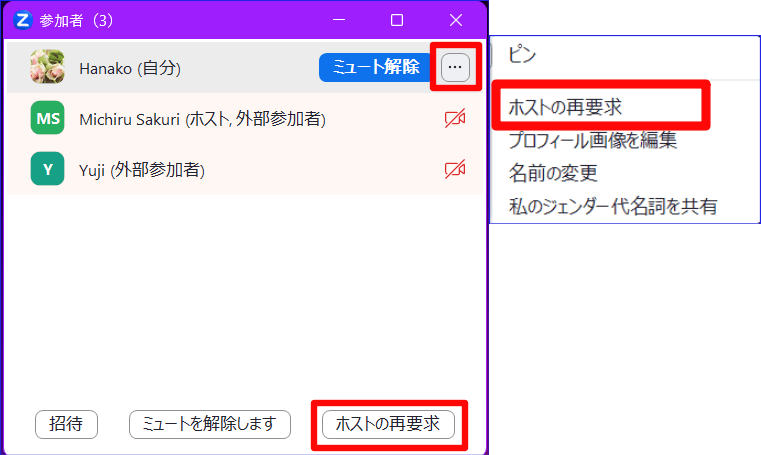
これで、Zoomアカウント所有者は、ホストに変更されます。
ケース②Zoomミーティング退出時に参加者にホストを割り当てる
ホストがZoomから途中退出する場合、退出の操作と同時に権限移譲することができます。
ホストの退出時に参加者に権限移譲する方法は
- ミーティング画面で「終了」をクリックします。
- 「ミーティングから退出」をクリック。(※ここで「全員に対してミーティングを終了」をクリックしないように注意)
- ホストの権限を渡す参加者を選択します。
- 「割り当てて退出する」をクリックすると、ホスト権限を渡してミーティングから退出完了
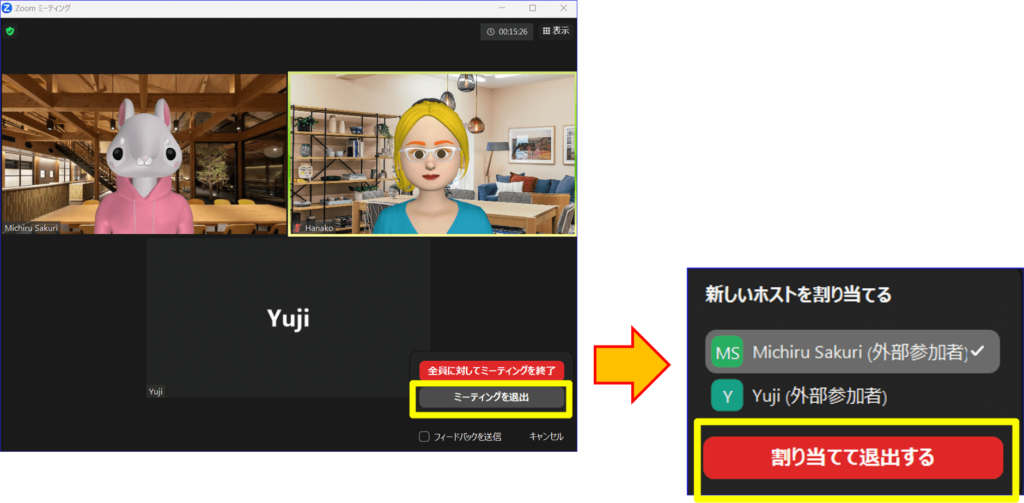
Zoomアカウントの所有ホストが同じミーティングに再参加すると、ホスト権限を再要求するか、参加者のままとどまるかを選ぶアナウンスが表示されます。
「参加者のままとどまる」を選んだ後、ミーティングコントロールの「参加者」をクリックすれば、いつでもホストの再要求が可能です。
ただし、ここで注意したいのは、Zoomミーティングの進行で画面共有や、ブレイクアウトルーム、投票機能を使っているときに「ホストへ再要求」を実施すると、中断の可能性があります。
再入室直後は、「共同ホスト」のまま様子を見て、ホストを再要求するかタイミングを見て判断をするようにしましょう。
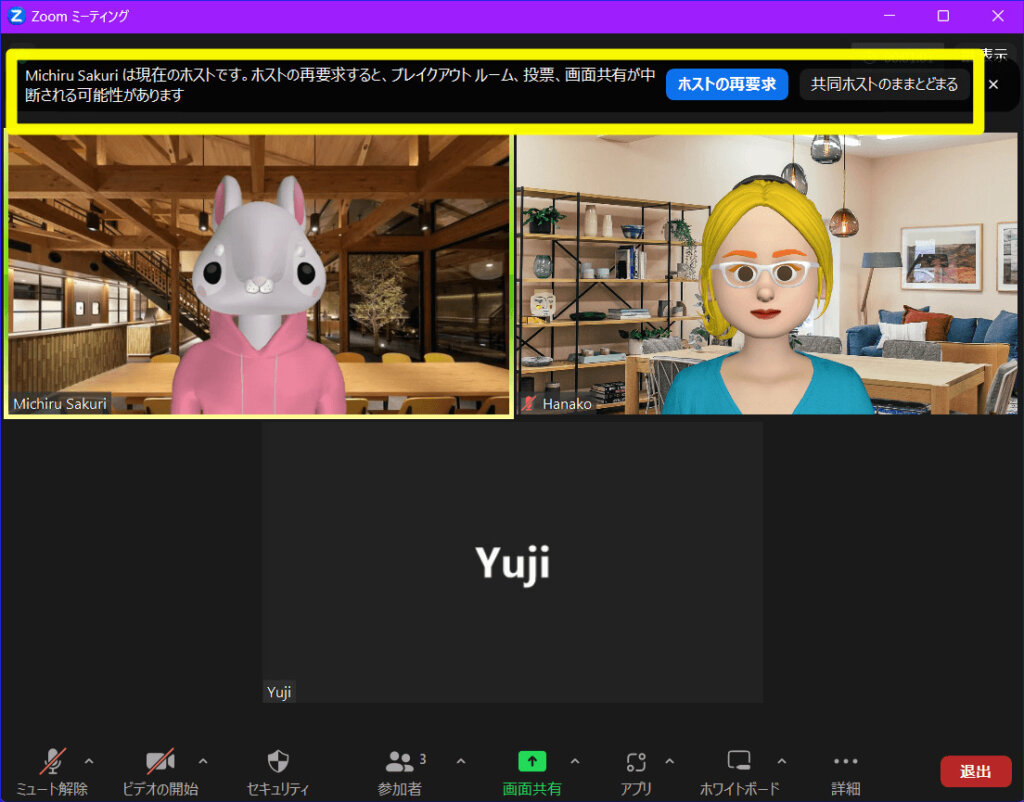
方法4:ホストキーを使ったZoomミーティングを活用する
ホストキーを使ったZoomミーティングは、ホスト自身がZoomミーティングに遅れるケースや、ホストを他の参加者に任せたいときに使える方法です。
この方法であれば、プロジェクトやチーム内でメンバーで比較的安全にZoomアカウントを共有することができます。
ホストキーを使ったZoomミーティングの詳しい手順についてはこちらを参考にしてください。→Zoom会議でホストを交代する場面と方法・注意事項
Zoomアカウントの共有を安全に行うための注意点
これまでの方法は、有料アカウントの共有を前提としています。
上記方法でZoomアカウントを共有、使用する時の注意点のまとめは次の通りです。
- ミーティングスケジュールしたホストが、無料アカウントの場合、ホスト権限移譲し、他の参加者がホストになっても、制限時間はリセットされません。
また、権限移譲後の新しいホストが有料アカウントのユーザーでも無制限にはなりませんので注意が必要です。
- Zoomアカウントオーナーはホスト権限を委譲して、Zoomミーティングを退室した後、同じZoomアカウントで別の Zoomミーティングを開始すると、先に開始していたZoomミーティングは終了となってしまいます。
そのため、Zoomアカウントのホストが別のZoomミーティングを同じ時刻に開始したい場合、別のZoomアカウントで開始する必要があります。
もし、うっかりして元のZoomアカウントオーナーが、新しいZoomミーティングを開始しようとするとアカウントオーナーには、次のような表示がされます。
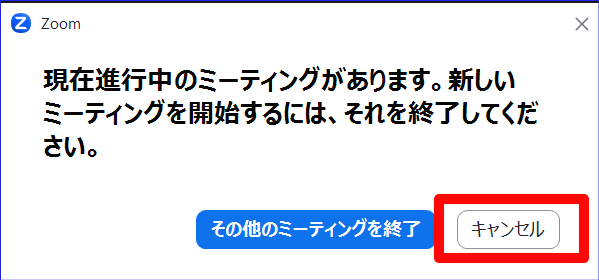
ここでは必ず「キャンセル」をクリックし、先に始めたZoomミーティングを停止させることがないように気をつけましょう。
よって、Zoomミーティングのスケジュール管理し、別のアカウントを併用するなどの対策で、重要なZoomミーティングが中断されないように細心の注意が必要です。
複数のアカウントを併用する方法を詳しく知りたい方はこちらを参考にしてください。
→Zoom複数アカウントの切り替えと活用方
また、ホストキーを使ったZoomミーティングを開催するのは実務上とても便利な反面、Zoomリンクや、ホストキーの情報を知っている人物が自分のアカウントではないにも関わらず、いつでもZoomミーティングルームをホストとして開催できることを意味します。
対策として、ホストキー情報は、ときどき変更をするなど、共有情報や範囲の管理には細心の注意を払う必要があります。
Zoom ミーティング回数が増えたとき
Zoomミーティングの主旨にもよりますが、ビジネスや信用問題に関わるミーティングでのシステム上の中断は避けなければなりません。
有料ライセンスでしか対応できないZoomミーティングの商談、会議等が同じ時刻に重なることが増えてきた場合、有料ライセンスを増やすことを検討するタイミングと言えそうです。
Zoomのプラン、アップグレードについて知りたい方はこちらの記事を参考にしてください。
→Zoom、有料アカウントにお得にアップグレードする方法
おわりに
今回は、Zoomアカウントの共有について解説しました。
会社組織やチーム、プロジェクトでZoomアカウントを共有するには、規約を守りながら安全にできる方法をさがす必要があります。
今回は、プロアカウントを共有する方法で解説しましたが、Zoomの有料プラン(ビジネス・エンタープライズ・教育機関向け)によっては、アカウント共有のわずらわしさを解決できる可能性があります。
そのため、Zoomアカウントを共有する頻度や規模に応じて、プランを考えることも解決策の一つになります。
シーンに応じた方法で、安全に、また機会損失とならないように有効に活用していきましょう。








