Zoomを使ってレコーディングをしている時に、
- あれ?録画のためのメモリの容量が足りない!録画できないかも?
- レコーディングして動画を残したかったのに・・・
- ローカルレコーディングだと、パソコンが重くなる・・・
- あと何時間録画できるのか不安・・・
など、
クラウドレコーディングを利用している時に不安を感じたり、お困りではないですか?
今回は、そんな『 クラウドレコーディング をしたいのに、容量が足りない』というお悩みを解決していきます。
Zoomのクラウドレコーディングとは?
まず、そもそもクラウドレコーディングとは何か?というお話をします。
Zoomでは、開催したミーティングなどをレコーディング(録画)ができるというのはご存じでしょうか?
レコーディングした時に、録画したデータをどこに保存するのか?というのが、この「クラウドレコーディング」と「ローカルレコーディング」です。
クラウドレコーディングはクラウド上、つまり、インターネット上に保存するという機能です。
もちろん、あなたのアカウント以外では見れなくなっているので、人に見られることはありません。
もう一方のローカルレコーディングというのは、あなたのパソコンやパソコンに付属の機器(外付けのハードディスク)にレコーディングすることをさします。
詳しくはこちらの記事をご覧ください。
→Zoomでレコーディング(録画)する方法!「無料」「有料」アカウントの違い「クラウド」「ローカル」の違いとは?
Zoomのクラウドレコーディングの制限
クラウドレコーディングをする際には注意が必要です。
それは、録画する容量に制限があり、合計の録画時間に限界があるということです。
Zoomのクラウド容量は、プロプランの場合、1ユーザーに付き、デフォルトで10GBまでです。
この容量を超えると、レコーディングすることはできても、ダウンロードをして、視聴したり、人に渡したりすることができなくなります。
長時間のミーティングを何回もクラウドレコーディングしていると、あっという間に容量がいっぱいになってしまうかもしれないので、注意が必要ですね。
もちろん、Zoom社が今後どのように機能を変更するかは分かりませんので、消えると困るデータについては早めにダウンロードしておきましょう。
レコーディングされた場所が分からない!という方はこちらの記事をご覧になると、レコーディングしたデータの場所が分かります。
→Zoom録画(レコーディング)の保存先はどこなのか?ローカル、クラウド録画別に解説
Zoomミーティングは10GBで何時間くらいレコーディングできるのか?
次に気になるのが、実際に Zoom ミーティングをレコーディングした時に、10GBでどのくらいの時間のレコーディングができるのか?ということです。
この録画時間については、録画しているZoomミーティングの内容によって変わります。
例えば、スピーカービューでレコーディングをするのか?ギャラリービューでレコーディングするのか?画面には何人くらいの人が映っているのか?
音声はどうなっているのか?などの条件によって変わってきます。
一般的な動画の目安では、1時間で200MBと言われていますので、1GB(=1000MB)が5時間位です。
つまり、10GBとなると、おおよそ10時間くらいの計算になります。
ただし、先ほどお伝えしたように、録画している動画の内容によって変わるので、静止画を画面共有して話をする、カメラオフで話をするなどの動画であれば、容量は軽くなっていきます。
実際のところは、画面共有や、静止画、動画などが含まれているか?録画パターンはどんなレコーディングの方法をとっているのか?画像の粗さはどの程度なのか?によっても大きく変わってきます。
スピーカービュー、ギャラリービューってなに?という方はこちらの記事をご覧ください。
→Zoomミーティングのビュー設定「ギャラリービュー」「スピーカービュー」「イマーシブビュー」とは?
Zoomのクラウドレコーディングの容量を追加する方法
では、10GBを超えるレコーディングができないかというと、そんなことはありません。
追加することが可能です。
Zoomのホームページから有料で追加できます。
方法は
- Zoomのホームページでマイアカウントにサインイン
- 画面の左側にある選択肢から「アカウント管理」をクリック
- さらに「支払い」をクリック
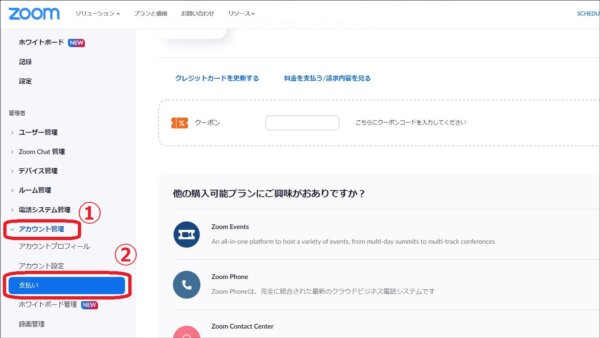
- 追加する有料の機能が表示されるので「クラウドレコーディング」の「カートに追加」をクリック
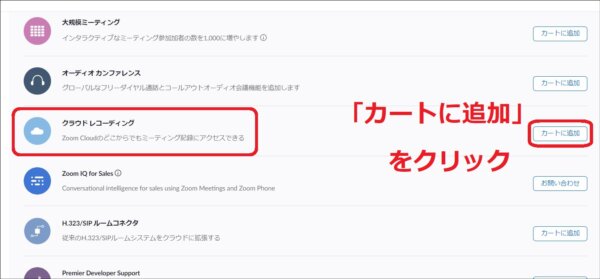
- 追加したい容量を選択
2022年7月の段階では、30GB、100GB、500GB、3TBの4種類から選択
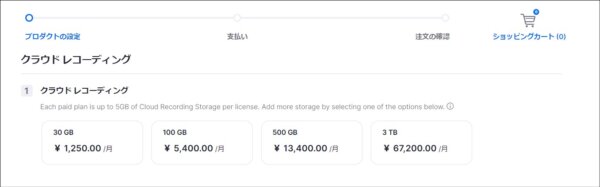
- 支払いの連絡先の情報を入力
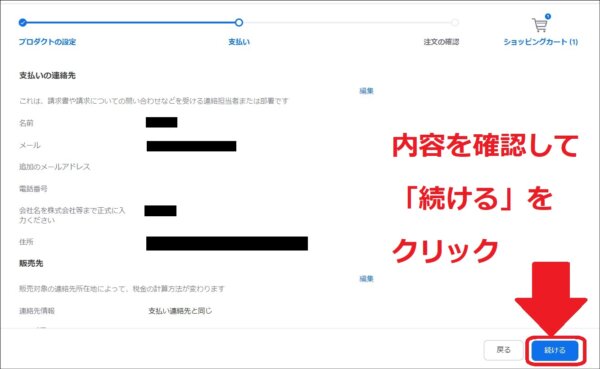
- 注文の確認をして「発注」をクリック
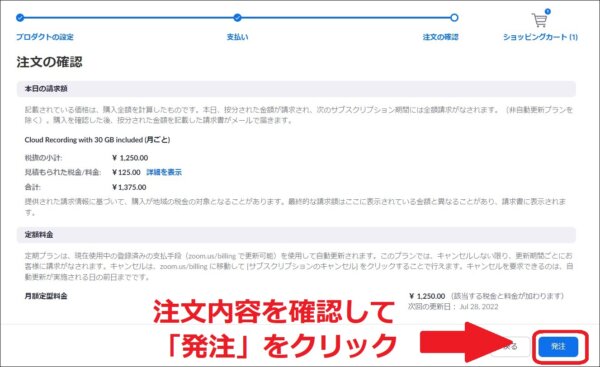
以上の手順でZoomのクラウドレコーディングの容量を追加することができます。
注意としては、解約しない限り自動で更新されるので、不要になった時に忘れないように解約しましょう。
Zoomクラウドレコーディングの残量確認方法
Zoomクラウドレコーディングの容量を追加することができるとしても、問題が一つあります。
「5GBの内、今どれくらい使っているのか?」が分からないと追加することができませんよね?
もしかしたら、まだまだ、容量に余裕があって何時間も録画でき、容量を追加する必要はないかもしれません。
そこで、クラウドレコーディングの容量の確認方法についてもお伝えします。
- Zoomのホームページでマイアカウントにサインイン
- 画面の左側にある「アカウント管理」をクリック
- その中の「録画管理」をクリック
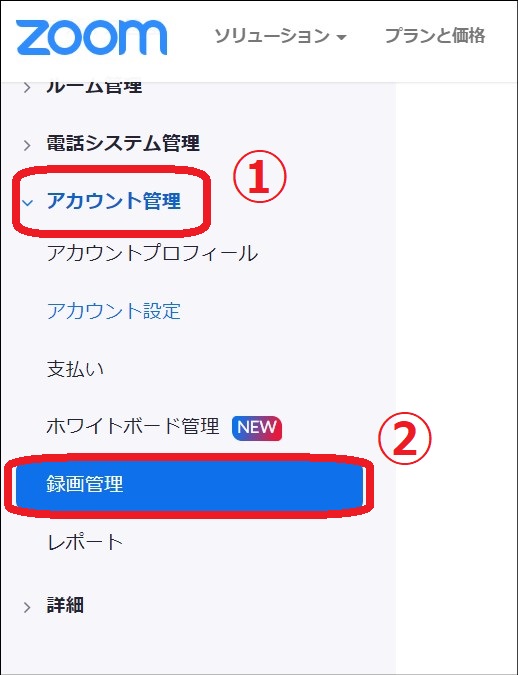
- レコーディングされたデータが表示される画面の、
右上に残量が表示される
(下図では5GBの内、1.15GBを使用)
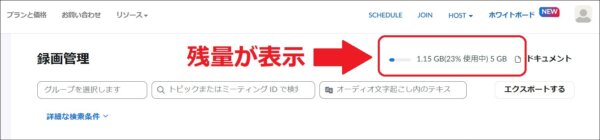
以上の方法で、クラウドレコーディングの容量の残りを確認することができます。
まとめ
いかがですか?
Zoomのレコーディング機能はとても便利な機能です。
特にクラウドレコーディングはインターネットが接続できる環境であれば、いつでもどこでも動画をダウンロードできるので本当に便利です。
しかし、容量がオーバーするといった問題もありますので、今どれくらいの容量を使っているのか、後何時間くらい録画できそうなのかを確認しましょう。
そして、 容量 の追加をしたいという時は、今回の記事を参考に容量を追加してはいかがでしょうか?








