
Zoomミーティングの時に、知っていると便利な機能「手をあげる(ハンドジェスチャー)機能」をご存じでしょうか?
この「手を挙げる(ハンドジェスチャー)機能」は、これまで、手動で操作を行うものでしたが、「2022年4月18日バージョン5.10.3」のアップデートで、パソコン版のZoomで自動認識機能が搭載されました。
ちなみに、この機能は、iPadでは一足早く、(2021年8月25日)に機能搭載されていました。
このジェスチャー機能は、これまでと同様に手動で操作することも可能ですが、設定をすることでZoomのカメラの前で手を挙げるだけで認識をしてくれる、「手を挙げる(ハンドジェスチャー)の自動認識」が可能になります。
この「手を挙げる(ハンドジェスチャー)」機能の活用シーンと新たに追加になった自動認識機能が使えるようになる設定についてご紹介します。
Zoomの「手を挙げる(ハンドジェスチャー)」機能。どんな時に使う?
「手を挙げる」機能自体は、特に設定することなく、どなたでも使える機能です。
「手をあげる」機能を活用するシーンは、次の通りです。
- 参加者に簡単な質問をして挙手で回答してもらう時
- 会場からの質問を受け付ける時
- 会議などで多数決を取りたい時
等があります。
Zoomミーティングでは、参加者からの意見を求めたり、質問を受けつけたりすることがあります。
ミーティングの参加者が多いときはパソコンのデスクトップ画面にすべての参加者を写すことができず、だれが挙手をしているのかわかりにくいことがあります。
また、自分が参加者の場合、質問者が多いと「手をあげる」タイミングがつかめず、声を出して、アピールすることに躊躇したりすることがあります。
そんなケースを想定して、自分が主催者の場合は参加者にあらかじめ「手を挙げる(ハンドジェスチャー)」機能の使い方を説明することで参加型のミーティングをよりスムーズに行うことができます。
また、参加者の時は、この機能を使うだけで簡単にアピールできますね。
また、多数決をとるときは「手を挙げる(ハンドジェスチャー)」機能を活用すると、挙手をしている人が何人いるのか自動カウント表示されるため、とても便利です。
手を挙げる(ハンドジェスチャー)の使い方
手を挙げる(ハンドジェスチャー)の使い方は簡単です。
Zoom画面の下部にあるミーティングコントロールバーに「手を挙げる」または、「リアクション」とあります。その「手を挙げる」をクリックするか、
リアクションのボタン表示の場合は、クリックして開くと、「手を挙げる」の表示があるのでこちらをクリックします。
「手を挙げる」ボタンはコントロールバーの中にあります。
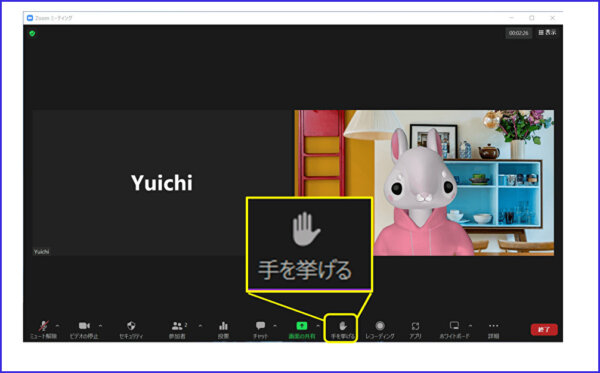
もしくは、リアクションボタンを選んだ中にあります。
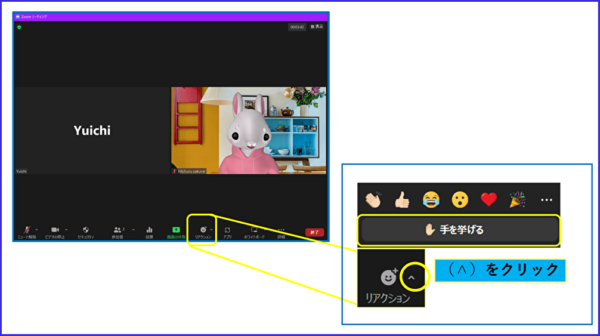
このボタンをクリックすると、自分のビデオ画面の左上部に「挙手」のスタンプが出現します。
この時、主催者は Zoomウィンドウをギャラリービューにしておくことで、挙手をした人のビデオが自動的に左上に配置されるようになり、だれが挙手をしているのか見逃すことなくなります。
ギャラリービューってなに?スピーカービューなど、Zoomの見え方を詳しく知りたい、変えたい時はこちらへ!
→Zoomミーティングのビュー設定「ギャラリービュー」「スピーカービュー」「イマーシブビュー」とは?
また、2023.6.5のアップデートでは、誰かが「挙手」を行ったとき、「ポンッ」と音が出るようになりました。
これでいち早く参加者の「挙手」に気が付き、見逃さない工夫が追加になったというわけです。
このアップデートについて詳しく知りたい方はこちらを参考にしてください。
参加者の方が、リアクション(手を挙げる)した時音が鳴るようになった。
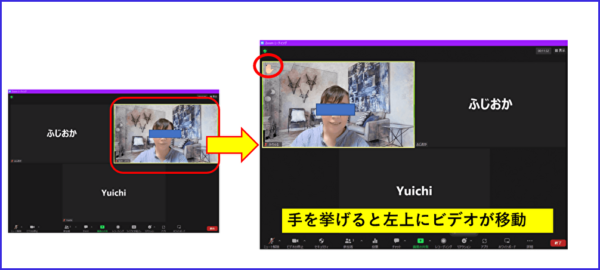
Zoomの画面では挙手した人が左上に順に配置されるようになっているので、ホスト(主催者)は順番に質問を受け、回答できます。
また、挙手した人数はホストの【参加者】一覧の下部に、挙手をしている人数が表示されます。
この機能を使えば、多数決などのカウントが楽にできるようになりますね。
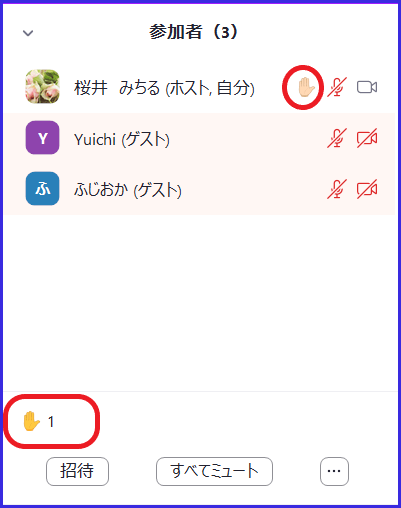
このように「手を挙げる」機能はとても便利な機能ですが、覚えておかないといけないことは、「手を挙げる(ハンドジェスチャー)」を表示したら、そのあと「手を降ろす」を手動で行わなければならないということです。
「手を降ろす」は手を挙げた人が手動で「おろす」操作をするか、ホスト(主催者)が操作して降ろすことができます。
「手を挙げた」本人が手を降ろす操作する場合は、画面下部ミーティングコントロールの「手を降ろす」をクリックします。
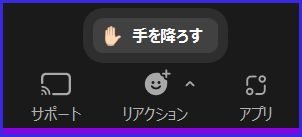
ホスト(主催者)が操作する場合は、挙手している人のビデオ画面の右上、三点リーダー「・・・」を開いて、「手を降ろす」操作をします。
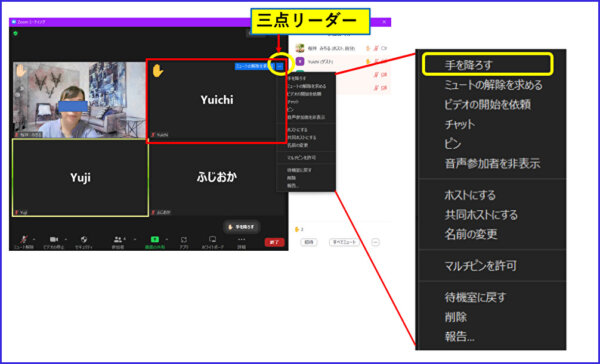
または、参加者一覧の名前にマウスを当て、「手を降ろす」をクリックすることでも、手を下ろすことが出来ます。
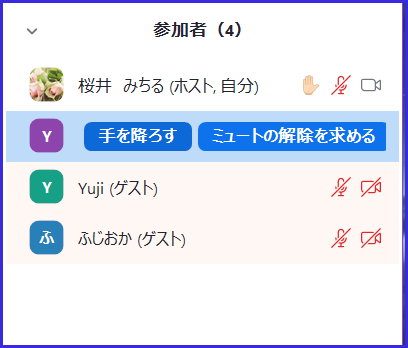
ホスト(主催者)は、Zoomミーティングの進行がスムーズに行われるように、この操作方法について、あらかじめ参加者に「手を挙げる」と「おろす」リアクション機能の使い方の説明をするとよいですね。
新しく追加!「手を挙げる(ハンドジェスチャー)」自動認識機能とその設定方法
「手を挙げる」の手動操作は事前設定は特別に必要はなく使用できました。
しかし、新機能の「手を挙げる(ハンドジェスチャー)」のリアクション自動認識機能を有効にするには、事前に設定が必要です。
設定は、Webポータルサイトの【アカウント】設定と、Zoomデスクトップクライアントアプリの設定の両方が必要になります。
まず、Zoomのwebポータルサイトに接続し、サインインします。
左タブの【アカウント管理】を開き、その中の、「アカウント設定」を開きます。
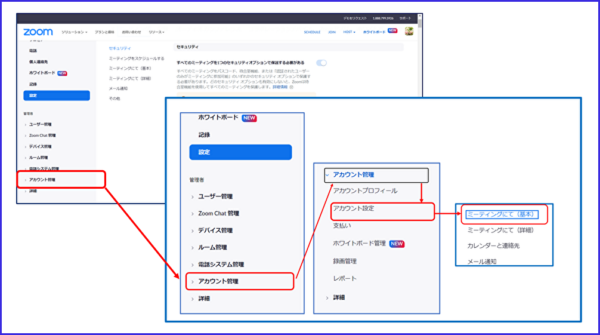
《ミーティングにて(基本)》を開き、下にスクロールして、「自動ジェスチャーを有効にする」のトグルを青(ON)にします。
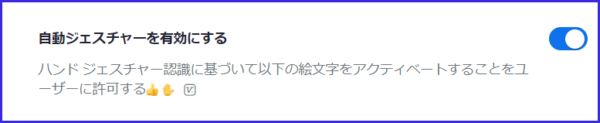
マイアカウントのWebポータルサイトからサインアウトして、再度、サインインします。
次に、デスクトップクライアント(Zoomアプリ)を設定します。
アプリの設定画面を開き、歯車マークをクリックします。
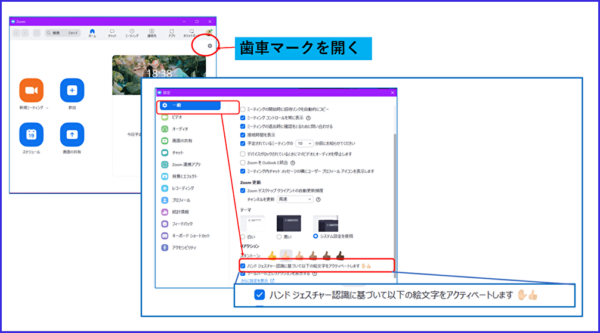
左タブ【一般】をスクロールし、下部の「ハンドジェスチャー認識に基づいて以下の絵文字をアクティベートします」にチェックを入れます。
これで設定はできました。
手を挙げる(ハンドジェスチャー)自動認識機能の使い方
次に「手を挙げる(ハンドジェスチャー)」自動認識機能の使用方法です。
ミーティングコントロールの【リアクション】のボタン右横の(∧)マークをクリックすると「ハンドジェスチャーを認識する」にチェック(✓)の表示があるのを確認します。
チェックを入れることで、自動認識機能がオンになります。
ハンドジェスチャーの自動認識機能をオンにしたら、手のひらを画面に向けてしっかり映るように挙手します。
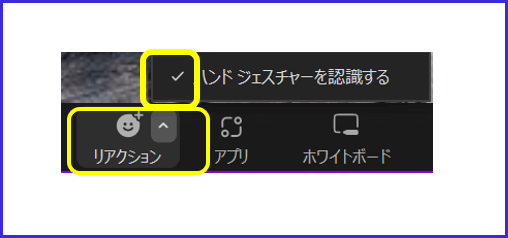
すると、タイマーのようなマークがでて、10秒ほど動作をキープすると、自分のビデオの画面左上にハンドジェスチャーアイコンが出現します。
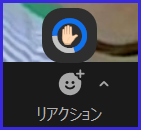
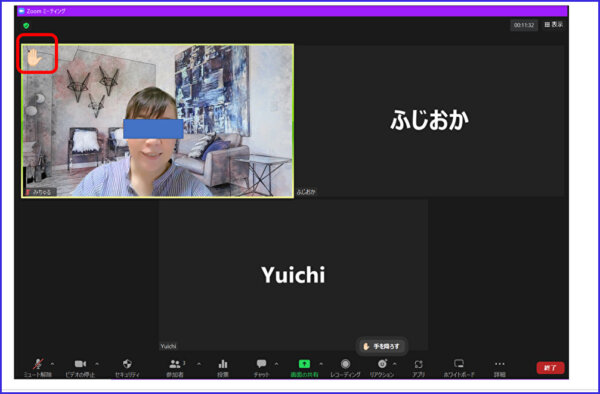
ただし、「手を挙げる(ハンドジェスチャー)」機能は自動認識できますが、手を下げる自動認識機能はないので、自分で「手を降ろす」の作業を手動で行う必要があります。
「手を降ろす」操作は、Zoom画面下の【リアクション】の上に「手を降ろす」が表示されているので、その表示をクリックするだけでよいです。
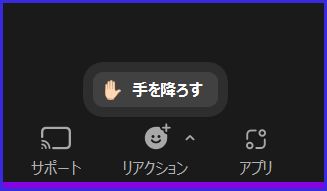
また、「手を挙げる」のほかに「いいね(サムズアップ)」も自動認識されるようになっています。「いいね(サムズアップ)」は、手動で降ろす必要はなく、数秒ほどで自動的に消える仕組みになっています。
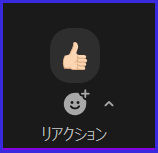
確かめてみた、手を挙げる(ハンドジェスチャー)自動認識機能の制限
「手を挙げる(ハンドジェスチャー)」を設定したところ、意図しないところで自動認識したり、逆に全く認識がされないことがあります。
そこで、どんな時に正確に自動認識され安いのかを検証し、結果が次のようになりました。
ハンドジェスチャー自動認識機能の検証結果は、
「手のひらを顔の横、体幹より外でしっかり手を挙げ、数秒固定した状態で、画面に向けるとうまくいく」でした。
認識しないのは、
- 「手を挙げる」の手の位置が、体幹、顔と重なった状態や、手の甲は、認識しない
- 「いいね(サムズアップ)」は、親指が上を向いていない。また、顔や体幹と重なっている
- 両手の「手を挙げる」は認識しない
- 「いいね(サムズアップ)」と、「手を挙げる」の同時ジェスチャー
- 「いいね(サムズアップ)」と「手を挙げる」の時間差でのジェスチャー自動認識は可能
となりました。
逆に、「手を挙げる」は、ちょっとしたジェスチャーで自動認識されすぎてしまい、ミーティング中に煩わしく感じることがあります。
そのときは、簡単に設定を変更することができます。
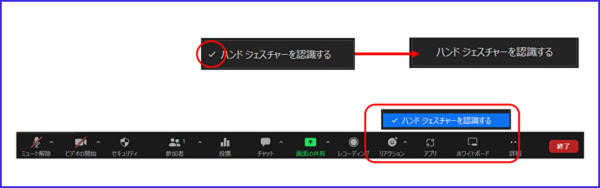
ミーティング中の設定方法は、ミーティングコントロールの右横、(∧)マークをクリックし、「ハンドジェスチャーを認識する」のチェックを外しOFFします。
このように、シーンに合わせて使い分けをするといいですね。
また、先に搭載されたアバター機能との併用することができます。
アバターは手を動かせませんが、ハンドジェスチャー自動認識機能をオンにしていると、挙手、サムズアップのリアクションの自動認識は可能でした。
アバターについてはこちらの記事で詳しくお話しています。
→無料で使える!Zoomミーティングにアバターで参加する方法!
おわりに
いかがでしたか?
Zoomミーティングに便利な機能「手を挙げる(ハンドジェスチャー)機能」の活用シーンと、アップデートで追加になったリアクション自動認識機能の設定、操作についてでした。
実は、Zoomには、「挙手」以外にも非言語でのコミュニケーションを可能にする様々な「リアクション」機能が備わっています。
これらの機能をうまく活用すると、ミーティングを盛り上げ、参加者との双方向コミュニケーションに役立ちます。
簡単な機能ですので、ぜひいろんなシーンで使ってみてくださいネ。
Zoomの「リアクション」機能をもっと知りたい方はこちらを参考にしてください。
→Zoomリアクション機能の使い方
ミーティングを盛り上げるその他のZoomの便利な機能はこちらを参考にしてください。
→無料で使える!zoomミーティングにアバターで参加する方法!
→zoomミーティングのビュー設定「ギャラリービュー」「スピーカービュー」「イマーシブビュー」とは?
ZOOMミーティングを盛り上げる機能、投票、アンケート、クイズについて詳しく知りたい方はこちらへ
→ZOOMミーティング中にアンケートやクイズが行える「投票機能」の使い方








