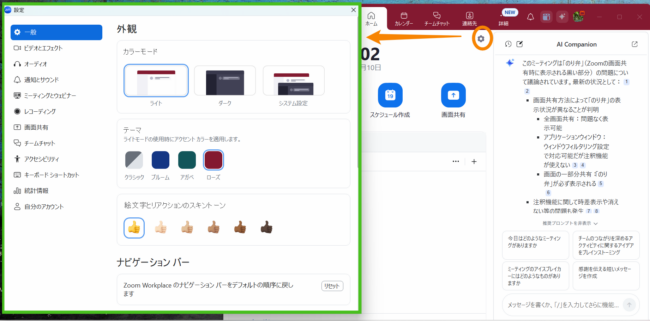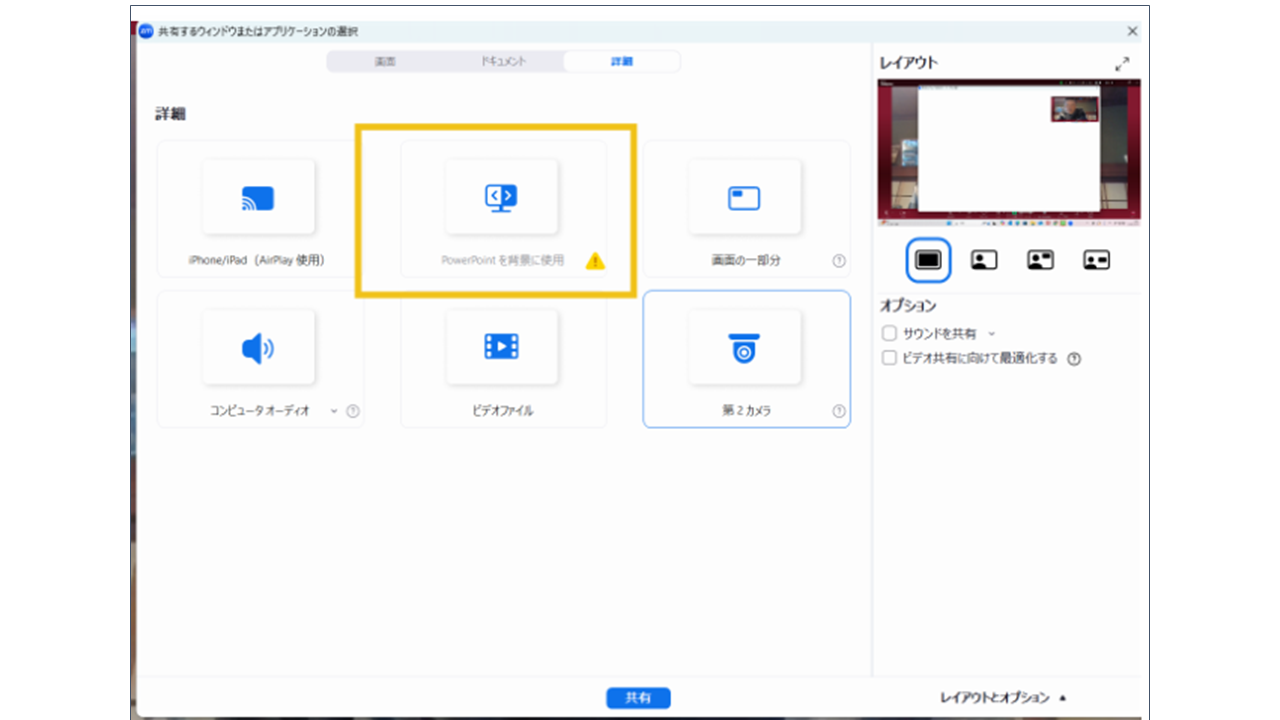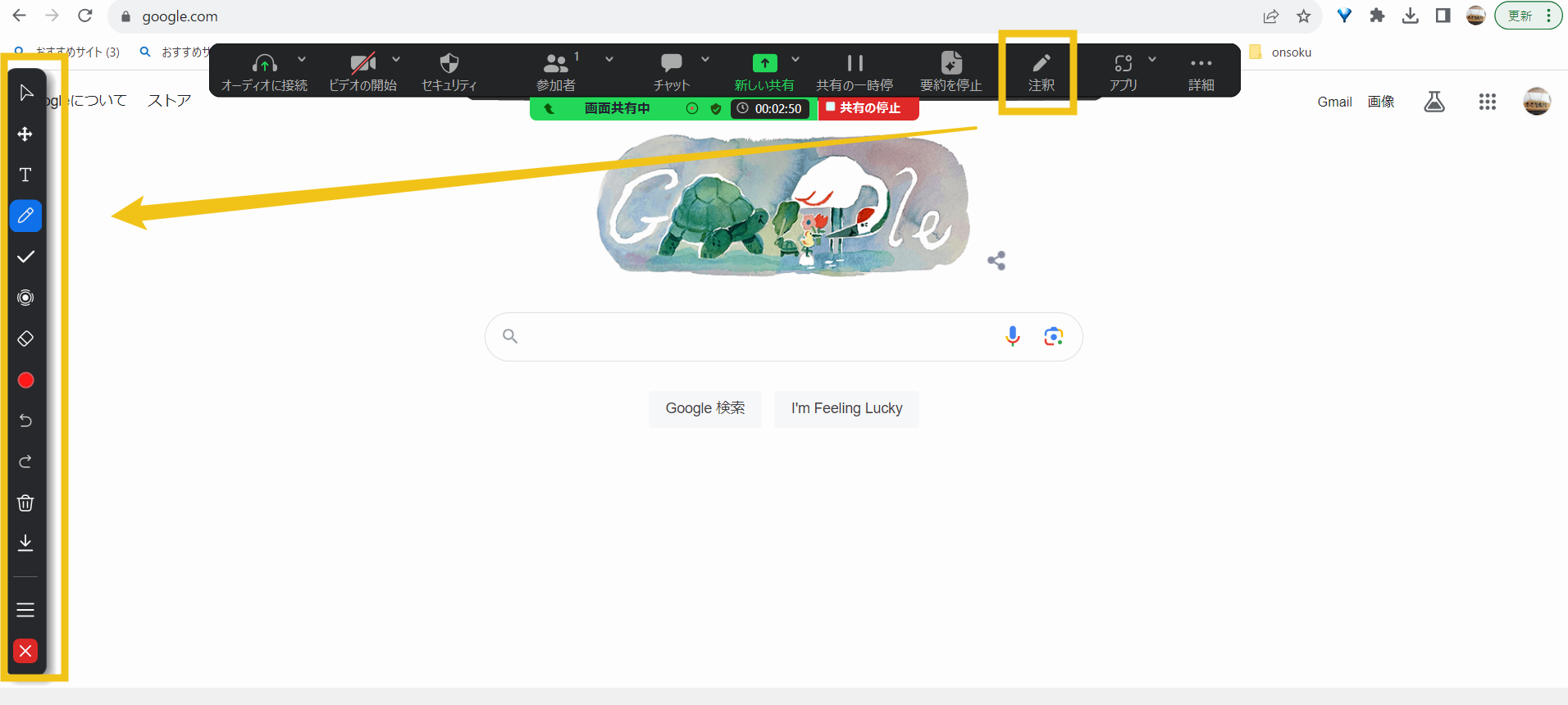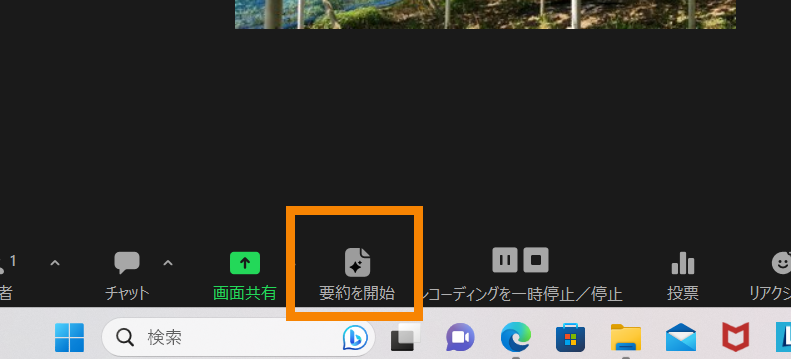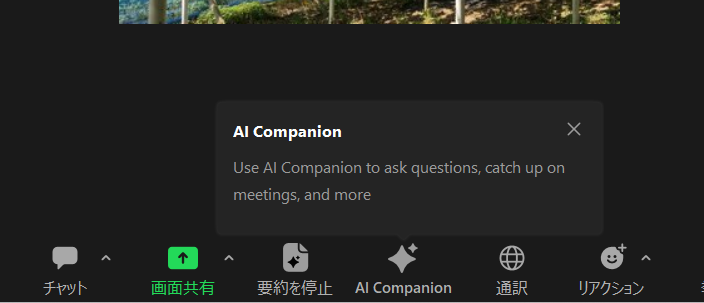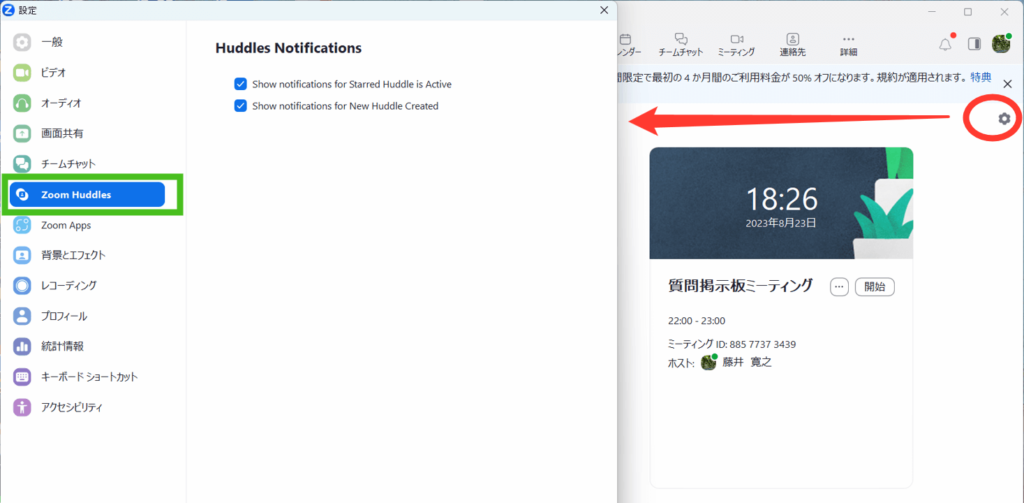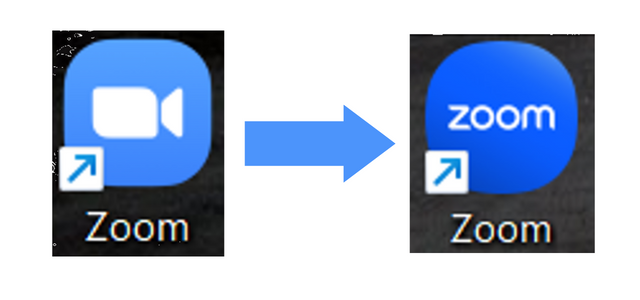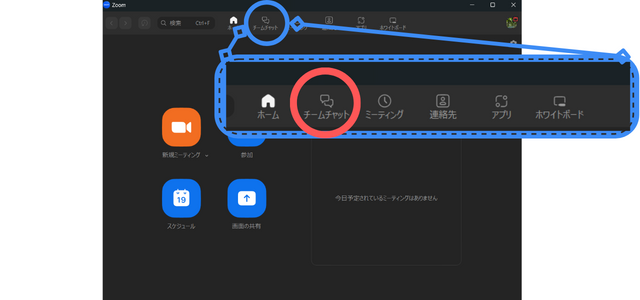皆さんは、Zoomを使ってどのようなことをされていますか?
- 仕事でのミーティング
- 遠方の取引先との商談
- オンラインレッスン
- 家族と繋がる
ビジネス、プライベートと色々な使い方ができますね。
Zoomを使っている方はご存じかもしれませんが、Zoomはどんどんアップデートされています。
この記事では、アップデートでどんなことが変更されたのか?
アップデート毎に、変更内容や最新情報について検証し、お届けいたします。
今後もZoomアップデート最新情報をどんどん更新していくので、お楽しみに!
気になる方は、Zoomホームページのリリースノートをご覧になると良いかもしれませんね。
2025/5/19アップデート<バージョン 6.4.10 (64378)>
2025年5月19日にアップデートが行われました。
バージョン6.4.10 (64378)へと変更されています。
今回のアップデートの修正内容
デスクトップのZoom Workplaceアプリの設定が大幅変更
デスクトップアプリの歯車マークをクリックして表示される、「アプリ設定」が大幅に変更になりました
昨年のZoom仕様の変更に続き、今年の春も大幅な変更ありましたね。
→【2024年】最新バージョンZoomの使い方:新機能と使い方の総まとめ
「一般」に集約されていたものが、「ミーティングとウェビナー」という新しいタブに移動されていました。
「ビデオ」と「エフェクト」が一緒になったり、ビデオの中にあった設定も「ミーティングとウェビナー」に移動していました。
デスクトップアプリの使い方は、こちらのブログご覧ください。
→【2024年版】Zoomおすすめアプリ設定:知っておくべき基本と応用
チャット機能の変更
今まで通り「チャット」をクリックすると右側にチャットウィンドウが表示されます。
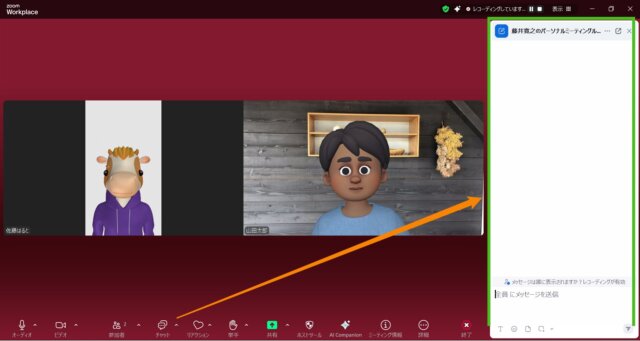
チャットウィンドウの上にペンのマークが新しく表示されます。
そこからダイレクトチャットしたい方を選択するようになりました。
もう一つの方法として、ダイレクトチャットしたい方のビデオの中にある「・・・」をクリックします。
その中にある「チャット」をクリックしても、ダイレクトチャット出来ます。
グループチャットも出来るようになったようです。
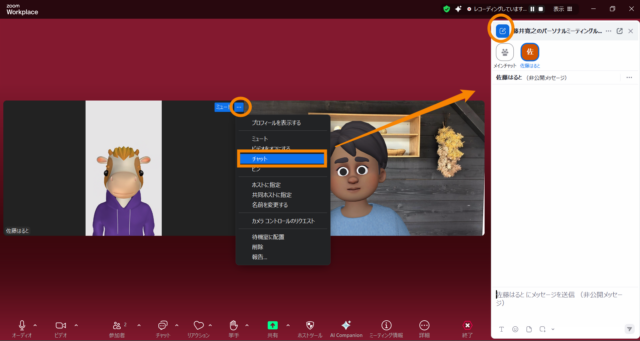
大きな変更点は、以上ですが、細かな変更内容は以下の通りです。
Zoomホームページのリリースノートにありますので、合わせてそちらもご覧下さいね。
新機能または強化された機能
一般的な特徴
AIコンパニオン 新機能または強化された機能 AIコンパニオンパネルでの@メンションサポート ユーザーは、AIコンパニオンパネル内の使い慣れた@メンション機能を使用して、AIコンパニオンの会話でチームメンバーを参照できます。 @と入力すると、連絡先の表示名を含むスクロール可能なドロップダウンが表示され、ユーザーが文字を入力するとリアルタイムでフィルタリングされます。選択された連絡先は入力フィールドにハイライト表示されたトークンとして表示され、プラットフォーム全体で一貫したフォーマットが維持されます。この機能は、1つの入力で複数の@メンションをサポートし、名前内の特殊文字も処理し、両方のデスクトップアクセシビリティ標準に最適化されています。 Windows
macOS
Linux一般的な特徴 変更された機能 Workplace アプリのデスクトップ設定インターフェースの機能強化 Zoom Workplaceアプリのデスクトップ設定が強化され、より直感的な設定管理が可能になりました。プロフィール写真をクリックして「設定」を選択すると、以下の更新が表示されます。新しいタブが追加されました。
- ビデオとエフェクト
- ビデオタブからのカメラ選択が背景と効果タブと統合され、外観に関連するすべての設定を 1 つのタブで制御できるようになりました。
- ビデオタブの会議関連の設定は、新しい会議タブに移動されました。
- 通知とサウンド
- 以前は複数の設定カテゴリに分散されていた通知とサウンド関連の設定を統合します。
- 会議
- これまで複数の設定カテゴリに分散していた会議関連の設定を統合しました。会議エクスペリエンスの類似する部分に影響を与える設定はグループ化され、見つけやすくなりました。
既存のタブへの変更
- 一般的な
- 会議関連の設定は、新しい[会議]タブに移動されました。
- システム設定はサブカテゴリにグループ化されました。
- Zoom アプリのキャッシュ設定を追加しました。
- オーディオ
- 着信音は新しい[通知とサウンド]タブに移動されました。
- 会議関連の設定は、新しい[会議]タブに移動されました。
- 画面を共有する
- コンテンツ共有設定のサブカテゴリを作成し、他のユーザーが共有する場合、自分が共有する場合、共有ボタンの動作の3 つのセクションに分割しました。
- 電話
- 会議中に着信を非表示にする設定は、[通知とサウンド]タブに移動されました。
- チームチャット
- チームチャットのデスクトップ通知関連の設定は、[通知とサウンド]タブに移動されました。
Windows
macOS
Linux会議機能 新機能または強化された機能 会議中のハーフパネル表示モード ハーフパネルモードでは、AIコンパニオンパネル + 参加者リスト、AIコンパニオンパネル + 会議チャット、または継続会議チャット(CMC)を切り替えることができます。インターフェースは、AIコンパニオンパネル内の提案プロンプトを非表示にすることで、スペースを自動的に最適化します。この機能強化により、ユーザーは参加者リストやチームチャットなどの会議中のツールバーオプションを表示したままAIコンパニオン機能にアクセスできるため、会議中のマルチタスク効率が向上します。
注:ハーフパネルモードは、すべての画面サイズや解像度の調整時にサポートされない場合があります。ウィンドウズ
macOS新機能または強化された機能 スポットライトタブの表示強化 会議中に複数の画面を同時に共有する場合、参加者は選択されたタブの横に表示される新デザインのビジュアルピルで、スポットライトされているタブを識別できます。スポットライト機能は、インターフェースの既存のグラデーションやカラースキームとシームレスに連携するように改良されました。 Windows
macOS
Linux新機能または強化された機能 会議における請求可能な時間の追跡 電話通話に加えて、お客様は会議の請求対象時間を追跡・管理できます。ウェブポータルで「請求対象時間を追跡」設定が有効になっている場合、Zoom Workplaceアプリから請求対象時間の追跡を手動で開始・停止できます。さらに、クライアントコードの割り当て、会議中または会議後の請求メモの追加、連絡先からの請求対象時間レポートの直接ダウンロードも可能です。
注:この機能はオンライン有料プランのお客様のみがご利用いただけ、Zoom側で有効化する必要があります。ウィンドウズ
macOS新機能または強化された機能 会議のプレゼンテーションの背景としてスライドを使用できる ユーザーは、PowerPointまたはKeynoteのスライドデッキを選択してバックグラウンドで表示できます。プレゼンテーション中にアップロードしたスライドデッキ画像を操作したり、Webカメラ映像のサイズや位置を調整したりできます。この機能は、Free、Pro、Enterpriseの各ユーザーでご利用いただけます。この機能強化により、プレゼンターは画面上でのプレゼンスを維持しながら、魅力的なビジュアルプレゼンテーションを柔軟に作成できるようになります。 Windows
macOS
Linux新機能または強化された機能 会議の待合室のデフォルト画面を選択する機能 待機室が有効になっていると、アカウント所有者、管理者、または主催者がカスタマイズしない限り、参加者にはデフォルトの画面が表示されます。この画面は、Zoom の最新の製品や機能を反映するために、時間の経過とともに変更される場合があります。たとえば、Zoom Workplace 画像から AI Companion 画像に切り替わります。このリリースでは、お客様は、待機室に表示されるデフォルトの画面として、Zoom Workplace 画像を保持するか、AI Companion 画像を使用するかを選択できます。アカウント所有者と管理者は、[会議] タブ> [セキュリティ]セクション > [待機室オプション] > [待機室のカスタマイズ]で、アカウントまたはグループ レベルでこの設定を管理できます。アカウント内で許可されている場合、主催者は、[設定] > [会議]タブ > [セキュリティ]セクション > [待機室オプション] > [待機室のカスタマイズ] で、個人的に使用するようにこの設定を変更することもできます。この機能は、機能リリース コントロールに追加されます。 Windows
macOS
iOS
Android新機能または強化された機能 Slack 統合による AI 会議サマリー 今回のアップデートでは、SlackのZoom連携にミーティング後の概要機能が追加されました。Zoomミーティング終了後、 SlackのZoomボットにZoom AIミーティング概要リンクが自動的に表示されます。この機能を使用するには、以下の手順に従ってください。
- Zoom AI Companion を 有効にする必要があります。
- Slack 管理設定の「会議の詳細を挿入」オプションをオンにする必要があります (デフォルトで有効になっています)。
リンクをクリックすると、AIが生成したサマリーがSlack内で直接開きます。ユーザーは、サマリーに含まれるZoomアプリへのディープリンクを介して、Zoom AI Companionとのやり取りを継続できます。
Windows
macOS
Linux新機能または強化された機能 Microsoft Teams の AI 会議概要 このアップデートにより、Microsoft TeamsのZoom統合に会議後の概要機能が追加されます。Zoom会議終了後、Microsoft Teams会議カードに 「AIコンパニオンで会議のインサイトを表示」リンクが自動的に表示されます。この機能を使用するには、以下の手順に従ってください。
- Zoom AI Companion を 有効にする必要があります。
- Zoom の Web 設定で「会議の詳細を挿入」オプションをオンにする必要があります (デフォルトで有効になっています)。
リンクをクリックすると、AIが生成した概要がTeams内で直接開きます。ユーザーは、概要に含まれるZoomアプリへのディープリンクを介して、Zoom AI Companionとのやり取りを継続できます。
Windows
macOS
Linuxウェビナーの機能 新機能または強化された機能 スポットライトタブのデザイン強化 ウェビナー中に複数の画面を同時に共有する際、参加者は選択されたタブの横に表示される新デザインのビジュアルピルで、スポットライトされたタブを識別できます。スポットライト機能は、インターフェース内の既存のグラデーションやカラースキームとシームレスに連携するように改良されました。 Windows
macOS
Linuxチームチャット機能 新機能または強化された機能 チャット要約機能のユーザー有効化を合理化 チャットサマリー機能が無効になっているものの、管理者によってロックが解除されている場合、ユーザーは機能について理解し、他のページに移動することなくすぐに有効化できるCTA(Call-To-Action)エントリポイントが表示されるようになりました。CTAをクリックすると、機能の概要、有効化ボタン、そして興味がない場合にCTAを非表示にするリンクを含むポップアップが表示されます。このアップデートにより、ユーザーは利用可能なツールを独自に活用できるようになります。 Windows
macOS
iOS
Android新機能または強化された機能 フローティングボタンによるUIの邪魔を減らす フローティングボタンに閉じるアイコンが追加され、デスクトップアプリでフローティング通知を非表示にできるようになりました。また、サイドバー、チャットキャンバス、モバイルアプリのフォントスタイルを統一し、見た目の統一性を維持しました。これらの機能強化により、インターフェースの煩雑さを最小限に抑え、よりシームレスなチャット体験を提供できます。 Windows
macOS
Linux
iOS
Android新機能または強化された機能 モバイルアプリでのチームチャット作成エクスペリエンスの改善 モバイルアプリでメッセージを作成または編集する際に、強化されたチームチャット作成機能をご利用いただけるようになりました。デザインが刷新され、AIコンパニオン機能、@メンション、リッチテキストフォーマットオプションに簡単にアクセスできるようになりました。これにより、モバイルエクスペリエンスがデスクトップアプリと同等になります。これらの改善により、ユーザーはツールをシームレスに切り替えられるようになり、外出先でも魅力的で構造化されたメッセージをより簡単に作成できます。 iOS
Android新機能または強化された機能 タブへのピン留め機能の改善 タブにピン留めするエクスペリエンスが更新され、表示、コメント、編集の権限を設定しながら、リンクや既存または新規の Zoom ドキュメント、Zoom ノート、Zoom ホワイトボードをチャネル タブに直接ピン留めすることが簡単になりました。 Windows
macOS
Linux
iOS
Android新機能または強化された機能 チームチャットのメッセージ翻訳の改善 翻訳メニューが更新され、「[優先言語]に翻訳」が表示されるようになり、サブメニュー上部から翻訳設定に簡単にアクセスできるようになりました。ユーザーはチャット設定で優先言語を変更したり、過去に翻訳したメッセージの翻訳言語を調整したりできます。これらの機能強化により、優先言語以外の言語へのメッセージの翻訳が容易になり、言語設定へのアクセスも簡素化されるため、翻訳エクスペリエンス全体が向上します。 Windows
macOS
Linux
iOS
Android新機能または強化された機能 チームチャットの文字数制限を16,000文字に拡張 チームチャットの文字数制限が従来の4,000文字から16,000文字に拡大され、より長いメッセージを送信できるようになりました。これにより、より詳細な情報や複雑なメッセージを複数のメッセージに分割することなく共有できるようになり、チーム間のコミュニケーション効率が向上します。 Windows
macOS
Linux
iOS
Android新機能または強化された機能 チャネル会議カードでの会議アセット共有の機能強化 主催者は、継続的会議チャット(CMC)の会議後カードから直接、会議の概要と録画の共有を管理できるようになりました。CMCメンバー全員と共有すると、カードに録画フレームと概要のプレビューが表示されるため、会議後のアセットにグループ全員が簡単にアクセスして閲覧できます。 Windows
macOS
Linux
iOS
Android新機能または強化された機能 デスクトップアプリでのダイレクトメッセージのグローバル検索を強化 グローバル検索に新しいダイレクトメッセージフィルターが追加され、メッセージ検索がさらにスムーズになりました。このフィルターは、1対1の会話全体を網羅的に検索し、ダイレクトメッセージの検索結果を最上位に優先的に表示します。インターフェースでは送信メッセージと受信メッセージが明確に区別され、それぞれの検索結果の文脈がよりわかりやすくなっています。会話の参加者を覚えていなくても、ダイレクトメッセージの全履歴を検索することで重要なメッセージを簡単に見つけられるため、より迅速かつ効率的に検索できます。 Windows
macOS
Linux新機能または強化された機能 AIコンパニオンアイコンによるZoomチームチャット作成とスレッドサマリーのエントリポイントの強化 ユーザーは、更新されたダイヤモンドアイコンでマークされた更新されたエントリポイントから、Zoomチームチャット作成機能とAIコンパニオン機能を使用したスレッドサマリーにアクセスできます。AIコンパニオンを使用したチームチャット作成エントリポイントは、メッセージ作成領域の左側に再配置され、インターフェース全体で一貫した配置を確保するために最初に表示されます。ユーザーがテキストを選択すると、インラインツールバーにも作成機能の更新されたダイヤモンドアイコンが表示されます。さらに、AIコンパニオンを使用したZoomチームチャットスレッドサマリー機能が同じアイコンで視覚的に表現されるようになり、AIコンパニオン機能のための統一されたビジュアル言語が作成されました。これらの更新により、機能の見つけやすさが向上し、より一貫性のあるユーザーエクスペリエンスが実現します。 Windows
macOS
Linux新機能または強化された機能 連絡先リクエストにオプションのメッセージを追加する ユーザーは、様々な方法でオプションのメッセージを追加することで、コンタクトリクエストを送信する際に状況を伝えることができるようになりました。チャットミーリンクを開く際、QRコードをスキャンする際、または1対1のチャットセッションで連絡先を追加する際、リクエストにパーソナライズされたメッセージを含めることができます。受信側では、接続リクエストを承認または拒否する前に、これらのメッセージを確認できます。この機能は以前はデスクトップアプリで利用可能でしたが、モバイルアプリでもサポートされるようになりました。 Windows
macOS
Linux
iOS
Android
変更された機能 すべてのプラットフォームで Zoom Communications, Inc. に社名変更 Zoom は、2024 年 11 月 25 日付けで、正式名称を Zoom Video Communications, Inc. からZoom Communications, Inc.に変更しました。この変更は、Windows、macOS、Linus、iOS、Android、Zoom Rooms、Zoom Rooms Controller、VDI を含むすべてのプラットフォームの Zoom Workplace アプリの著作権情報に反映されています。 変更された機能 Zoom RoomsとCRC参加者を表示する際のギャラリービューエクスペリエンスが向上しました ユーザーは、Zoom モバイル アプリのギャラリー ビューで、Zoom Rooms または CRC 参加者から送信された 16:9 アスペクト比のビデオ全体を見ることができます。アプリは、Zoom Rooms または CRC 参加者のビデオをギャラリー ビューに収まるように拡大縮小し、Zoom Rooms または CRC ルームの会議参加者が画像から切り取られるのを防ぎます。 新機能または強化された機能 Zoom Workplace モバイル アプリ向け AI コンパニオン 2.0 AI コンパニオン 2.0 は、Zoom Workplace モバイル アプリのユーザーが会議中と会議外の両方で利用できるようになりました。AI コンパニオンは、重要な会話の最新情報を把握し、情報を統合してより迅速かつ情報に基づいた意思決定を行うのに役立つパーソナル アシスタントをユーザーに提供します。AI コンパニオン 2.0 が Web 設定で有効になっている場合、ユーザーはモバイル アプリのヘッダーから AI コンパニオン 2.0 画面にアクセスできます。ユーザーは AI コンパニオン 2.0 に質問し、Zoom Workplace、アップロードされたドキュメント、および接続されている場合、Microsoft O365 と Google のメールとドキュメント全体の情報を使用して、カスタマイズされた応答を受け取ることができます。 新機能または強化された機能 Android モバイル アプリで外部 USB カメラの使用をサポート ユーザーは、USB ポート経由で Android 向け Zoom Workplace アプリに外部カメラを接続できます。アプリは、接続すると自動的に外部カメラに切り替わり、切断すると前面カメラに戻ります。また、カメラの回転も検出します。これにより、ユーザーは外部カメラから高品質のビデオをキャプチャでき、イベントや式典のライブ ストリーミングを向上させることができます。 新機能または強化された機能 グローバルナビゲーションツールバーをデフォルトにリセット ユーザーは、 [詳細]ボタンをクリックして [デフォルトにリセット]を選択すると、カスタマイズされたグローバル ナビゲーション ツールバーをデフォルトのレイアウトにリセットできます。この機能により、ユーザーはタブの並べ替えや非表示など、ツールバーの構成に加えられた変更をすばやく元に戻し、元のタブの順序と表示を復元できます。グローバル ナビゲーション ツールバー内に便利なリセット オプションを提供すると、カスタマイズを元に戻すプロセスが簡素化され、ユーザー エクスペリエンスが向上します。 新機能または強化された機能 写真ピッカーを Android の写真ピッカーに置き換える Android 用の Zoom Workplace アプリでは、Android の写真ピッカーが利用されるようになり、ユーザーはメッセージやドキュメントに写真を挿入する際に、デバイスのフォト ギャラリーから個々の写真を選択できるようになりました。この変更により、Zoom は、ユーザーがアプリ内で共有するために選択した写真のみにアクセスできるようになります。 新機能または強化された機能 Zoom Workplace アプリの最小 Android バージョン要件 Zoom Workplace Android アプリは、6.3.0 リリース以降、Android 8.0 (API レベル 26) 以降を必要とします。6.2.10 アップデートでは、古いバージョンの Android を使用しているユーザーには、今後の要件について通知するアプリ内通知が届きます。最小 Android バージョンを強制することで、一貫性のある安全なユーザー エクスペリエンスが保証されます。 新機能または強化された機能 クリップ、ホワイトボード、メールをサポートする「戻る」、「進む」、「履歴」ボタン Zoom Workplace アプリの「戻る」、「進む」、「履歴」ボタンは当初チームチャットをサポートしていましたが、Zoom クリップ、ホワイトボード、メールなどの追加の製品領域タブへのナビゲーションをサポートするように拡張されました。ホワイトボードとメールの詳細ページは履歴リストに表示されるため、「戻る」および「進む」ナビゲーション ボタンと履歴リストを使用して移動できます。 新機能または強化された機能 追加の製品エリアのタブをポップアウトする機能 Zoom Workplace デスクトップ アプリ内で、ユーザーは新しいウィンドウで製品タブを開き、同時に簡単に使用できます。たとえば、Zoom Workplace アプリでチーム チャットを使用しているときに、ユーザーは新しいウィンドウでホワイトボードを同時に開いて作業できます。その後、ユーザーは Zoom Workplace アプリを閉じなくても、新しく開いたウィンドウをメイン ウィンドウにマージできます。このリリースでは、連絡先、チーム チャット、電話などの追加の製品タブがサポートされています。
注: Linux のドラッグ ポップアウト機能と、チーム チャット ポップアウト (ドラッグと右クリックの両方) は、今後のリリースで利用可能になります。
新機能または強化された機能 Zoom Workplace アプリから Zoom コミュニティにアクセスする機能 Zoom コミュニティへのリンクは、Zoom Workplace アプリからアクセスできます。ユーザーはヘルプ メニューから Zoom コミュニティに直接移動できるため、アプリから直接 Zoom コミュニティにアクセスして、コミュニティ サポート、ディスカッション、リソースを利用できます。アプリはユーザーのデフォルトのブラウザでサイトを開きます。利用可能なサポート チャネルを拡張することで、ユーザーはソリューションを見つけて Zoom コミュニティに参加するためのオプションが増えます。 会議/ウェビナー機能
新機能または強化された機能 Windowsデスクトップ用の内蔵マイクによる超音波近接ペアリングの改善 ユーザーは、超音波近接検出を使用して、Zoom Workplace デスクトップ アプリを近くの Zoom Room に確実にペアリングできます。アプリは、近接ペアリングにデバイスの内蔵マイクを使用するようになったため、サードパーティのヘッドセットやマイクが接続されていてもペアリングが確実に成功します。これにより、Zoom Rooms への迅速かつ便利なペアリングが可能になり、ユーザー エクスペリエンスが向上します。 新機能または強化された機能 スライドを背景として表示する機能の廃止 スライドを仮想背景として共有できる「スライドを背景として」機能は、既存のレイアウト機能で既にこの機能が提供されているため削除されました。プレゼンターは、画面共有プレゼンター レイアウトを 使用して、スライド デッキなどの共有コンテンツの前のさまざまな位置にビデオを表示できます。この変更により、製品の複雑さが軽減され、同じ結果を得るための方法が重複することによるユーザーの混乱がなくなります。 新機能または強化された機能 Meshを解約または退出する機能 参加者は会議メッシュから退出できますが、主催者は会議からメッシュを完全に削除できます。これらのアクションには、高度な診断で利用できるメッシュ テストからアクセスできます。 新機能または強化された機能 会議やウェビナーでの共有投票のサポート 会議やウェビナーの主催者は、共有アンケートにアクセスし、セッション中にアンケートを開始できます。この機能により、主催者はユーザー間で共有されたアンケート コンテンツを活用できるため、アンケートを重複して行う必要がなくなります。共有アンケートの一元化されたリポジトリを提供することで、主催者は魅力的でインタラクティブな要素を仮想イベントに効率的に統合し、参加者のエンゲージメントを高めることができます。
過去の変更内容
2024/12/16アップデート<バージョン 6.3.0 (52884)>
2024年12月16日にアップデートが行われました。
バージョン6.3.0 (52884)へと変更されています。
今回のアップデートの修正内容
画面共有の「PowerPointを背景に使用」が無くなった。
画面共有の機能の一つに「PowerPointを背景に使用」がありました。
今回こちらの機能が無くなり、同じ画面の右側にある【レイアウト】で代用してください。
というアップデートでした。
たぶん無くなるだろうなと思っていましたが、今回レイアウトに統合されましたね。
今まではPowerPointだけでしたが、今度からはグーグルスライドで作ったスライドも「レイアウト」を使って同じ機能できますね。
画面共有の使い方は、こちらのブログご覧ください。
→【2024年版】Zoom画面共有操作方法マスター:画面共有ヒント集
ミーティング情報がミーティングコントロールバーに
ミーティング情報を確認するアイコンがミーティングコントロールバーに【ミーティング情報】として表示されます。
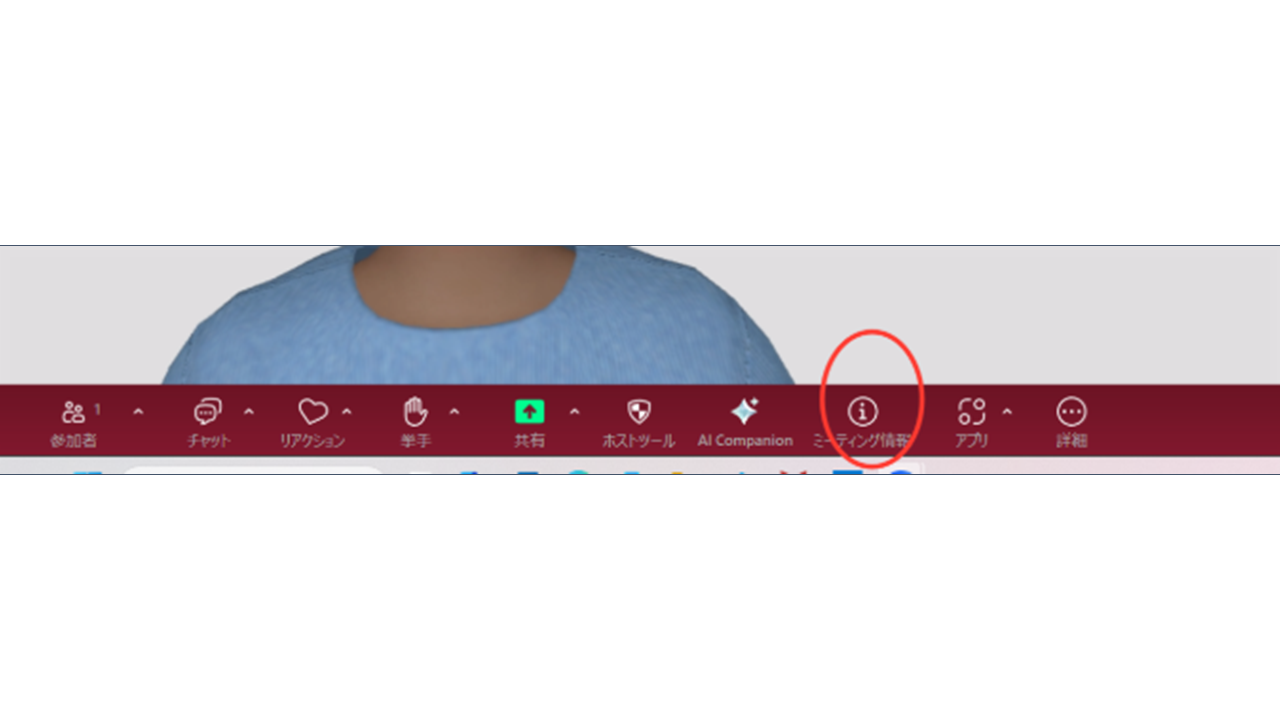
2024/9/16アップデート<バージョン 6.2.0 (46690)>
2024年9月16日にアップデートが行われました。
バージョン6.2.0 (46690)へと変更されています。
簡素化されたミュート音声通知
ミュート状態でしゃべっていると、お知らせしてくれる機能です。
画面上部に「あなたは現在ミュートされています」と表示されます。
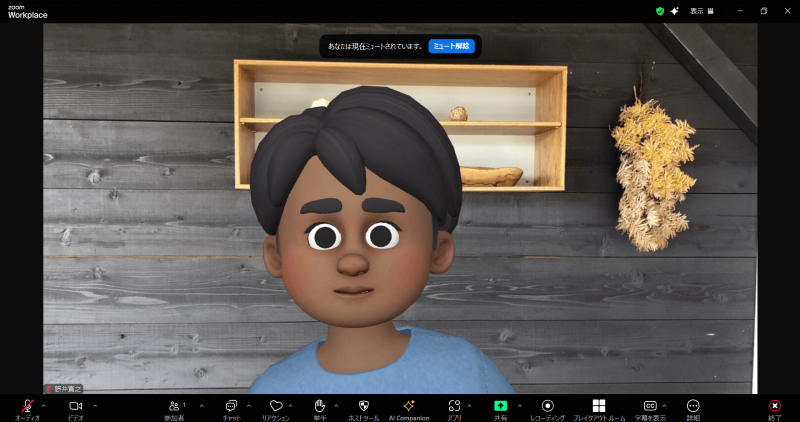
生成AIによるバーチャル背景
今回のアップデート内容にはありませんが、便利な機能が増えましたのでお伝えしますね。
AIがバーチャル背景を作ってくれる機能です。
詳しくはこちらのZoomBlogの記事ご覧ください。
WEB設定でバーチャル背景の項目で、「AI生成バーチャル背景を許可する」にチェックを入れます。
チェックをいれると下に「保存」が表示されるので、クリックしてパソコン再起動させましょう。
こちらからZoomのWEB設定へサインインして変更してください。
https://us02web.zoom.us/profile/setting
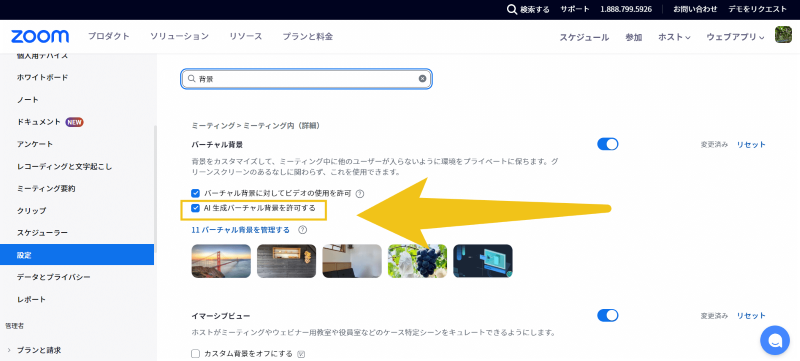
WEB設定を変更すると、バーチャル背景を設定する画面に「AICompanionによるバーチャル背景作成」のところにキーワードを入れます。
例えば、[公園]や[会社]などの単語を入れます。
「生成」(Generate)をクリックすると、バーチャル背景が作成されます。
作成されたものでよければ、その画像をクリックすると、バーチャル背景として背景に表示されます。
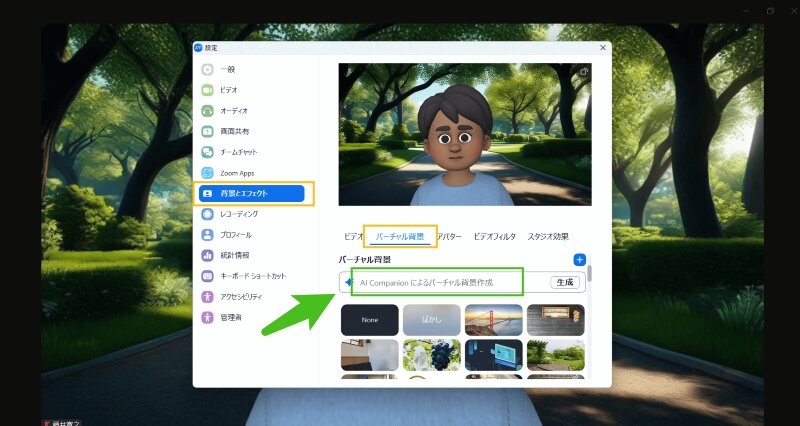
2024/7/22アップデート<バージョン 6.1.5 (43316)>
2024年7月22日にアップデートが行われました。
バージョン6.1.5 (43316)へと変更されています。
統一されたマルチ共有機能のための 3 ドット メニュー
画面共有中に「ミーティングを表示」した時に画面上部に出てくる「自分の画面」にカーソルを合わせると「3ドット」が表示されます。
「コンピュータサウンドを共有」など、共有中に必要な操作がこちらでもできます。
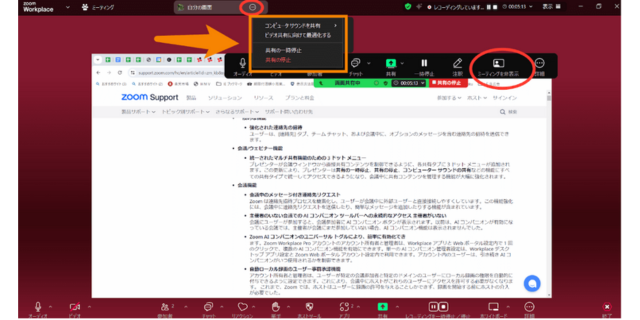
一時離席
今回のアップデートではありませんが、こちら便利な機能が増えましたので、お伝えしますね。
「リアクション」の中に「すぐ戻る」という表示が増えました。
「すぐ戻る」をクリックするとカメラとマイクがOFFになります。
一時離席する時は便利です。
「戻ってきました」をクリックするとカメラとマイクがONになります。
この機能は動的エフェクトがONになっていないと使えないようです。
動的エフェクトを有効にするにはWEB設定が必要です。
こちらの記事でご確認ください。
→【2024年最新版】Zoomリアクション(意思表示、絵文字)機能の使い方
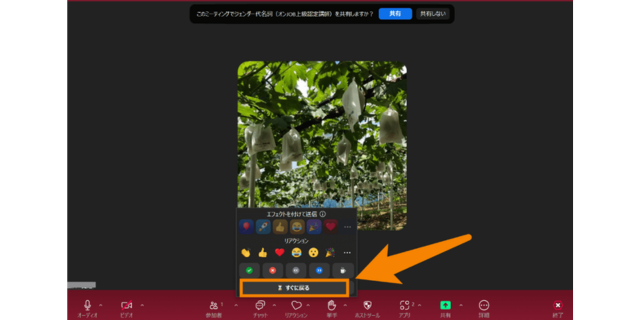
2024/4/15アップデート<バージョン 6.0.0 (37205)>
2024年4月15日にアップデートが行われました。
バージョン 6.0.0 (37205)へと変更されています。
今回は大規模なアップデートだったので、詳しくはこちらの記事ご覧ください。
→2024年4月からZoomWorkplaceに!最新アップデートで6.0.0に
2024年版Zoomの使い方はこちらの記事ご覧ください。
→【2024年】最新バージョンZoomの使い方:新機能と使い方の総まとめ
アプリのアイコン変更
デスクトップのアプリアイコンが「ZoomWorkplace」と表示が変わりましたね。
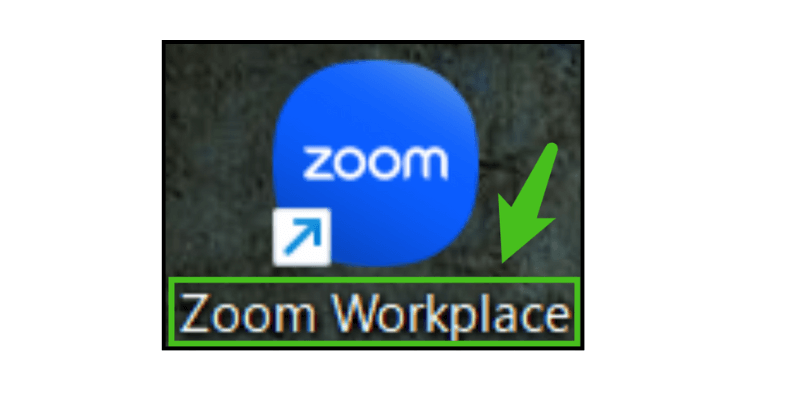
ミーティングコントロールバーの変更
アイコンが変わったのと並び替えが出来るようになりました。
[ 音声]、 [ビデオ]、 [その他] 、および [終了] はその他に移動できないようです。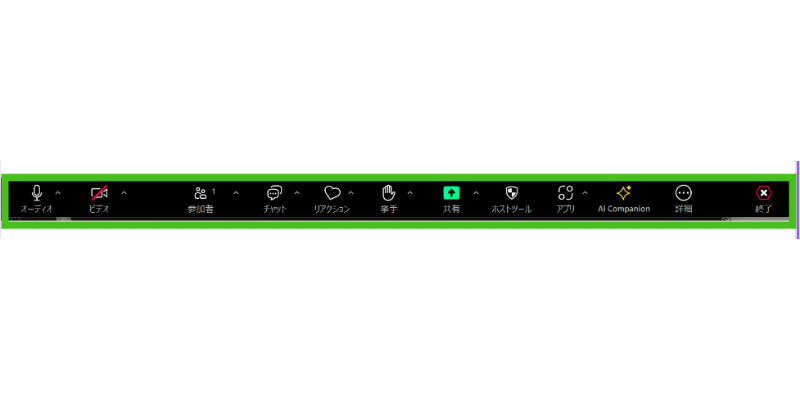
表示の変更
Zoomミーティング中の画面右上に「表示」があります。
スピーカビュー・ギャラリービューの変更出来る中に[ マルチスピーカー]、 [テーマを変更]、 [ミーティングの壁紙を設定]が増えました。
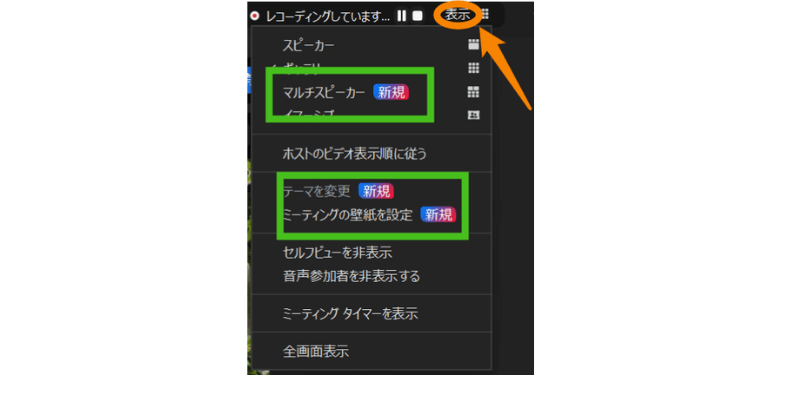
画面共有の変更
画面共有を選択する時の画面のレイアウトが変わりましたね。
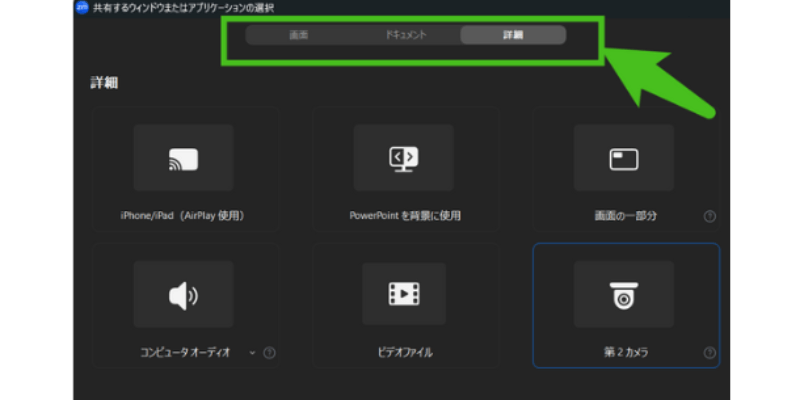
2023/10/23アップデート<バージョン5.16.5 (24296)>
2023年10月23日にアップデートが行われました。
バージョン5.16.5 (24296)へと変更されています。
複数のデバイスでの同時サインインできるようになりました。
今まで1つのアカウントで参加できるのは、パソコン1台、スマホ1台など、デバイス毎に1台まででした。
今回のアップデートで複数のデバイスが参加できるようになりました。
カメラを複数使いたいZoomミーティングの時など、アカウントを切り替える手間が減りますね。
スピーカーの音量が低い、または聞こえない時に「何も聞こえませんか?音量を上げる」と表示が出るようになった。
音量が低い状態になると、ミーテイング中の画面上部に「何も聞こえませんか?音量を上げる」と表示が出るようになりました。
この表示が出たら、オーディオ設定からスピーカーの音量を上げましょう。
この表示が出ない時に相手の声が聞こえない時の対処法はこちらご覧ください。
→Zoomのイヤホンやマイクの「音声が聞こえない・音が出ない」トラブル時の原因16と対処法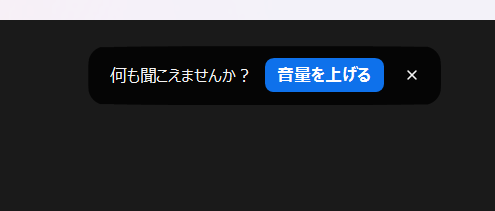
Zoom ウェビナー参加者が10 万人まで拡大されました
今までは50,000人まででしたが、100,000人まで参加者を増やすことが出来るようになりました。
Zoomウェビナーの概要についてはこちらご覧ください。
→Zoomウェビナーの特徴・機能・料金・事前登録の方法を徹底解説!
2023/9/18アップデート<バージョン5.16.0 (22201)>
2023年9月18日にアップデートが行われました。
バージョン5.16.0 (22201)へと変更されています。
画面共有の時の「注釈」の表示の変更
NEWホワイトボードと似たような表示になりましたね。
請求情報の表示場所の変更
今まではアカウント管理の中の「請求」の中にありましたが、「管理者」のすぐ下に移動していました。
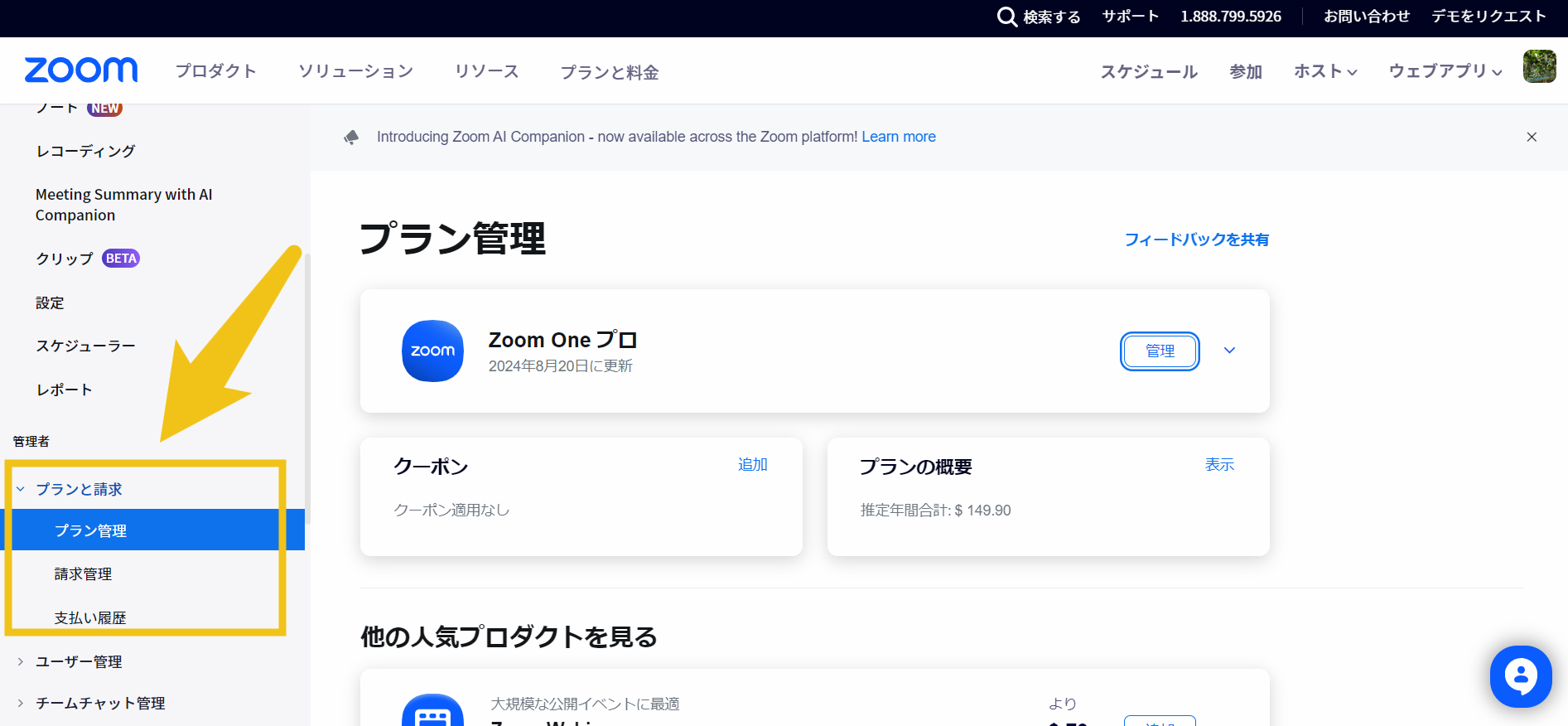
2023/9/5アップデート<バージョン5.15.12(21574)>
2023年9月5日にアップデートが行われました。
バージョン5.15.12(21574)へと変更されています。
Zoom・AI・Companion
「Zoom・IQ」としてトライアル提供されていた機能が「Zoom・AI・Companion」(ズーム・エーアイ・コンパニオン)として提供が始まりました。
プロアカウントなどの有料アカウントでは標準機能として使えるようです。
ミーティング終了した後の「要約」に関してはデフォルトでオンになっています。
ZoomコンパニオンはデフォルトOFFなので、アカウント管理で設定を変更しないといけないようです。
2023/8/21アップデート<バージョン5.15.10(20823)>
2023年8月21日にアップデートが行われました。
バージョン5.15.10(20823)へと変更されています。
ZoomHuddles
リリースノートでは、大きな変更はありませんでした。
しかし、前回の「ZoomClips」がリリースノートになかったように、今回はZoomアプリの設定画面に「ZoomHuddles」という項目が増えてました。
ZoomHuddlesという新しい機能のようです。
Zoomtopia2022で「ZoomSpots」として発表されたものが、今回名前を変えて追加されたようです。
Huddle(ハドル)とは、アメリカンフットボールのプレイ中に行う数十秒のミーティングのことを言うようです。
ZoomHuddlesは、仮想オフィスとしてオンラインでも一緒に仕事をしている空間を提供してくれるようです。
ZoomHuddlesの詳しい使い方はZoomのホームページでご確認ください。
現在は一番下の申し込みをすれば、ZoomHuddles機能が使えるようです。
2023/8/7アップデート<バージョン5.15.6(19959)>
2023年8月7日にアップデートが行われました。
バージョン5.15.6(19959)へと変更されています。
Zoom Clips
リリースノートには、マイナーバグの修正としか記入が無かったです。
しかし、Zoomアプリの画面に「クリップ」という項目が増えてました。
Zoom Clipsという新しい機能のようです。
「クリップ」の横に「ベータ」と書いてあるので、お試し版のようですね。
画面収録機能のようですね。
今パソコン上に出ている画面と、自分が収録されます。
それをクラウドレコーディングのように、他の方とシェアできたりします。
クラウドレコーディングより、変換は早く感じます。
ちょっとしたパソコンやZoomの使い方を教える時などに利用できそうですね。
クリップの詳しい使い方はZoomのホームページでご確認ください。
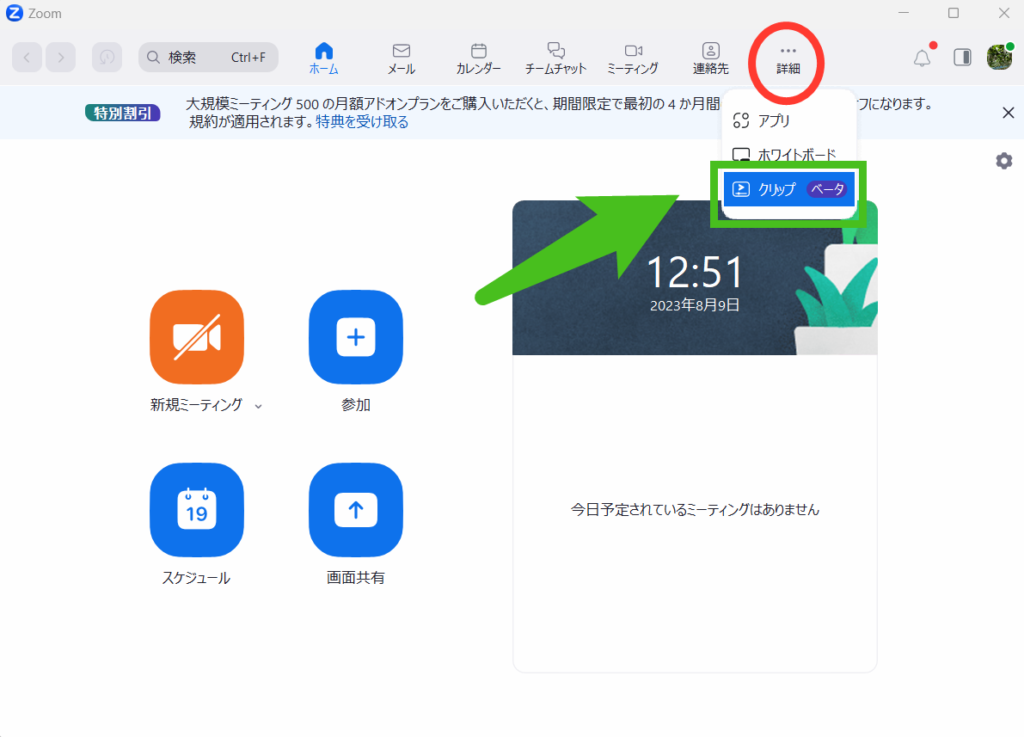
2023/7/24アップデート<バージョン5.15.5(19404)>
2023年7月24日にアップデートが行われました。
バージョン5.15.5(19404)へと変更されています。
ミーティング内のチャットでスクリーンショット撮る時起動画面を取るかどうか選択できるようになった
- ミーティング内のチャットのスクリーンショットのアイコンの横の「Ⅴ」をクリック
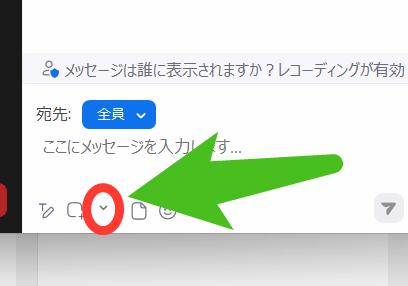
- 「スクリーンショットえミーティングウィンドを非表示にする」にチェックを入れる
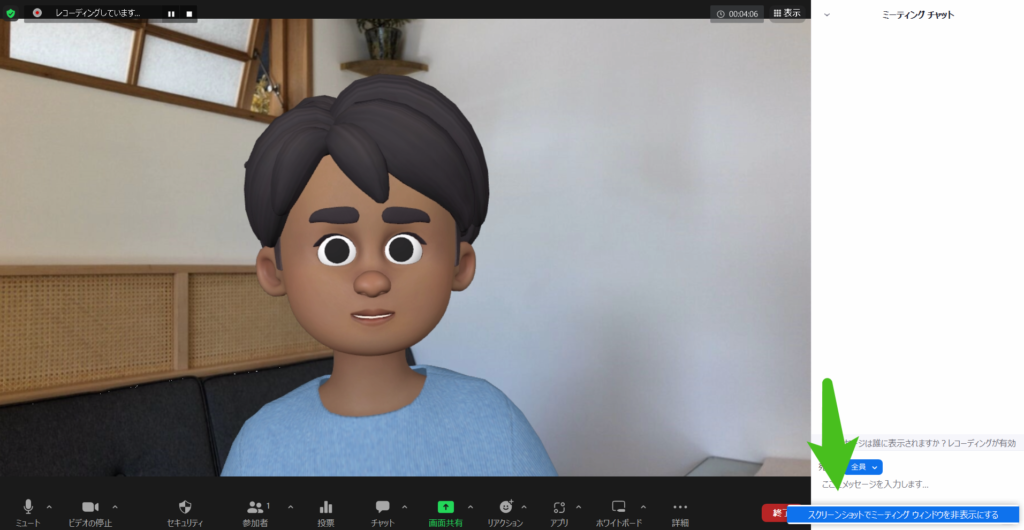
チェックを入れて、チャットのスクリーンショットのアイコンをクリックします。
そうするとZoomミーティングウィンドウ(緑の枠の中)が消えた状態でのスクリーンショットになります。
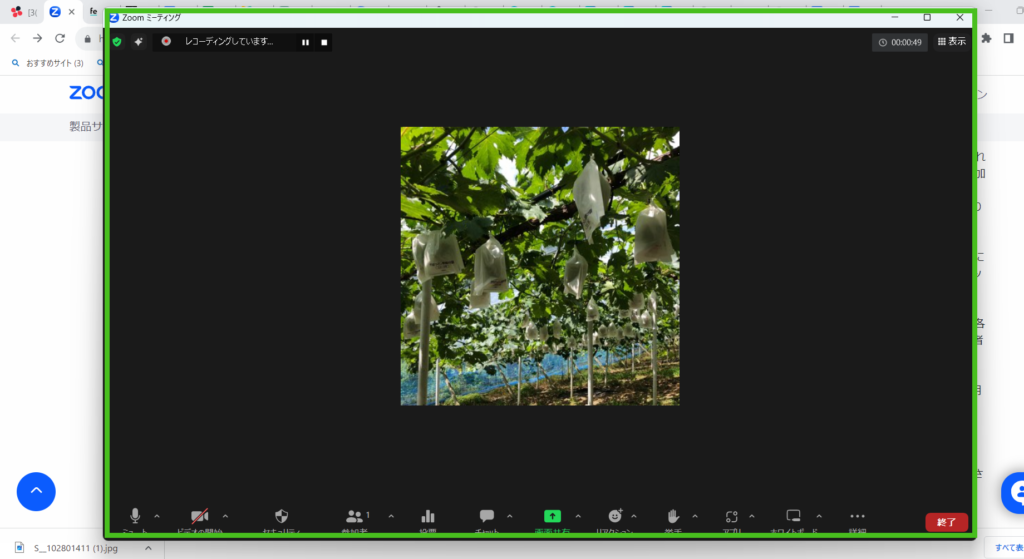
2023/6/5アップデート<バージョン5.14.10(17221)>
2023年6月5日にアップデートが行われました。
バージョン5.14.10(17221)へと変更されています。
参加者の方が、リアクション(手を挙げる)した時音が鳴るようになった。
- リアクションの横の「Λ」をクリック
- 挙手に対してチャイムを鳴らすにチェック
で設定すると、参加者の方が「手を挙げる」した時に音が鳴ります。
少し小さいので話に夢中だと気づかないかもしれませんね。
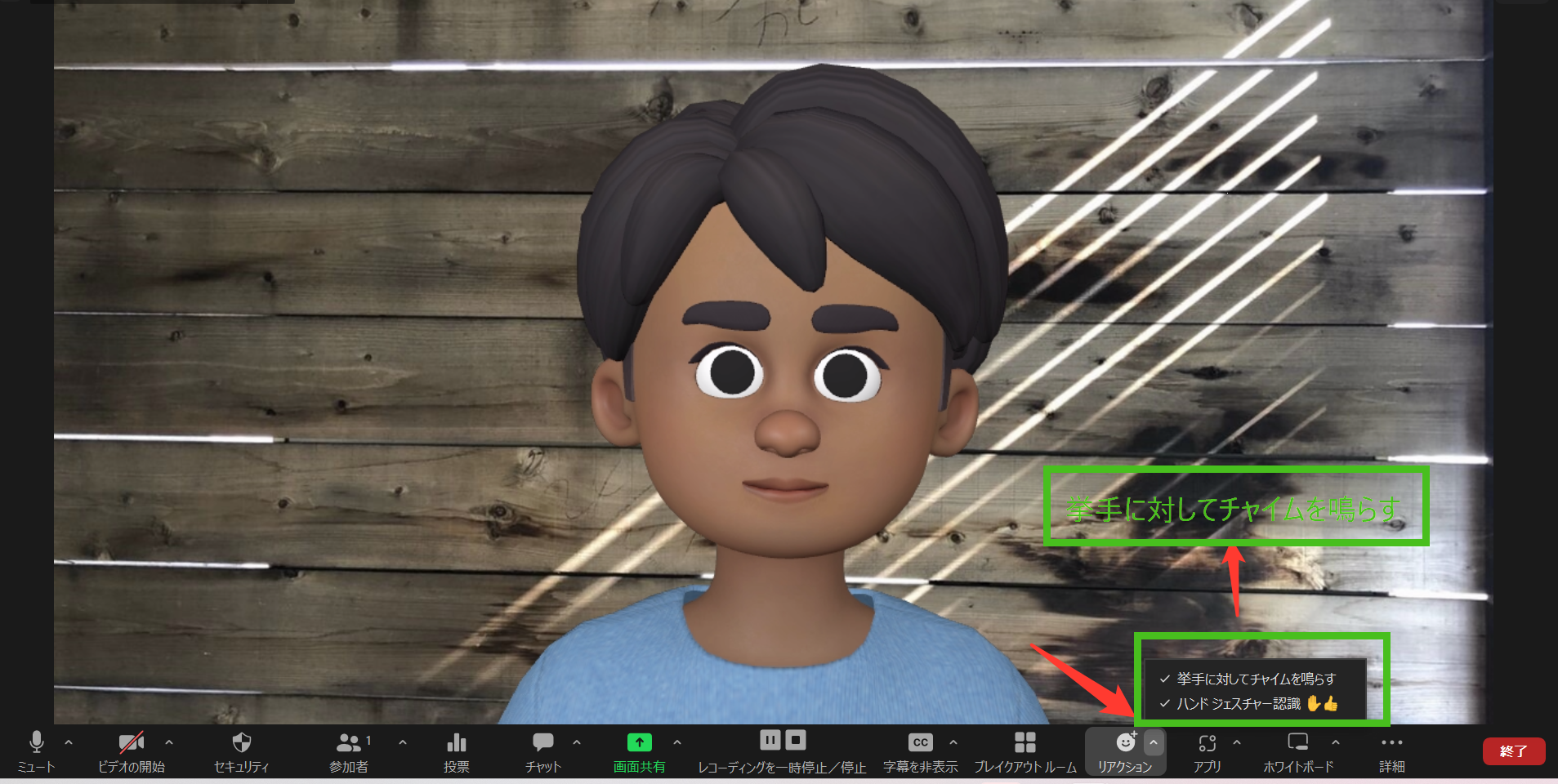
2023/3/20アップデート<バージョン5.14.00(13888)>
2023年3月20日にアップデートが行われました。
バージョン5.14.00(13888)へと変更されています。
イマーシブビューのままで画面共有できるようになりました
イマーシブビューを選択する時に、黒板やスクリーンのような長方形のものが含まれたものが増えています。
そのイマーシブビューを選択するとその長方形の中に画面共有が表示されるようになりました。
ただホストは普通に画面共有している状態です。
このイマーシブビューを選択して、
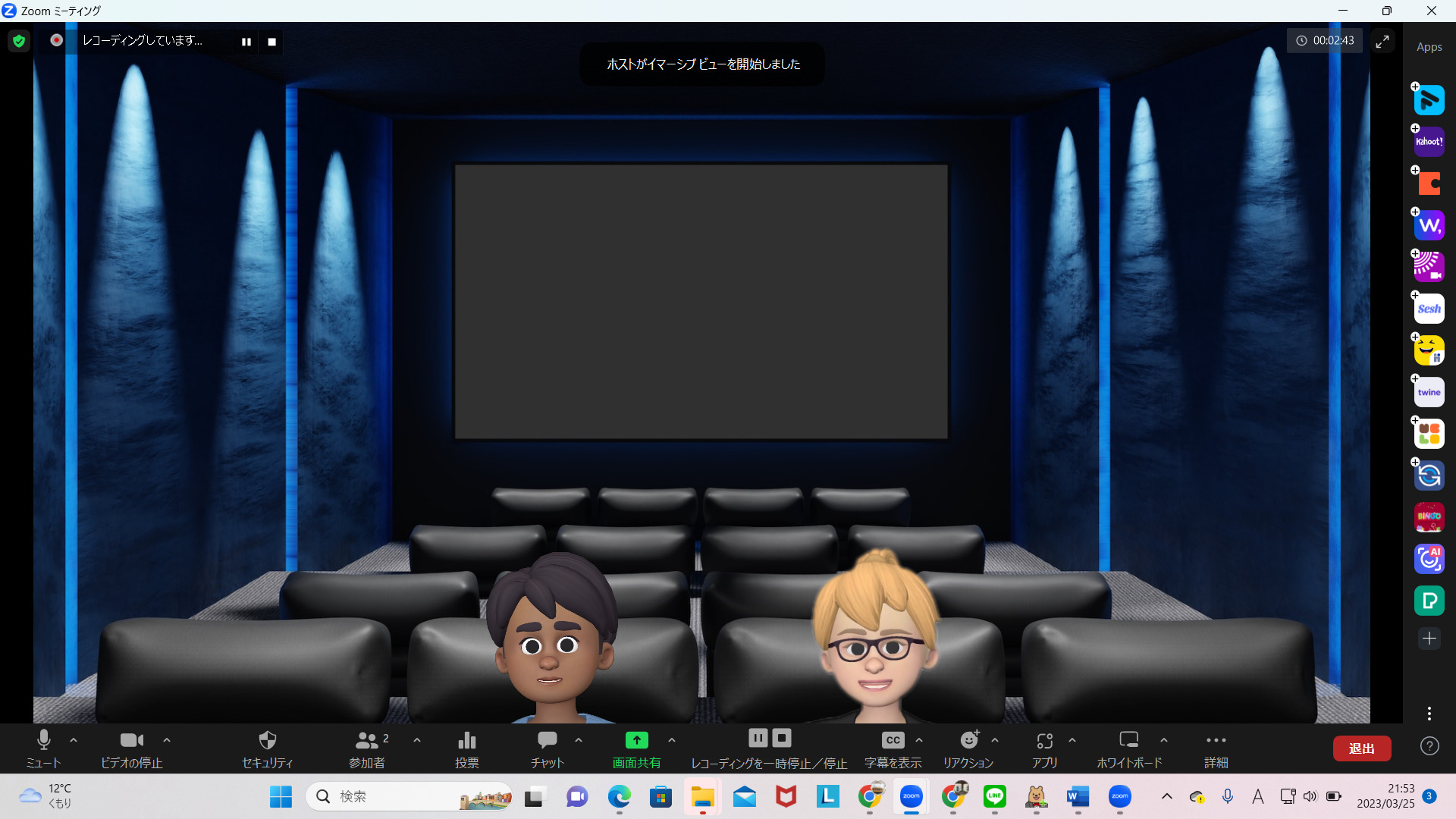
画面共有始めると、このような画面共有されます。
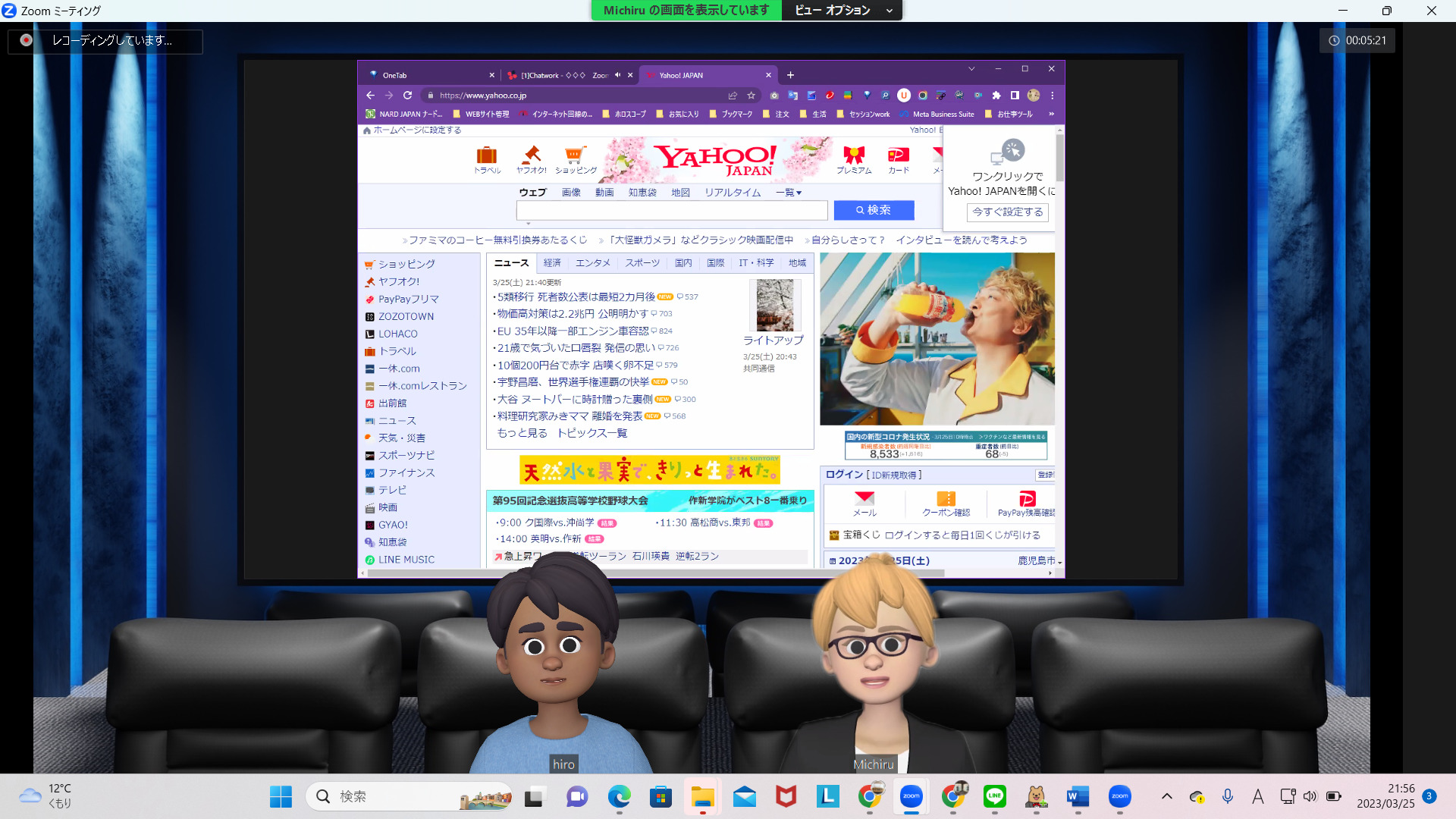
イマーシブビューの時、名前が表示されるようになりました
イマーシブビューの時、名前が表示されていませんでしたが、今回のアップデートから表示されるようになりました
ブレイクアウトルームに分かれたときのチャットも残るようになりました
ブレイクアウトルームに分かれたときのチャットは残っていませんでしたが、残るようになりました。
部屋をいろいろ移動しても、自分が参加している時のチャットが残ります。
途中からブレイクアウトルームに参加すると、その時点からのチャットが残ります。
ブレイクアウトルームに分かれたときのチャットが欲しい時は、ずっとそのルームに残ってもらうように誰かに頼まないといけないですね。
字幕が自動的に保存されるようになりました
字幕が自動にレコーディングなどが、保存されているファイルに保存されるようになりました。
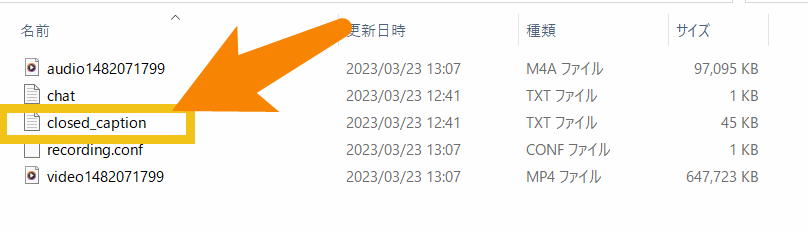
リアクションの「手を挙げる」が表示されるようになりました
参加者の方が「手を挙げる」をすると、ミーティングコントロールの「参加者」の上のところに表示されます。
そこをクリックすると画面右側に参加者が表示されます。
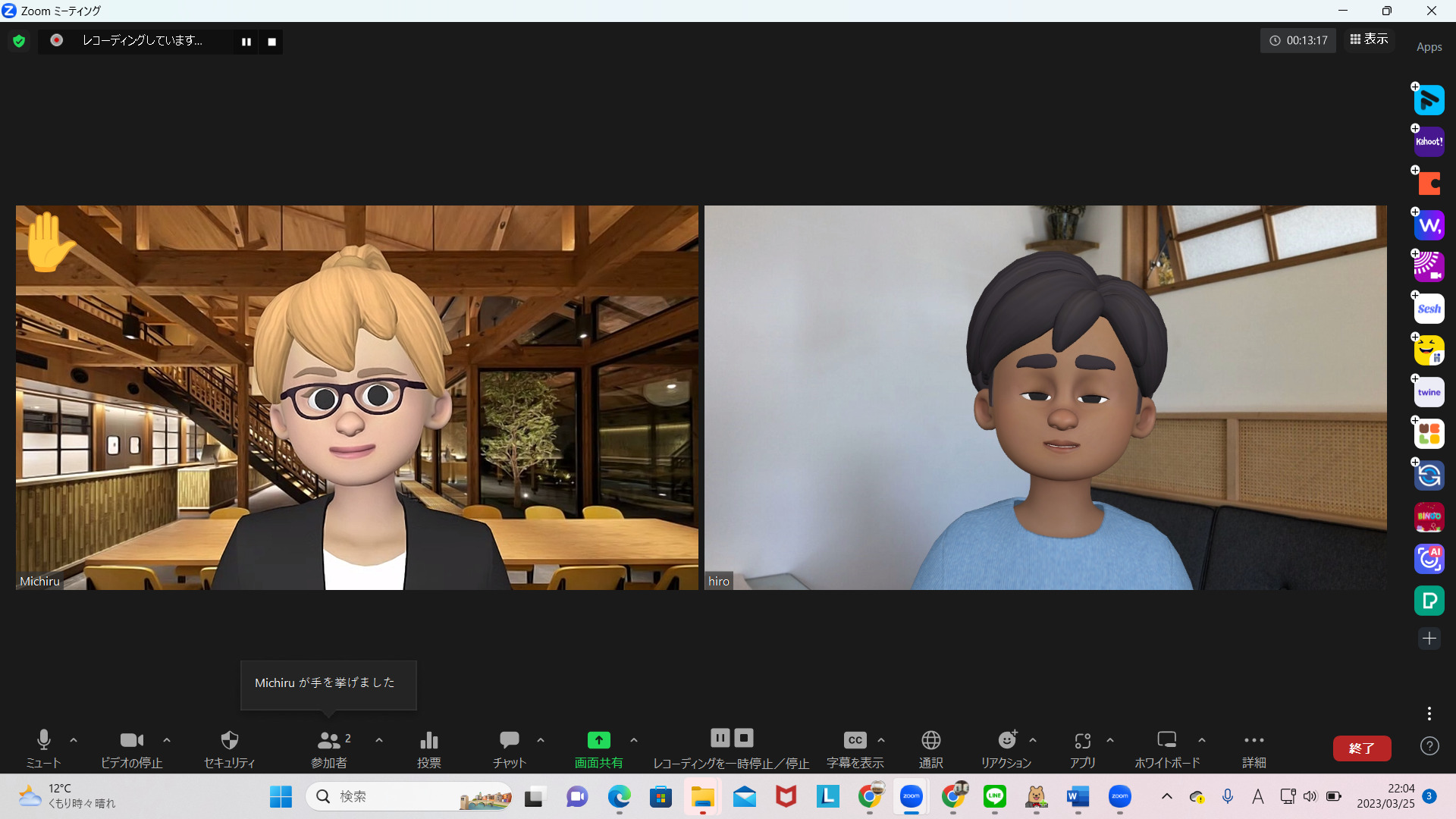
字幕の表示の大きさが変えれるようになりました
字幕が表示される枠の左右どちらかにカーソルを合わせると、字幕の表示の左右の幅が変えれます。
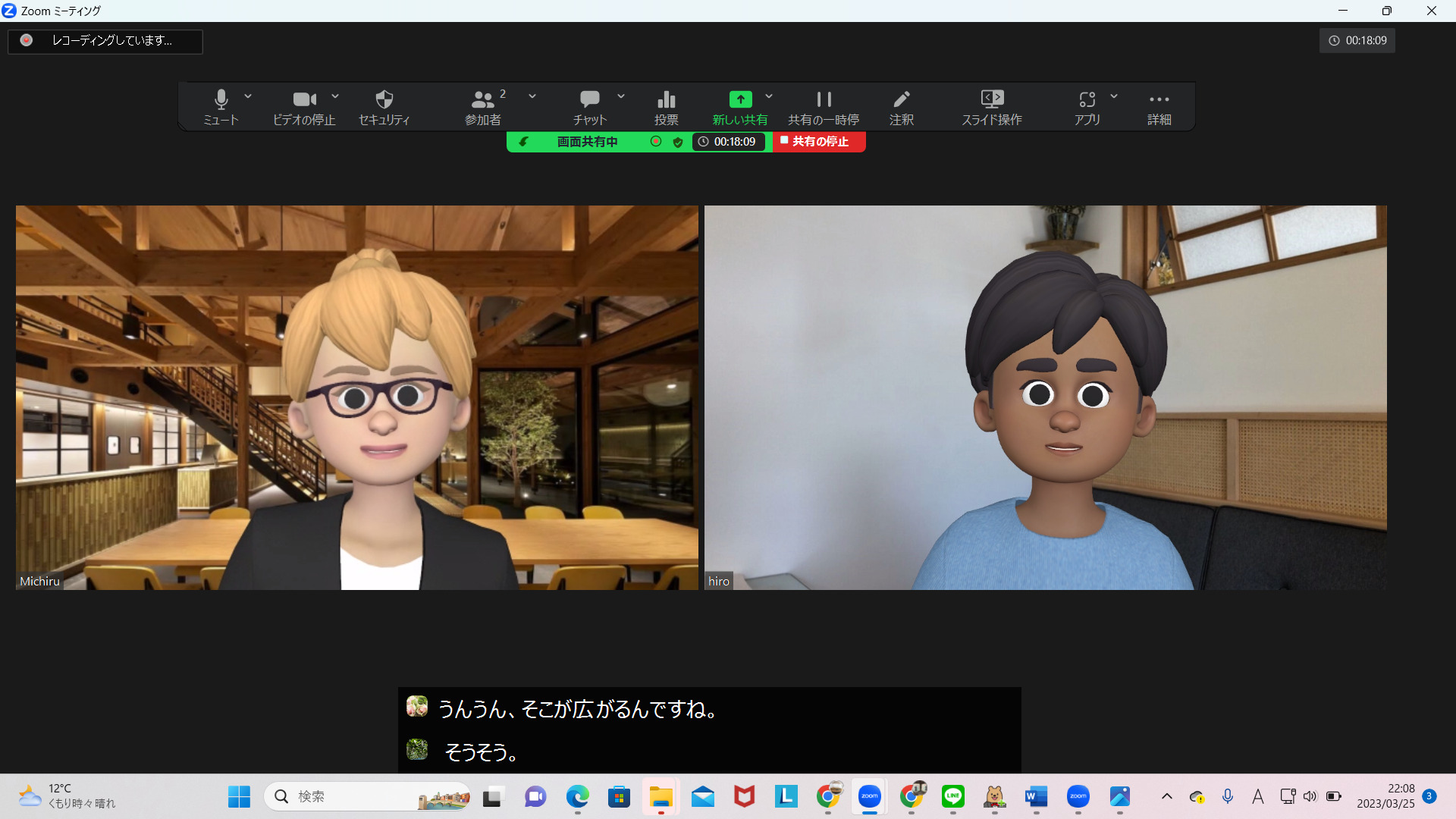
2023/2/27アップデート<バージョン5.13.10(13305)>
2023年2月27日にアップデートが行われました。
バージョン5.13.10(13305)へと変更されています。
ブレイクアウトルームが100部屋に
今まではブレイクアウトルームに分けれる部屋の数が50部屋でした。
今回から100部屋に増えました。
少し前のアップデート情報にありましたが、延期されていたのが今回のアップデートで有効になりましたね。
アクティビティセンター
今までクラウド録画が変換終了すると、デスクトップ画面の右下に「クラウドレコーディング表示できるようになりました」と通知されます。
今まで通りデスクトップ画面の右下にも通知されますが、アクティビティセンターに保存されていきます。
表示がまだ英語ですが、そのうち日本語に変わっていくと思います。
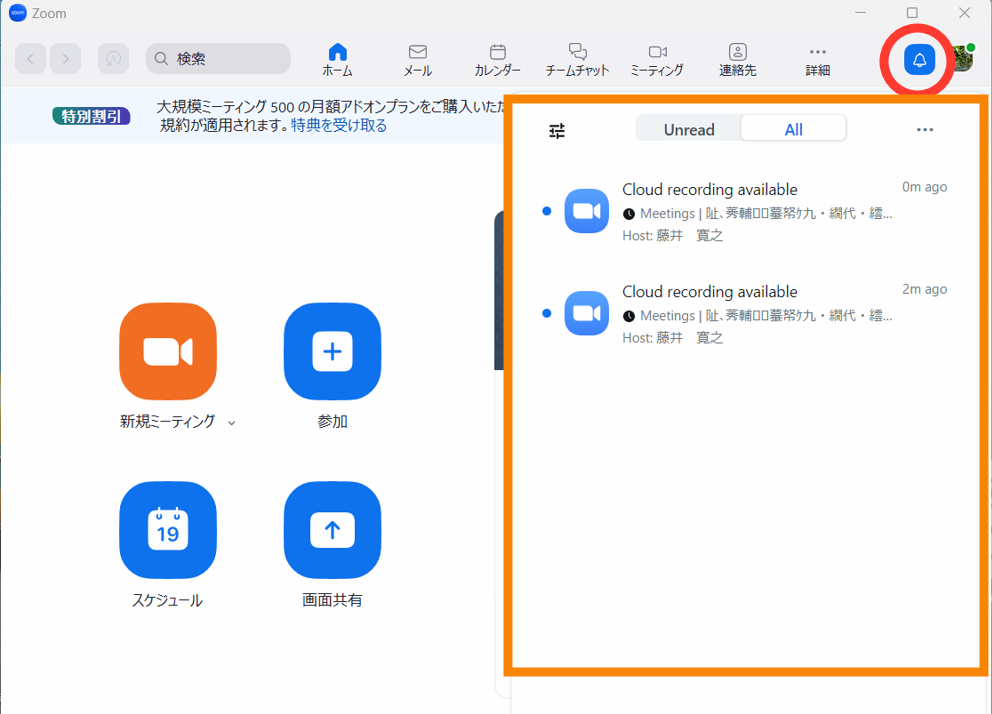
2023/1/16アップデート<バージョン5.13.5(12053)>
2023年1月16日にアップデートが行われました。
バージョン5.13.5(12053)へと変更されています。
カメラOFFでもアバターが使える
今まではカメラOFFではアバター使えていなかったです。
カメラをOFFにすると、アバターも消えてしまいました。
今回のアップデートで、カメラOFFでもアバターは映り、
しかも、時々まばたきしてくれたり、頭が動いたりしてくれます。
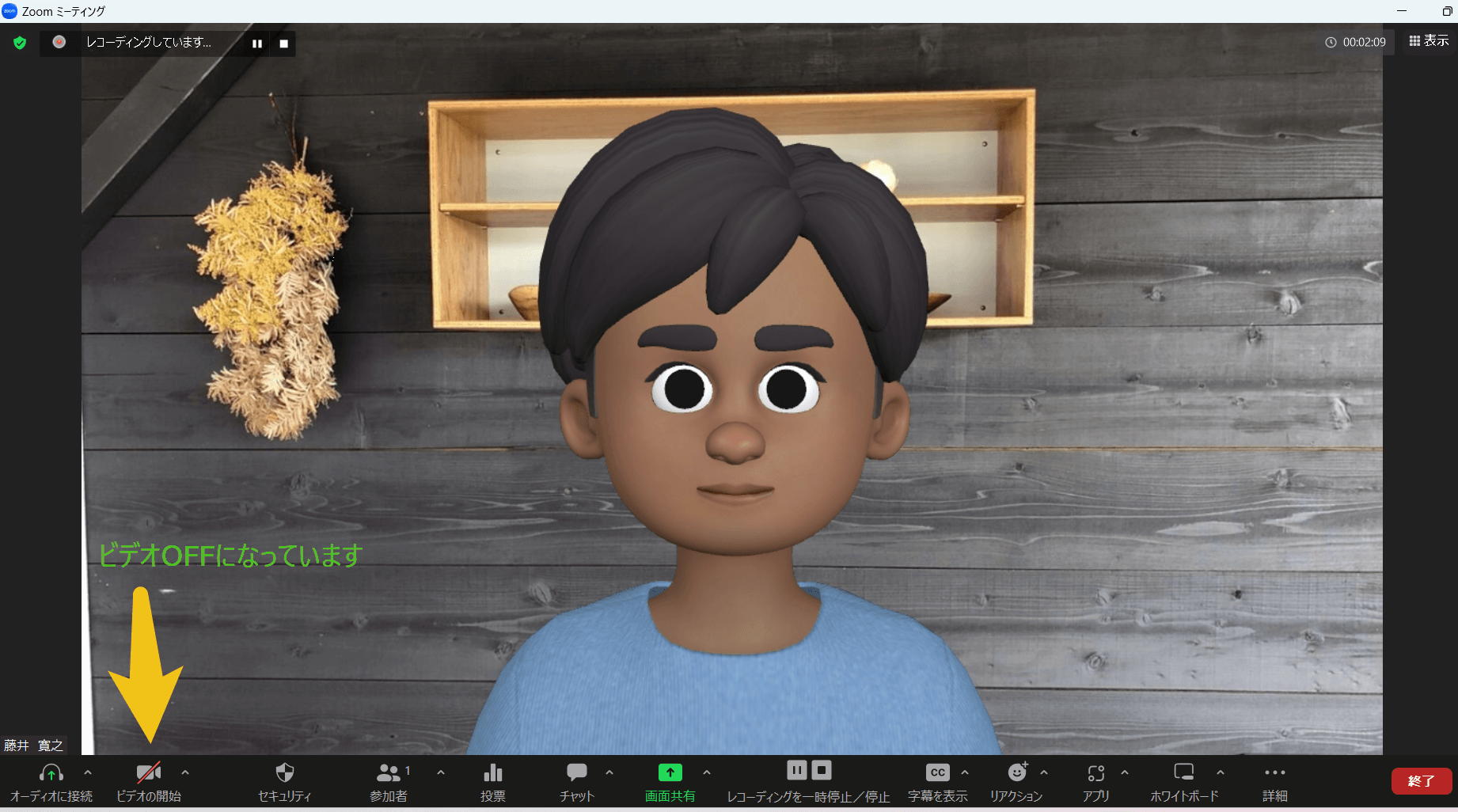
ミーティングチャットがさらに強化されました
絵文字が使えるようになったり、ミーティングチャットに投稿されたものに対して、スレッドで返信できるようになりました。
→Zoomミーティングチャット機能の使い方を完全マスター!<入力~改行~送り方、設定、制限、装飾まで!>
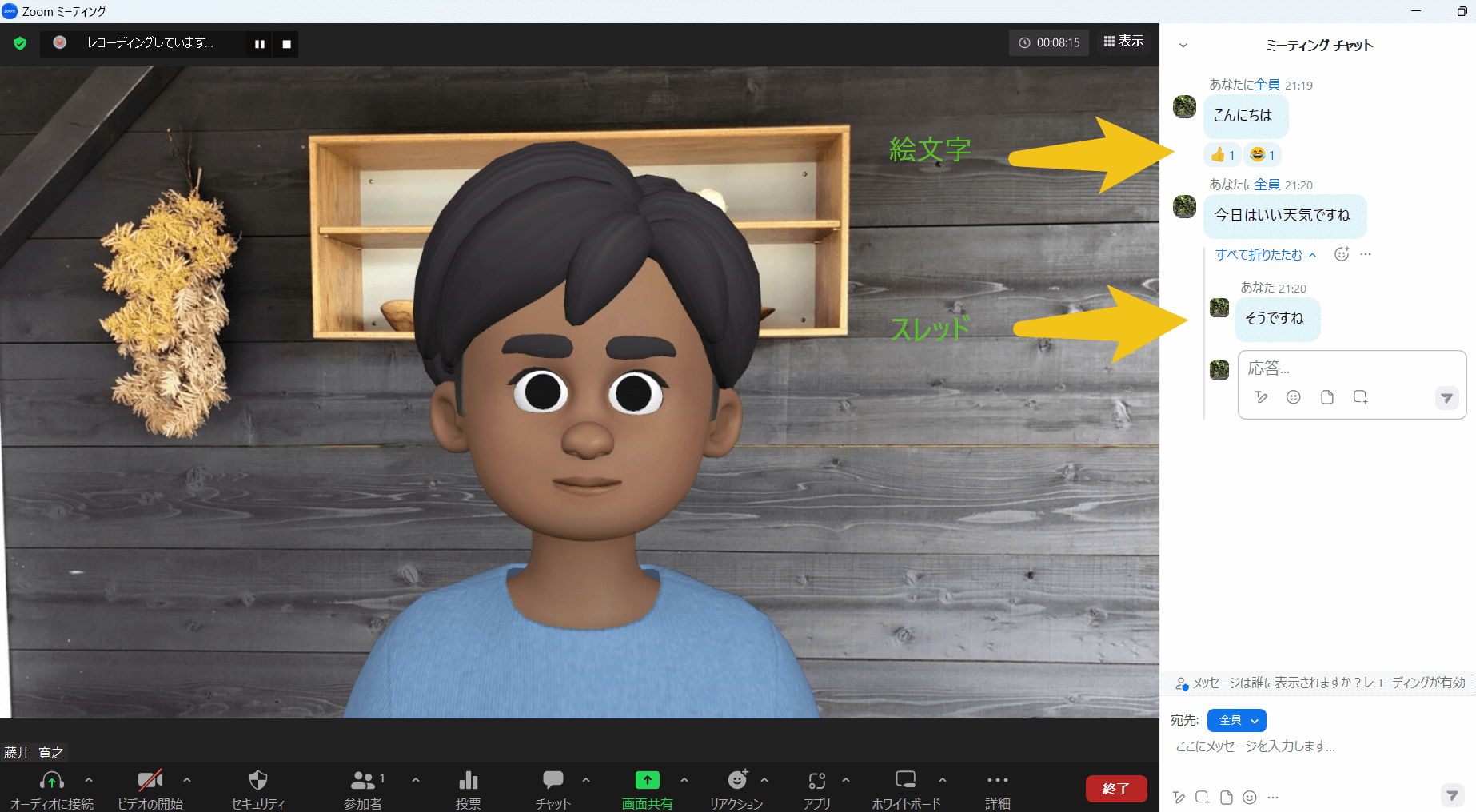
投票機能の結果を基にブレイクアウトルームを作成できるようになりました
Zoomミーティング内で、投票機能・ブレイクアウトルーム機能がありました。
投票の結果に基づいて、ブレイクアウトルームを作成できるようになり、2つの機能が連携されるようになりました。
WEB設定
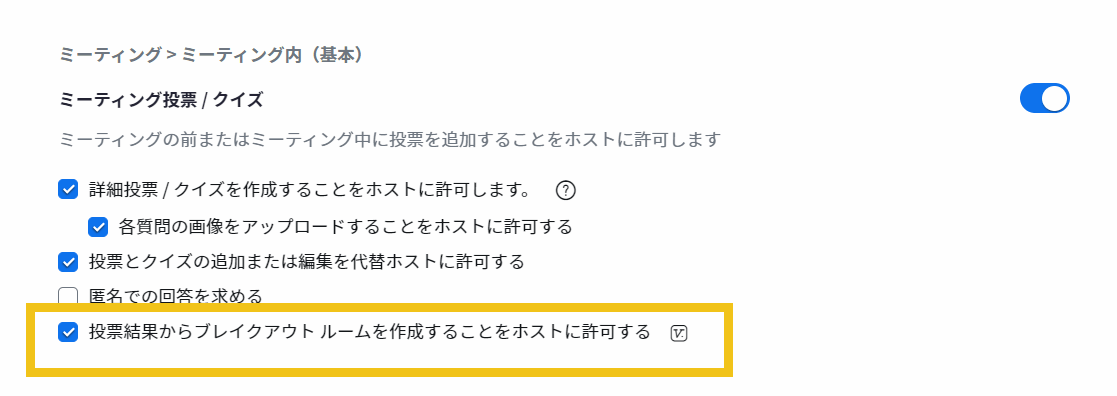
ミーティング中
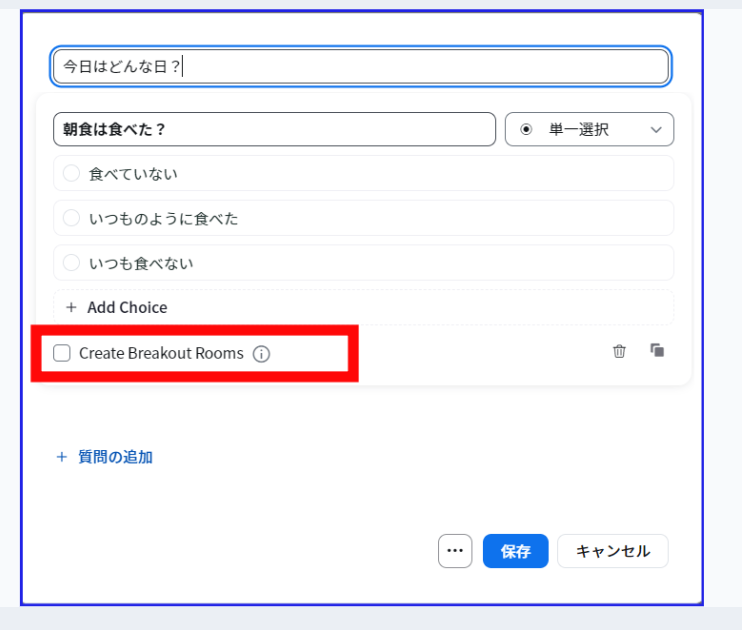
今回いろいろアップデートありましたが、
今回のアップデートで一番はカメラの不具合を修正してくれたことです。
どんな不具合だったかは、こちらの記事ご覧くださいね。
→【2023年2月最新版】Zoom使用中に起こる不具合(バグ)について
今回のアップデート情報にはないですが、変更点です
有料アカウントのデフォルト待機室
以前のアップデートでまずは無料アカウントから始まっていたデフォルトの待機室の画面が、有料アカウントの方もこちらになりました。
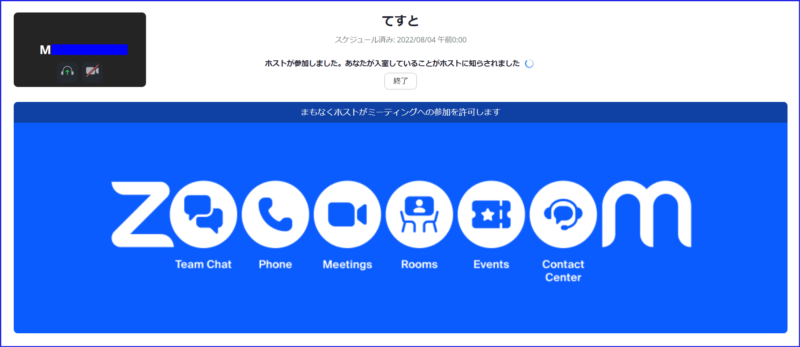
クラウドレコーディングが5ギガ
1月11日からクラウドレコーディングの保存容量が5ギガを超えてしまうとクラウドレコーディングできなくなりました。
ミーティング中に5ギガを超えても録画してくれますが、次回からクラウドレコーディングの表示が出なくなります。
クラウドレコーディングをダウンロードしたり、削除したりして5ギガ以内にするとまた使えるようになります。
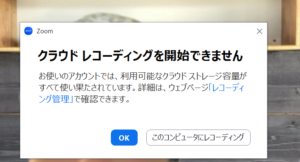
スマホのサインアウトした時の画面の変更
スマホでサインアウトした時の画面変わりましたね。
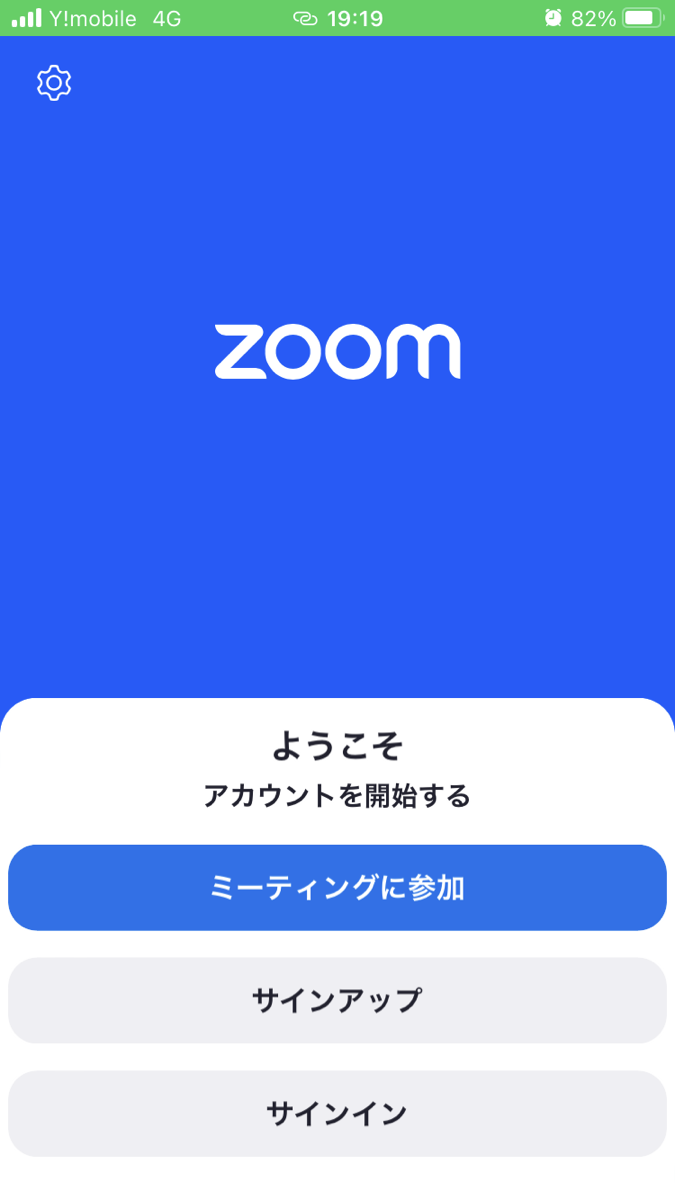
2022/12/27アップデート<バージョン5.13.3(11494)>
2022年12月27日にアップデートが行われました。
バージョン5.13.3(11494)へと変更されています。
人間のアバターが登場
今までは動物のアバターだけでしたが、人間のアバターが登場しました。
しかも肌・顔・髪・髪の色・目・まつげ・目の色・眉毛・眉毛の色・鼻・くち・口紅・顔ひげ・顔ひげの色。服装・頭部アイテム・眼鏡が自分でカスタマイズできます。
いろいろ作成してオリジナルアバター作成してみましょう。
アプリ設定の「背景とエフェクト」から「アバター」を選択。
「None」横の「+」マークをクリック。
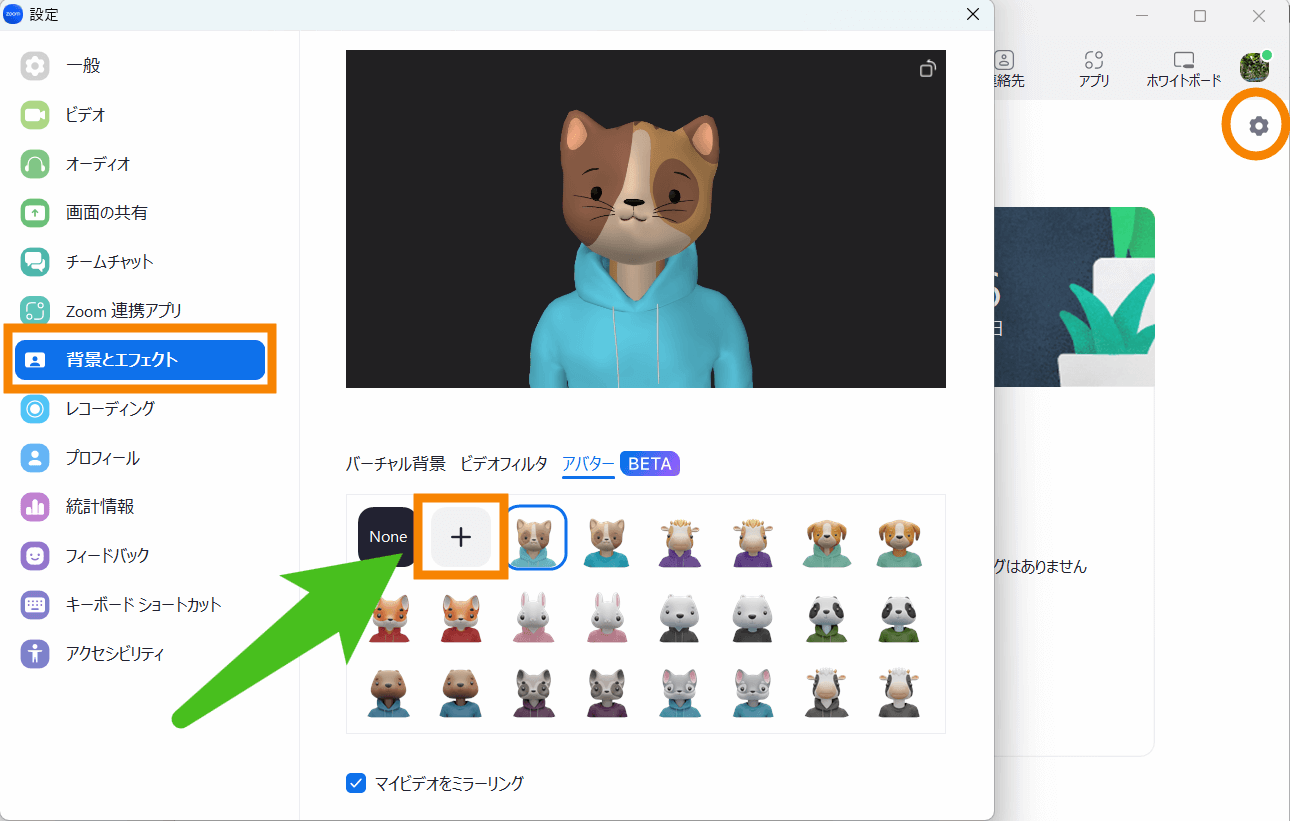
いろいろカスタマイズしてみましょう。
最後に完了をクリック。
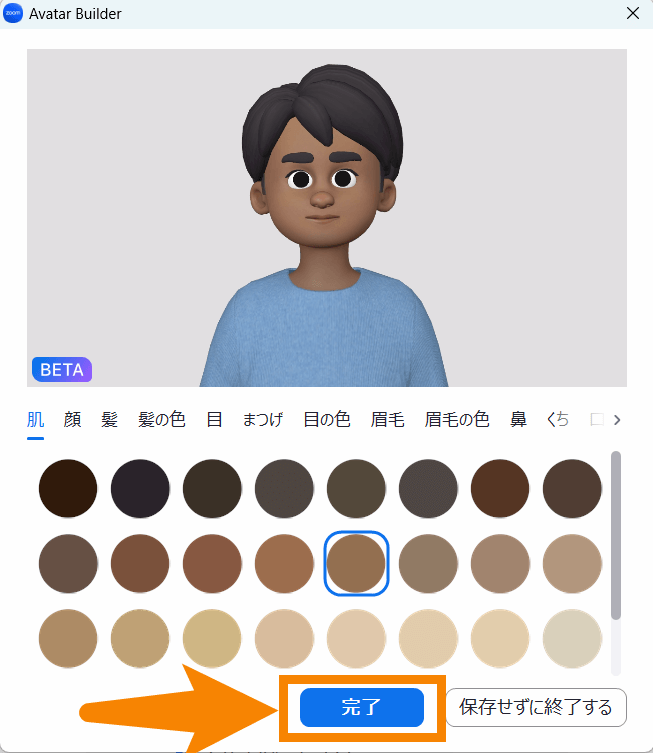
最初にクリックした「+」マークの横にいま作成したアバターが保存されますので、実際のミーティングで選択しましょう。
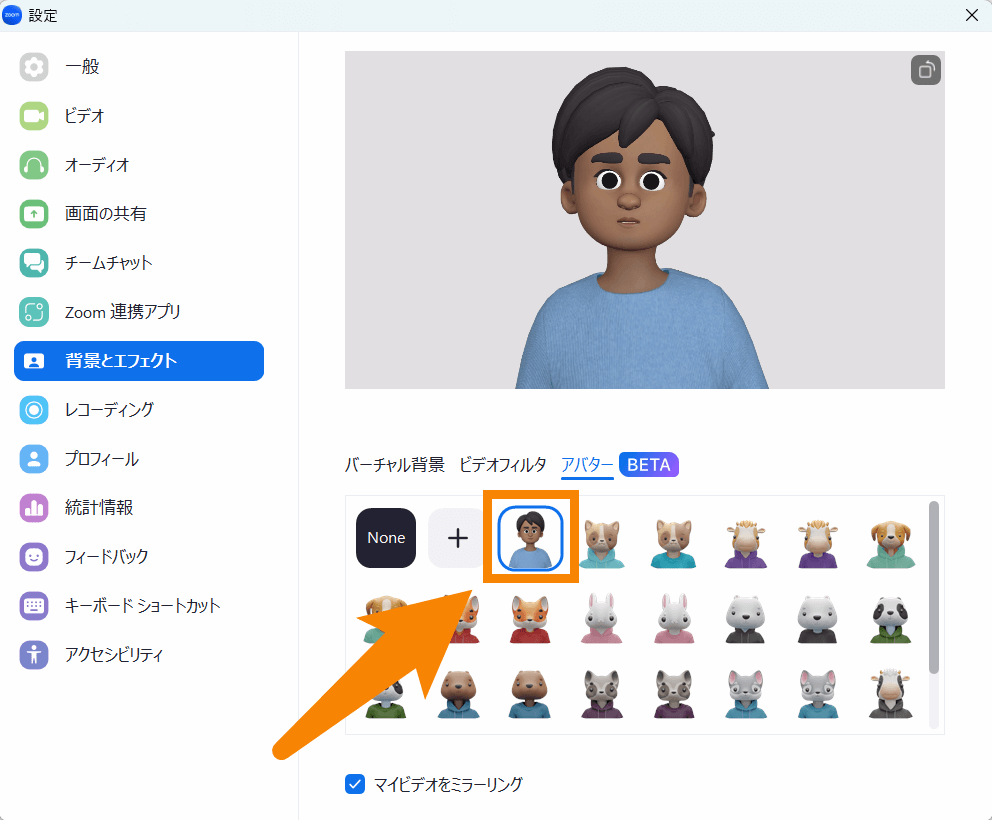
アバターについて詳しくはこちらご覧ください。
→Zoomでアバターを無料で自作!ミーティングで使用する方法!
2022/12/20アップデート<バージョン5.13.0(11216)>
画面共有を見ているときの「注釈」マークが出る。
誰かが画面共有した時に画面の左下(ミュートの上)に鉛筆マークが出るようになりました。
そこをクリックすると注釈のバーが出て、注釈しやすくなりました。
ポイントはカーソルの位置です。
下の画面は左右表示モードなので、画面の右側に参加者が映し出されます。そこにカーソルがあると先ほど説明した「鉛筆マーク」は出ません。画面右側の画面共有されているところにカーソルがあると「鉛筆マーク」が表示されます。
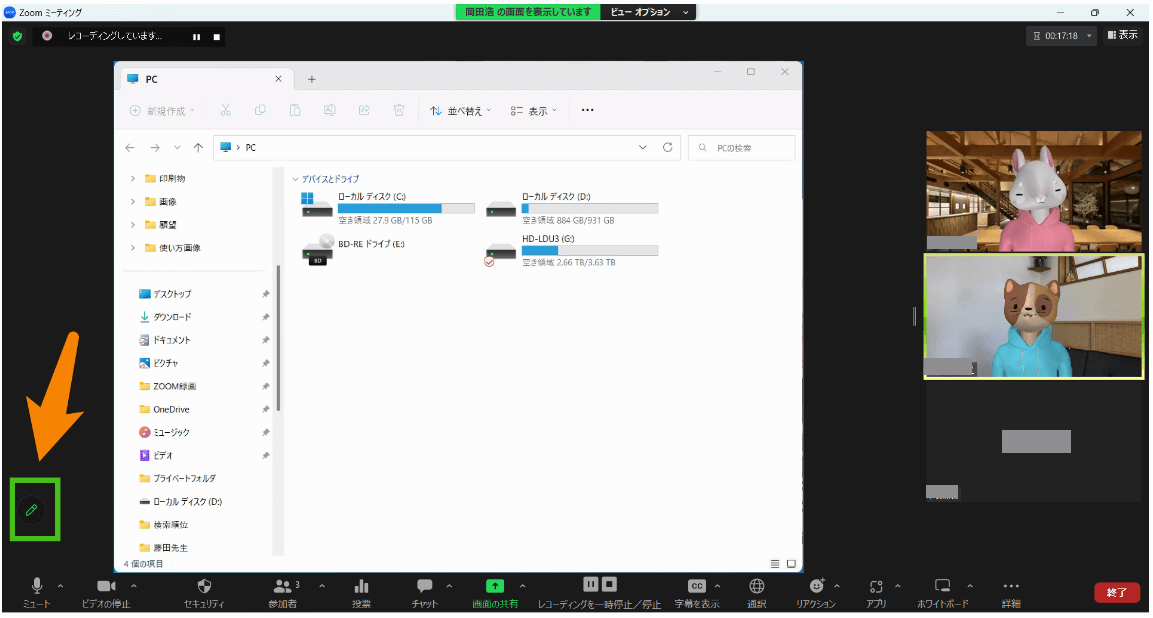
カウントダウンタイマーが残り5分になると金色に変わる。
以前からアプリ設定の「一般」に「ミーティングタイマーを表示」はありました。
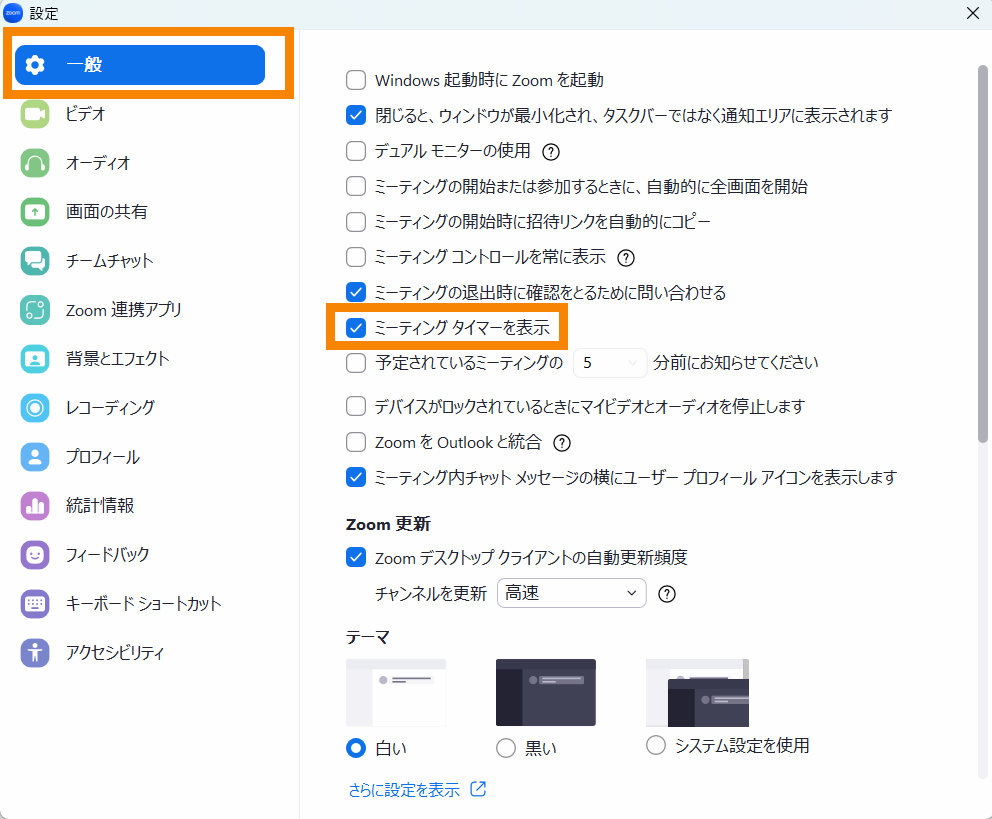
このように右上に表示がありました。
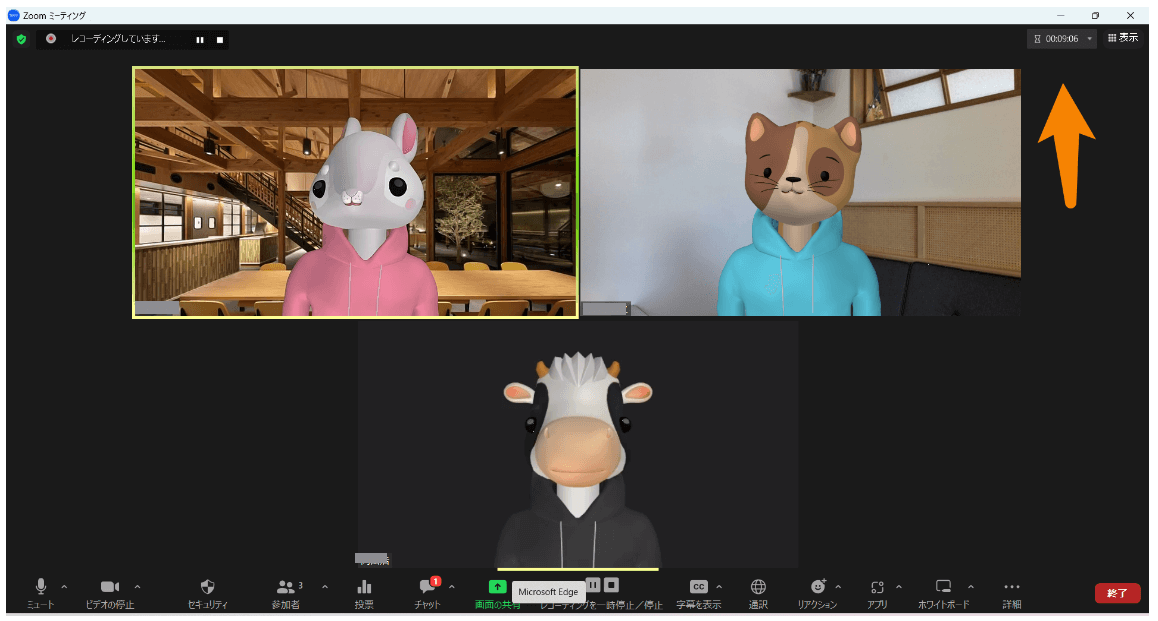
今回のアップデートで、そこにチェックが入って「残り時間」を選択して、残り時間が5分を切ると色が金色に変わるようになりました。
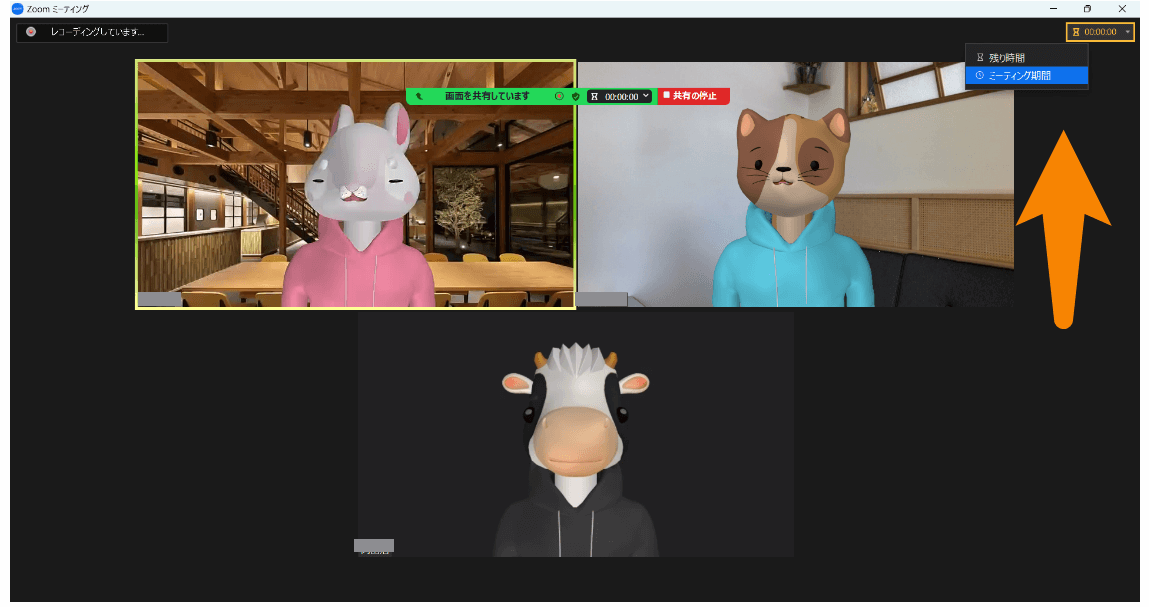
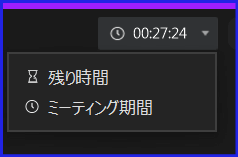
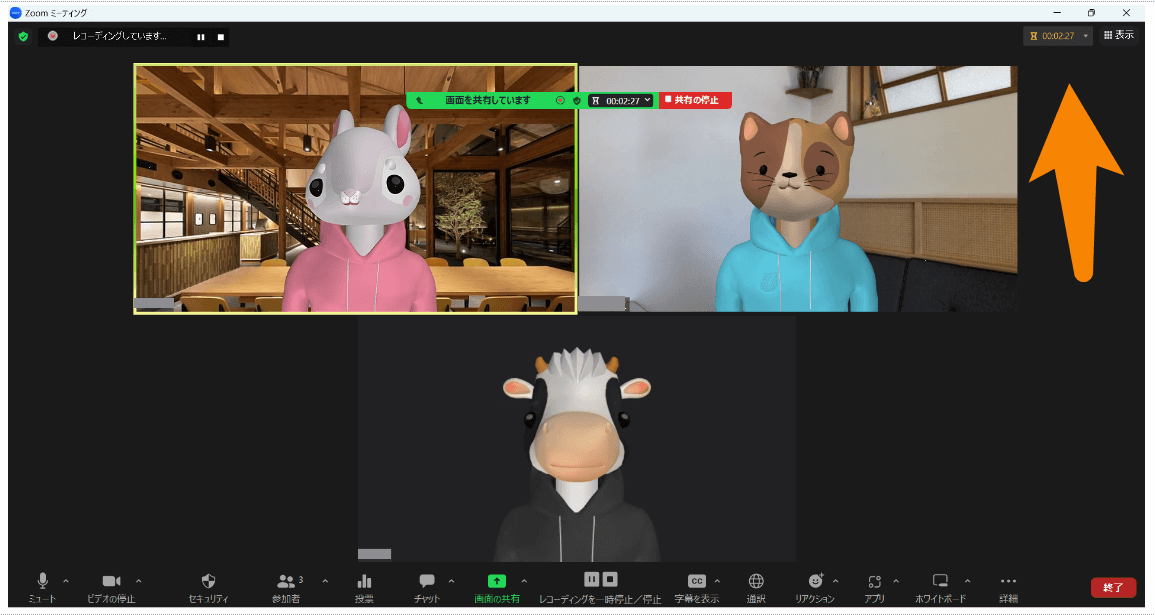
点滅する画像が出ると自動的に暗くなる設定が出来る。
アプリ設定の「アクセシビリティ」のところに「画面共有ビデオの明度を落とす」というチェック項目が出来ました。
点滅する画像が画面共有されたら、光が負担にならないようです。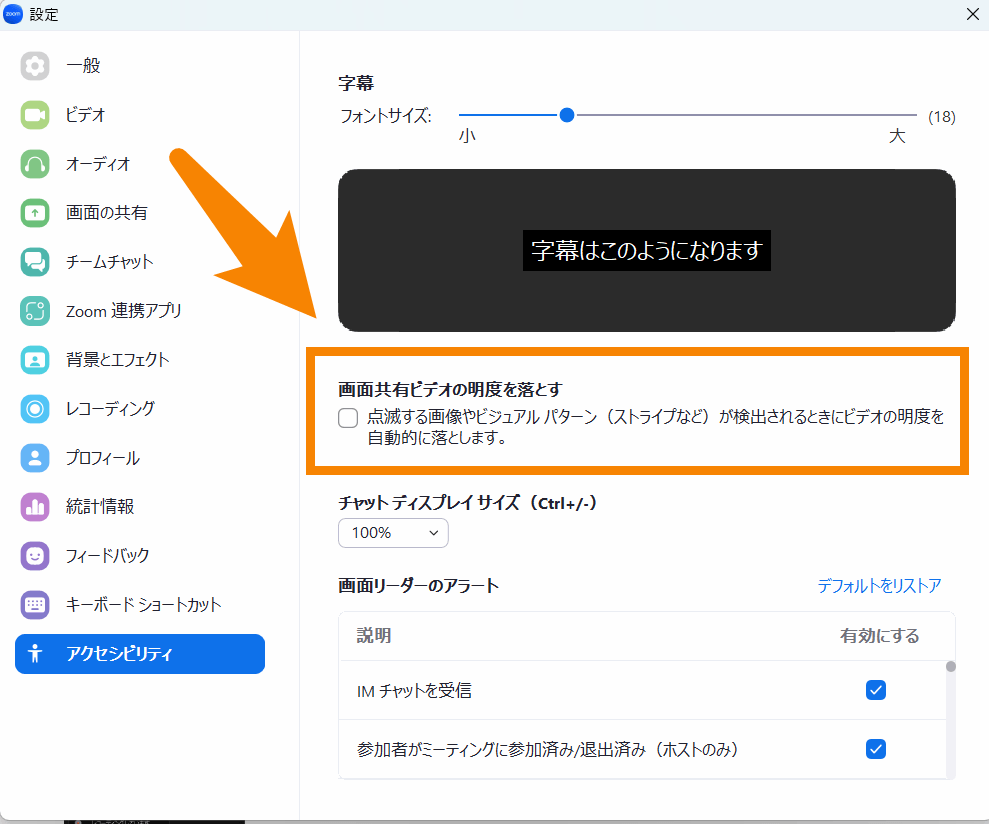
ミーティング中に「投票」を作成出来る。
今まではミーティングを作る前に投票を作成しないと、ミーティング中に投票機能が使えませんでした。
今回からミーティング中に投票を作成できますし、作っている投票に追加することもできるようになりました。
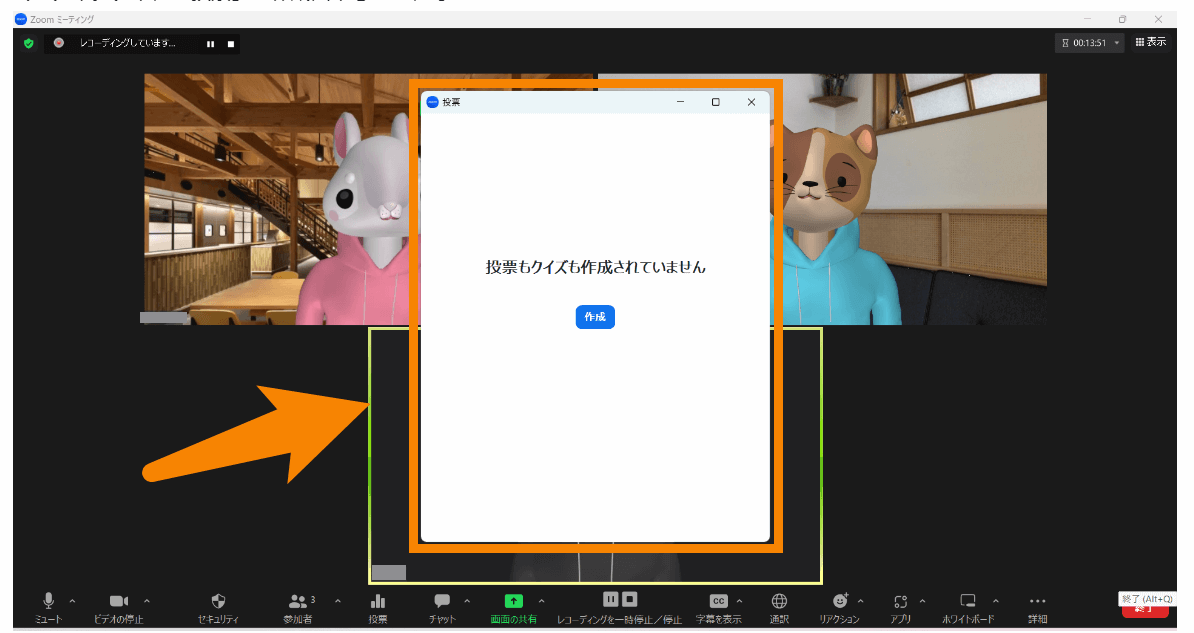
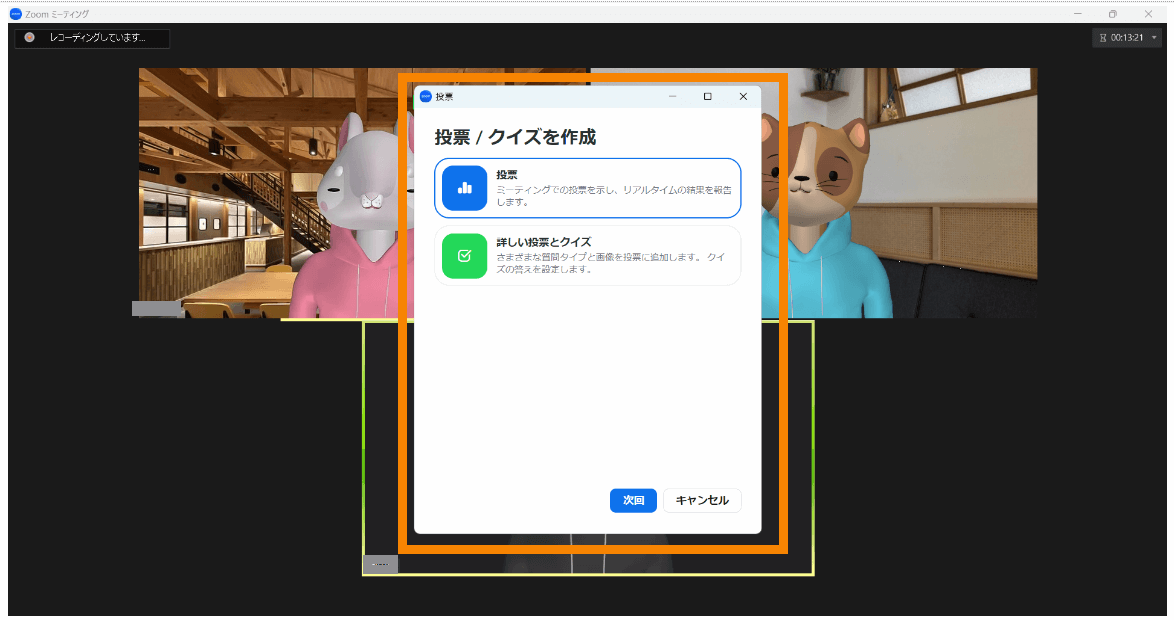
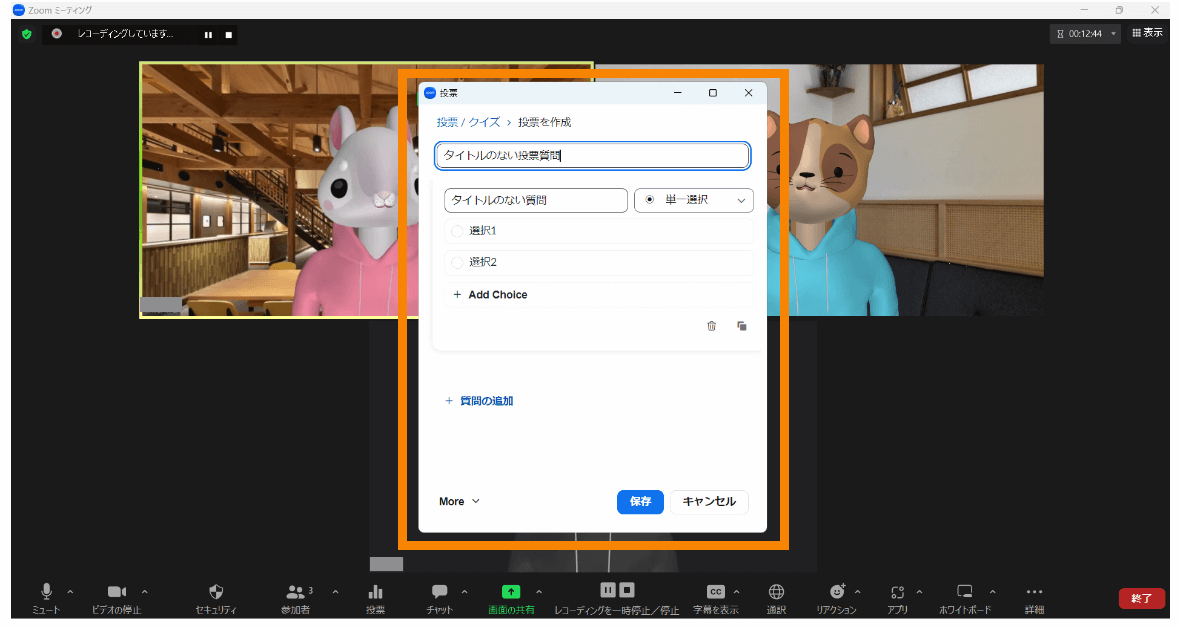
リアクションボタンがアニメーションにできる。
アプリ設定の「一般」のところに「これらの絵文字をアニメ化します」というチェック項目が増えました。
ポイントは自分の設定の表示になるというところです。
アプリ設定なので、自分の設定が反映されるので、この項目にチェックを入れていると自分の絵文字も他の方が出した絵文字もアニメ化されますが、チェックを入れてないと他の方の絵文字も今まで通りの動かない表示になります。
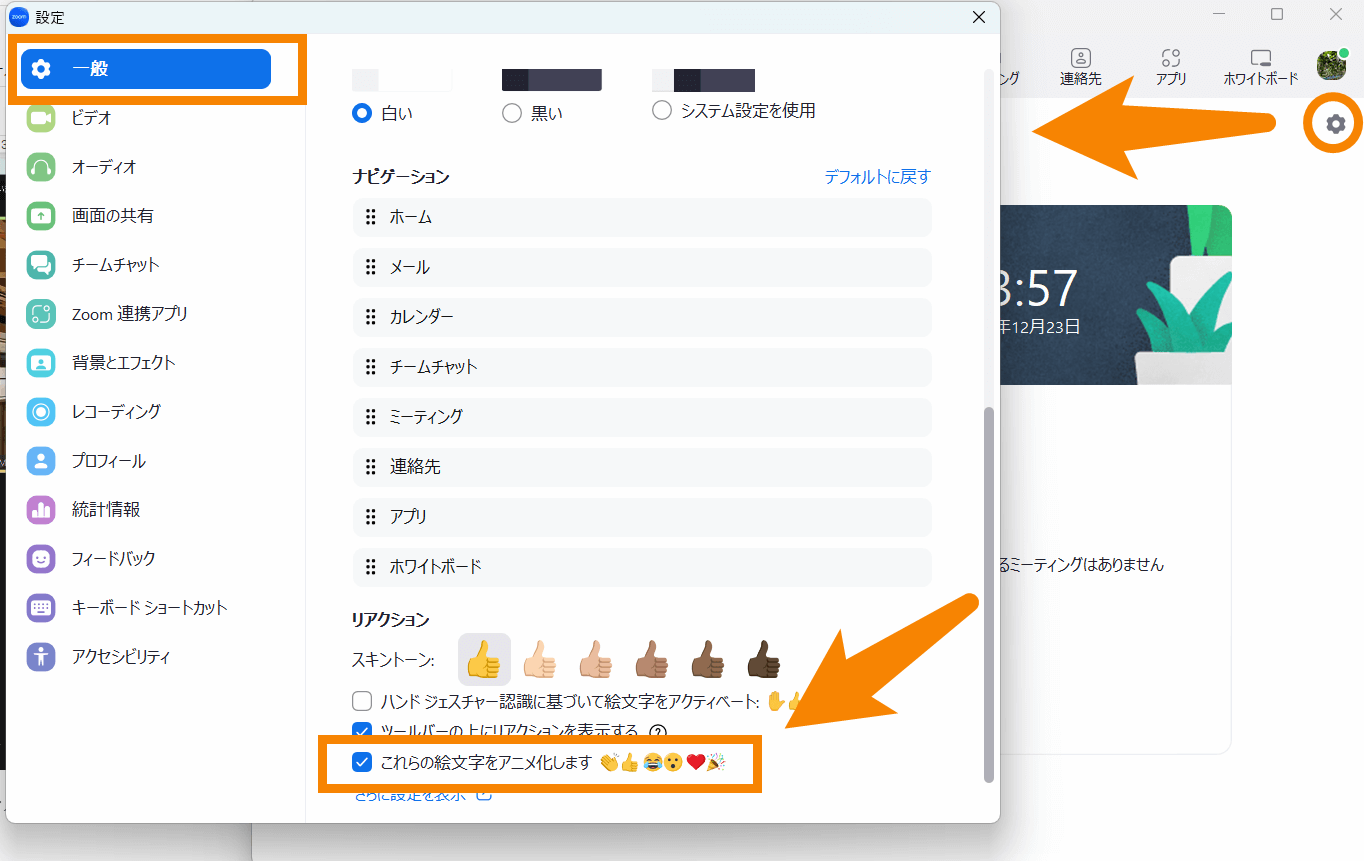
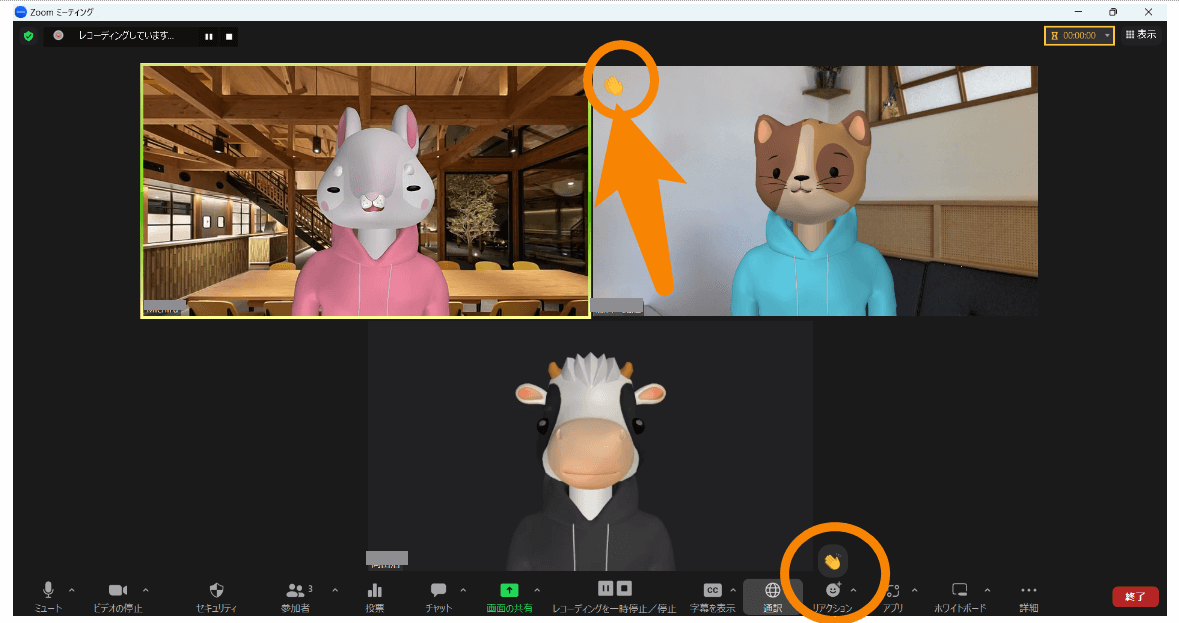
音声をブロードキャストした時、各部屋に「ブロードキャスト」のマークが出る。
ブレイクアウトルームに分かれたとき、ブレイクアウトルームを分けた人が音声をブロードキャストした時に、左上に音声をブロードキャストのマークが出るようになりました。
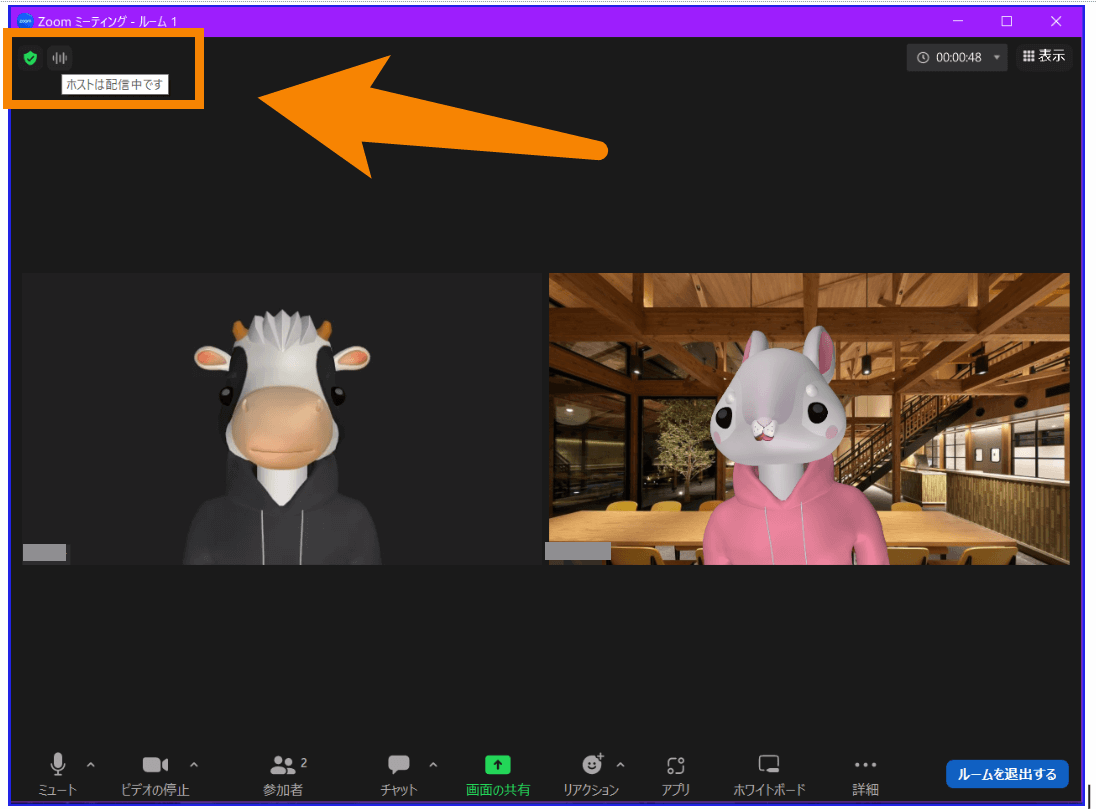
無料アカウントの人の待機室の画面が変わる。
今までは言葉だけが真ん中に出るだけの待機室が、カラフルになりました。
まずは無料アカウントの方だけで、2023年1月には有料アカウントの画面も変わるようです。
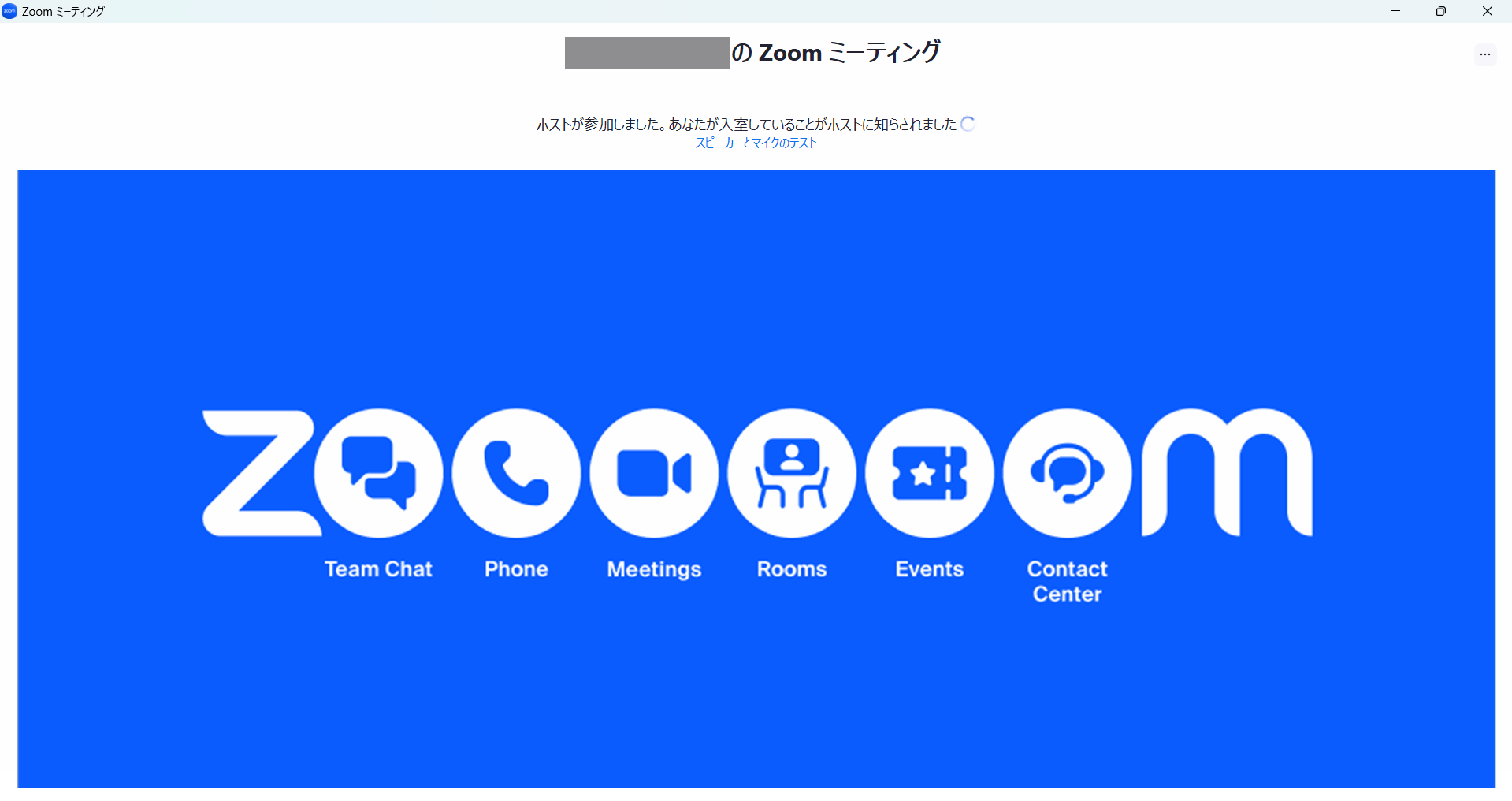
2022/11/7アップデート<バージョン5.12.6(10137)>
Zoomアプリのタブの並べ替えができるようになりました。
アプリの画面上部のところの、ホーム・チームチャットなど書いてあるところの並び替えのことです。
それと同時に【メール】【カレンダー】というタブが増えましたね
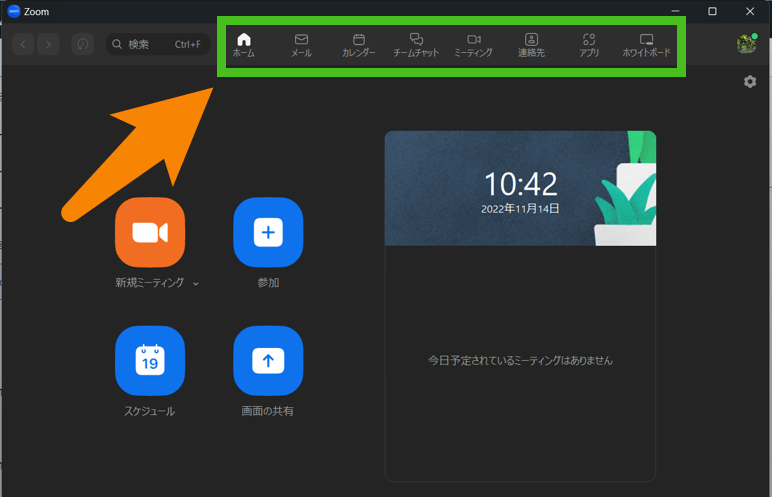
どこで並べ替えができるかというと、アプリの設定の「一般」の中、少し下にスクロールしたところにあります。
移動させたいタブの名前を左クリックして、上下に移動すればアプリの画面に反映されます。
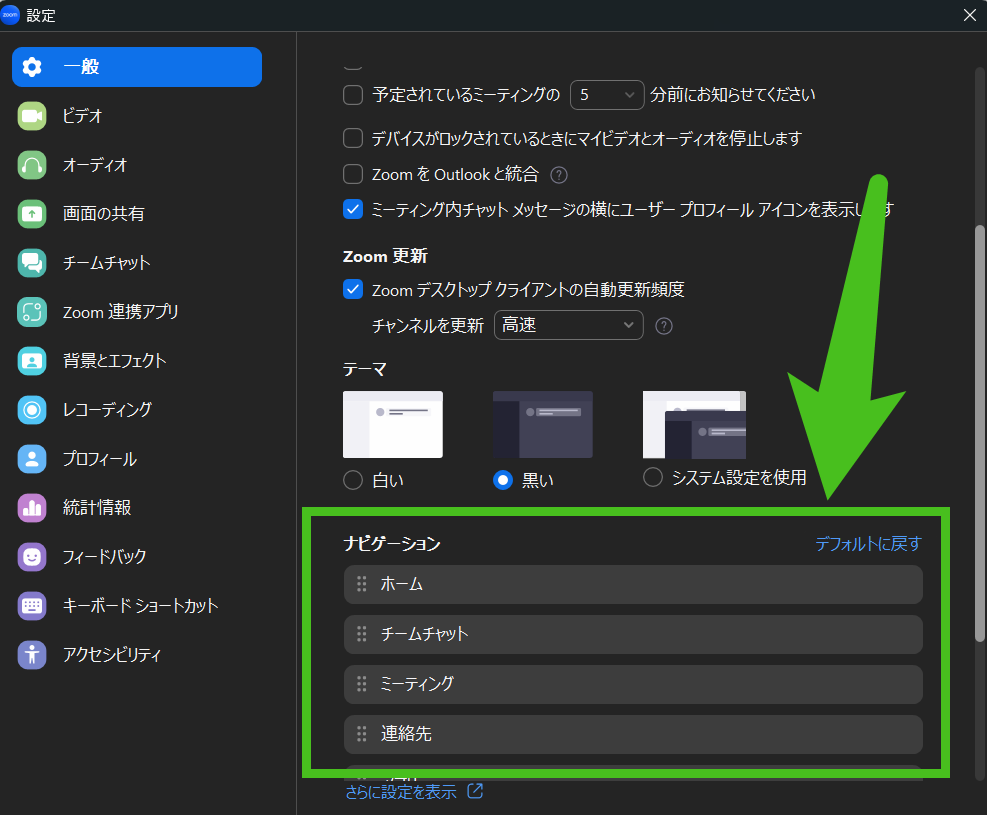
画面共有のプレビュー見れるようになりました。
画面共有が参加者の方にどんなふうに見えているのかの確認ができるようになりました。
画面共有始めると数秒表示されます。
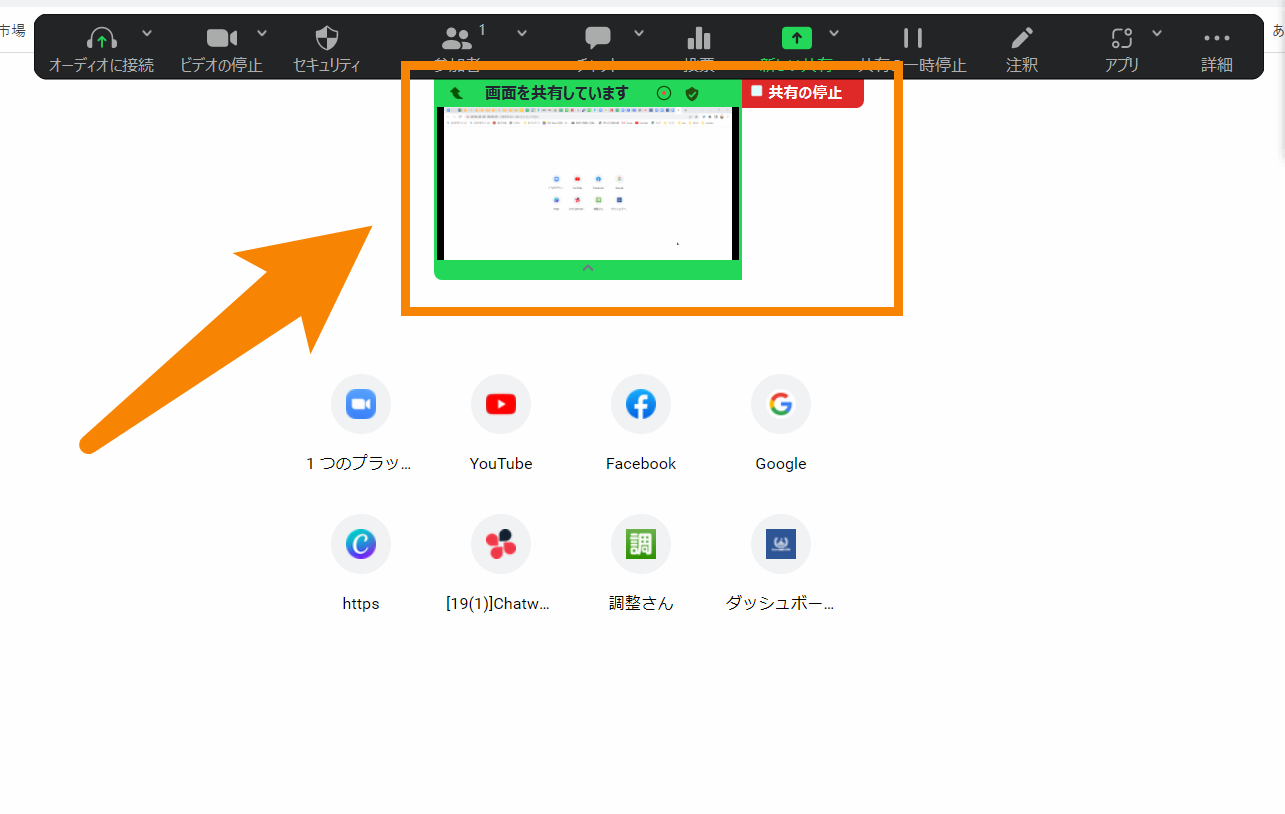
詳しくはこちらご覧ください
Zoomで画面共有した時、相手にどんな風な見え方しているか確認する方法
チャット機能が変わりました。
チャットの一番大きな変化は一度送信したものを「削除」できるようになりました。
また文字の装飾や引用などもできるようになりました。
①送信した文章にカーソルを合わせると「・・・」が出てきますのでクリック。
そうすると、コピー・引用・削除が出てくるので、「削除」をクリックすると文章が消えます。
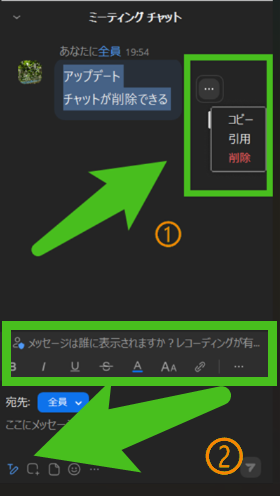
②「ここにメッセージを入力」の下に小さく鉛筆マークあります。
そこをクリックすると、宛先の上に装飾できるアイコン出てきますので、いろいろ試してみましょう。
詳しくはこちらご覧ください
Zoomミーティング内のチャットで送信後に削除出来るようになった
Zoomミーティングチャット機能の使い方を完全マスター!<入力~改行~送り方、設定、制限、装飾まで!>
2022年9月26日アップデート<バージョン5.12.0(8964)>
Zoomのアイコン変更
Zoomのアイコンが水色から青に変わりましたね。
「チャット」が「チームチャット」に表示変更
ここでの「チャット」とはZoomミーティング中の「チャット」ではなく、Zoom内で連絡先を交換している人と連絡が取れる「チャット」のことです。
表示が変わっただけで、機能の変更はないようです。
セルフビューの非表示がアプリの項目に追加
「セルフビュー」とは自分が映っている画面を表示させるかどうかという設定です。
ミーティングが始まるごとに選べましたが、アプリの項目に追加されたので、ミーティング毎に選択しなくてよくなりました。
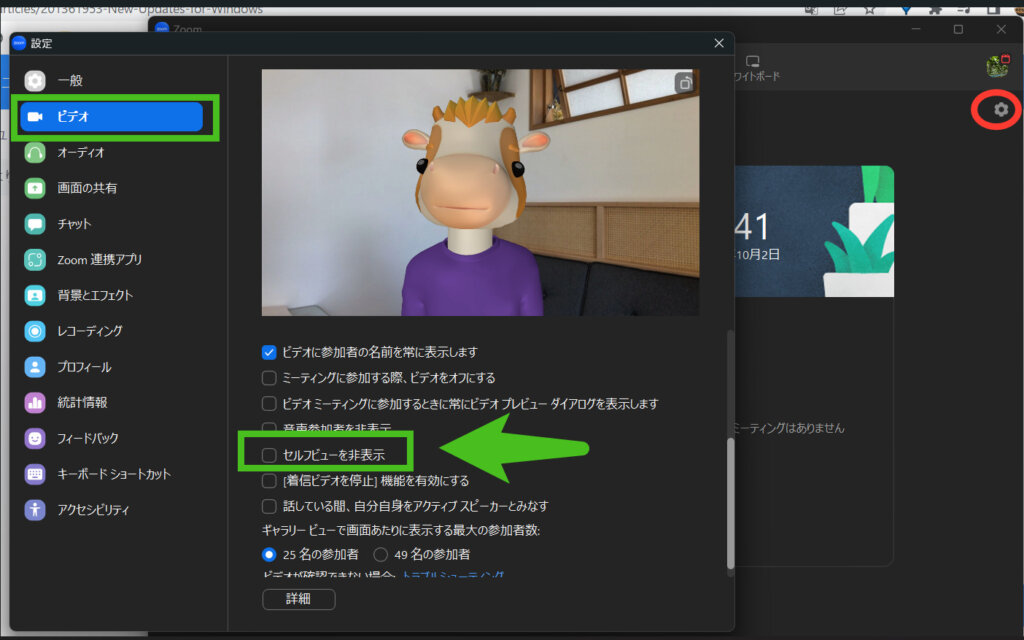
手話通訳機能
手話を指名して、テレビのワイプのように表示させる機能が追加されました
詳しくはこちらの記事ご覧ください
2022/8/22アップデート<バージョン5.11.9(8040)>
クラウド記録のへのアクセス強化
今まではクラウド録画が終わると登録しているメールに通知が来ていました。
今回からクラウド録画が終わり準備が整うと、パソコン画面右下に通知されるようになりました。
ブレイクアウトルームにのすべてのルームに音声をブロードキャストできます
今までは、【 メッセージ(文章) 】をすべてのルームに送ることはできましたよね。
今回のアップデートから【 音声 】も、すべてのルームに送ることができるようになりました。
Zoomアップデート ブレイクアウトルームに音声をブロードキャスト
2022/7/18アップデート<バージョン5.11.3(7123)>
今回のアップデートでミーティング機能での変更はありませんでした
アップデート情報以外にも変更されているときがあります
今回のアップデートのタイミングで変更されたかわかりませんが
最近発見した大きな変更点は、クラウドレコーディングの変化です
1つ目はデフォルトの容量です
Zoomクラウド容量が今までは1ギガでしたが、5ギガになっていることです
2つ目はクラウドレコーディングの有料の追加が、今までは最低プランが100ギガで5,400円/月だったのが
30ギガで1,250円/月とかなりお得なプランも出ていました
→Zoomのクラウドレコーディングで録画メモリの容量を追加する方法
2022/6/20アップデート<バージョン5.11.0>
ビデオフィルターが次のミーティングに残るかどうか選択できる
今まではZoomミーティング中にビデオフィルターを使用しても、
ミーティングを終了すると次のミーティングには、
ビデオフィルターは反映されていませんでした。
今回のアップデートでビデオフィルターの設定の際のチェックボックスにチェックを入れると、
次のミーティングでも同じビデオフィルターが適応されます。
→ビデオフィルターを使ったZoom飲み会!パーティーで大人気の使い方
ジェスチャー機能がミーティング中に選択できる
【ジェスチャー機能】が少し前から追加されましたね。
ジェスチャー機能は、カメラの前で手を挙げると、Zoomのリアクションが反応してくれるという機能です。
今まではアプリの設定画面でしか、ON・OFFが選択できませんでしたが、
ツールバーの【リアクション】の横の「Λ」から選択できるようになりました。
スポットライトの後、固定前の状態に戻る
zoomミーティング中にスポットライトを使用して、解除した後など、スピーカービューになってましたよね。
それが、スポットライト前に【スピーカービュー】の人はスピーカービューに
【ギャラリービュー】の人はギャラリービューに戻るようになりました。
元々、設定していたビューに戻るようになったということです。
これで、スポットライトによる、見え方の変化が減りましたね。
スポットライトの方法はこちらご覧ください。
→Zoomで特定の人にビデオ固定する方法!スポットライトビデオ・ピン留めを使いこなそう!相手にバレるの?
2022/5/23アップデート<バージョン5.10.6(5889)>
録画データの名前を非表示にできる
「レコーディング」したデータの「氏名の記載」をするかどうかを選択できるようになった。
Zoomでレコーディングをした後、名前を残したくないというような時に使いたい機能ですね。
レコーディングの名前を非表示にする設定についてはこちらの記事で詳しく解説しています。
レコーディング機能についてはこちらの記事をご参照ください
→Zoomでレコーディング(録画)する方法!「無料」「有料」アカウントの違い「クラウド」「ローカル」の違いとは?
2022/4/18アップデート<バージョン5.10.3(4851)>
新しいホワイトボード機能の追加
Zoomの画面共有にあるホワイトボード機能とは別に「ホワイトボード」の機能が追加されました。
具体的にはこちらの記事をご参照ください。
→Zoom最新版!ホワイトボード機能の追加!新しいホワイトボードの使い方
アップデートをするためには?
Zoomでは、アップデートをしないと、アクシデントが起こる可能性があります。
- Zoomミーティングに参加できない
- 画面や音声が上手く繋がらなくなる
- 画面共有などの機能が使えなくなる
といったことが起こるかもしれません。
こんな自体を避けるために、『アップデート』を定期的に行い、Zoomのバージョンを最新の状態にしておきましょう!
アップデートの方法についてはこちらの記事をご参照ください。
→Zoomのバージョン更新に合わせて、PC・スマホ・タブレットでアップデートする方法!
まとめ
いかがですか?
Zoomではアップデートがよく行われます。
利用者の利便性を高めるために行ってくれています。
色々な機能が追加されたり、なくされたりします。
全ての変更内容を追っていくのは大変かもしれませんが、使えるものを取捨選択しながら、Zoomライフを充実させていきましょう!
この記事では、Zoomが行ったアップデートの最新情報をお届けしていきますので、今回だけでなく、今後も確認していただくと良いかと思います。