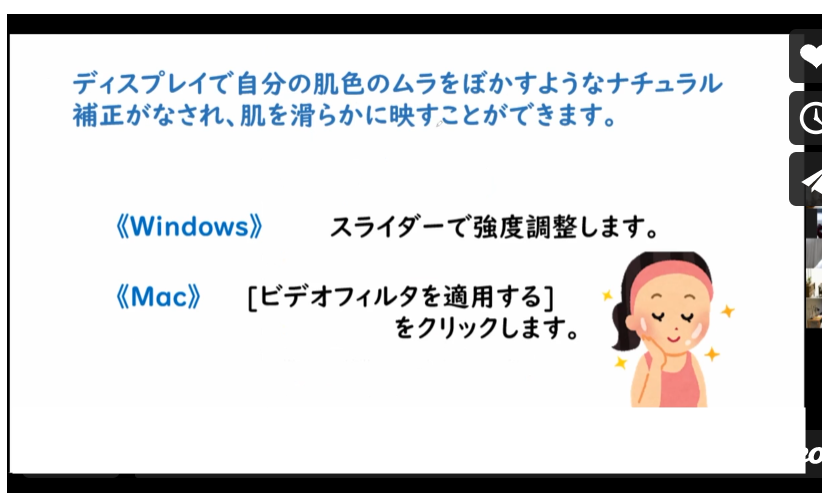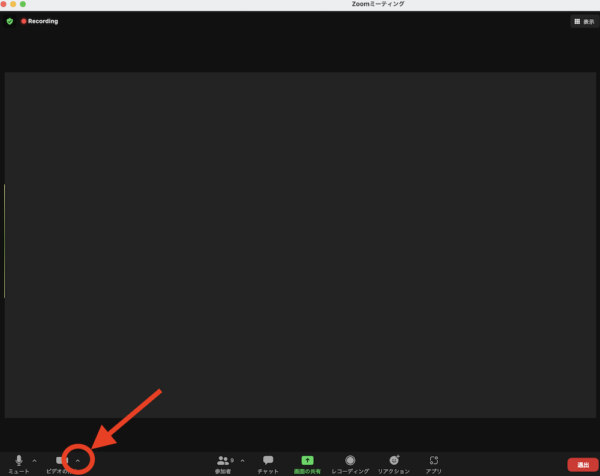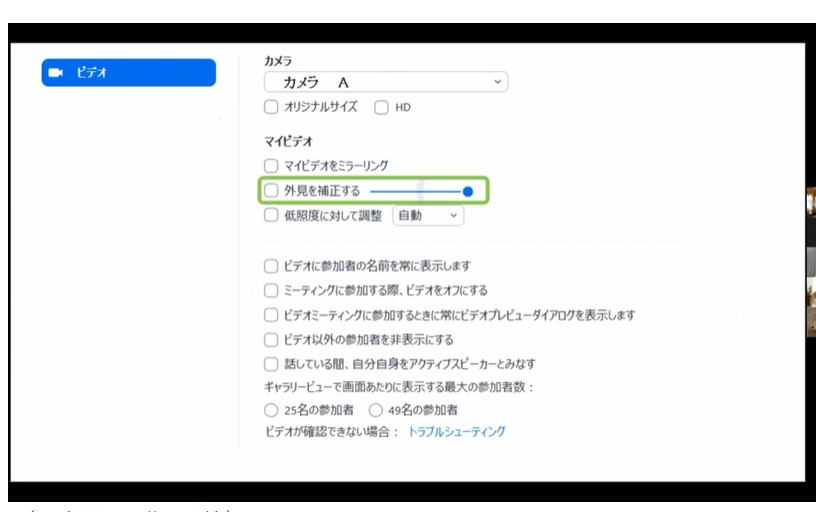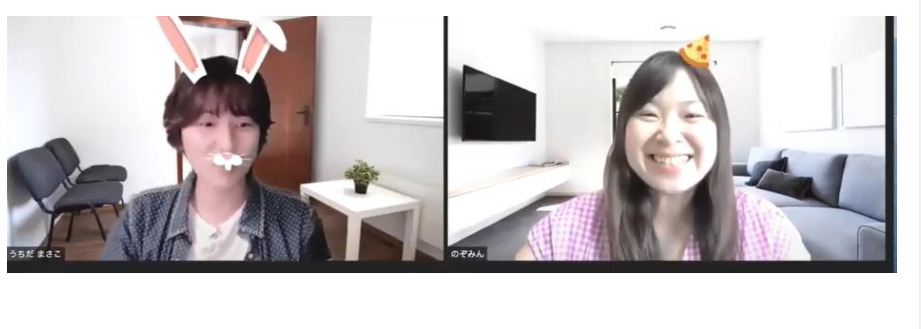この記事では、Zoomのビデオフィルターの使い方について解説しています。
Zoomを使った飲み会や、Zoomパーティーで、あなたが大人気になる方法をお伝えします。
ビデオフィルターの使い方を知ることで、いろんな衣装を簡単にワンタッチで切り替えることができます。
フレーム(枠)や、自分の顔にアクセサリーをつけたりすることができます。
人気Web会議ツール「Zoom」では、より便利にツールを活用するための新機能が続々と登場しています。
ここでは、ビデオフィルター機能について、設定方法や活用シーンをご紹介します。
外見補正で美肌効果を設定する
Zoomには、外見を補正するための「美肌加工」や「ビデオフィルター」など、オンライン会議に参加する際の「悩みどころ」に応える機能が追加されています。
うまく活用することで、会議前にかかるお化粧や、背景となるお部屋のセッティング準備の手間を減らせるかもしれません。
Zoomの外見補正機能を利用すると、ディスプレイが「ソフトフォーカス」で修正され、肌を滑らかに映すことができるようになります。
他の人に自分のビデオを表示するときに、より洗練された外観にすることができます。
Zoomマニュアルプレゼント
Zoomの基本機能を身に着けるためのマニュアルをご用意しております。
また、Zoomを使ったビジネスを考えている方にも、きっとお役に立てると思います。
ぜひこちらから手に入れてください。
↓↓↓
画面の明るさを調整
Zoomでは、画面の明るさを調整できる機能も追加されています。
明るさ調整のやり方は以下の通りです。(Windows・Mac)
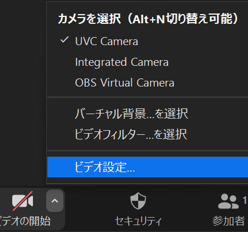
- 「低照度に対して調整」を「手動」に設定し、横のバーで調整
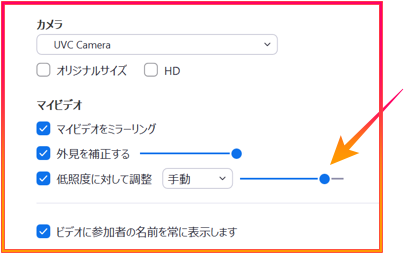
この機能により、光源のない暗い場所でZoomを利用する場合でも、比較的明るくキレイに顔を映すことができます。
ただし、明るさ調整の機能は「PC版のみ」のため、現時点ではモバイルアプリへの実装はありません。
フィルター機能で見た目を変更
カメラに映った顔を識別し、フレームやアクセサリーを表示。
設定方法
- Zoomアプリを起動し、画面右上の「設定(歯車アイコン)」をクリックします。
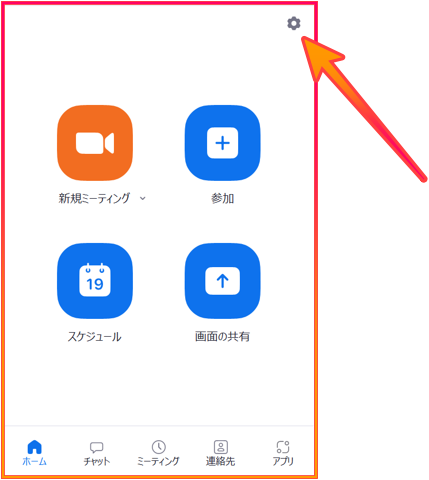
- 画面左側のメニューから「背景とフィルター」をクリックします。
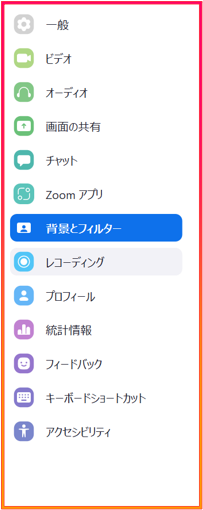
- 「ビデオフィルター」をクリックし、フレームやアクセサリーを選択することができます。
選択できるのは1種類のみです。
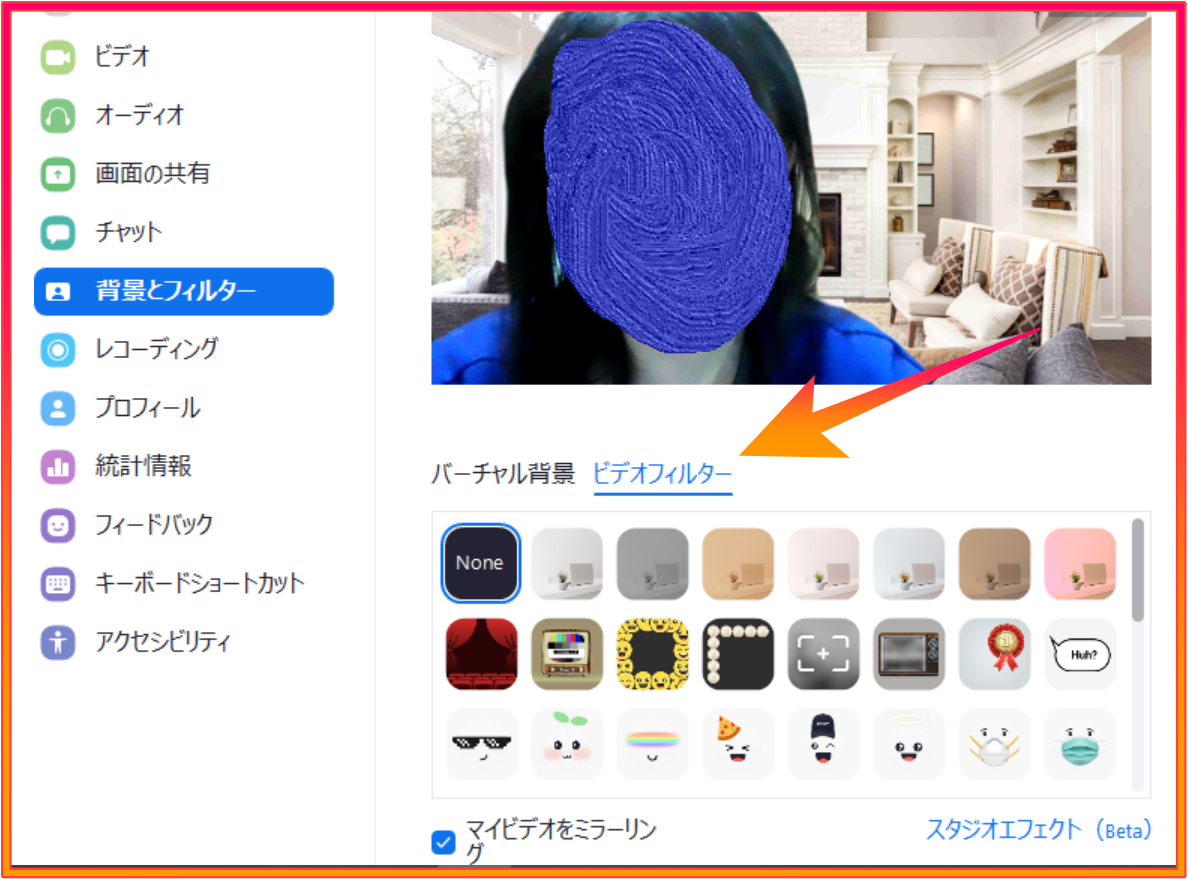
対応しているのはPC版のみ、スマホ・タブレットでは利用できません。
機能として「スタジオエフェクト」では、ヒゲや眉毛、リップの形や色を調整できます。
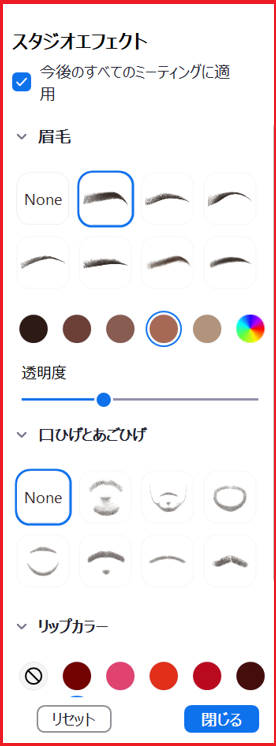
Zoomマニュアルプレゼント
Zoomの基本機能を身に着けるためのマニュアルをご用意しております。
また、Zoomを使ったビジネスを考えている方にも、きっとお役に立てると思います。
ぜひこちらから手に入れてください。
↓↓↓
フィルター機能のおすすめ活用シーン
化粧なしでZoomを利用する場合
- 美肌補正とスタジオエフェクトを活用します。
- ノーメイクでも、きちんとメイクされているかのような状態になります。
オンライン飲み会などプライベートな場で
- ユニークなアクセサリーが豊富に搭載されているので、利用することで場が盛り上がります。
- オンライン飲み会などプライベートなシーンでは話題のネタとして活躍してくれます。
Zoomを始める前に設定しておく方法
事前に補正機能を設定しておく場合には、Zoomのデスクトップクライアントから操作する必要があります。
トップ画面から、右上のプロフィール写真(画面赤枠部分)をクリックし、表示されたメニューから「設定」に進みましょう。
「ビデオ」の欄をクリックすると、実際にカメラからの映像を見ながら効果を設定できます。
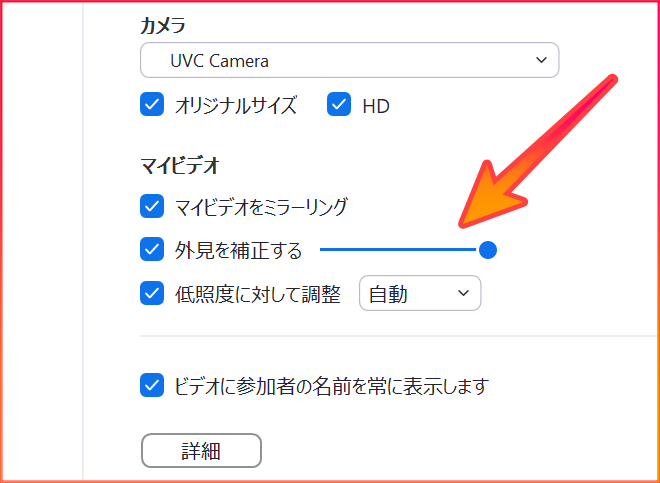
「外見を補正する」にチェックを入れると、スライダーが表示されます。
これを操作することで、効果の強弱を調整することが可能です。
【外見を補正する】
スマートフォンの設定方法
(有料アカウントのみ可能)
- Zoomアプリを起動し、画面右下の「設定」をタップ。
- ミーティング」をタップ。
- 「外見を補正する」をタップ。
- 「外見を補正する」のスイッチをオンに切り替える。
「外見を補正する」にチェックを入れると、スライダーが表示されます。
これを操作することで、効果の強弱を調整することが可能です。
Zoomでの設定はアプリ内に記憶されるため、一度設定すれば以降は同じ設定での利用が可能です。
美肌補正やビデオフィルターの使い道
ここまで、どうやってビデオフィルターを使うのか?と言う話を致しましたが、ここからは、そのビデオフィルターが活躍する場面についてお話し致します。
急なZoom会議になった時、化粧なしで顔出しするのは恥ずかしいという時
Zoomの外見補正機能で肌の色や明るさを調整することが出来ます。
ただし、あくまで肌色のムラをぼかすようなナチュラルな補正です。
Zoomの外見補正機能は、一部の加工アプリのように輪郭や目の形が大きく変わるというのではありませんので、盛りたいと言う方は元々の化粧などで工夫をして下さいね。
補正の強度もスライダーで調整できるため、ビジネスシーンにおいても活用の場が大いにあります。
突然のオンライン会議で「お化粧する時間がない」といった場合はもちろんのこと、光やカメラの関係で顔色が悪く見えるといった時でも上手に使うことで解消されます。
ただし、髪型や服装を加工することはできないので、ここはご自身で整える必要があります。
使い方として外見補正に加え、逆光状態を調整する機能も便利
- 外見補正と調光機能を組み合わせて使うことで、明るい印象を与えやすくなります。
- 調光機能は、外見補正と同様に、プロフィール写真から「設定」「ビデオ」と進み「低照度に対して調整」にチェックをいれると、自動でライティングが調整されます。
- 調整したいときは、「自動」から「手動」に切り替え、スライダーを操作して違和感のないようにすることがポイントです。
オンライン飲み会などプライベートな場で
【可愛く変身】
「ビデオフィルター」は動物の耳や鼻、帽子や眼鏡などにアイテムを自分の顔に投影する機能です。
ポップなデザインが多くあり、飲み会などのプライベートな場面で利用されます。
「スタジオエフェクト」では、眉毛の形や色、リップの色などを選択し、自身の顔に投影できるため、機能が充実すれば「メイクした状態の顔」をいつでも映し出せるようになるかもしれません。
「スタジオエフェクト」は、設定画面の「背景とフィルター」から操作することができます。
ビデオフィルターを使える時と使えない時
実はこのビデオフィルター機能、外見補正機能ですが、Zoomに参加すれば誰でも使えるというわけではありません。
Zoomの外見補正機能は、現在パソコンおよびiosのスマートフォン・タブレットで利用可能です。
AndroidでZoomアプリを使う時は、サポートされている機種のみが使うことが出来ます。
やっかいなことに、Zoomのホームページに記載されている、サポートの要件をクリアしている機種、バージョンでも使用できないケースがあります。
スマホやタブレットでZoomミーティングに参加する時に、外見補正機能やビデオフィルター機能が使えないと焦ることが無いように、事前に確認しておくことがオススメです。
まとめ
いかがでしたでしょうか。
Zoomの外見補正機能は、ビジネスからプライベートまで色々な場面で使うことができます。
Zoomの美肌加工やビデオフィルターを上手に活用することで、あなたは注目の的になり人気者になることでしょう!