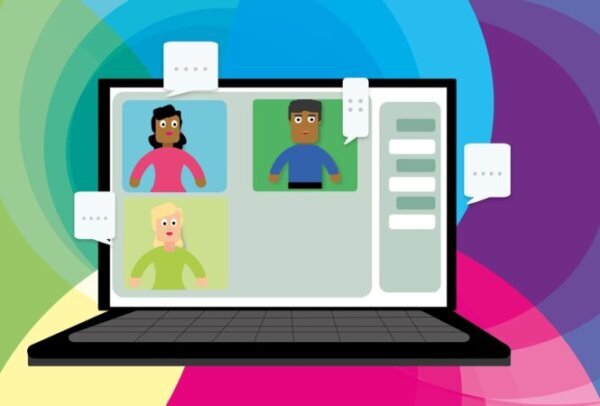
今では当たり前になってきたZoomをはじめとするビデオ会議ツールのオンライン会議。
持ち運びしやすいタブレットを使うと外出先でもオンライン会議に参加でき、仕事をすることができます。
ただ、移動しながら手軽に使えるという反面、Zoomミーティングに映る自分の背景が気になるということはありませんか?
そんな時はZoomのバーチャル背景という機能を使うと安心してミーティングを行うことができます。
今回は、タブレット(iPad)のZoomミーティングでバーチャル背景を使う方法をお伝えします。
スマホZoomのバーチャル背景について詳しく知りたい方はこちらへ
→スマホ(iPhone、Android)でZoomのバーチャル背景を使う方法と魅力的な画像設定のヒント
Zoomのバーチャル背景とは?
Zoom機能の一つ、バーチャル背景はZoomミーティングを行う時のビデオに映る背景を仮想背景に置き換えることができる機能です。
Zoomのバーチャル背景は無料・有料アカウントに関わらずZoomを使うだれでもが利用できる便利な機能です。
Zoom無料アカウントで使える機能を詳しく知りたい方はこちらへ
→無料のZoomベーシックプランでどこまで使えるか徹底解説!
Zoomバーチャル背景のメリット
オンライン会議の活用が進み、時と場所を選ばずリモートワークなどをおこなえるため、オンラインならではのストレスも存在します。
たとえば、外出先で、Zoomミーティングをしなければならない時に場所を特定されたくない、部屋がちらかっていて生活感を出したくないなど様々な理由で背景を映したくない、ということがあります。
そんな時に、使うと便利なのがZoomのバーチャル背景です。
また、オンラインでのお仕事が多いときには、バーチャル背景を使って気分転換をするのもおススメです。

- 実際に海辺のリゾート地にいなくても簡単にバーチャル背景を使って南国ムードを漂わすことができる
- 北国の景色をバックにして、温泉地にいるような気分を出すことも可能
- 在宅勤務で仕事をしているときに、バーチャル背景を使うことで、プライベートを守ることができる
- 急にWEB会議になったとしても、散らかった部屋を見せずに済み、ストレルがない
また、会社やチームなどのブランディングやチームの団結意識の向上、ミーティング参加時の集中力アップにも役立ちます。
仮想背景(バーチャル背景)は何?という方はこちらの記事をご覧下さい。
→Zoomミーティング、バーチャル背景設定(仮想背景設定)の使い方、必要な3つのモノ
バーチャル背景を使用するためのシステム要件
<p>タブレットを使った、Zoomミーティングでバーチャル背景を使うには、デバイスのスペックをクリアしている必要があります。
Zoom社の情報によると、バーチャル背景を使うには、次のような条件があります。
タブレットの場合は以下の要件が必要となります。
iOS
- Zoom モバイルアプリ バージョン 5.3.0 以降
- iPhone 8、8+、X 以降のモデル
- 第 5 世代、第 6 世代の 9.7 インチ型 iPad
- 第 7 世代以降の 10.2 インチ型 iPad
- iPad Pro
注: ぼかし背景オプションには Zoom モバイルアプリ バージョン 5.6.6(423)以降が必要
Android
- Zoom モバイルアプリ バージョン 5.3.0 以降
- Android 8.0 以降
- arm64 プロセッサ
- 8 コア以上
- RAM 3 GB 以上
- GPU
- Qualcomm Adreno:
- 540(Snapdragon 835 または Snapdragon SDM835)または 615 より新しいバージョン(QCS605 または Snapdragon SDM710)
- Mali:
- G シリーズ バージョン G72 以降
- Exynos 9810、Exynos 990、kirin 980 、または Dimensity 1000 以降のものである必要があります。
- Qualcomm Adreno:
- 次の電話メーカーのみサポート対象
- OnePlus
- Oppo
- Redmi
- Samsung
- Vivo
- Xiaomi
- Huawei
注: ぼかし背景オプションには Zoom モバイルアプリ バージョン 5.6.6(2076)以降が必要
タブレット【iPad】でZoomのバーチャル背景を設定する方法
タブレット【iPad】でバーチャル背景を設定する方法は、パソコンの設定と操作は異なります。
手順を確認してみましょう。
タブレット【iPad】でZoomのバーチャル背景を設定する
iPadのバーチャル背景を設定するには、
Zoomミーティングを開始する前に行う方法とZoomミーティング中に設定する方法があります。
Zoomミーティングを開始する前にバーチャル背景を設定する
バーチャル背景の設定はZoomミーティングを開始する前に行うことができます。
- Zoomアプリを開きます。
- Zoomアプリの詳細(…)をタップする
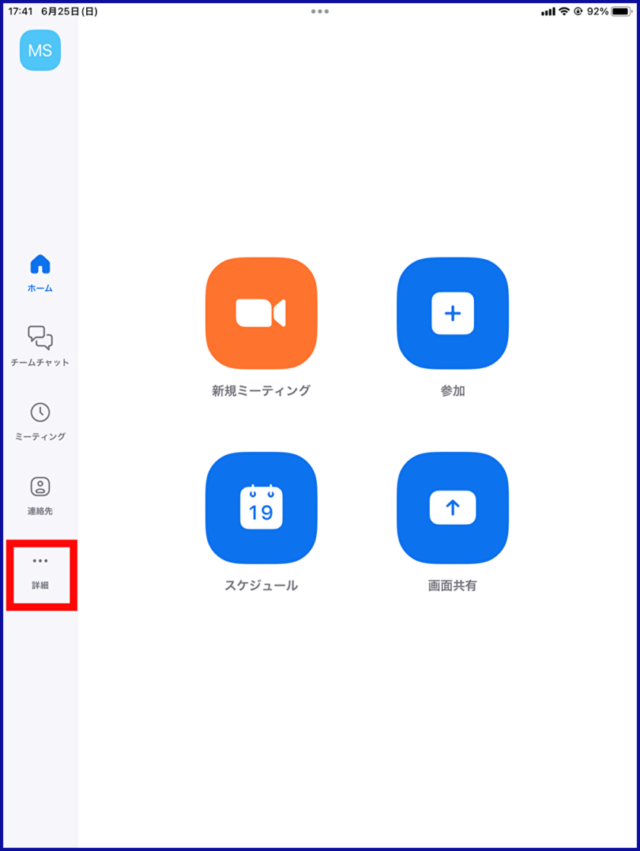
- [設定]の[ミーティング]をタップ
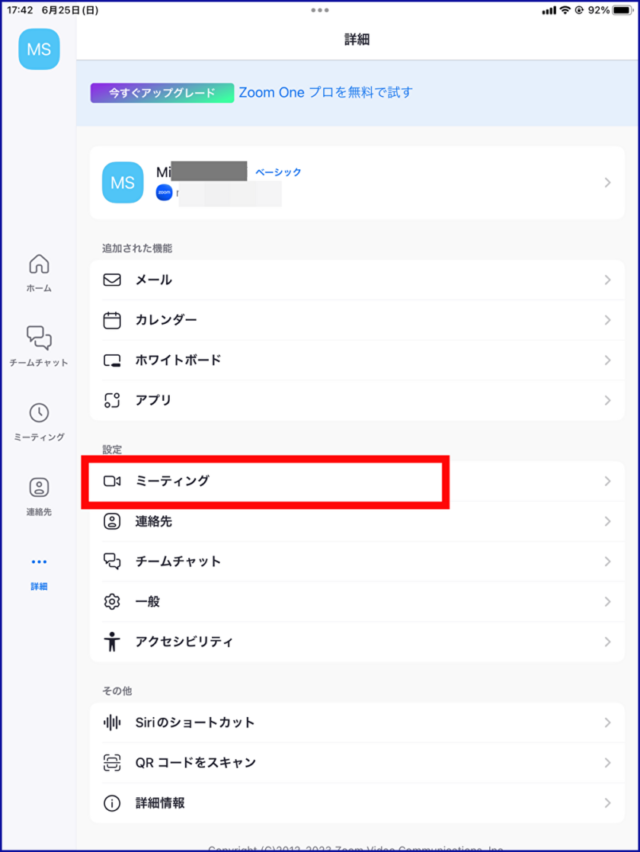
- ビデオの項目の[背景とエフェクト]をタップ
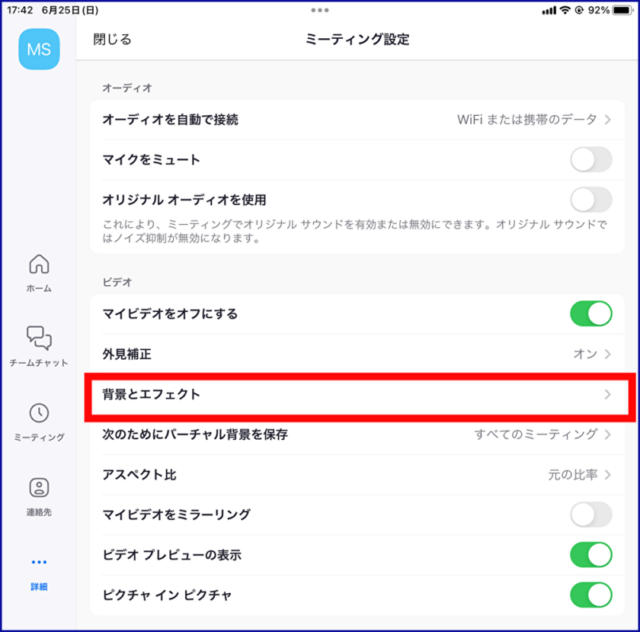
- バーチャル背景、ビデオフィルター、アバターとあるので、[バーチャル背景]を選択
- 好みのバーチャル背景を選択するかバーチャル背景をオフしたいときは「none」を選択する
- 設定が完了したら、左上の閉じるマークをタップする
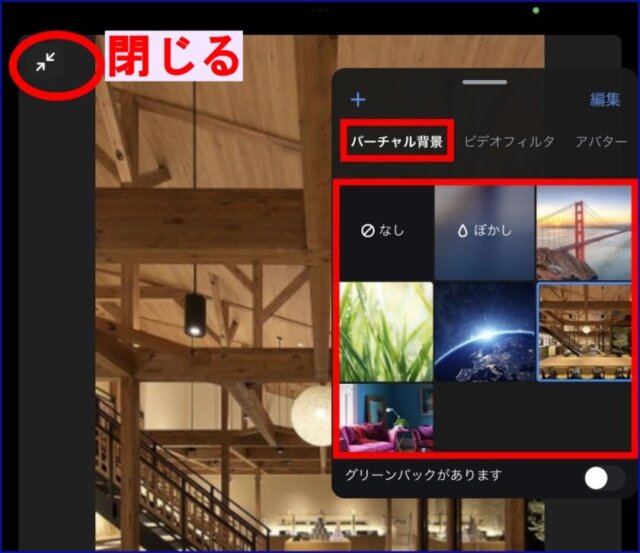
Zoomミーティング中にバーチャル背景を設定する方法
次にバーチャル背景をZoomミーティング中に設定、変更する方法です。
1.Zoomアプリを開き、新しい会議に参加するか、開始します。
2.会議に参加して、ビデオフィードがアクティブになったら、画面をタップしてメニューを表示。
3.右上の「詳細」をタップ。
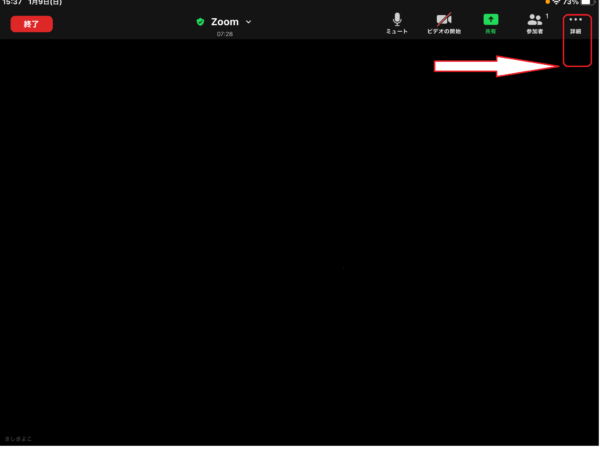 4.「背景とフィルター」をタップ。
4.「背景とフィルター」をタップ。
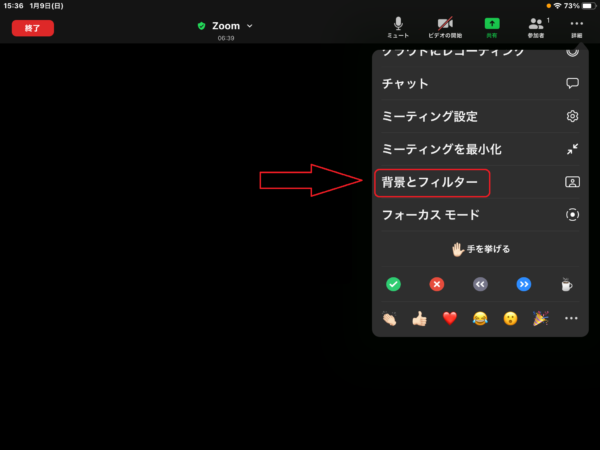
5. 利用できる背景のサムネイルのリストをスライドして、1つをタップして有効にします。
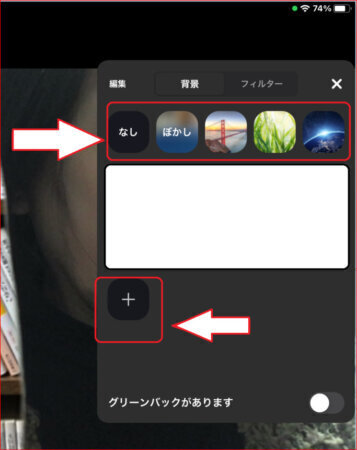
6. バーチャル背景をオフにしたいときは、「なし」というサムネイルを選択する。
7. 保存されたオリジナル画像を使用する場合は、画像選択のときに「+」ボタンをタップして、画像を追加しましょう。
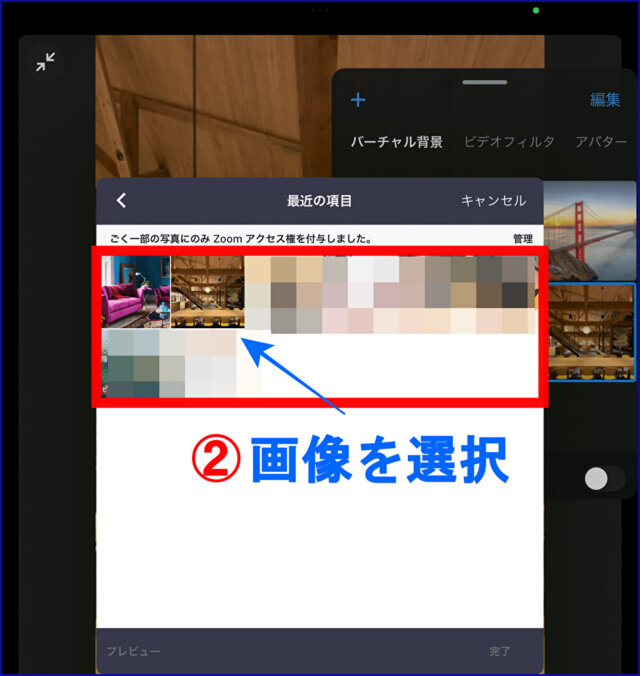
仮想背景を自分で作ってみたい時はこちらをご覧ください。
→Zoom背景を簡単作成!!Zoomの仮想背景(バーチャル背景)を自分で作成する方法
*バーチャル背景はいつでも有効にできますが、明るい照明がある環境で無地の壁や緑色の画面に対して設定すると、ユーザーと周囲をアプリが区別しやすいので、最もうまく機能します。
iPadに保存された画像をバーチャル背景にする方法
自分だけの背景を追加することができますが、タブレット【iPad】の方がパソコンよりはるかに簡単です。
- ZOOMミーティングに参加して、「詳細」→「背景とフィルター」と進みます。
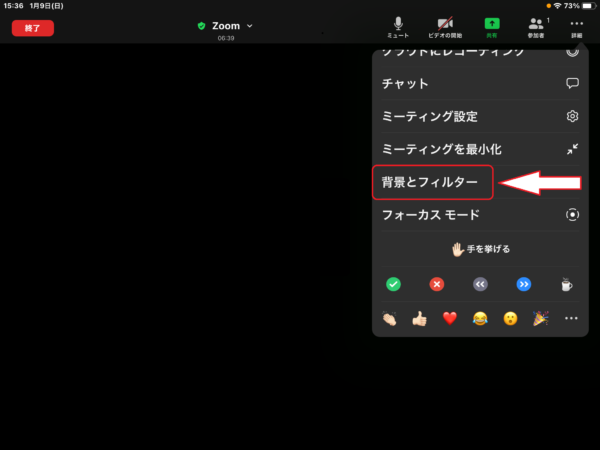
- 選択メニューの下にある「+」のサムネイルをタップする。
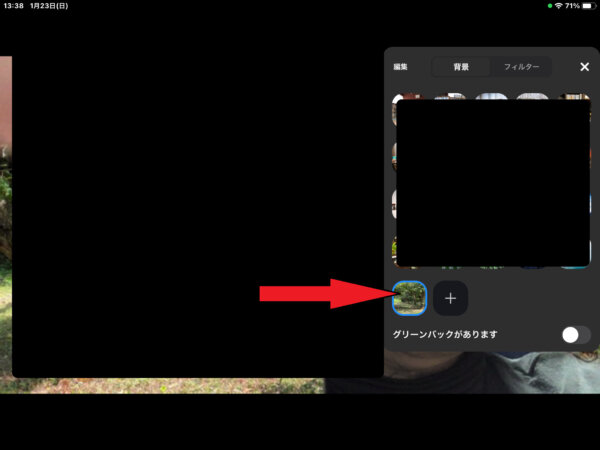
- iPadのファイルを閲覧してバーチャル背景にしたい画像を選択すると、その画像がZoomの要件に合うように自動的にトリミングされます。
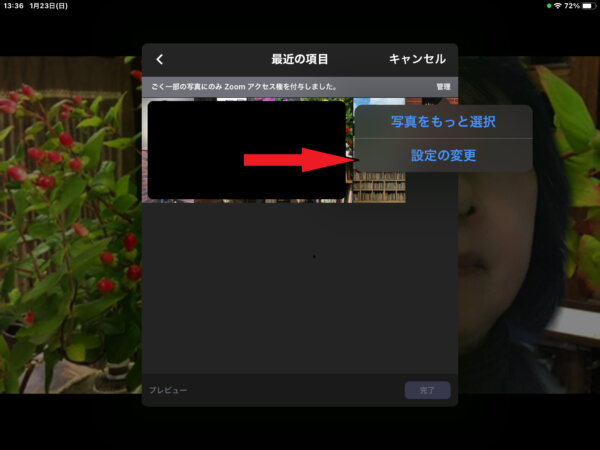
写真をもっと選びたいとき
- 右上の「管理」をタップし、「写真をもっと選択」をタップ。iPadに保存された写真の中から好きな画像を選びます。
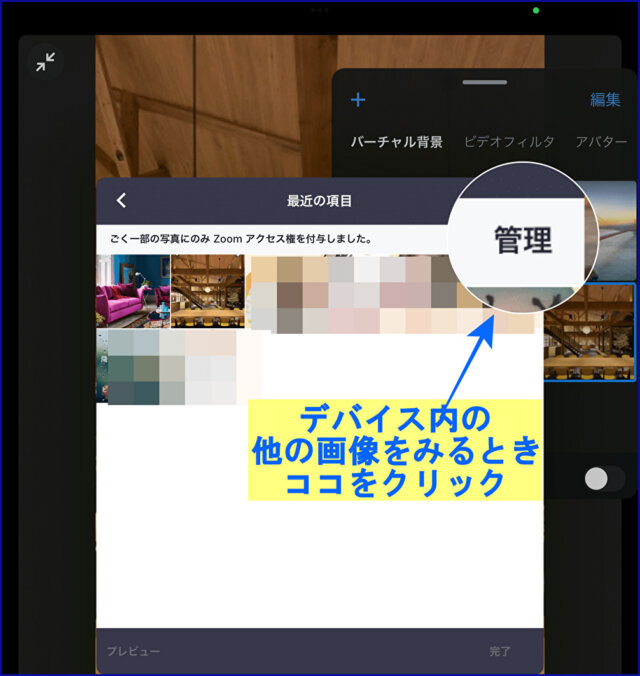
- 画像を選んで「完了」をタップします。
- 新規に追加した背景をタップしてZoomで有効にします。
iPadの機能を使うと、リアルの背景を簡単に変えることができ、無料・有料に関わらず利用できます。
おすすめ画像&動画を知りたい時はこちらをご覧ください。
→Zoom仮想背景の無料フリー素材!シンプル~おしゃれまで!おすすめ画像&動画12選
バーチャル背景に設定の画像はZoomアプリであらかじめ用意されている
- 特にこだわりがない場合は、Zoomで用意されている画像を選択するといいでしょう。
- 自分で画像を準備する手間が省けて、スピーディにZoom会議へ参加できます。
- また、自分が気に入っている画像をZoomにアップロードして、バーチャル背景として利用する方法もあります。
- 保存されたオリジナル画像を使用する場合は、画像選択のときに「+」ボタンをタップして画像を追加しましょう。
- 一度画像を選択すれば、再度設定する必要がないので便利です。
- 機器を固定した状態でビデオ通話できるので、長時間の会議にはiphoneよりタブレットでの参加のほうがおすすめです。
まとめ
Zoomのバーチャル背景の要件を満たしているiPadであれば、Zoomのバーチャル背景機能を簡単に利用できます。
バーチャル背景を設定すれば、背景を気にしないでZoom会議に参加できますし、お気に入りの画像を背景にミーティングに参加できるでしょう。








