
Zoomミーティングに参加する場合、基本的にはZoomアプリをダウンロード、インストールして使用することを推奨しています。
しかし、
- 会社のパソコンでアプリを入れたくない
- 家族共用のPCである
- 外出先のPCからZoomのミーティングに参加したい
というケースもありえますね。
そこで、Zoomアプリをインストールしなくてもミーティングに参加する方法についてご紹介します。
Zoomアプリのインストールについて詳しく知りたい方はこちら
⇒Zoomアプリをダウンロード、インストール、アンインストールする方法!PC・スマホ・タブレットに分けて解説!
Zoomにアプリをダウンロード、インストールしないでブラウザから参加する方法
Zoomアプリをダウンロード、インストールしないで参加する方法は、Webブラウザからの参加、という方法になります。
ブラウザからZoomミーティングに参加するための前提条件
Webブラウザからの参加が可能になるにはいくつかの前提条件があります。
- Zoomが推奨しているブラウザは、Google Chrome、Mozilla Firefox、Microsoft Edgeになります。
- 招待リンクを発行するホスト(主催者)がWebポータルサイトの設定で
[「ブラウザから参加する」リンクを表示します]という項目をオンにしている。
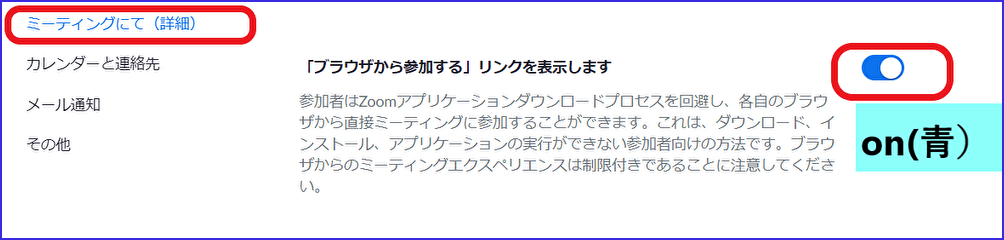
- スマホはZoomアプリで参加することが必須のため、Webブラウザからの参加はできません。
- Zoomアプリを既にインストール、サインインしている場合は使えない。
これらの条件をクリアしていると、「Webブラウザからの参加」が可能になります。」
スマホでZoomミーティングに初めて参加したい!という時の注意ポイント方法を詳しく知りたい方はこちらへ
→スマホではじめてのzoomミーティング参加!その事前準備と当日の操作方法について
Zoomの設定について知りたい方はこちら
Zoomミーティングにwebブラウザから参加する手順
次にWebブラウザからミーティングに参加する手順についてみていきます。
手順は大きく分けて2つあります。
送られてきたリンクでアクセスする方法
- ホスト(主催者)からミーティング招待メールを受け取る
- 参加者はリンクをクリックする。
または、Google chromeなどのwebブラウザアドレスバーにリンクを貼り付け、Enterキーを押す。 - アドレスバーの下部に「Zoom Meetingsを開きますか?」と表示されるので、「キャンセル」ボタンをクリック
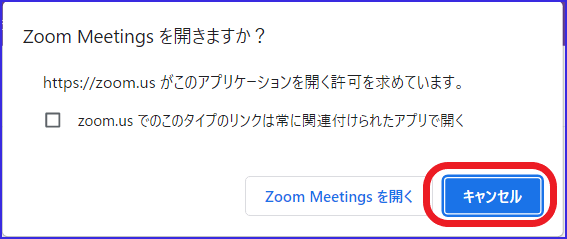
- ダウンロード開始画面の「アプリケーションをダウンロードまたは実行できない場合はブラウザから参加」の参加をクリック
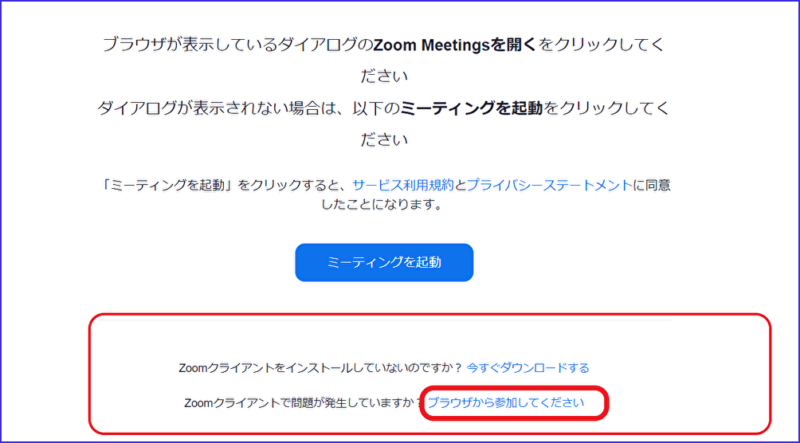
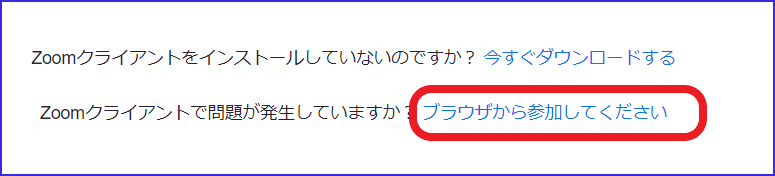
- ミーティングに参加するときの名前を入力して参加ボタンを押す
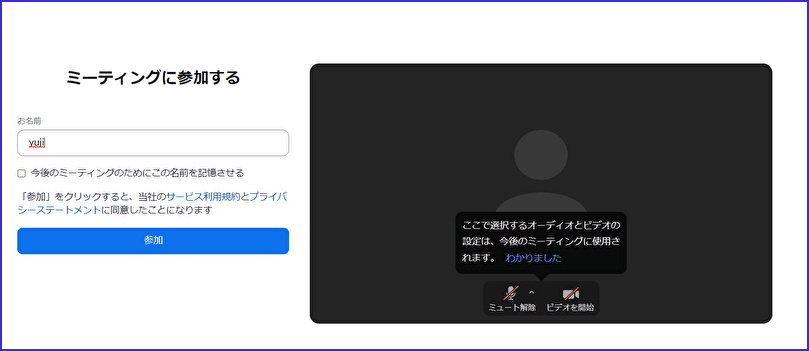
- ホストが待機室からの入室を許可するまで待ちます。
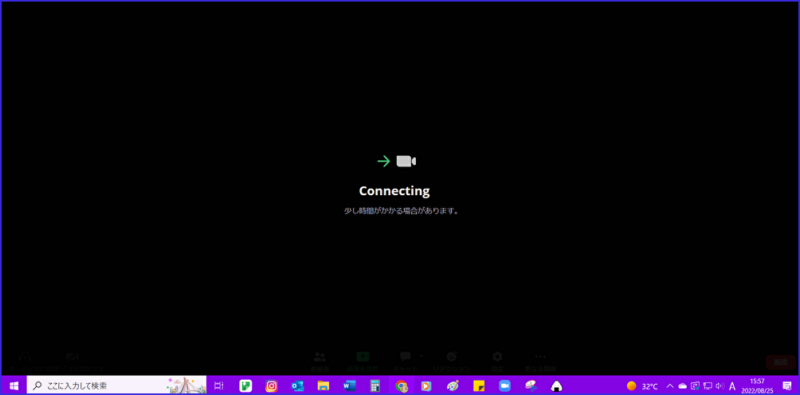

- 入室許可が下りていよいよ入室です。
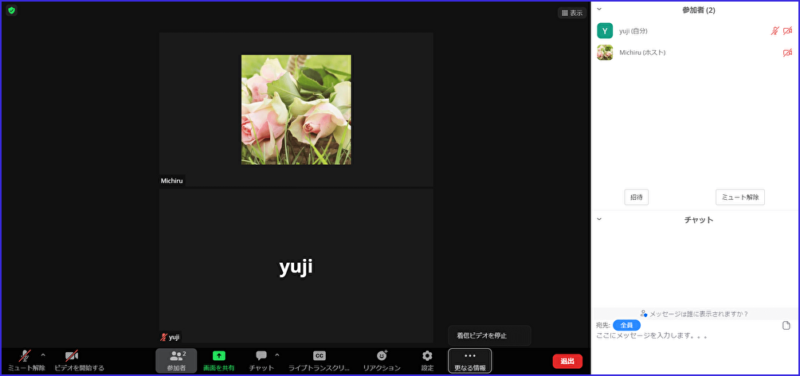
ミーティングIDとパスコードを使って参加する方法
- https://zoom.us/joinにアクセス
- 送られてきたミーティングIDを入力
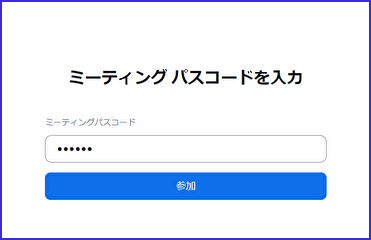
- アドレスバーの下部に「Zoom Meetingsを開きますか?」と表示されるので、「キャンセル」ボタンをクリック
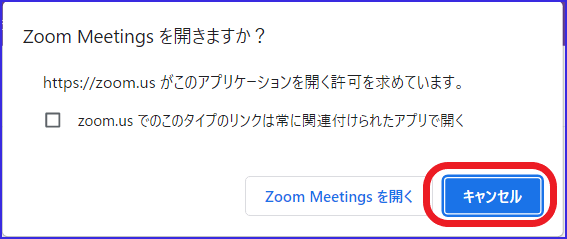
- ダウンロード開始画面の「アプリケーションをダウンロードまたは実行できない場合はブラウザから参加」の参加をクリック
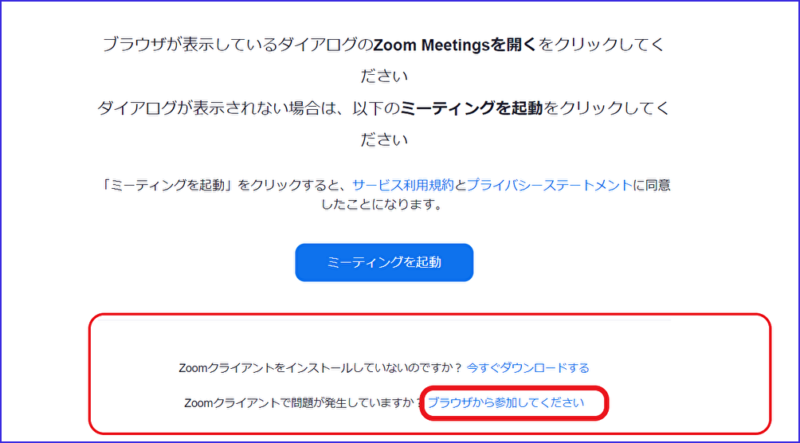
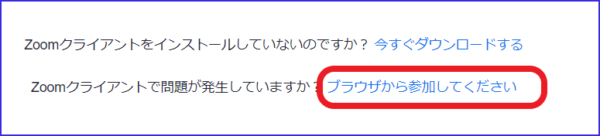
- 参加者名を入力し参加をクリック
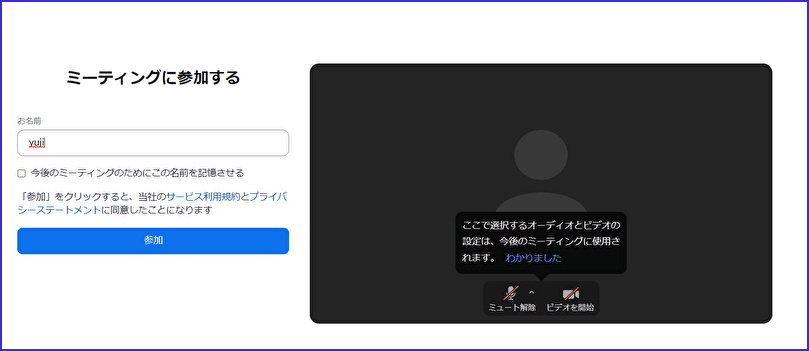
- パスコードがあるときは入力し、参加をクリック
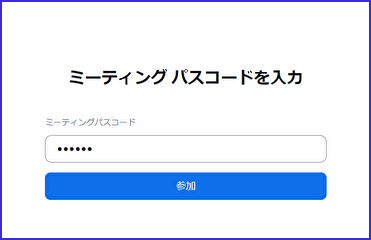
-
こちらの画面になったら、待機室に入室しミーティングに参加できています。ホスト(主催者)が入室を許可するまで待ちましょう。

主催者(ホスト)側がwebブラウザから参加者を許可するには
webブラウザからの入室方法の手順を確認しましたが、
前提としてまず、主催者(ホスト)が招待リンクを発行する前に「ブラウザからの参加」を 許可していなければ、上記の手順でのZoomミーティング参加はできません。
主催者(ホスト)が「ブラウザからの参加を許可する」という時はWebポータルサイトで設定を行います。
設定の手順は、
- Webポータルサイトにアクセスし、サインインする
- [設定]、ミーティング詳細の中の「ブラウザからの参加する」リンクを表示します」をON(青)にします。
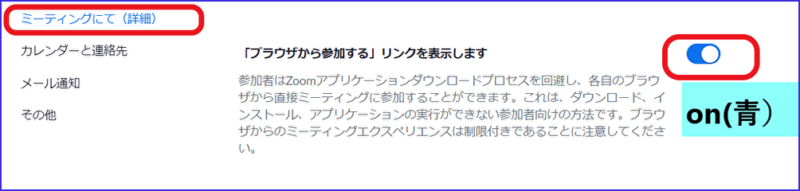
- ミーティングをスケジュールします。
- 招待リンクを参加者に送る
招待リンクを送る方法を詳しく知りたい方はこちらへ
Zoomアプリとブラウザ参加したときの違い
以上のようにZoomはwebブラウザからも参加ができるということになります。
では、Zoomアプリで参加する場合と、ブラウザで参加する時の違いは、どんな点にあるのでしょうか。
結論からお伝えすると、ブラウザ参加ではアプリ版で参加する時と比べてかなり機能制限があるということです。
その中でも、大きなデメリットは、webブラウザを使用してのミーティングで、ホスト(主催者)はできないという点です。
また、バーチャル背景はデフォルトで実装(ぼかしを入れて4種)されているものがありますが、自分の好きなものが選べません。
バーチャル背景について詳しく知りたい方はこちら
→Zoomミーティング、バーチャル背景設定(仮想背景設定)の使い方、必要な3つのモノ
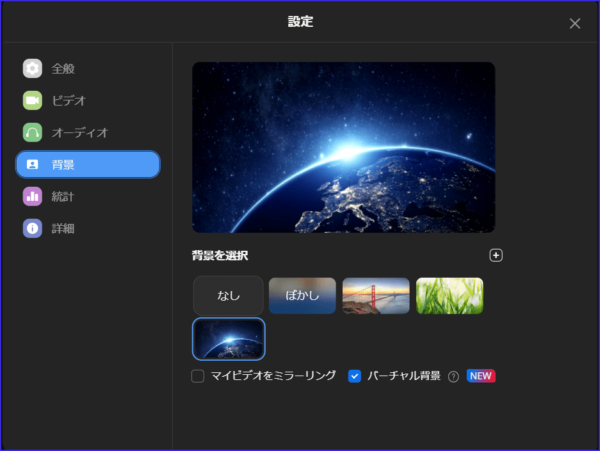
ミーティングに参加する時に必要最小限の機能しか搭載されていないので、録画機能などもありません。
Zoomの録画機能について知りたい方はこちらへ
→zoomでレコーディング(録画)する方法!「無料」「有料」アカウントの違い「クラウド」「ローカル」の違いとは?
またZoomにはいろんな画面共有の種類がありますが、一部の機能しか使えません。
画面共有機能でファイルなどを共有したい、という時はZoomアプリからの入室が選択肢も増え、スムーズに操作できます。
画面共有機能の基本を詳しく知りたい方はこちらを参考にしてください。
→Zoom画面共有の使い方|パワポやホワイトボードを共有する方法
Zoomアプリからの参加との機能差について詳しく知りたい方はこちらを参考にしてください。
→Zoomにブラウザから参加する方法とホスト事前設定
そこで、
- Zoomミーティングを主催したい
- ミーティングを録画したい
- バーチャル背景を使用したい
- 高度な画面共有をしたい
- もっとさまざまな機能を使いたい
- 自分オリジナルの設定をしたい
という場合は、Zoomアプリをダウンロード、インストールし、アカウントを作成するとさまざまな機能を自由に使えるようになります。
Zoomアカウント登録について知りたい方はこちら
おわりに
以上が、パソコンにZoomアプリをダウンロード、インストールしないで参加したい、という時の対処方法についてでした。
Zoomアプリを使用したミーティングに比べると機能制限はありますが、さまざまな理由でZoomアプリをダウンロード、インストールを回避したい、というケースはあります。
そんな時に、この方法を知っておくととても便利ですね。
Zoomアプリを使用したミーティングと、必要なシーンで使い分けられるとより便利になりますね。








