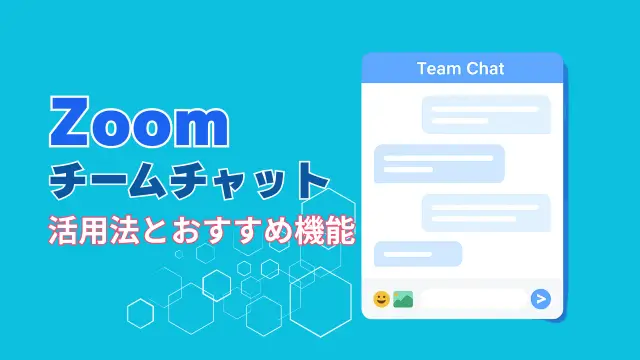
リモートワークやオンラインでのチーム活動が当たり前になった今、Zoomの活用範囲も広がってきています。
その中でも、ミーティング以外の場面で使える「チームチャット」は、日常的なやり取りを効率化するのに便利な機能です。
Zoomチームチャットは、Zoomミーティング中に使うチャット機能とは異なり、ミーティングがない時でも使える常設型のチャット機能です。
その特性から、日々のちょっとした連絡やファイルのやり取りなど、業務の効率化に役立ちます。
前回の記事では、Zoomチームチャットの基本操作や、チャット・チャネルの作成方法について解説しました。
【使い方編】Zoomチームチャットの基本操作と設定方法(2025年版)↓↓↓
今回はその続きとして、さらに便利に使いこなすための機能や、実務に役立つ活用アイデアをご紹介します。
Zoomチームチャットの便利機能と操作方法
Zoomチームチャットには、単なるテキストのやり取りにとどまらない、多彩で実用的な機能が多数搭載されています。
業務の効率化やコミュニケーションの幅を広げるツールとして、使いこなすほどに便利さを実感できる機能ばかりです。
代表的な便利機能一覧
Zoomチームチャットで利用できる主な機能は以下のとおりです。
- インスタントミーティングの開始(チャットからすぐ開始できる)
- テキスト(B 斜体、打消し線、フォント色、大きさ、箇条書き、リンク、インデント)
- AI companion(メッセージ要約・返信提案など※有料プランのみ)
- スタンプ /リアクション
- GIF アニメの送信
- ファイル共有(Word、PDF、画像等)
- スクリーンショットの共有
- 音声録音のメッセージ
- 動画録画のメッセージ
- 投票機能
- Zoomホワイトボード
- Zoom Clips
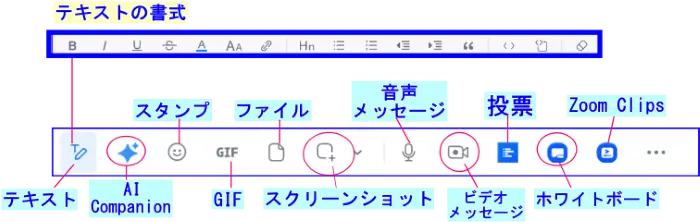
チームチャットで簡単なアンケートとして使える「Zoom投票機能」について詳しく知りたい方はこちらを参考にしてください。
Zoomのホワイトボードについて詳しく知りたい方はこちらを参考にしてください。
利用前に確認したい設定項目
Zoomチームチャットの便利機能を最大限活用するには、事前にアカウント設定でいくつかの項目を有効化(ON)しておく必要があります。
また、アプリのバージョンが古いままだと、これらの機能が表示されないこともあるため、最新バージョンにアップデートをしておきましょう。
《設定》
- Webポータルサイトのマイアカウントにサインイン
- 左メニューのアカウント設定>上部タブのを開き、次の項目をON(青)にする。
- 「AI Companion」(※有料アカウントのみ)
- 「チームチャット」
- 「ホワイトボード」
- 「Clips」
- 各項目で、以下の設定を ON(青色) にする
🔶有効化しておきたい主な設定項目
- AI Companionの有効化
- Zoom Clipsの有効化
- ホワイトボード/投票機能の有効化
- チームチャット>画面キャプチャ機能
- チームチャット>チャットでの画面共有
- チームチャット>ファイルの共有ダウンロードと閲覧
- チームチャット>絵文字・GIFアニメの使用許可
- 音声メッセージの録音
- ビデオメッセージの録画
- チームチャット>Allow starting instant meetings with all members(すべてのメンバーとのインスタントミーティングの開始を許可する)
以上の設定を済ませておくことで、後述する機能がすぐに使えるようになります。
次は、実際によく使われる機能の操作手順を具体的に紹介していきます。
音声メッセージを送信する方法
Zoomチームチャットでは、文章を打つ代わりに、自分の声を最大 60 秒録音してメッセージとして送ることができます。
ちょっとした相談や移動中のやり取り、長文のタイピングが面倒な場面などに便利です。
《手順(Zoomデスクトップアプリ)》
- Zoomアプリを開き、「チームチャット」タブをクリック
- メッセージを送りたいチャットやチャネルを選択
- メッセージ入力欄のマイク
 アイコン をクリックすると、 レコーダーが開く
アイコン をクリックすると、 レコーダーが開く - 録音
ボタンをクリックして音声の録音を開始する
録音を終了するには、停止ボタンをクリックする
- 再生
ボタンをクリックして録音を確認し、送信
ボタンをクリックして音声メッセージを送信する
- メッセージはチャットまたはチャネルに送信され、聞いたり、反応したり、返信したり、固定したりすることができる
※音声メッセージはPCだけでなく、スマホアプリからも録音・送信できます。
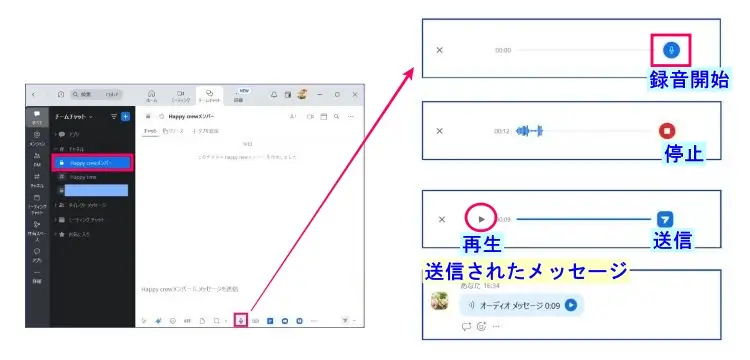
ビデオメッセージを送信する方法
Zoomチームチャットでは、最大 3 分間の動画メッセージとして送信することも可能です。
声だけでなく表情や雰囲気も伝えたい場面や、短いプレゼン、業務報告などに役立ちます。
《手順(Zoomデスクトップアプリ)》
- Zoomアプリを開き、「チームチャット」タブをクリック
- 対象のチャットやチャネルを選択
- メッセージ入力欄の[ビデオ
]アイコンをクリックする
- ビデオレコーダーが起動
- (オプション)仮想背景ボタンをクリックして
、ビデオ メッセージの背景を変更することができる
- (オプション)仮想背景ボタンをクリックして
- 「レコーディング
」 ボタンをクリックして 録画を開始する。
- 録音を終了するには、「停止
」ボタンをクリックする
- 再生
ボタンでプレビューを確認し、[送信] ボタンをクリック
- 取り直したい場合は、[再撮影
] をクリックして 録画を取り直すこともできる
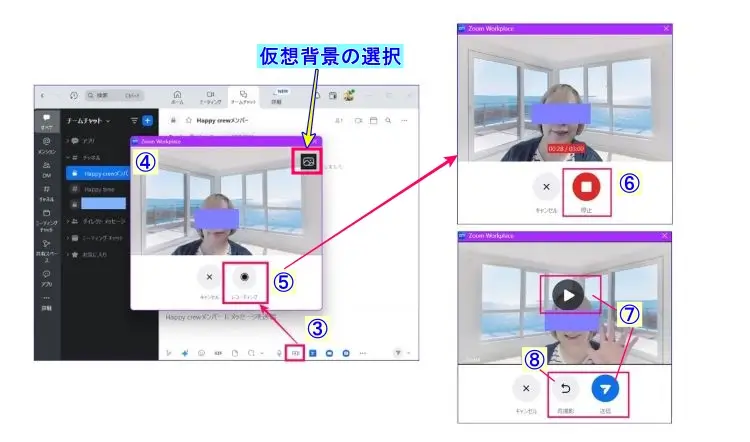
送信されたビデオメッセージは、チャットまたはチャネルに表示され、受信者は再生・リアクション・返信・ピン留めなどが可能です。
ビデオ メッセージの送信は、パソコンからだけでなく、スマホからも可能です。
チームチャットのビデオメッセージは、画面共有などの資料提示ができません。
もし、資料、ファイル、パソコンの画面などを共有したビデオメッセージを共有したい場合は、「Zoom Clips」の方が適しています。
設定や使い方についてはこちらに詳しく書いていますので参考にしてください。
チャットからZoomミーティングを始める方法
Zoomチームチャットでは、チャット画面からそのままZoomミーティングを即時開始することができます。
「チャットでは伝えきれない」「すぐに話したい」といった場面で、スムーズに音声・ビデオ通話へ移行できます。
《手順(Zoomデスクトップアプリ)》
- Zoom デスクトップ クライアントにサインイン
- [チームチャット
] タブ をクリック
- ミーティングを開始したいチャットまたはチャネルを開く
- チャット ウィンドウの右上にある[ビデオミーティング
]アイコン をクリックする
- 「〇人のメンバー全員を今すぐ呼び出しますか?」のポップアップ表示内の[ミーティング]を選択する
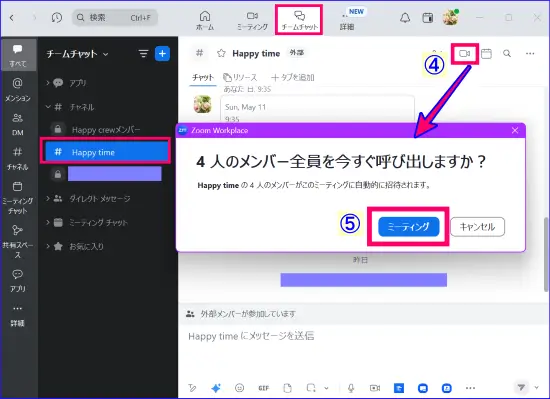
- グループまたは、チャネルメンバー全員が自動的にミーティング招待される
招待を受けたメンバーは、チームチャットのメッセージ内にある「参加」をクリックするだけで入室可能です。
もし、ミーティングに参加できないときは、メッセージをつけて「拒否」をクリックするとより丁寧でよいでしょう。
メッセージは、手動で打ち込むこともできますが、「今は参加できません」などの返信テンプレートがあるのでそれを活用すると、手間がかかりません。
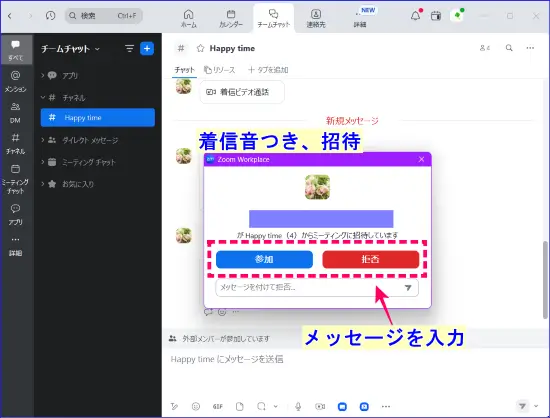
この方法で、Zoomミーティングを始めた場合、通常通り以下の機能が使用できます。
- 録画
- 画面共有
- ミーティングチャット
- 参加者の管理
この機能を活用することで、「チャット → 会話が複雑化 → すぐZoomで話す」という自然な流れが生まれ、テキストだけでは伝えにくい内容もスムーズに共有できます。
チームのミーティングで使うZoomURLを固定したものを毎回使いたい、という場合は、「定期ミーティングスケジュール」がおすすめです。
「定期ミーティングスケジュール」の作成方法、ミーティングの開始時の注意点等をこちらの記事で詳しく解説しています。
定期ミーティングURLをメンバーに周知するには、「ピン留め」をうまく活用するとよいでしょう。
「ピン留め」のやり方は、次の通りです。
- メッセージ右横の(…)をクリック
- 「全員に対してピン留め」をクリック
- チャットのタイムライン上の一番上にピン留される
詳しい情報を見たいときは、「ピン留め」された部分をクリックするだけです。
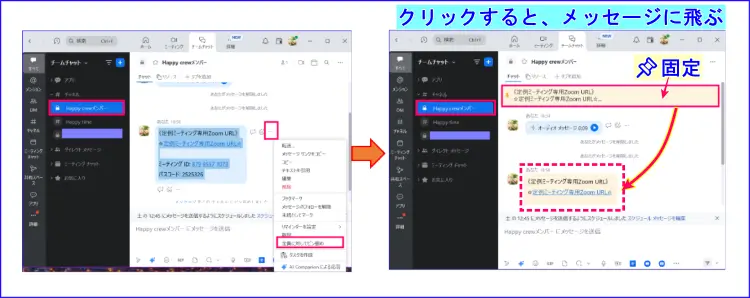
メッセージをスケジュール送信する方法
Zoomチームチャットでは、メッセージを指定した日時に自動で送信できる「スケジュール送信」機能が使えます。
夜間や週末など、相手の業務時間を配慮したいときや、自分が忘れないうちにメッセージを準備しておきたいときに便利です。
《手順(Zoomデスクトップアプリ)》
- Zoomデスクトプアプリを起動、「チームチャット」タブをクリック
- メッセージを送りたいチャット、グループ、またはチャネルを選択
- メッセージを入力し、右下の送信
 アイコン横の(∨)をクリック
アイコン横の(∨)をクリック - 「メッセージをスケジュール」をクリック
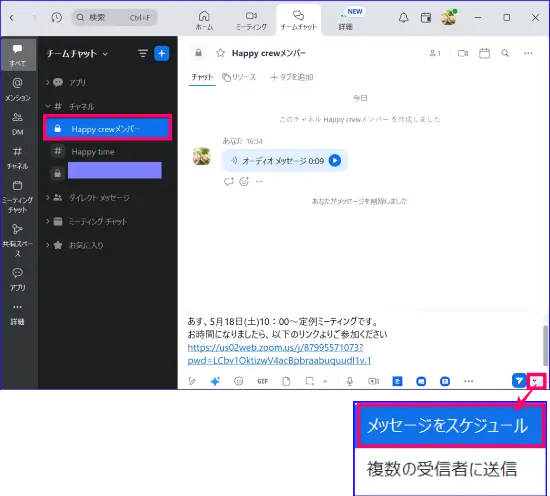
- 送信したい日時を入力、タイムゾーンを選択し、[スケジュール]をクリック
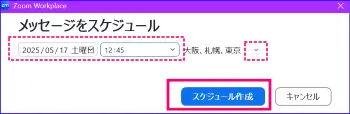
- メッセージ入力欄の上にスケジュールされたことが表示される
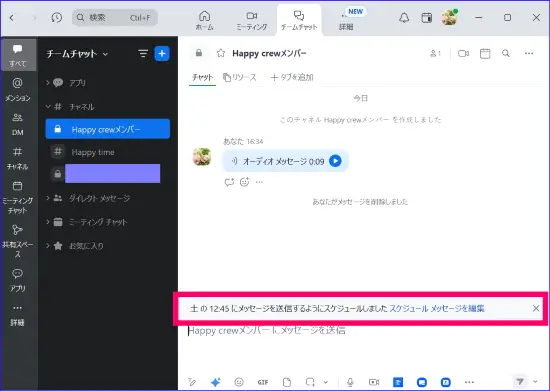
スケジュールされたメッセージは、指定時間になるまで相手には表示されません。
《予約メッセージ、下書きの確認と編集、削除方法》
個別のチャット、またはチャネルで予約したメッセージや、下書き保存のメッセージを確認をするには、メッセージ入力上部の「スケジュールメッセージを編集」をクリックします。

📌[スケジュール済み]のメッセージを一括で確認する場合
メッセージのスケジュール送信が複数ある場合、一括で確認、編集する方法があるので、次の手順で実施してみましょう。
- チームチャットの左メニュー内の「ドラフト(下書き)」をクリック
- 上部タブを[スケジュール済み]を切り替える
- 該当するメッセージの右端(…)をクリックすると編集、削除等以下の操作を行える
- メッセージのコピー
- スケジュール時刻を編集
- メッセージを編集
- 今すぐ送信
- スケジュールをキャンセル
- 削除
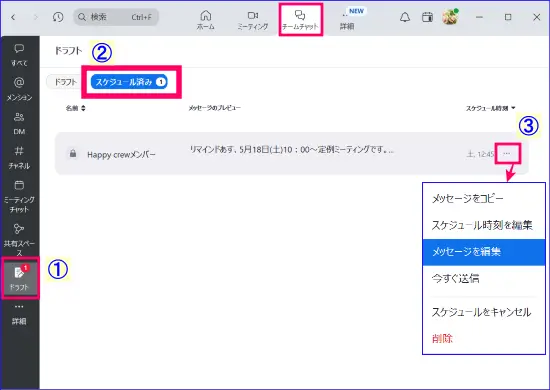
📌[ドラフト(下書き)]のメッセージを操作する場合
ドラフトに、メッセージのみ保存していた場合の操作手順は次の通りです。
- 左メニューの[ドラフト]をクリック
- 上部タブの[ドラフト]を選択し、メッセージの右端、(…)をクリック
- 必要な、操作を行う
- メッセージのコピー
- メッセージを編集
- メッセージをスケジュール
- 今すぐ送信
- 削除
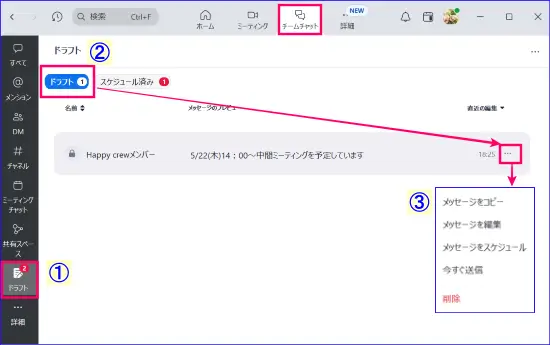
Zoom チームチャットの活用アイデアとメリット
Zoomチームチャットは、ただのチャットツールにとどまらず、オンライン業務やチーム運営をスムーズに進めるための多機能なコミュニケーション手段です。
その機能をどのようなシーンで活かせるのか、また他のツールでは代替しづらいZoomならではの活用アイデアについて、具体例を交えてご紹介します。
さまざまな場面で活用されている一例として、実際、よく使われているシーンや活用方法を具体的に紹介します。
🔶チーム内の情報共有に
プロジェクトごとにチャネルを分けて管理すれば、情報が混在せず、やり取りの履歴や資料も整理しやすくなります。
活用例)
- チャネル内で議事録・参考資料・進行中のファイルを共有
- 担当者ごとの連絡や進捗報告をチャットでスムーズにやりとり
- Zoom Clipsやビデオメッセージで、進捗報告や手順説明を簡単に録画・共有
- 必要に応じて、チャット画面からすぐにZoomミーティングを開始
🔶 業務報告や相談に
日常のちょっとした連絡や相談には、1対1チャットや小規模なグループチャットが便利です。
活用例)
- テキストより早く伝えたい内容は、音声やビデオメッセージで
- 「今ちょっと話せますか?」のような軽いやり取りに
- スタンプやGIFでカジュアルな雰囲気づくりにも役立つ
🔶オンライン講座・イベントの連絡窓口に
Zoomを使った講座やイベントの運営にも、チームチャットは効果的です。
参加者との事前・当日・事後のやり取りを1か所に集約できます。
活用例)
- 講座前にZoomリンクや資料、参加案内をチャットで配信
- 当日のZoomミーティングURLや緊急連絡もすぐに共有
- 受講後にZoom Clipsでフォロー動画を送ることで、復習やサポートにも対応
- 投票機能で満足度アンケートやフィードバックも回収可能
- 講座後のフォローメッセージや案内もスムーズに送信
Zoomチームチャットは、テキストだけでなく音声・動画・投票など多彩な手段を通じて、オンライン活動の中心的な連絡手段として活用できます。
いろんなアイディアで活用してみてくださいね。
Zoomチームチャットの注意点とマナー
Zoomチームチャットは便利なツールですが、使い方によってはトラブルや情報の混乱を招くこともあります。
特に複数人で共有するチャット環境では、全員が共通の理解を持って使うことがとても大切です。
ここでは、トラブルを防ぐために知っておきたい注意点と、チームで円滑にやり取りを進めるための基本的なマナーをご紹介します。
注意点
Zoomチームチャットは自由度が高く、さまざまな使い方ができる反面、運用に注意しないと情報が分散したり、意図しない通知トラブルが起きたりすることもあります。
ここでは、チームで使う際にあらかじめ確認・共有しておきたいポイントを紹介します。
- メンバーそれぞれが、使用上の基本的なルール、注意点を理解しておく
→ 誰か1人が誤操作しただけで、情報漏洩や混乱を招くこともあります。また、ファイル共有やAI機能などは、社外とのやり取りやセキュリティ面に配慮が必要です。チームで「使ってよい範囲」や「推奨の使い方」を確認しておくと安心です。 - グループチャットやチャネルの乱立を避ける
→ 目的の似たチャットがいくつもできると、情報が分散し、誰がどこに何を投稿したのか分かりにくくなります。チャネルやグループは、目的や役割を明確にしたうえで、必要最小限にとどめることが重要です。 - チャネルの公開・非公開設定は慎重に
→ パブリックチャネルは誰でも参加可能になるため、社外秘の内容はプライベートチャネルで管理しましょう。
チームチャットでの基本マナー
Zoomチームチャットを快適に使うためには、機能だけでなく「やり取りのマナー」も大切です。
Zoomチームチャットは気軽に使える反面、相手に配慮した使い方ができていないと、誤解やストレスの原因になることもあります。
ビジネスでも教育の場でも、相手との信頼関係を築くために、基本的なマナーを意識して使うことが大切です。
以下に、日常的に意識しておきたい基本マナーについてまとめました。
- 簡単なあいさつやリアクションを返す
→メッセージに対して「読んだよ」「ありがとう」の反応があると、やり取りがスムーズになります。 - 相手の状況を考慮した投稿を心がける
→ 深夜や早朝の送信には「スケジュール送信」機能の活用がおすすめです。 - メンションの使いすぎに注意する
→ 「@all」や個別メンションは本当に必要なときだけにします。通知が多すぎると逆効果です。 - 用件はできるだけ簡潔に、要点を伝える
→ 長文は分ける、段落をつけるなどして相手の読みやすさに配慮をしましょう。 - 適切なチャット形式を選ぶ(1対1orグループ、チャネル)
→内容によっては、グループではなく個別チャットでやり取りした方が良い場合もあります。 - スタンプやGIFはTPOに合わせて使う
→ カジュアルな場面では有効ですが、フォーマルなやり取りでは控えめにしましょう。 - ファイル送信時はひと言説明を添える
→ 「議事録です」「第3案の修正バージョンです」など、何のファイルかがわかる一言を添えると親切です。
このようなポイントを意識し、相手への心配りを大切にすることで、Zoomチームチャットをより快適で信頼できるコミュニケーションツールとして活用できます。
まとめ
Zoomチームチャットは、Zoomミーティングとは別に常時使えるチャット機能として、テキストだけでなく音声・動画・Zoom機能との連携まで備えた多機能なツールです。
前編の記事では、チームチャットの基本的な使い方やチャネルの作成方法、招待・管理方法などを解説しました。
今回は、さらに一歩進んで、日常業務に役立つ便利機能や活用アイデア、注意点やマナーについて紹介しました。
今回、ご紹介した主なポイントは次の通りです。
- 音声・ビデオメッセージの送信方法
- チャットからのZoomミーティング起動
- メッセージのスケジュール送信
- 実際の活用シーンやメリット
- チームで使ううえでの注意点とマナー
「Zoom=会議ツール」というイメージにとどまらず、日々の連絡・情報共有・作業報告を一元化する場として、チームチャット機能を活用してみてはいかがでしょうか?
💡Zoomチームチャットを最大限に活用するためには、基本操作や設定の理解が欠かせません。
前編では、はじめて使う方向けに以下の内容をわかりやすく解説しています
Zoomチームチャットで
「まずどこから始めればいいの?」
「チャンネルって何?」
「どうやって招待するの?」
という方は、こちらの記事で基本操作、使い方をぜひご確認ください。













