
在宅ワークやオンラインビジネスで家に居ながら仕事をする人も増えているかと思います。 そしてオンラインでZoom会議。 でも部屋が散らかっているからカメラをオンにしたくないなぁ、なんて思った時に、バーチャル背景(仮想背景)は便利ですよね。
ところが、「さてZoom会議だ!今日は部屋が散らかっているけどバーチャル背景があるから大丈夫!」と使おうと思ったら、一部分にしか映し出されなかったり、自分の顔が透ける状態になり、顔にバーチャル背景が映ってしまうなんてこと、ありませんか?
せっかくグリーンスクリーンまで準備したのに、バーチャル背景が上手く入らないので使えない。
そんな理由で利用をあきらめてしまっていませんか?
設定をきちんと行えば、バーチャル背景はお部屋を映さなくてすむ優れものです。
正しくZoomを設定してバーチャル背景を使っていきましょう。
自分にバーチャル背景が? 一部分しか映らない!や、顔が透ける時の対処方法
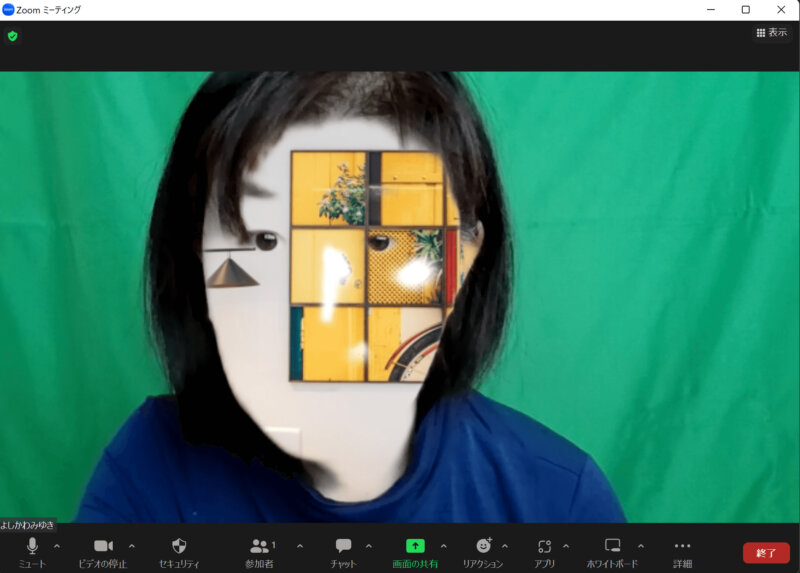
あれ? バーチャル背景をセットしてみたけれど何か違う?
緑色の背景に入って欲しいのに私に背景が入ってしまって、顔が透ける現象。
これじゃせっかくグリーンバックを準備したのに使えないじゃないか!
と諦めて自宅の背景をそのまま映している方、恥ずかしいからいつもカメラオフでZoomを行っている方、ここまでできていれば、バーチャル背景が使えるようになるにはあと少しです!
顔が透ける、違う所にバーチャル背景がはいるような現象が起きてしまった時のZoomの設定の仕方を説明します。
まずはZoomの設定をするために、Zoomのアプリを起動します。
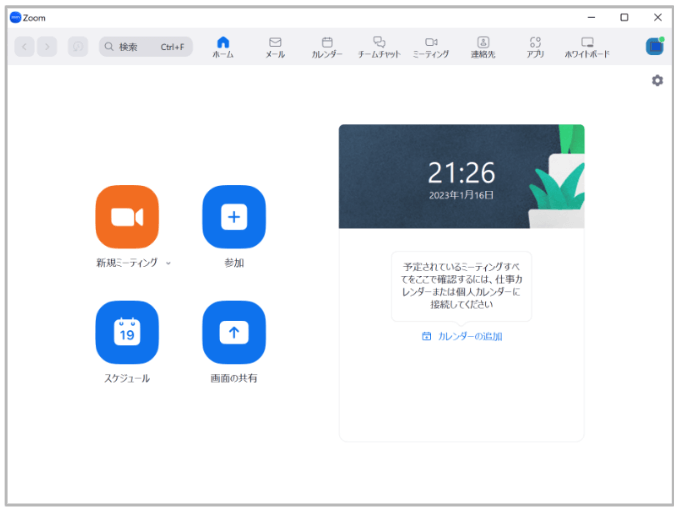
このZoomの起動画面が出てないという方は、
Windowsのマークを押して、検索でZoomと入力し、アプリを選択するとZoomのアプリが出て来るので開いてください。

Macの場合はDockかランチャーを確認してください。
Zoomのアプリを起動した時、
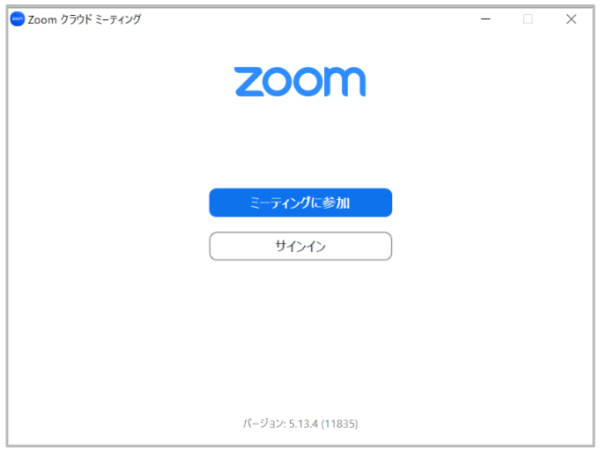
サインインという文字が出ている画面になってしまったら、必ずサインインをして下さい。
バーチャル背景はサインインしていないと使えません!
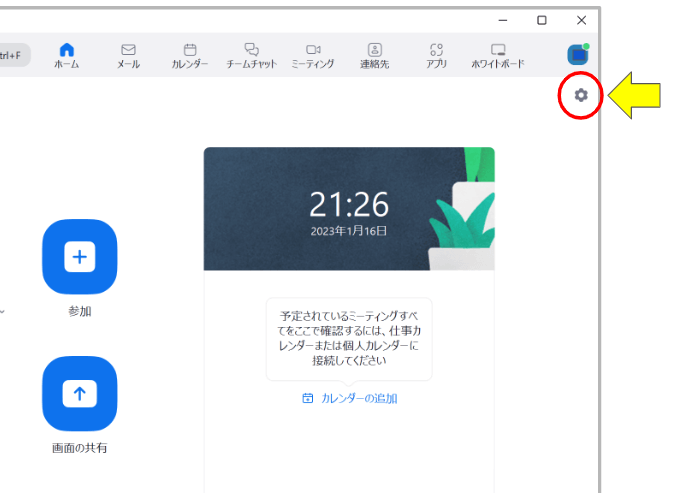
では、サインイン済のZoomの起動画面から右上にある歯車マークをクリックして設定画面を出します。
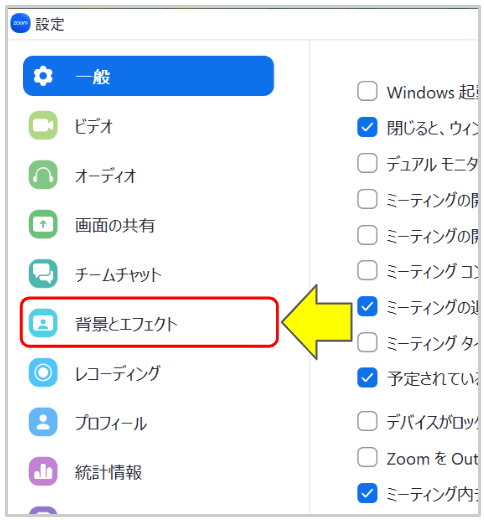
設定画面を開いたら、左側にある『背景とエフェクト』をクリック
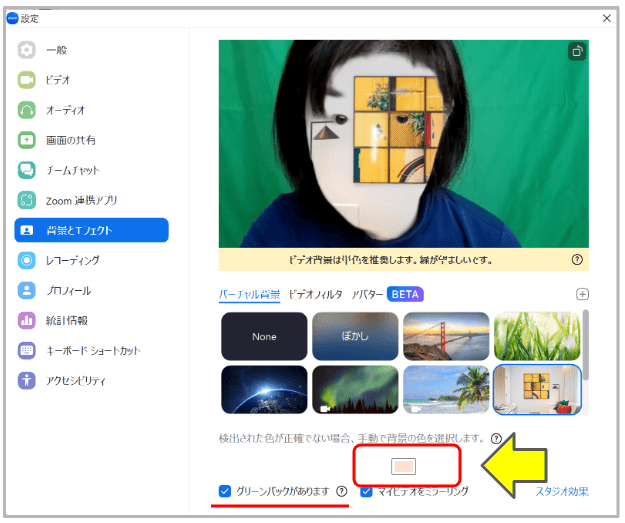
ここで見る所は、『グリーンバックがあります』にチェックがついている所の少し上にある四角の中の色です。
四角の中の色が背景色を選択していないと、選択されている色の所にバーチャル背景が入ってしまいます。
この画像だと肌色が入っているので、肌色の所、自分の顔にバーチャル背景がはいってしまっているので、顔が透ける現象が起きてしまいます。
直すのはとってもカンタン!
四角の中にカーソルを持って行くと、『色を選択する』と出るので、クリックすると上の自分が映っている画像の中に〇と十字が重なったマークが出て来るので、背景色を選択します。
四角の中が背景色(画像では緑)に変わったら、バーチャル背景が綺麗に配置されますよ。
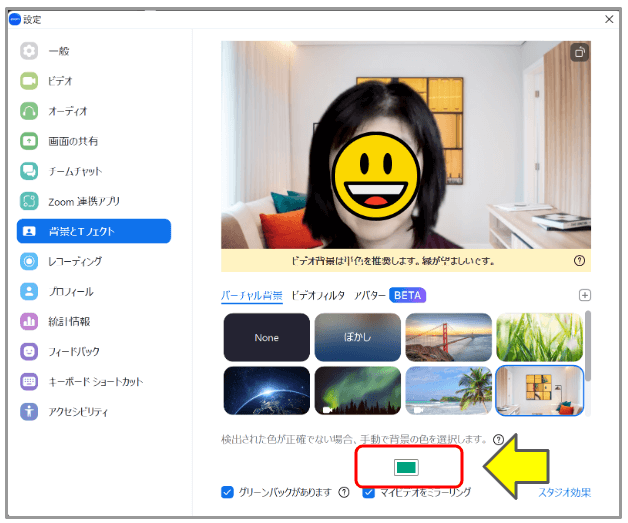
顔が透けることもなくなり、バーチャル背景がきれいに入りました。
バーチャル背景はどこで手に入るの?
バーチャル背景はZoomにもともと入っているものもありますが、そのまま使うのって素人感満載でちょっと恥ずかしいなぁ、って思う方に、バーチャル背景を入手できる所をご紹介します。
実はZoomの中でも『アプリ』という所に準備されています。
ただ、未だそれは難しいなぁ、という方に、バーチャル背景が手に入る所をご紹介します。
・ZoomのWebページ
Web検索で Zoom us と入力すると、『Zoom: One platform to connect』 と出て来るのでクリック。
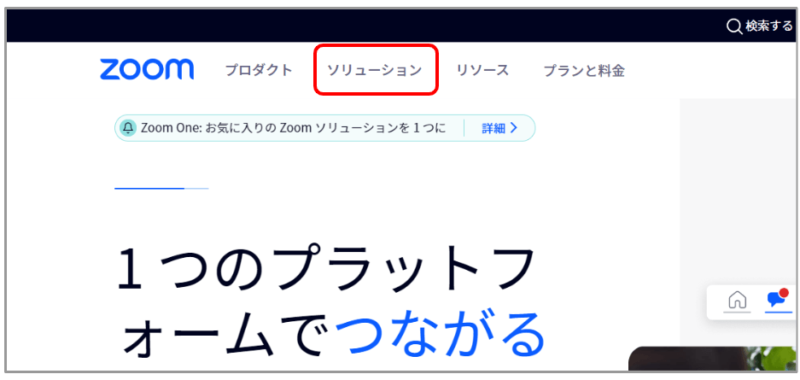
ZoomのWebサイトが開くので、上にある『ソリューション』という文字をクリック。
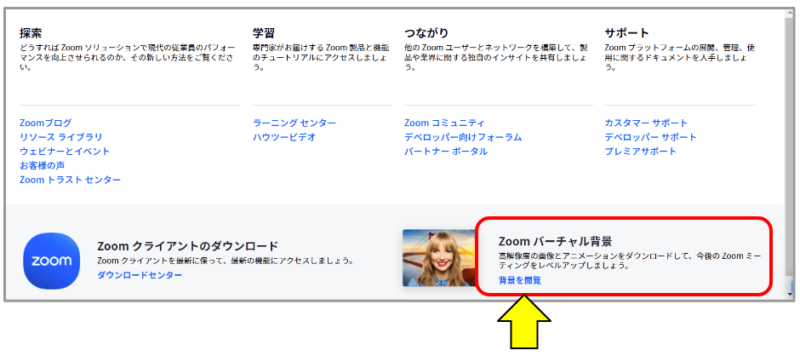
出て来たパネルの右下にバーチャル背景の文字があるので『背景を閲覧』をクリック
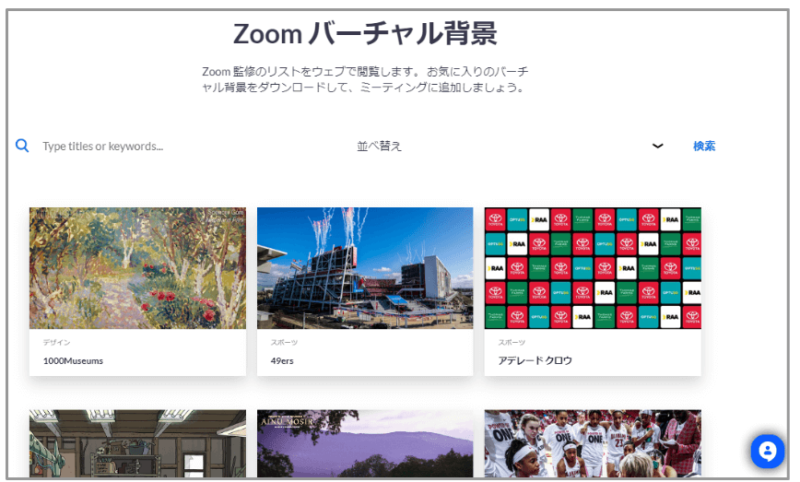
バーチャル背景が出て来るので、下にスクロールして探してみて下さい。
・Canvaという無料で使える画像作成ソフトにもいくつかあります。
Canva で検索するとWebサイトが出て来ます。
ただ、バーチャル背景と検索して出て来る為には登録が必要になります。
(登録は無料)
登録後に検索で『バーチャル背景』と入れると色々出て来ますので、探してみて下さい。
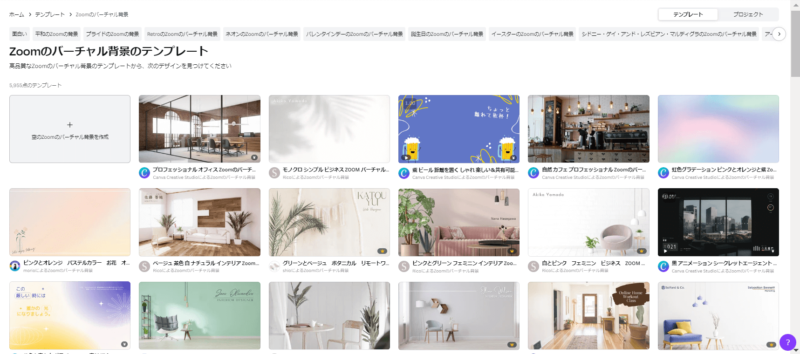
右下に王冠や¥のマークが出ている画像は有料になるので、無料で使いたい方はついていないものを選びましょう。
もっといろんなZoomバーチャル背景を探してみたい、という方はこちらをご覧になってください
→Zoom仮想背景の無料フリー素材!シンプル~おしゃれまで!おすすめ画像&動画12選
自分のお気に入りの写真をバーチャル背景にしたい
人と同じバーチャル背景を使いたくない方は、自分のお気に入りの写真等をバーチャル背景にすることも出来ます。
Canvaなどの画像ソフトを使って、サイズを整えましょう。
GIF、J PG/JPEG、PNG の形式が使用できます。
縦横比 16:9、最低解像度 1280× 720 ピクセルの画像
推奨サイズは1920× 1080 最大画像サイズは15MBです。
まとめ
自分の部屋を映さなくて済むバーチャル背景、使おうと思ったのに自分の顔が透けてしまって利用できないという問題は解決できましたか。
バーチャル背景がセットできたら、部屋が散らかっていても安心してZoomミーティングやセミナーに参加できますね。
後はハロウィンやクリスマス等のイベントや、春夏秋冬シーズン毎にバーチャル背景を変えることを楽しんだり、TPOに合わせて準備しておくのも良いですね。
Zoomを快適に、楽しんで使ってくださいね。
最後に、Zoomのアプリに装備されたバーチャル背景に挑戦してみたい!という方は下記より挑戦してみましょう。
Zoom新機能「アプリ・仮想背景(バーチャル背景)」の使い方を解説!








