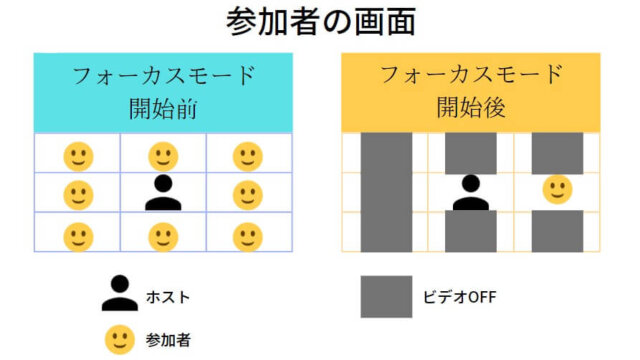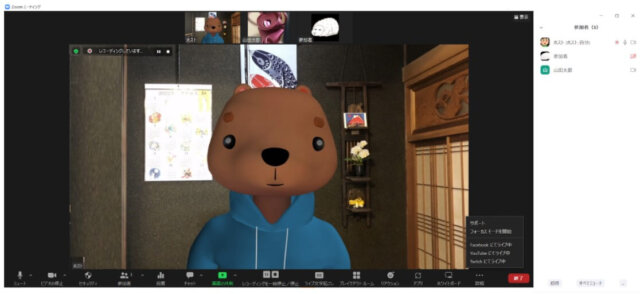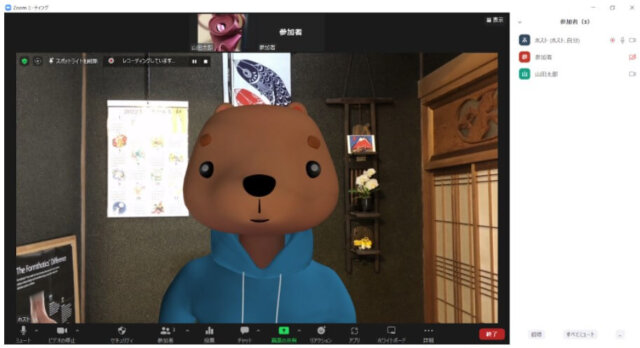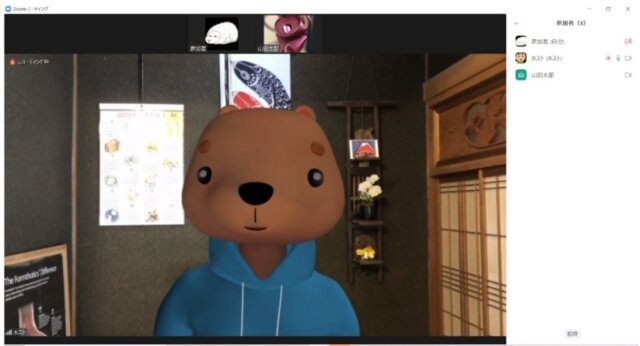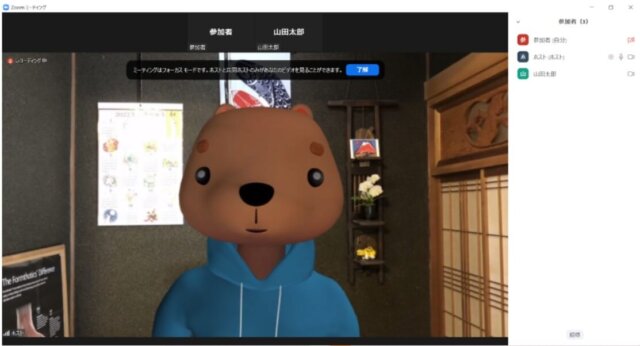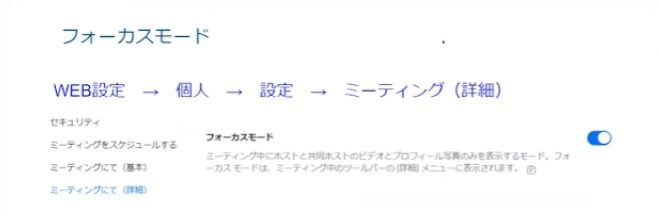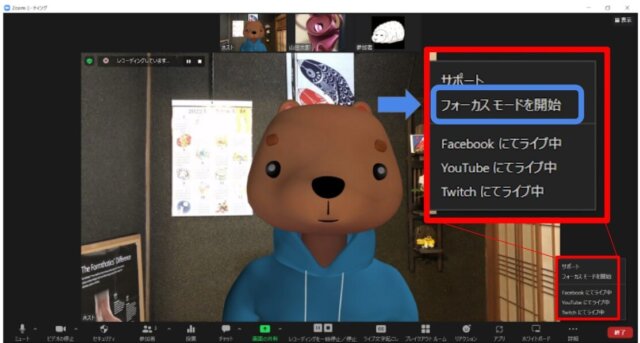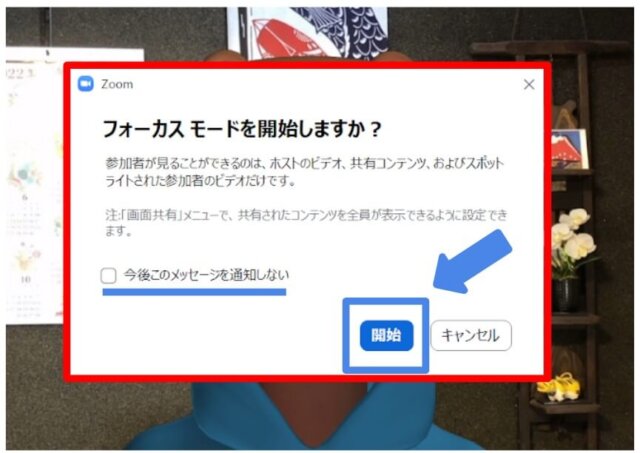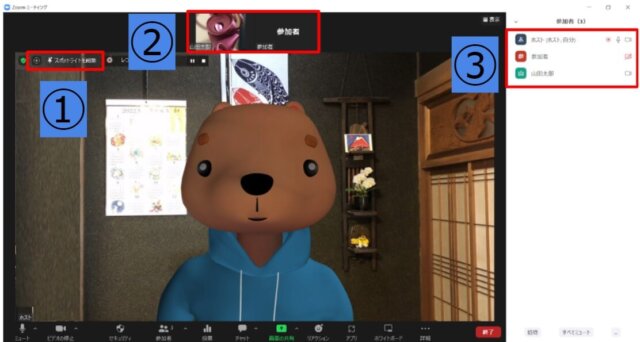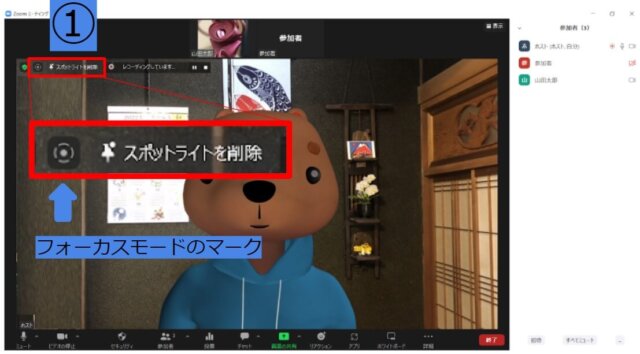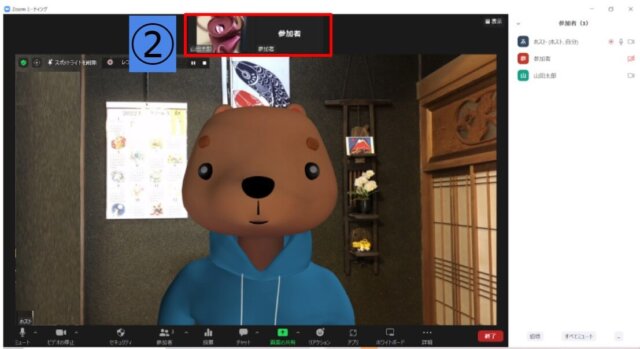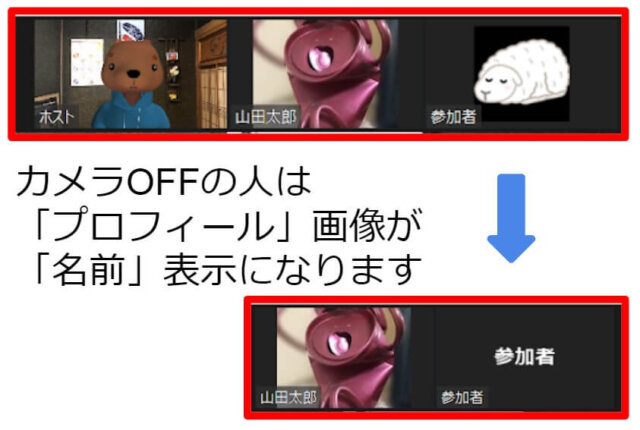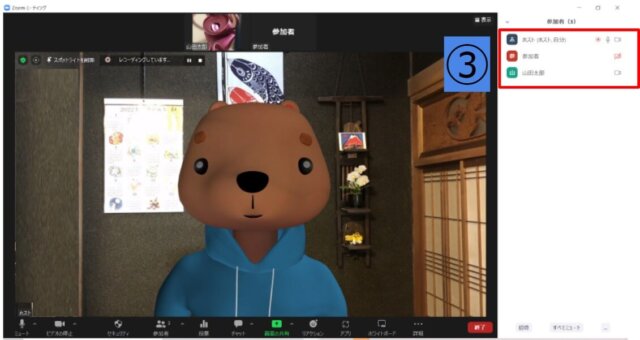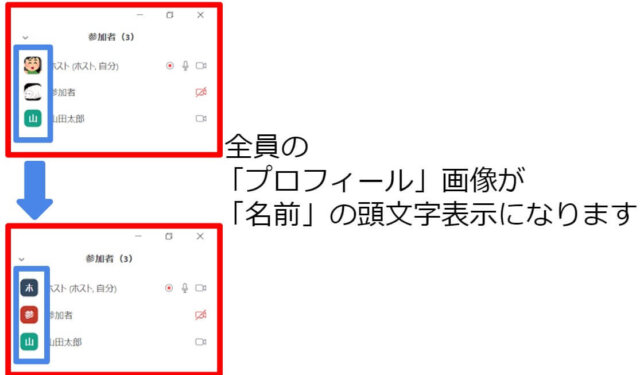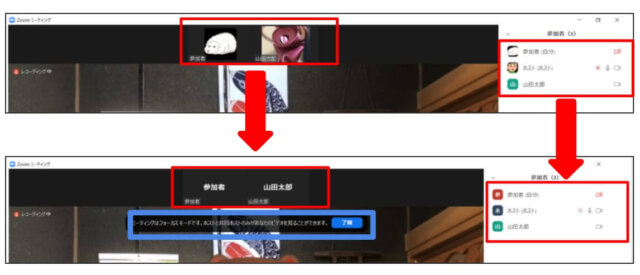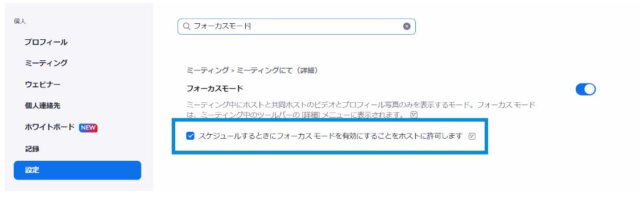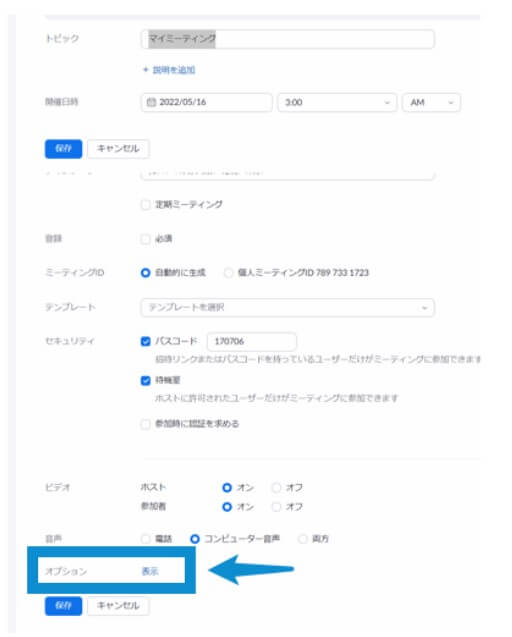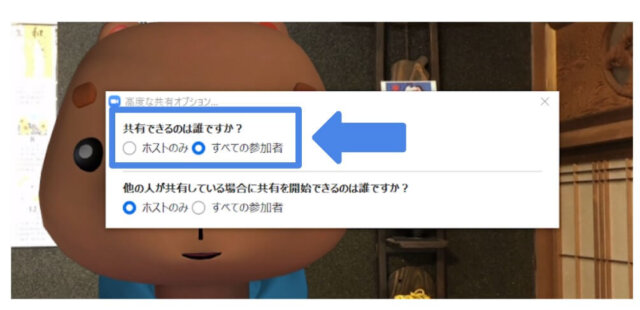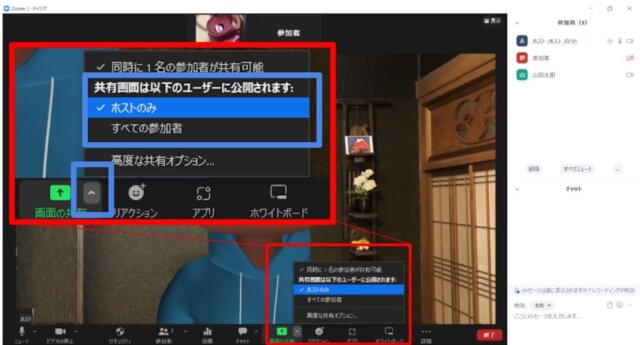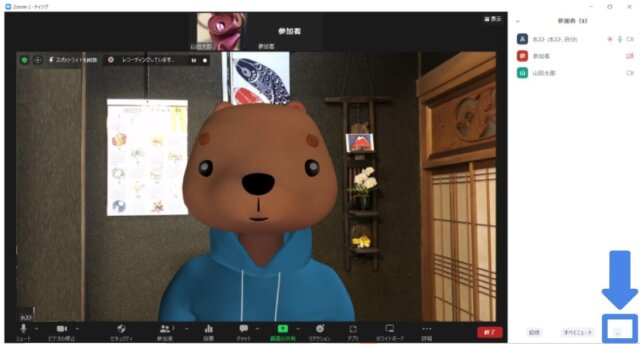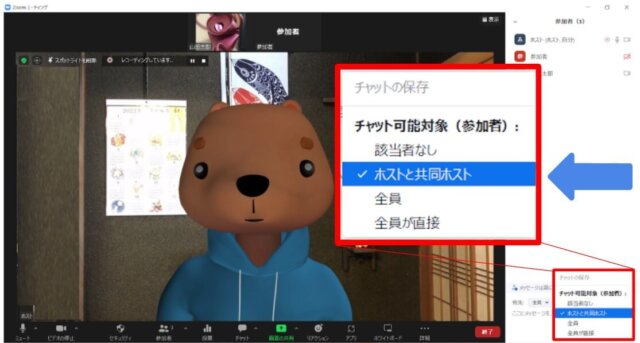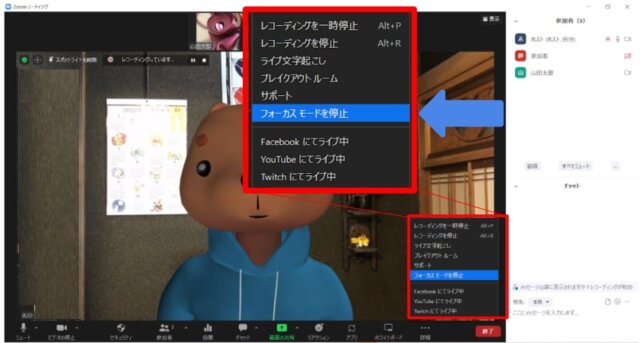Zoomの機能に「フォーカスモード」があるのを
ご存じでしょうか?
学校の授業等でZoomを使うときに、授業に集中するためや
複数人の参加者がいる場合、他の人には参加が知られたくない勉強会などもあると思います。
そんな時に「Zoomのフォーカスモード」が便利になります。
今回はフォーカスモードの使い方について説明していきます。
Zoomのフォーカスモードとは
ミーティング中「ギャラリービュー」で見ると参加者の顔が見られます。
「フォーカスモード」にすると、参加者同士は顔が見られなくなります。
・参加者は
ホスト(共同ホスト)と
皆さんご自身の顔しか画面に映りません。
・ホスト(共同ホスト)は
画面は変わらず、皆さんの顔が見られます。
このZoomのフォーカスモードは、
例えば小学校の授業中に、お互いの行動が気になって
全然授業に集中しないような時があると思います。
そんな時は、先生がフォーカスモードにすると、
もうみんなの顔見られないですね。
こういったことができるのが、Zoomのフォーカスモードです。
ホスト(共同ホスト) フォーカスモード開始前
ホスト(共同ホスト) フォーカスモード開始後
参加者 フォーカスモード開始前
参加者 フォーカスモード開始後
細かい表示が変わっているので説明していきますね。
Zoomのフォーカスモードの使い方
それでは使い方を説明していきますね。
まずはWEB設定から設定していきます。
Web 設定 → 個人 → 設定 → ミーティング(詳細)の所に
フォーカスモードがあります。
そこをONにします。
WEB設定が出来ていれば、ミーティング中の画面の
コントロールバーの一番右側の「詳細」の中に、
「フォーカスモード開始」があります。
「詳細」のフォーカスモードをクリックすると、
「フォーカスモードを開始しますか」という
コメントが出てきます。
「今後このメッセージを通知しない」にチェックを入れると
次回からは表示されなくなります。
次に画面がどう変わるか説明していきますね。
今回は【標準表示】の【スピーカービュー】の状態で、
チャットも横に表示した状態からフォーカスモード始めていきます。
スピーカービューなどの画面の見方についてはこちらの記事をご参照下さい。
→Zoomミーティングのビュー設定「ギャラリービュー」「スピーカービュー」「イマーシブビュー」とは?
フォーカスモードが始まるとこの3か所が変わります。
1つ目は左上の表示
フォーカスモード開始後ホストは、
「スポットライト」になります。
スポットライト機能については、こちらの記事をご参照ください。
→Zoomで特定の人にビデオ固定する方法!スポットライトビデオ・ピン留めを使いこなそう!相手にバレるの?
そのため参加者全員の画面にホストの顔が大きく映ります。
またその左に出ているマークが、
「フォーカスモード」のマークになります。
このマークがあれば、「フォーカスモード中」
という事になります。
2つ目はプロフィール画像が名前表示になります。
3つ目は
チャットのプロフィール画像が名前の頭文字になります。
これは、ホスト(共同ホスト)も参加者も同じです。
参加者の画面はホストの画面で説明した
「2」と「3」の部分が変わります。
また、
「このミーティングはフォーカスモードです。ホストと共同ホストのみがあなたのビデオを見ることができます」
というメッセージが出るので、
「了解」をクリックしてもらいましょう。
Zoomのフォーカスモードを最初から開始する場合
ミーティング開始時からフォーカスモードを開始する方法も説明しますね。
今まではミーティングを開始してからでないと、
フォーカスモードには出来ませんでした。
Zoomのアップデートで、開始と同時にフォーカスモード
始めれられるようになりました。
設定方法
WEB設定で
「スケジュールするときにフォーカスモードを
有効にすることをホストに許可します」
にチェック入れます。
WEB設定のミーティング作成から
「ミーティングスケジューリング」します。
ミーティングスケジューリングをクリックすると
一番下に「オプション」があります。
そこの「表示」をクリックします。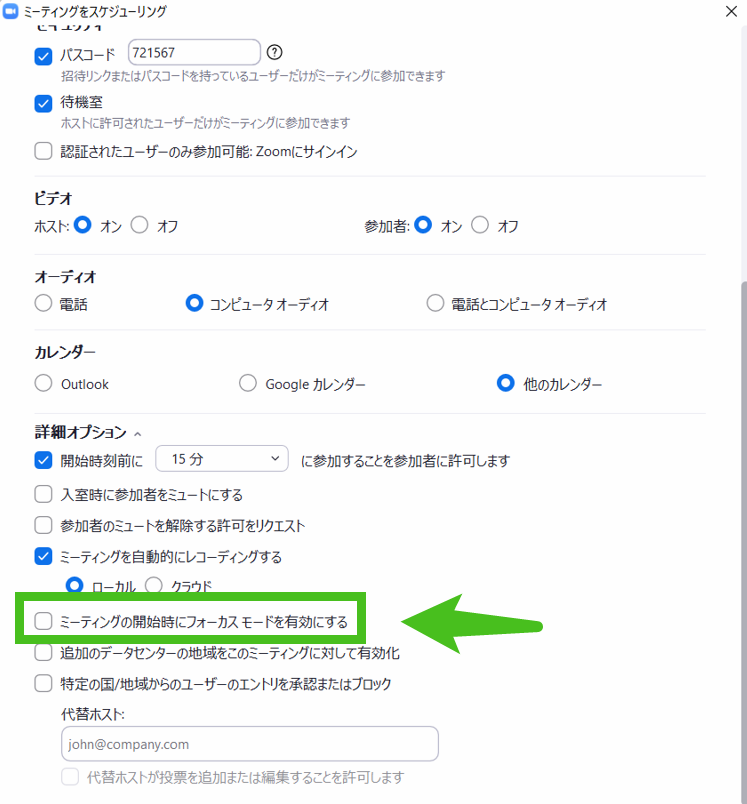
下から三段目くらいのところに
「ミーティングの開始時にフォーカスモードを有効にする」
というところがあります。
「始まる時にフォーカスモードを可能にします」
という意味です。
これが新しくついた機能です。
ここをチェックしておくと、
このミーティングをスタートさせると
最初からフォーカスモードでスタートします。
最初からフォーカスモードで始まりますから
何人参加者がいても、自分と先生しか写ってないということになります。
Zoomのフォーカスモードの注意事項 5つ
1つ目は参加者が画面共有した時、その情報が誰に見れるのか?
2つ目はチャットが誰に送れるか?
3つ目は開始・終了の時少し時間がかかる。
4つ目は「画面共有」のベーシックの左上「画面」にするとホストのデスクトップが映るので
参加者の顔が映る可能性がある
5つ目はスポットライトを使用したら、その人は全員に顔が見える状態になる
Zoomで特定の人にビデオ固定する方法!スポットライトビデオ・ピン留めを使いこなそう!相手にバレるの?
「1」・「2」に関しては
せっかくフォーカスモードに設定したのに、
ここをどうするかで、
匿名性がが守れるかどうか変わってきます。
1つ目はフォーカスモードだけの時の機能です。
ホストが設定で、
画面共有を参加者もできるように設定している時
参加者が画面共有した情報が、
ホスト(共同ホスト)だけに見れるのか?
それとも通常と一緒で、
参加者全員見れるようになるか?
選択できます。
フォーカスモードの場合
画面共有横の【 Λ 】をクリックすると
【共有画面は以下のユーザーに公開されます】
ホストのみ
すべての参加者
と表示されます。
ホストのみ ・・・参加者が画面共有すると、
ホスト(共同ホスト)にしか
共有された内容は見れません。
すべての参加者・・・いつもと同じく他の参加者にも
共有された内容が見れます。
2つ目はせっかく他の人が誰かわからない状況を作ったので
チャットでやり取りも出来ないほうがいいですよね。
チャットの設定にも注意を払いましょう。
「ホストと共同ホスト」にしましょう。
3つ目はフォーカスモードを「開始」・「停止」した時は、
参加人数によりますが、少し時間がかかります。
ブレイクアウトルームの時同様、画像の処理に時間がかかるようです。
4つ目は「画面共有」のベーシックの左上「画面」にすると、ホストのデスクトップが映るので
参加者の顔が映る可能性がある
「画面」はホストのデスクトップが映ります
ホストのデスクトップ = 参加者の顔が映る
という事になりますね
せっかくフォーカスモードでミーティングしていても、ホストの操作で顔が映る場合があります
注意しましょう
5つ目はフォーカスモードの時スポットライトを使ったときはどうなるのか?という疑問
試したところ、やはり参加者全員に顔が表示されます
必要に応じて使いましょう
まとめ
・参加者同士の顔を見せたくない場合
・講習会に自分が参加しているのを、知られたくないっていう講習会
・授業に集中して欲しい場合
こういう場合にはZoomのフォーカスモードがいいと思います。
参加の募集をかける時に
「今回のミーティングは他の方には参加していることが
分からないシステムでZoomミーティング開催します。
顔は映らないですが、名前は表示されるので、
今回はニックネームで構いません。
お申込みに本名とニックネームを書く欄がありますので、
ご記入ください。
当日ミーティングに入る前に
Zoomの名前変更してくださいね。
方法はこちらご覧ください。」
としっかりとした誘導も必要となる場合もあります。
ミーティングの内容によって使い分けていただければ
と思います。
以上でフォーカスモードの使い方でした