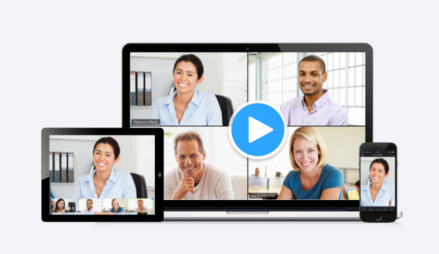Zoomはオンライン会議ができる便利なプラットフォームとして認知されています。
Zoomのアカウントを登録すると、無料版であっても会議に必要なZoomの基本機能(画面共有やチャット、録画など)を利用できるので、多くの人が利用しています。
しかし、まだZoomを使ったことがない場合、「40分で切れるって本当?」「録画はできるの?」「どんな機能が使えるの?」と分からないことだらけで不安に思う人も多いのではないでしょうか。
特に、Zoomを使うかどうかを検討している方にとって、「どこまで無料でできて、どこから有料なのか」が一番気になるところだと思います。
そこで本記事では、Zoomのベーシックプランで使える機能と制限を整理し、有料プランとの違いも具体的に解説します。
どこまで無料で使えるのかを知ることで、自分に必要なプランがはっきり見えてきます。
迷いや不安をなくし、安心してZoomを使いはじめましょう。
Zoomベーシックプランとは何か?
Zoomベーシックプランとは、Zoomの無料版の事です。
Zoomベーシックプランの特徴をまとめると次のようになります。
- 無料でZoomの基本的な機能を使用できる(画面共有、録画、チャット等)
- メールアドレスなどの基本情報を入力するだけで登録できる
- Zoomにアカウント登録すると、ミーティングの主催ができるようになる
- 必要になったら有料プランへ切り替えられる
アカウント登録が完了すると、自動的にベーシックプラン(無料版)が適用されます。
最初は、ベーシックプラン(無料版)から始め、会議の時間や機能に物足りなさを感じたり、ビジネスで必要となったタイミングでアップグレードを行います。
Zoomベーシックプランは、無料といっても、Zoomの基本的な機能を備えていることから自分に必要な機能を見極めるのによいでしょう。
次の章では、このプランで実際に利用できる機能と制限について詳しく見ていきます。
📌Zoomアカウント登録の手順について詳しく知りたい方はこちらの記事を参考にしてください。
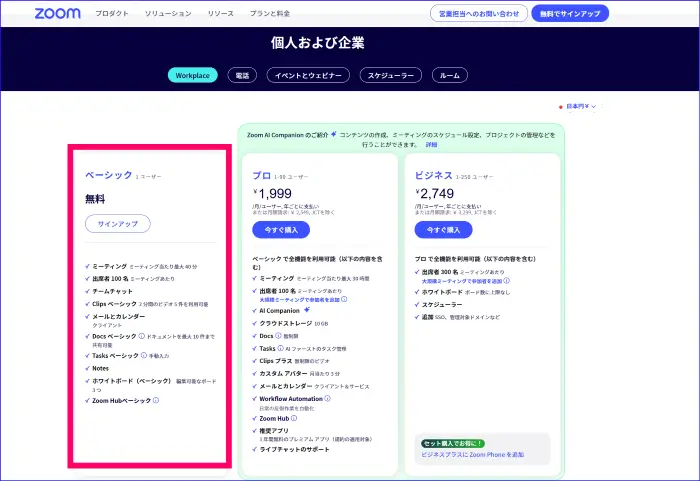
Zoomベーシックプランの特徴と制限
Zoomベーシックプランの特徴と制限についてみていきます。
有料プランと比べると、使える時間や機能に制限があるため、どのような場面で使うのがよいのかを考えて選ぶ必要があります。
基本的なビデオ会議機能を装備
Zoomベーシックプランは無料版とはいえ、基本的なビデオ会議機能の画面共有、ミーティングチャット、録画機能、バーチャル背景機能などの機能が備わっています。
また、アップデートで新しく追加になった次の機能はプロプランと比べると制限こそあるものの、使うことができます。
- Newホワイトボード(3ボードまで)
- チームチャット(ただし、AICompanion機能を除く)
- Clip(ベーシック、2分以内の動画5本)
- ノート
- Docs
ここまでの機能が使えるので、日常的な短時間のオンライン会議や、参加のみのミーティングの用途には十分対応できるでしょう。
参加者数は100人まで
Zoomベーシックプランでは、最大100人までなら、有料プランのプロプランと同じ規模のミーティングをおこなうことができます。
そのため、参加者が100人以上の大規模なZoomミーティングを行う場合は、ビジネスプラン以上の有料プランへのアップグレードが必要になります。
Zoomミーティング継続時間、40分の制限
Zoomベーシックプランの場合、ミーティング継続時間が、最大40分間までという時間制限があります。
そのため、ベーシックプランのユーザーが、ミーティングのホスト(主催者)をすると、40分でミーティングが自動的に終了されます。
ただし、プロプラン以上のホストが開いた会議に参加する場合は、この制限は受けないので安心して参加してください。
もし、自分自身が主催者として、「40分の時間制限を気にすることなくZoomミーティングをおこないたい」というときは、プロ(有料)プラン以上にアップグレードする必要があります。
📌Zoomベーシックプランの時間制限について詳しく知りたい方はこちらの記事を参考にしてください。
録画機能はローカル(コンピュータ)録画のみ可能
Zoomミーティングはビデオ会議を行うのに必要な録画機能が備わっています。
ベーシックプランでは、コンピュータ(ローカル)レコーディング機能のみを使うことができます。
コンピュータ(ローカル)レコーディングとは、自分のパソコンにZoomミーティングの録画記録を保存する機能の事です。
プロプラン以上であればコンピュータ(ローカル)レコーディングのほかに、クラウド記録が可能となります。
📌ローカル録画とクラウド録画の違いを詳しく知りたい方はこちらを参考にしてください。
Zoomベーシックプランは共同ホスト機能が使えない
Zoomベーシックプランのホストは、共同ホストの機能を使うことはできません。
共同ホストは、ホストがホストとほぼ同じ機能操作ができる権限を参加者に与えることができる機能です。
ホストの代わりに入室の管理をしたり、参加者のZoom接続のサポートをするなど多岐にわたる役割を担うことができます。
中規模~大規模オンラインミーティングでは、共同ホストという役割の人がいるとかなり円滑にZoomミーティングを行うことができます。
📌Zoomミーティングの共同ホストの役割、どんな時に必要なのかについて詳しく知りたい方はこちらを参考にしてください.
その他の制限について
その他、ベーシックプラン(無料版)をプロプラン以上と比べると、以下のような機能が利用できません。
- 投票・アンケート機能
- 事前登録機能
- ライブ機能
- AI Companion機能
また、利用はできるものの、使用制限がある機能もあります。
- ClipやDocsの使用制限
- チームチャットの一部機能(AICompanionは除外)
- 待機室は使えるが待機室のカスタマイズができない
- パーソナルミーティングIDのカスタマイズできない
- サポート:オンラインヘルプセンターや、コミュニティフォーラムはアクセスは可能だが、ウェブチケットやライブ電話によるサポートは利用できない
Zoomベーシックプランは、画面共有や録画など基本的な機能がしっかり使えるという強みがある一方で、会議時間、録画方法、一部の機能などに制限があります。
そのため、短時間・小規模な会議やプライベート利用には便利ですが、ビジネスで安定して使いたい場合は有料プランが安心です。
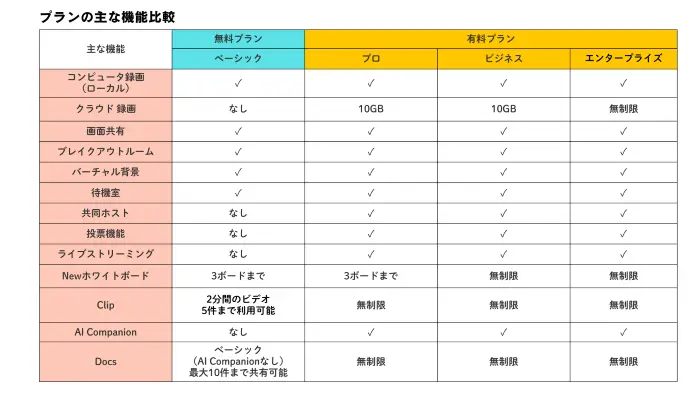
プロプラン(有料)以上で使えるZoomの機能について詳しく知りたい方はこちらの記事を参考にしてください。
📌Zoom投票機能について詳しく知りたい方はこちらへ
→Zoomミーティング中にアンケートやクイズが行える「投票機能」の使い方
📌Zoomを使ったLiveについて詳しく知りたい方はこちらへ
→Zoomを使ったYouTubeライブの配信方法!
→ZoomをFacebookライブ配信する方法
📌待機室のカスタマイズについて詳しく知りたい方はこちらへ
→Zoom待機室をカスタマイズ!画像や動画を見せる方法とは?
📌ZoomのNewホワイトボードについて詳しく知りたい方はこちらへ
→【2025年】Zoom、新ホワイトボード(whiteboard)の使い方(前編)|作成 ・基本操作を解説
→【2025年】Zoom、新ホワイトボード使い方(後編)|共同編集、保存、クラシック併用の設定まで
ベーシックプランのセキュリティ機能について
Zoomベーシックプランでも、安心して使える基本的なセキュリティ対策はそろっています。
ベーシックプランで使える主な機能は下記の通りです。
- パスコード必須:ミーティングには必ずパスコード設定がある
- 待機室の利用:参加者は一度待機室に入り、ホストが承認した人だけが入室できる
- ミーティングロック:ホストは、会議開始後に新しい参加者が入れないようにロックできる
- 権限管理:画面共有や録画、チャット等はホストの許可がないと実行できない
待機室とは、Zoomミーティングのメインルームに入室する前のバーチャル待合室のようなものです。
Zoomミーティングに接続してきた参加者をホストがひとりひとり確認し、入室許可を出すことで不審な人がミーティングルームに入室するのを防ぎます。
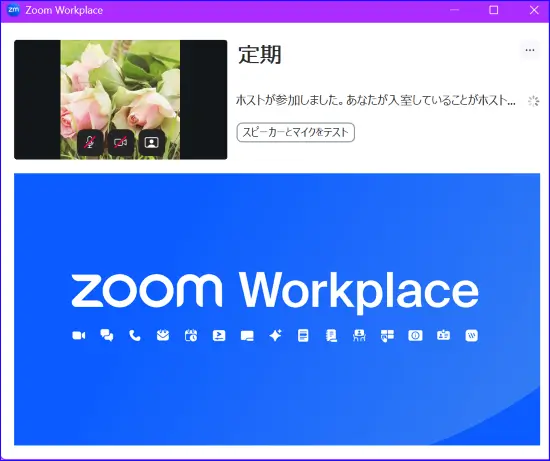
また、万が一、招かれざる参加者がいた場合、その参加者を強制退室させたり、ミーティングに再び入ってこれないように操作する「ミーティングロック」という機能もベーシックプランでは使用可能となっています。
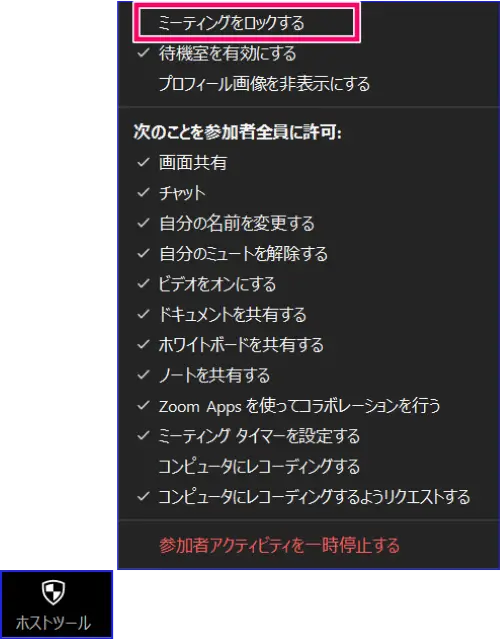
さらに、画面共有や録画等の操作は、ホストが許可を出さない限り参加者は実施できない仕組みになっています。
参加者の権限をコントロールする機能で、大事な情報の管理をすることができます。
このようにZoomのセキュリティ機能を組み合わせることで、Zoomミーティングをより安全に、安心できるミーティングを行うことができる仕組みとなっています。
そのため、限られたメンバーでのミーティングならベーシックプランでも十分安心です。
ただし、参加者を事前に登録して確認したい場合や、さらに強いセキュリティが必要な場合はプロプラン以上がおすすめです。
📌Zoomミーティングの入室にロックをかける方法について詳しく知りたい方はこちらを参考にしてください。
📌Zoomの事前登録機能とはどんな機能なのか?について詳しく知りたい方はこちらを参考にしてください。
Zoomベーシックプランの活用事例と適したユーザー
Zoomベーシックプランは、無料版として提供されているため、利用者にはメリットとデメリットがあります。
ここからは、Zoomベーシックプランのメリットとデメリット、適したユーザー層について解説します。
Zoomベーシックプランの活用事例
Zoomはビジネスや教育などの多くの分野で利用されており、特にリモートワークにおいては必要不可欠なツールとして広く活用されています。
Zoomベーシックプランは、先に述べたように有料プランに比べると使える機能に制限があります。
しかし、無料と言え、プライベートなシーンや参加者として使うには十分な機能があるため次のような事例で活用されています。
Zoomベーシックプランの活用事例は下記の通りです。
- Zoomを試して操作性や機能を確認したいとき
- 仕事用とプライベート用など、複数アカウントを使い分けたいとき
- 短時間の打ち合わせや、友人・家族とのオンライン交流したいとき
Zoomにどんな機能があるのか、また使い勝手はいいのかについて知りたいときにベーシックプラン(無料)をまずは使ってみることができます。
また、Zoomのアカウントを複数持つことも可能なので仕事用は機能が充実しているプロ(有料)プラン、プライベートで使用するときは最低限必要な機能がそろっているベーシックプランを活用するという使い分けも可能です。
有料プラン(プロプラン以上)では主催者としてZoomミーティングを行う時や、プロジェクトによってZoomの設定を専用に行い、セキュリティを高めたりすることも可能です。
📌Zoom複数アカウントの使い分けた使用方法について詳しく知りたい方はこちらを参考にしてください。
Zoomベーシックプランに適したユーザー層
Zoomベーシックプランは、次のようなユーザー層に適しています。
- 100人以下の小規模ミーティングを行いたい方
- 無料でオンラインビデオ会議を利用したい方
- Zoomミーティングに参加者として参加することが多い方
- 初めてオンラインビデオ会議を行う方
- シンプルな操作が好きな方
Zoomベーシックプランは、「まずZoomを触ってみたい」「最低限の機能で十分」という人におすすめです。
Zoomベーシックプランの活用方法
Zoomベーシックプランは、時間や機能に制限はあるものの、日常的なシーンや学習の場で十分に活用できます。
こちらの章では、Zoomベーシックプランを活用する方法についてご紹介します。
リモートワークでの利用法
リモートワークにおいて、短時間の打ち合わせや進捗確認なら、ベーシックプランでも問題ありません。
- ビデオ会議で顔を合わせて確認できる
- 画面共有で資料やスライドを見せながら進められる
リモートワークを導入している企業やフリーランスにとって、ちょっとした打ち合わせを気軽に行える点がメリットです。
プライベートなビデオ会議での活用法
Zoomベーシックプランは、友人や家族とのオンラインビデオ会議にも最適です。
誕生日や記念日のお祝い、または遠方に住む家族との交流など、様々なシーンで活用することができます。
さらに、友人とのお茶会等、個人的な目的でも活用することができます。
プライベートな関係であれば、40分では時間が足りない!という時は「同じZoomのリンクで入ってね」というだけで、特に問題なくZoomミーティングが行えますね。
オンライン授業やワークショップでの活用法
Zoomベーシックプランは、オンライン授業やワークショップの開催にも最適です。
教育機関や講師が有料プランのアカウントでZoomオンライン授業をおこなえば、大勢の生徒や参加者を受け入れることができます。
また、画面共有機能やチャット機能を使って、授業やワークショップの進行をスムーズにすることができます。
Zoomベーシックプランは、多機能でありながら無料で提供されています。
これらの活用法を参考にして、自分に合った利用方法を見つけてみるのもよいでしょう。
Zoomで、自撮り録画をとる
Zoomを起動させ、自撮り録画を取ることも可能で、次のような使い方をすることがあります。
- プレゼンテーションの練習を録画して確認する
- 動画資料を作成する
このように、Zoomベーシックプランは「ちょっと試したい」「短時間で使いたい」という場面にぴったりです。
ビジネスの長時間会議や大規模セミナーを主催する場合には不向きですが、日常的な利用や練習用途には十分活躍します。
Zoomベーシックプランのアップグレードについて
ここまで、Zoomベーシックプランの特徴と活用法について解説してきました。
Zoomベーシックプランを使っていて、不便を感じたときは有料プランに切り替えるのが効果的です。
ここからは、Zoomベーシックプランを利用している方向けにプロプラン以上の有料プランに変更するタイミングと、有料プランへのアップグレード方法について解説します。
Zoomベーシックプランを有料プランに変更するタイミングについて
Zoomベーシックプランから、有料プランに切り替えるタイミングは、時間制限や機能制限に物足りなさを感じたときがサインです。
例えば、次のようなケースの時は、ベーシックプランからプロプラン以上へのアップグレードのタイミングと言えそうです。
- Zoomミーティングの40分の時間制限を気にせず使いたい
- ビジネスシーンで主催者としてZoomを多く活用する
- Zoomミーティングの参加者が増え、共同ホストが欲しいとき
- Zoomミーティングのセキュリティを強化したい
- Zoomを活用したライブ(YouTube、Facebook等)を行いたい時
- 有料アカウントでしか使えない高度な機能を使ってZoomミーティングがしたい
このような場合は、有料アカウントへのアップグレードが必要となります。
Zoomの有料プランには、プロ、ビジネス、エンタープライズなど、様々な有料プランがあります。
活用状況に合わせて、アップグレートしていきましょう。
Zoomベーシックプランからのアップグレード手順について
ベーシックプランから有料プランへのアップグレードは、簡単に行うことができます。
アップグレードの操作方法は、Zoomデスクトップアプリからのするとアクセスしやすいでしょう。
Zoomデスクトップアプリから、Zoomウェブポータルにアクセスし、手続きを行います。
以下の手順に従って進めてください。
- Zoomデスクトップアプリを起動し、サインイン(ログイン)する
- Zoomデスクトップアプリのプロフィールアイコンをクリックし、アカウント名の右(>)をクリック
- 「プランと請求」をクリックし、Zoomウェブポータルにアクセス、サインインする
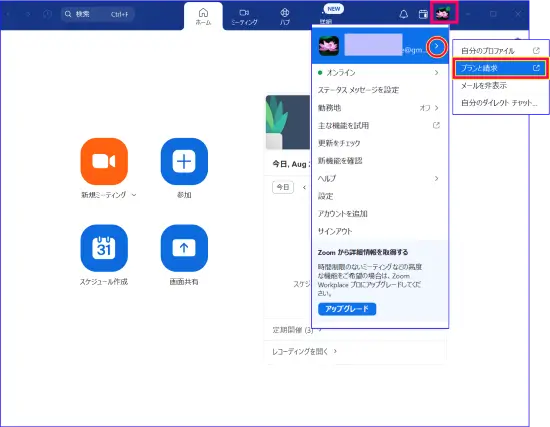
- Zoomウェブポータルの「プランと請求」ページに遷移する
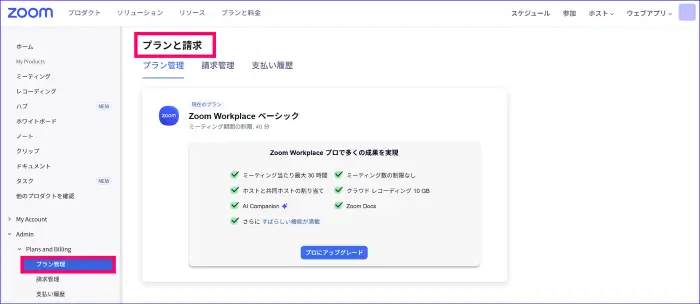
- 初回のアップグレードの場合、期間限定特典(クーポン)がないか確認する:(2025年8月22日現在)左メニュー、「ホーム」をクリックし、ある場合は「特典を受ける」をクリックする
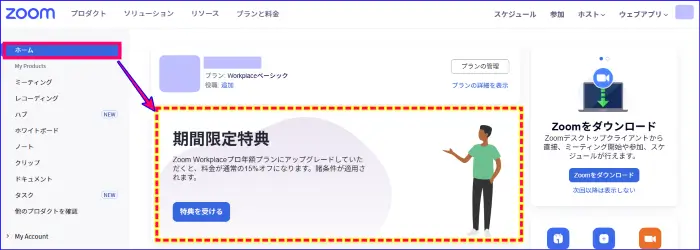
- 特典がない場合は、[プラン管理の]「プランと請求」の「プロにアップグレード」をクリックする
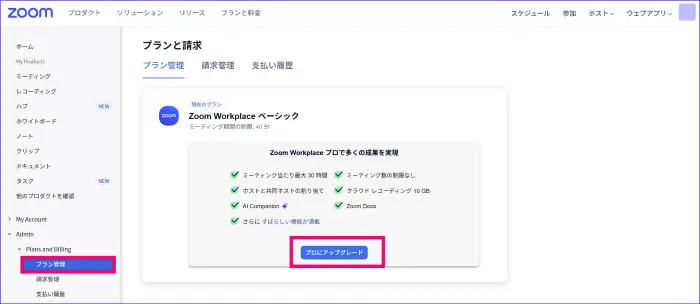
- 「お客様のプロダクト」のプラン名、必要ライセンス数を確認する(個人で一つ申し込むときは「1」のままでOK)
- サブスクリプションサイクルを「月間」か「年ごと」を選択する
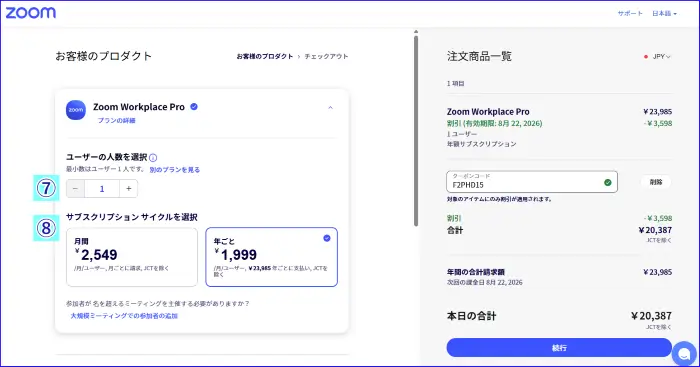
- 追加したいオプションがあれば選択(通常は「追加なし」でOK。必要時、後から追加可能)
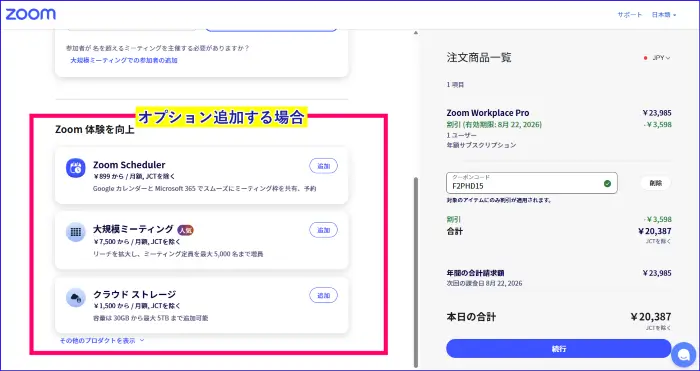
- 右ページ「注文商品一覧」の右上、支払通貨をJPY(日本円)かUSD(米ドル)をプルダウンで選択する
- すべて入力したら「続行」をクリック
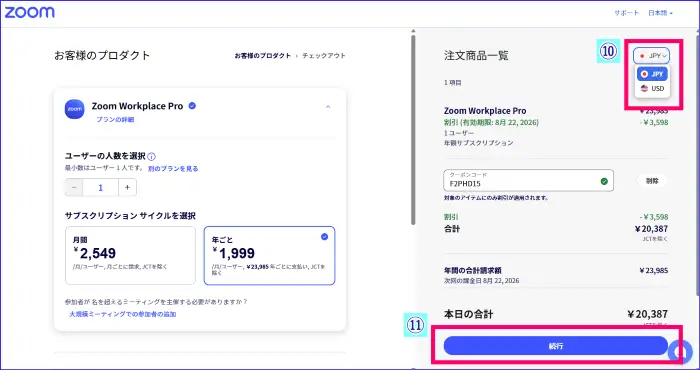
- [チェックアウト]の住所を入力する
- 住所1:住所(都道府県以外の部分を入力)
- 住所2:「郵便番号」「市区町村」「都道府県」を入力
- 「国/地域」はプルダウンで選択
- 必要時請求書の税金番号を入力
- 「続行して支払へ」をクリック
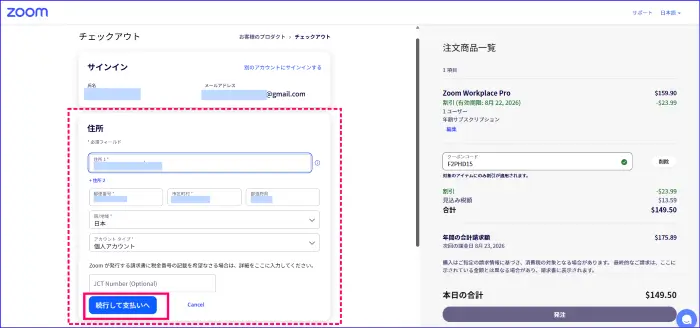
- 支払方法を選択し、必要情報の入力を行い、「注文レビューに進む」をクリック(※支払い通貨で日本円を選択した時のみ、「振込」が表示される)
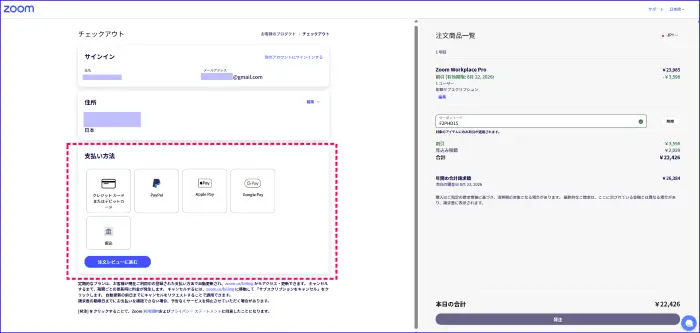
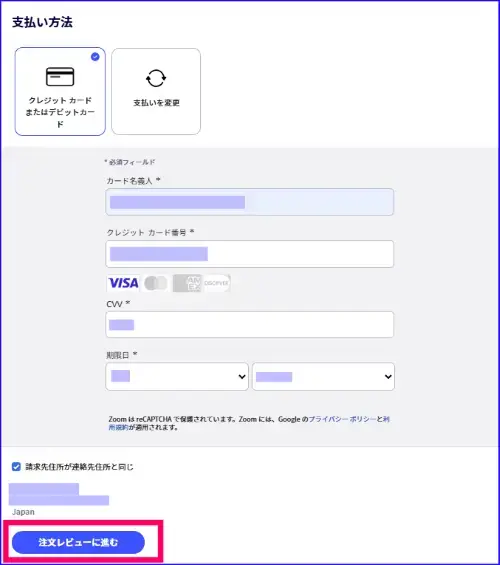
- 右ページの青点灯した「発注」をクリックする
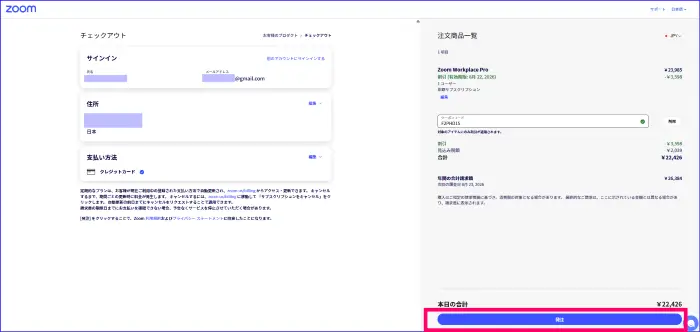
アップグレードで注意することは、プラン名を間違えないということです。
例えば、Zoomをビジネス目的で使用する場合でも、参加者100名以内のZoomミーティング予定で自分一人だけ使用する場合は、「プロプラン」で十分です。
たとえ、用途がビジネスであっても「ビジネス」は選択しないようにしましょう。
[ビジネス]プランは大規模ミーティングで、ライセンスは10以上の申し込みが必要となります。「プランを間違えて高額な支払いをした」というケースもあります。
もし間違ったことに気づいたら、Zoom社に直ぐに問い合わせるようにしましょう。
問い合わせをしたところ、「返金ができた」という体験談も聞かれています。
📌Zoom社への問い合わせ方法について詳しく知りたい方はこちらを記事を参考にしてください。
→Zoom社に質問!メールでの問い合わせ先、方法はこちら!
また、表示されている価格は、税抜き価格が表示されている点に注意が必要です。

また、少しでもお得に使いたいという方は、米ドル払い、日本円払いの支払い通貨をタイミングによって選択するとよいでしょう。
ただし、注意点もあるので、Zoomの支払通貨の変更について詳しく知りたい方はこちらの記事を参考にしてください。
おわりに
Zoomベーシックプランは、無料版でありながら基本的なオンライン会議の機能をそなえており、初めて利用する方にとって安心して試せる入り口です。
ただし、会議時間の制限や一部機能の制約があるため、利用シーンによっては有料プランへの切り替えが必要になる場合もあります。
本記事で紹介した内容を参考に、ご自身の利用目的に合った使い方を見つけてみてください。
さらに、Zoomをビジネスで効果的に活用したい方に向けて、役立つ無料教材も用意されています。
どちらも実践に役立つノウハウをまとめた資料ですので、関心のある方はぜひご覧ください。
▼画像をクリックして詳細をご覧いただけます