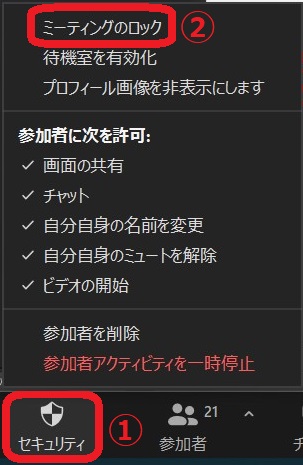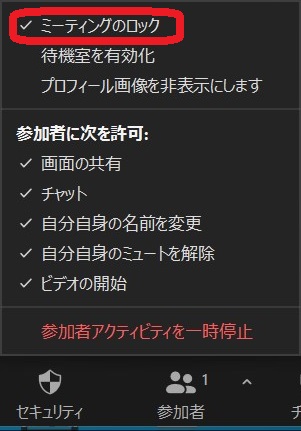今日はZoomのミーティングに参加しようとしたら「このミーティングはホストによってロックされています」と表示された場合の対処法・問題解決についてお話していきます 。

「このミーティングはホストによってロックされています」と表示されたのですが?
Zoomのミーティングに参加しようとしたら「このミーティングはホストによってロックされています」と表示されることがあります。
これは、ホストがZoomミーティングにロックを掛けているということを表しています。
ホスト側で、参加者の入室制限や入室管理を行う時に、「ミーティングロック」という機能を使います。
「ミーティングのロック」を行った場合、参加者側にはホストによってロックをかけている旨のメッセージが表示されます。
この「ミーティングのロック」はホストしか解除できません。
しかも、ロックを掛けると、ホスト側のZoomのミーティング画面では誰が入室しようとして入室できないのかが分かりません。
そのため、個人的に連絡がこない限り、誰が入室できないのかが分からず、解除操作を行うこともないのです。
もし、Zoomミーティングに参加しようとしても、ロックされていて参加できない時は、他の連絡手段(メールやメッセンジャ等)で、ホスト側に連絡を取り、ロック解除を依頼する必要があります。
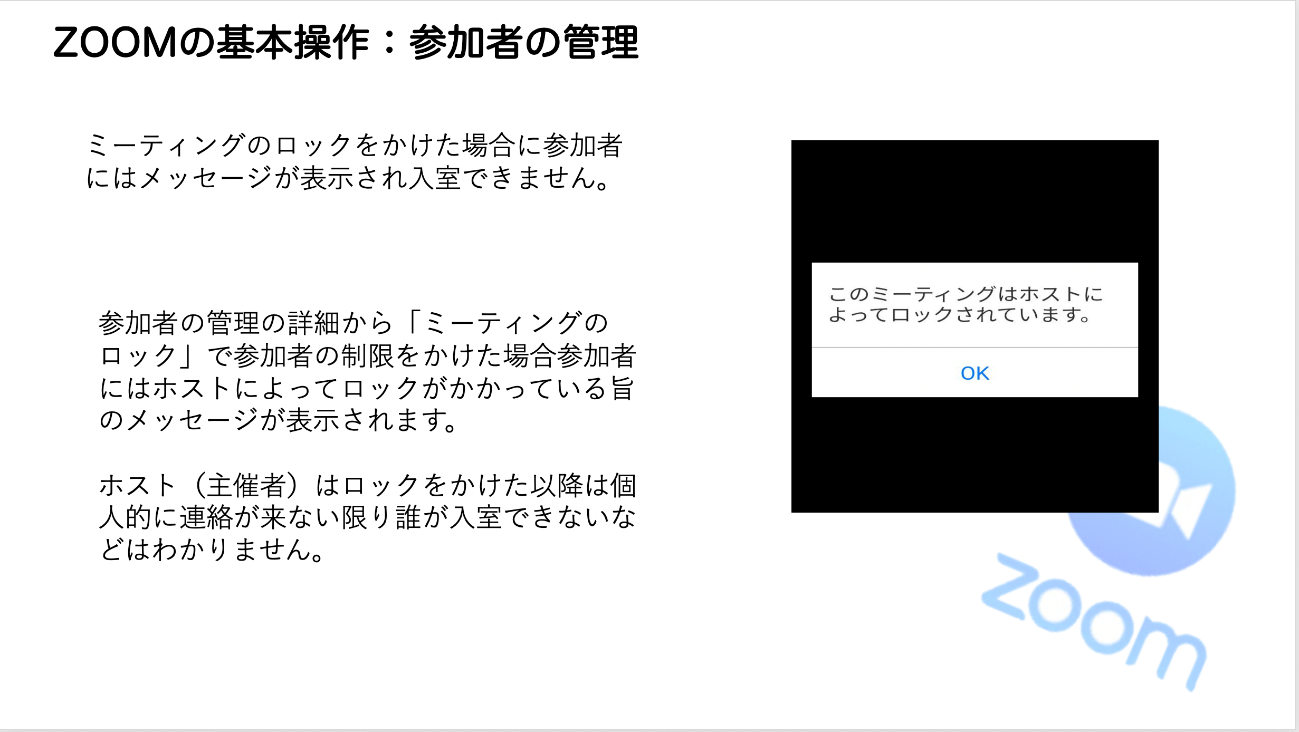
ZOOMミーティングロックの活用シーン
ミーティングロックは、
- 参加者を制限したいとき
- 部外者や迷惑な参加者を 入室させたくない時などミーティングのセキュリティを高めたいとき
に使用します。
ZOOMのミーティングを守る機能について詳しく知りたい方はこちらへ
→最新版Zoom使い方⑬『Zoomミーティングを守る機能変更』
ホストがミーティングロック/ロック解除をする方法
あまりないと思いますが、ホストがミーティングをロックしたものの、ロック解除する方法が分からない!ということがあるかもしれません。
また、いざという時のためにロックの方法とロック解除の方法を合わせてお伝えいたします。
「セキュリティ」からZOOMミーティングロックをするの方法
ロックの方法は
以上で、ミーティングのロックができます。
ロックをすると、次のような表記がでてきて、ロックしたことを教えてくれます。
「セキュリティ」からZOOMミーティングロックを解除する方法
Zoomミーティングをロックしても、ロックを解除したいという時もあると思います。
ロックを解除する方法も簡単です。
ロックした時と同じように、
- Zoomミーティングの画面下のコントロールバーの「セキュリティ」をクリック
- 「ミーティングのロック」をクリック
ミーティングがロックされている時は、「ミーティングのロック」の左側にチェックが入っています。
ロックを解除すると、
 と表示され、ミーティングのロックを解除して、参加者が参加できる状態になったことを教えてくれます。
と表示され、ミーティングのロックを解除して、参加者が参加できる状態になったことを教えてくれます。
また、他にも、Zoomミーティングに入れない場合があります。
色々な原因がありますので、Zoomに入ろうとして、入れない時は以下の記事を参考にしてください。
「参加者」一覧からZOOMミーティングロック/ロック解除をする方法
[セキュリティ]ボタンのほかに、ZOOMミーティングロックの操作をする方法があります。ZOOMミーティングコントロール内の[参加者]をクリックし、ZOOMウィンドウの右側に[参加者]一覧を表示します。
画面下部、右側にある[…]をクリックします。
[ミーティングのロック]をクリックし、チェックを入れるとOn、再度クリックしチェックを外すと、offとなります。
参加者が全員入室したか確認するときはこちらの方法がわかりやすいです。
スマホZOOMホストでもミーティングのロックは可能か?
ここまではパソコンでZoomホストをした場合について解説してきました。
では、スマホでZoomホストを実施している時も、ミーティングのロックは可能なのでしょうか?
結論は、「可能」です。
手順は、とてもシンプルです。
- スマホZoom画面下のミーティングコントロール内の、詳細(…)をタップ
- [セキュリティ]をタップ
- [ミーティングのロック]をON(緑)にします。
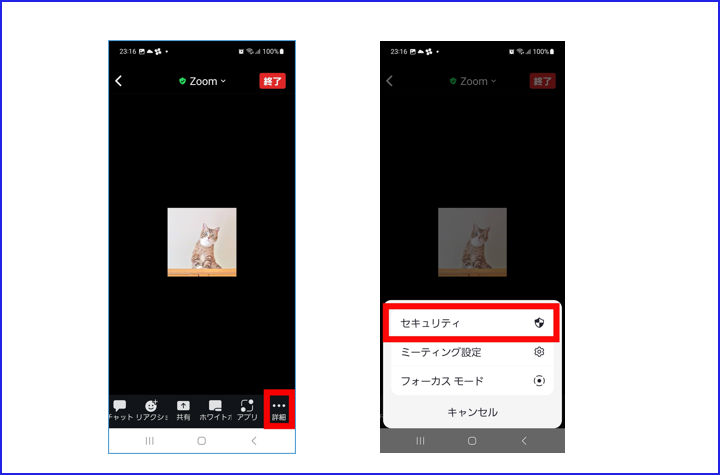
ミーティングロックを入れた瞬間から、Zoomミーティングに参加しようとするパソコンZoom参加者の画面には下記のような画面が表示されます。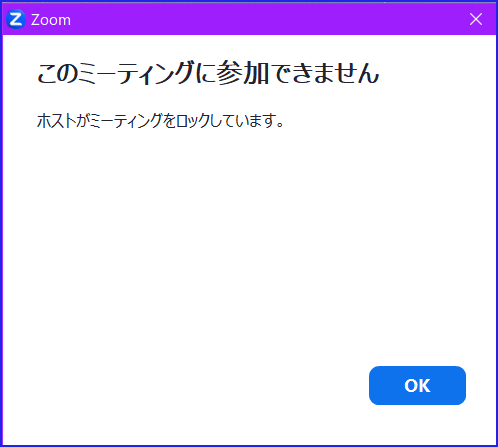
スマホZoomのミーティングのロック解除は、同じところを開き、off(白)に変えるだけです。
Zoomミーティングのロック機能は必要か?実際に使ってみた
Zoomミーティングのロック機能ですが、待機室の設定ができるかにもよりますが、使っても使わなくても、どちらでもいいかもしれません。
待機室の設定ができていれば、ロック機能を使わなくてもZoomミーティングのルームの中に入ってくることはないので、セキュリティの面での問題はないかと思います。
ZOOMの待機室について詳しく知りたい方はこちらへ
ただ、待機室の設定を忘れていたという時や、設定が分からないという時はロック機能を使うことで知らない人が急に入ってきた、望まない参加者が繰り返し入室してくるという事態を避けることができます。
一方で、予定参加者が間違いなく入室しているときは、問題はありませんが、
ミーティングロックをかけると、ミーティングに入室しようとしている参加者が把握できなくなります。
ミーティングロックをかけるときは十分に確認したうえで実施するとよいでしょう。
また、ZOOMには、ミーティングのロックのほかにセキュリティを高める機能がいくつかあります。
参加者をあらかじめ把握し、その参加者にしか招待リンク等を送らないという「事前登録」という方法があります。
参加者を把握して招待リンクを送る方法「事前登録」について詳しく知りたい方はこちらへ
→Zoomの参加者を事前登録する方法を徹底解説!登録~参加まで全て公開!
どの機能もそうですが、どのように使うか?何のために使うかを考えると色々な使い方が出てきそうですね。
まとめ
Zoomミーティングのロック機能について、お伝えしました。
セキュリティの面では待機室を設定しておけば大丈夫かもしれませんが、待機室の設定が分からないという方や設定を忘れていた!という時に便利な機能だと思います。
ただ、ロックをしたのはいいものの、どうやってロックの解除をしたらいいのか分からない!ということだけにはならないよう、しっかりと確認しておきましょう!
また、ミーティングロックだけでなくいろんな機能の組み合わせで、ミーティングを守ることができるのでその方法についても知っておくとよいですね。