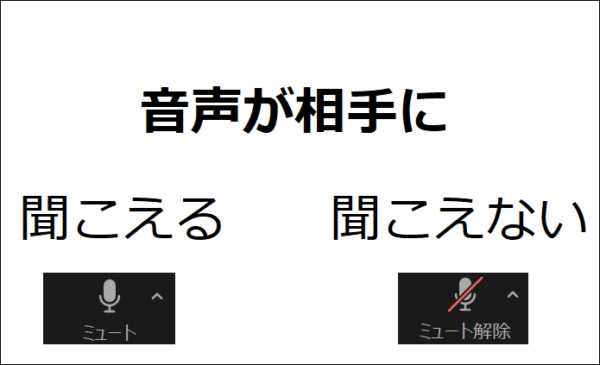Zoomを使っていますか?
今回の記事でお話しするのは、Zoomを使う時に必須の機能です。
それは、ビデオのオン・オフ、マイク機能のオン・オフ(ミュート)、チャットの基本的な使い方です。
Zoomミーティングに参加する時には、この機能を使えないと困ったことになるかも知れません。
是非、最後までご覧ください。
Zoomミーティング参加時の大事な機能
Zoom参加時にはミュート、ビデオの停止、チャットの使い方が大切です。
なぜなら、
ミュートにしないと「聞かせるつもりのない声」や「子供の声などの背景の雑音」等が相手に聞こえてしまうかもしれません。
ビデオを停止しないと「休憩中の自分の姿」など自分の見せたくない部分が相手に見られるかもしれません。
チャット機能が出来ないと、もし、何か返事を求められた時に、返信が出来ず参加していないのでは?と思われるかもしれません。
つまり、Zoomミーティングで相手の邪魔になるようなことをしないようにするために、ミュート、ビデオ、チャット機能は使えるようになっておいた方が良いです。
ここからは具体的な方法についてお話しします。
ミュート・ビデオの停止・チャットの使い方
Zoomを使ったことがある方はご存じかと思いますが、
Zoomミーティングに参加時に画面の下の方にメニューバーが表示されます。
メニューバーの中に、マイク機能、ビデオ機能、チャットがあります。

一つずつ見ていきましょう。
Zoom参加時のミュートの使い方
メニューバーの中の一番左にある『マイクのマーク』はミュート機能についてのアイコンです。
つまり、自分の声が相手に聞こえているか、聞こえていないかが分かります。
自分の声が相手に聞こえる時は、『マイクのマーク』と『ミュート』の表示が現れ
自分の声が相手に聞こえない時は、『マイクのマーク』に赤い斜線が引かれ、『ミュート解除』と表示されます。
パソコン付属のマイクやスピーカー以外の、外付けのマイクやスピーカーを使いたい時も、ここから使いたい機器を選ぶことが出来ます。
機器を選択したい時は、
- ミュートの横にある小さい山印をクリック
- 使いたいマイク、スピーカーを選択
- 音量など、細かい調整をしたい時は、一番下の「オーディオ設定」を選択
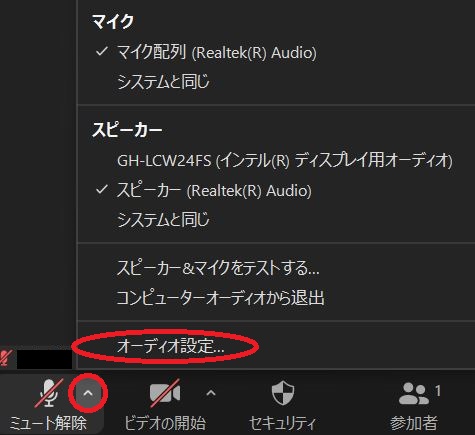
ただ、Zoomミーティングに参加してから、「あれ?おかしいぞ?」とならないように事前にテストをしておくことをオススメします。
マイク、スピーカーのテストの方法については、こちらの記事で解説しています。
→Zoomで「音声が聞こえない・音が出ない」トラブルの対処法
Zoom参加時のビデオの使い方
次にビデオの使い方です。
メニューバーの左から2番目にある『ビデオのマーク』では、自分が映っているか、映っていないかが分かります。
自分が相手の画面に映っている時は、『ビデオのマーク』と『ビデオの停止』の表示が現れ
自分が相手の画面に映っていない時は、『ビデオのマーク』に赤い斜線が引かれ、『ビデオの開始』と表示されます。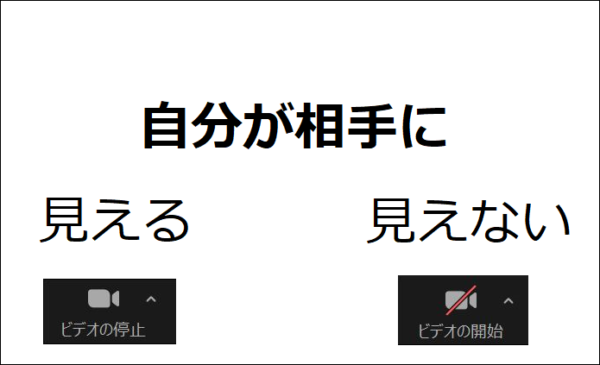 マイクやスピーカと同じく、パソコン付属のカメラ以外、外付けのカメラを使いたい時も、ここから使いたい機器を選ぶことが出来ます。
マイクやスピーカと同じく、パソコン付属のカメラ以外、外付けのカメラを使いたい時も、ここから使いたい機器を選ぶことが出来ます。
機器を選択したい時は、
- 「カメラのマーク」の横にある小さい山印をクリック
- 使いたいカメラを選択
- 細かい調整をしたい時は、一番下の「ビデオ設定」を選択
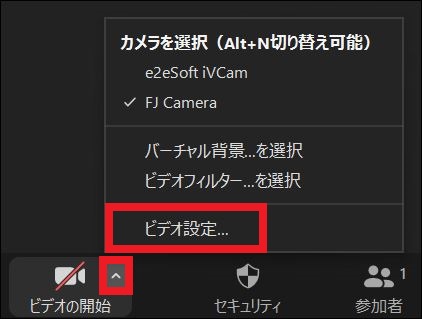
ここまでで、基本的なビデオ、ミュート機能についての説明を致しました。
Zoomでビデオを使う時は、第2カメラなどの機能もあります。
色々な機能があるので、一度こちらの記事をご覧ください。
→Zoom中にカメラを切り替える方法<第2カメラ・スマホの使い方>
Zoom参加時のチャットの使い方
チャットは、文章を打ち込んで参加者同士で、やり取りする機能です。
具体的なやり方は、
- メニューバー内の「チャット」をクリック
- 「メッセージを入力します」の欄に記入
で文字でのやり取りができます。
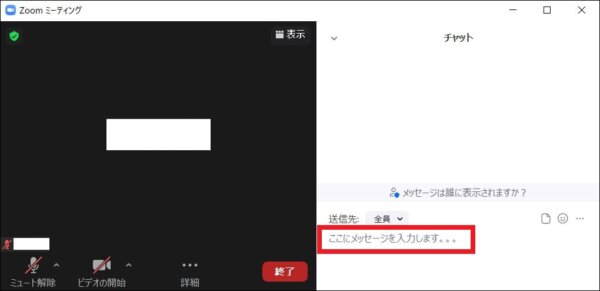
もし、メニューバーに「チャット」が無い時は「・・・詳細」をクリックするとあります。
Zoomチャットで改行する時は
この時、Enterキーを押すと発信してしまいますが、改行したい時も、あると思います。
改行する場合は、
Windows は、『Shift キー』と『Enterキー』で、
MACは『controlキー』とEnterキー』でできます。
一度送信してしまうと、削除できないので気をつけてくださいね。
チャット機能の小技
チャットを使うときに、特定の個人にメッセージを送ることも可能です。
そのやり方は、
- 送信先の横の『全員』または『皆様』をクリック
- 送りたい相手の名前をクリック
- メッセージを送る
です。

こちらの記事で、もっと詳しくチャット機能についての説明をしています。
ぜひご覧下さい。
→Zoomのチャット機能の使い方を完全マスター<入力~改行、設定まで!>
まとめ
いかがでしょうか?
ここまでの基本機能を自分が扱うことができるようになり、相手に説明することができるようになれば、Zoomミーティングで、相手が使い方を知らない方でも対応できます。
もちろん、声が聞こえない、映像が映らない場合、今回のやりかたでも解決できないことはあります。
そのような時は、そのまま参加されても良いのですが、パソコンの再起動やZoomのアップデート、スマホやタブレットでミーティングに参加してもらうなど、ご案内しましょう。
オーディオのすべてを網羅した、まとめ記事も合わせてご覧ください。
→【まとめ】Zoomのオーディオ(マイク・スピーカー)機能の使い方