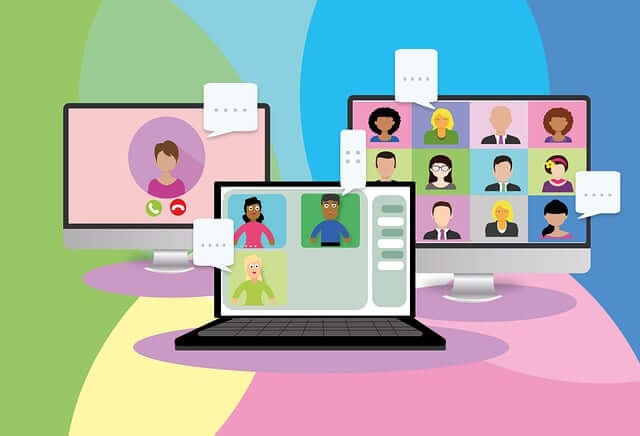
Zoomなどのオンラインツールが浸透し、気軽に会議、ミーティングができるようになってきました。
しかし、重要な内容を聞き逃したり、議事録作成に時間がかかったりと課題も多いのが現状です。
そこで注目されているのがZoomの文字起こし機能です。
この機能を使えば、会議中の発言をリアルタイムで自動的に文字化し、後から確認することも可能になります。
しかも、Zoomの無料プランでも利用できるため、コストをかけずに業務効率を大幅に向上させることができます。
今回は、最新2025年6月現在)の設定手順に基づいて、Zoom文字起こし機能の詳しい使い方を解説します。
この記事で分かること
- Zoom文字起こし機能の基本概要とメリット
- 2025年最新版の設定手順(変更点を含む)
- ミーティング中の具体的な操作方法
- 文字起こしデータの保存と活用方法
- 精度を高めるためのコツとトラブル対処法
議事録作成の時間を短縮し、より効率的な会議運営を実現したい方は、ぜひ最後までお読みください。
Zoomの文字起こし機能とは?
Zoom の文字起こし機能は、ミーティング中の会話をリアルタイムでテキスト化し、Zoom画面に表示する機能です。
この機能を使うことにより、会議中の発言を見逃したり、聞き取れなかった部分をすぐに確認できるので、理解度がアップします。
また、ミーティング内容を完全な文字起こしとして表示するだけでなく、保存が可能でミーティング後に確認することができます。
この機能は、無料プランの方から、追加料金なしで使うことができます。
実は、Zoomにはミーティング中の発言を映画の字幕のように表示する「字幕機能」というものがありますが、その機能の一部ではありますが、別の機能になります。
Zoomの文字起こしは、時に「完全な文字起こし(トランスクリプト)」といったり、「全文の文字起こし」と呼ぶこともあります。
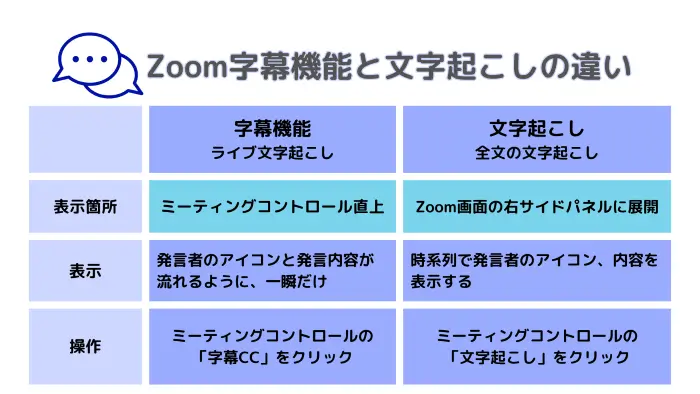
Zoomの字幕機能について詳しく知りたい方はこちらを参考にして下さい。
→Zoom字幕機能の使い方|自分だけに表示、保存方法まで徹底解説
Zoom文字起こし機能で対応している言語
Zoomミーティングの文字起こし機能で表示できる言語は次の通りです。
🔷サポートされている言語
引用元:自動字幕の有効化
- アラビア語
- 広東語
- 中国語(簡体字)
- 中国語(繁体字)
- チェコ語
- デンマーク語
- オランダ語
- 英語
- エストニア語
- フィンランド語
- フランス語(フランス)
- フランス語(カナダ)
- ドイツ語
- ヘブライ語
- ヒンディー語
- ハンガリー語
- インドネシア語
- イタリア語
- 日本語
- 韓国語
- マレー語
- ペルシャ語
- ポーランド語
- ポルトガル語
- ルーマニア語
- ロシア
- スペイン語
- スウェーデン語
- タガログ語
- タミル語
- テルグ語
- タイ語
- トルコ語
- ウクライナ語
- ベトナム語
上記の中から文字起こしの言語を選択、設定して使用します。
注意するのは、多言語に対応していますが、文字起こし機能は翻訳機能ではなく、話した言語をそのままテキスト化するためのものという点です。
Zoom文字起こし機能のメリット
Zoom文字起こし機能はどんなシーンで活用できそうか、機能を使うメリットについてご紹介します。
- 聞きのがしを防ぐ
通信環境の影響や周囲の騒音で音声が聞き取りにくい場合も、テキスト表示でリアルタイムに内容を確認できます。
- 音声トラブル時の代替手段になる
イヤホン、スピーカーの調子が悪いなど音声機器のトラブルの時に文字起こし機能で、内容を確認把握できるので安心です。
- 会議内容の理解を深める
会議の流れが速いときや複数人が発言する場面でも、文字起こしを見ながら 確認できるため整理ができ、理解が深まります。
- 聴覚障害者のコミュニケーション支援
音声だけでは伝わりにくい場合でも、文字起こしで情報を補うことで会議への参加をサポートできます。
- 議事録作成の効率化
文字起こしデータとAI Companion要約をあわせて利用することで、参加者の発言や会議の文脈を深く理解しながら、短時間で正確な議事録を仕上げることができます。
- 話し方の改善に役立つ
自分の発言内容を振り返ることで、話し方のクセや改善点を客観的に確認できます。
このように、文字起こし機能にはたくさんのメリットがあり、実際に活用できるシーンが多いことがお分かりいただけたのではないでしょうか。
次は、実際にこの機能を使うための条件や設定方法を見ていきましょう。
Zoom文字起こし機能を使うための条件
Zoomの文字起こし機能を利用するには、あらかじめいくつかの条件を満たしている必要があります。
対応していない環境では、機能が表示されないこともあるため、事前にしっかりチェックしておきましょう。
Zoom文字起こし機能を使うには、下記の条件があります。
自動字幕管理の要件
- Windows、macOS、Linux 向け Zoom デスクトップ アプリ:グローバル最小バージョン以上*
- Android または iOS 向け Zoom モバイル アプリ:グローバル最小バージョン以上*
- 自動字幕化が有効
デスクトップアプリで使用する場合、これらのバージョンを満たしていない場合は、文字起こし機能が利用できないため、必ず最新版にアップデートしておきましょう。
スマートフォンのZoomでは、「字幕機能」を開始することで全文の「文字起こし」を表示できるようになっています。
Zoom文字起こし機能の設定方法
Zoomの文字起こし機能を使うためには、事前にウェブポータルでの設定が必要です。
ここでは、Zoomウェブポータルから文字起こし機能を有効化する手順を解説します。
Zoom文字起こしを、有効化してミーティング後に文字起こし内容を確認できるように「保存」するには、次の3つのWeb設定が必要です。
《Zoom文字起こしの保存に必要な4つの設定》
✅「自動字幕」のON(青)
✅「全文の文字起こし」をON(青)
✅「字幕の保存」をON(青)
オプション:字幕の保存を許可するユーザーを選択
文字起こし機能、「自動字幕」の有効化
Zoomの文字起こし機能を利用するには、まずウェブポータルで「自動字幕」の設定を有効化する必要があります。
ここでは、その手順を解説します。
《web設定手順》
- Zoom ウェブポータルにアクセスし、サインインする
- ナビゲーション メニューの、[設定] をクリックする
- 検索窓に「自動字幕」と入力し、「Enter」を押す
- 表示項目の [自動字幕] のトグルをクリックし有効(ON(青)にする
- 認証ダイアログが表示されたら、[有効にする] をクリックして、変更を確定する
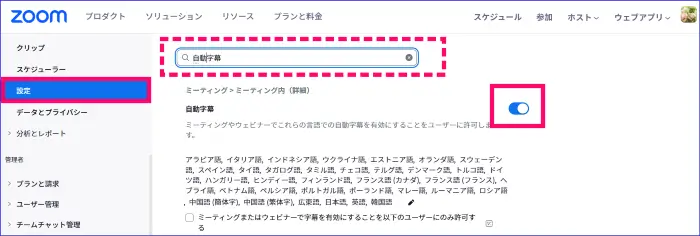
注: グレー表示されている場合は、グループまたはアカウント レベルでロックされているので、アカウント設定を行うか、 Zoom 管理者に問い合わせてください。
全文の文字 起こしの有効化
Zoomミーティング中に、すべての発言内容を時系列で詳細にテキスト化したい場合は、「全文の文字起こし」をON(青)に設定します。
この設定を有効にすると、ミーティング中のサイドパネルに全文の文字起こしの表示をすることができます。
話し手ごとに区切られた発言が時系列で表示されるため、会議の進行や文脈を把握しやすくなります。
ミーティング中のサイドパネルで全文の文字起こしを表示するには、「全文の文字起こし」をON(青)に設定します。

この設定をOFFのままにしていると、「文字起こしの保存」をONにすることができません。
また、コンピュータ(ローカル)録画やクラウドレコーディングの「字幕をVTTファイルとして保存する」オプションにも影響が出るため、必要に応じてONにしておきましょう。
「字幕の保存」の有効化と設定
Zoomミーティング中の文字起こしデータを後から確認したい場合は、「字幕の保存」設定をON(青)にする必要があります。
この設定を有効にすると、会議中の字幕や文字起こしの内容をローカル(パソコン)に手動で保存できるようになります。
ホストは、字幕の保存を許可するユーザーを指定することも可能です。
(必要に応じて参加者全員に許可したり、特定のユーザーだけに許可したりすることができます。)
この設定を行っておくことで、会議終了後に文字起こしデータを議事録作成や復習用として活用しやすくなります。
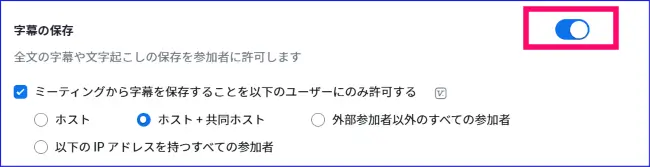
Zoom文字起こし機能の操作方法
Zoomの文字起こし機能は、ミーティング開始後に手動で開始する必要があります。
ここでは、文字起こし機能をミーティング中に開始する方法をパソコンとスマートフォンに分けて、解説します。
Zoom文字起こしの開始方法(PC)
パソコンのZoomミーティングで、文字起こしを開始する手順は次の通りです。
- Zoomミーティング画面のミーティングコントロール内の「詳細(…)」 をクリック
- 「文字起こし」をクリック
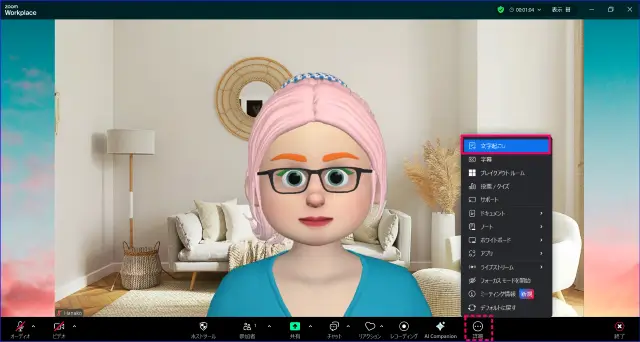
- ミーティングの字幕言語を設定し、「保存」をクリック
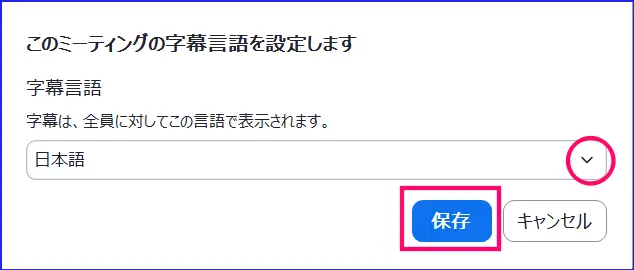
- Zoom画面右側に「文字起こし」のウィンドウが開き、生成が開始される
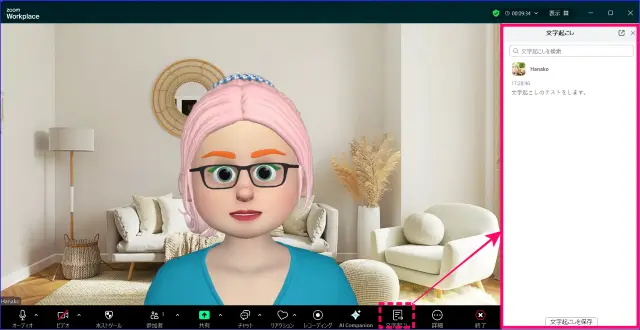
スマホZoomの文字起こし操作方法
スマホZoomの場合、パソコンの文字起こしと少し手順が異なります。
以下の手順で文字起こしを表示させることができます。
- Zoomミーティングに参加する
- 画面下部ツールバー内の[字幕(CC)]アイコンをタップする
(表示されない場合は、ホストが字幕表示を許可していない場合があります。) - Zoom画面下部から新しく開いたウィンドウ内の、「字幕を表示」のトグルをタップしてON(緑)にする
- ミーティングで字幕が開始
- ウィンドウ内に「全文の文字起こしを表示」の項目が表示されたら、(>)をタップ
- スマホ画面全体に「ライブ文字起こし」で全文表示される
- 文字起こしを表示をやめたいときは、画面上部の(<)をタップし、字幕左側の(✕)でとじる
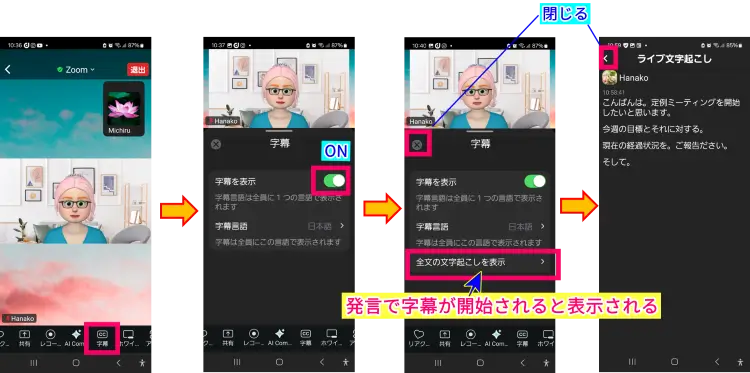
このように、スマホの場合、文字起こしが画面の前面に表示されます。
パソコンとは表示が異なるので、必要なタイミングで切り替えて使うのが良いでしょう。
文字起こしデータの保存と確認方法
Zoom文字起こし機能では、ミーティング中にリアルタイムでテキスト化されたデータを、手動でローカル(パソコン)に保存することができます。
ここでは、文字起こしデータの保存方法と保存先について解説します。
文字起こしデータの保存方法
文字起こしの保存は、ウェブポータルで、[字幕の保存]をON(青)にしていることが前提となります。
ただし、文字起こしの保存は、パソコンからの操作のみ可能で、スマホでは表示のみで保存はできません。
Zoomミーティング中に行った全文の文字起こしは保存は次の手順で行います。
文字起こしの保存は手動で行います。
- ミーティング画面右側の文字起こしウィンドウ下部にある「文字起こしを保存」ボタンをクリック
- 文字起こしデータがローカル(パソコン)に保存される
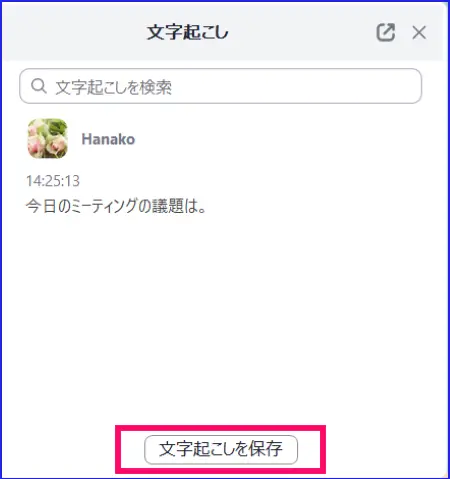
Zoomの文字起こしデータは会議終了後に自動保存されるわけではないので、ミーティングを衆力する前に、必ず手動で保存を行いましょう。
レコーディングのように、事前に自動保存設定をすることはできないです。
文字起こしデータの保存先
文字起こしデータは、Zoom録画と同じフォルダ内に「closed caption(.vttファイル)」として保存されます。
文字起こしを手動で保存した場合、Zoomミーティング終了後のローカルファイル内に「meeting saved closed caption」と表示されます。
Zoomデスクトップアプリの設定で録画保存先を変更している場合は、そのフォルダを確認してみましょう。
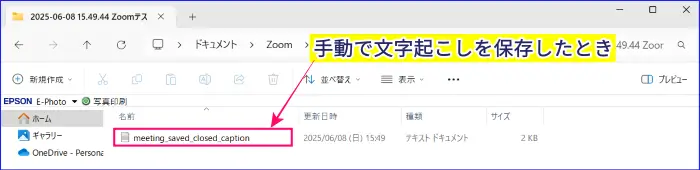
もし、コンピュータ(ローカル)レコーディングも同時に行っていた場合には、コンピュータ(ローカル)録画データと同じファイル内に「closed caption」としてもう一つ、テキストドキュメントが保存されます。
この二つのテキストドキュメントの違いは、発言者名が記録されているかいないかの違いがあります。
誰がどんな発言をしたかの詳細を知りたい場合は、「meeting saved closed caption」の方を選択するとよいです。
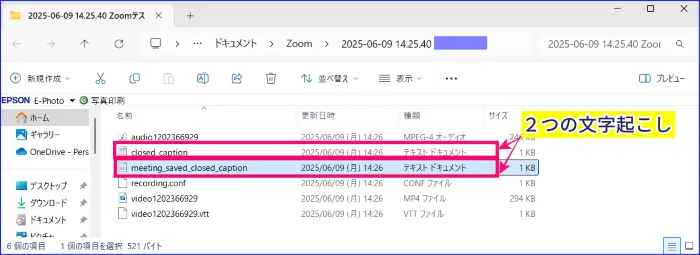
Zoomコンピュータ(ローカル)レコーディングの保存箇所について詳しく知りたい方はこちらを参考にしてください。
Zoomの文字起こし機能を使って感じたこと
実際にZoomの文字起こし機能を使用してみると、非常に便利な一方で、いくつか注意点があることも感じました。
まず、音質や環境によっては意味の伝わらない、間違った変換、誤変換が生じることがあります。
特に周囲の雑音が大きい場合や、話者の声が小さい、マイク性能が低いといった場合に誤変換が増える傾向があります。
また、話者の発音や話し方のクセ(方言、早口、専門用語など)によっても変換精度が左右されることがあります。
そのため、重要な会議や議事録に使用する場合は、なるべく静かな環境でクリアな音声を意識するなど、環境面での工夫が必要だと感じました。
文字起こしの精度を高めるコツ
Zoomの文字起こし精度を少しでも向上させるために、以下の点を意識すると効果的です。
- 周囲の雑音をなるべく少なくする
- 話者の声量と明瞭度を確保する
- 高性能なマイクやヘッドセットを使用する
- 話者がはっきりと発話する(特に早口や専門用語に注意)
- 方言や独特のイントネーションや用語を避ける
こうした工夫を取り入れることで、文字起こし機能の精度をさらによりよくすることが出来ます。
まとめ
Zoomの文字起こし機能は、ミーティング中の発言をリアルタイムでテキスト化でき、時系列に表示されるため、ミーティングの内容を深く理解するのに役立てられる大変便利な機能です。
その他、議事録作成の効率化や聞き逃し防止、会議内容の振り返りなど、さまざまな場面で有効に活用いただけます。
ただし、翻訳機能は搭載されておらず、話した言語のままテキスト化されるため、多国籍の会議などでは同時通訳機能や外部の翻訳ツールと併用する必要があります。
また、音質や話者の話し方によって変換精度が変動する場合もあるため、マイクの設定や周囲の環境整備もあわせて調整してください。
本記事でご紹介した内容を参考に、Zoomの文字起こし機能を積極的に活用し、会議の効率化やAI Companionの要約機能と合わせての議事録作成などにお役立てください。
📌AI Companionを使用した議事録作成とは?について詳しく知りたい方はこちらを参考にしてみてください。









