
今回は、Zoomの「新規ミーティング」の作成方法について解説します。
Zoomの「スケジュール作成」と、「ミーティング」の開始画面で、「いったいどこからミーティングを始めるの?」と戸惑う方も多いのではないでしょうか。
今回は、
- Zoomミーティングのスケジュール作成方法
- スケジュールした招待方法
- Zoomミーティングの開始はどこなのか?
について解説します。
Zoom、新規ミーティング作成はどこで作る?
Zoomの新規ミーティングは《Zoomデスクトップアプリ(PC)》、《Zoomアプリ(スマホ)》または《ウェブポータル》から作ることができます。
そのため、Zoomデスクトップアプリから、あるいはウェブポータルからミーティングスケジュールをしても、同じアカウントであればどちらからでも情報にアクセスしたり、ミーティングを開始することができます。
しかし、使いやすいのはZoomデスクトップアプリ(PC)のほうです。
Zoomデスクトップアプリ(PC)は、起動後、すばやく簡単に新規ミーティングを作成でき、ミーティング開始もスムーズに行えます。
そのため、よく使うパソコンにZoomアプリをインストールしておくのが良いでしょう。
一方、ウェブポータルサイトでは、Zoomアプリでは設定できない詳細のスケジュールを作成や「定期ミーティング」を作成することができます。
Zoomアプリでは作成できないスケジュールの一例は、『事前登録』という機能を使ったミーティングスケジュールを作成です。
Zoomアプリでは作成できず、ウェブポータルでスケジュールすることで有効化できます。
このように、Zoomアプリと、ウェブポータルのスケジュール作成の特徴を知り、用途、環境に応じて使い分けするとよいですね。
Zoomアプリのダウンロード・インストール方法について詳しく知りたい方はこちらを参考にしてください。
→Zoomアプリをダウンロード、インストール、アンインストールする方法!PC・スマホ・タブレットに分けて解説!
「Zoomウェブポータルとは?」について詳しく知りたい方はこちらへ
→Zoomウェブポータルとは?
Zoomの事前登録について詳しく知りたい方はこちらへ
→【Zoomの使い方】Zoomで参加者を事前登録する方法を徹底解説!登録~参加まで全公開!
曜日、日付指定なしで、いつでも繰り返し同じURLを使うことができる「定期ミーティング」の作成方法について詳しく知りたい方はこちらを参考にしてください。
→Zoomの定期的なミーティング|同じURLを繰り返し使う方法
Zoomの新規ミーティングの作り方(PC)
Zoomミーティングを新規で作成する方法は次の3つのパターンがあります。
- パーソナルミーティングIDを使う
- ランダムな数字のIDでインスタントミーティングをつくる
- 「スケジュール」から新規ミーティングをつくる
では、それぞれの新規ミーティングの作成方法、参加者の招待の手順をみていきましょう。
「新規ミーティング」にパーソナルミーティングIDを使う
Zoomアプリの「新規ミーティング」ボタンからパーソナルミーティングIDを使ったミーティングを行う方法についてです。
パーソナルミーティングID(PMI)とは、永久的な個人用会議室として、各ユーザーに割り当てられるミーティングID(固定の数字10 桁)のことをいいます。
「新規ミーティング」から始める、PMIのミーティングは、
- 細かい設定はいらない
- いますぐミーティングを開始したい
- いつものメンバーで安心感がある相手とのミーティング
という時に適しています。
《デスクトップアプリ「ホーム」から開始する方法》
- Zoomアプリを起動し、サインアウトしているときはサインインする
- [新規ミーティング]の横にある「∨」をクリック
- 「パーソナルミーティングIDを使用」にチェック
- 自分のPMIにカーソルを合わせ、表示されたメニューから「招待のコピー」をクリック
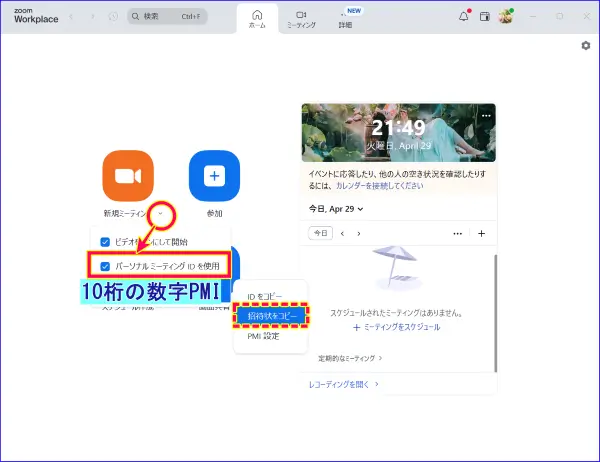
また、自分のパーソナルミーティングIDを確認、ミーティングの詳細設定を編集したいときは、次の手順になります。
《「ミーティング」タブから開始する方法(※カレンダー連携なしの場合)》
- Zoomデスクトップアプリの、[ミーティング]タブを開く
- 左下、[PMI パーソナルミーティングID]の10桁の数字をクリック
- [開始]または、[参加招待をコピー]など必要な項目の操作を行う
- PMIの編集、ミーティングの詳細オプションを設定したいときは、開いたカード内の[編集]
 をクリックすることで実施できる
をクリックすることで実施できる
※PMIのカスタマイズは、有料ライセンスユーザーのみ可能です。
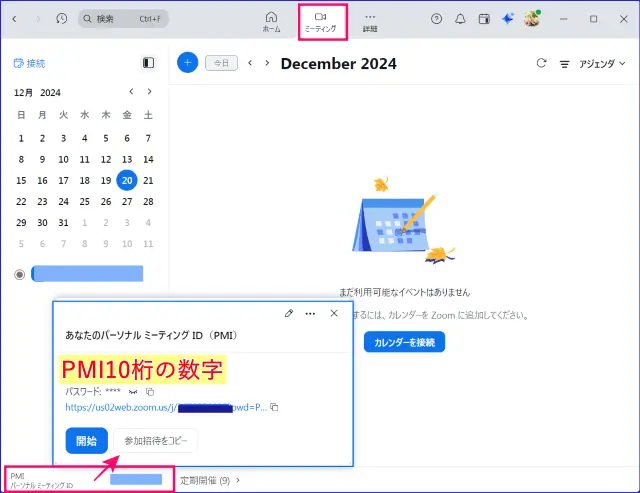
ここで、[ミーティング]タブがない、という方は、[カレンダー]タブをクリックすることで、同じような画面になります。
手順は同じなので、確認してみましょう。
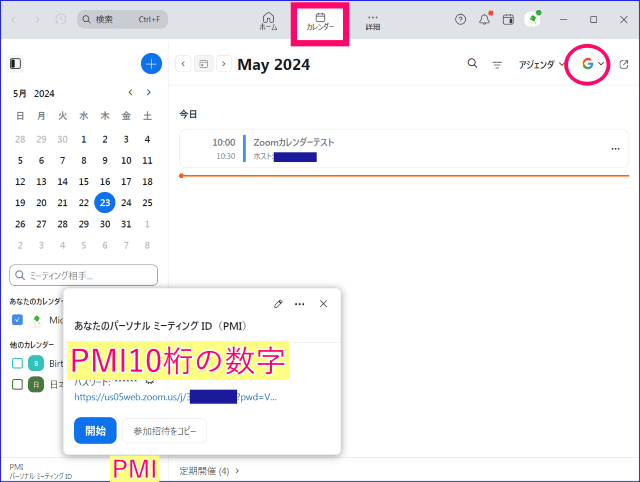
また、パーソナルミーティングID(PMI)は、「今すぐ」ミーティングを始めたいときも使えますが、予定ミーティングのスケジュールを作成することもできます。
その場合は、スケジュール作成の入り口は、Zoomデスクトップアプリの[スケジュール]からミーティングを作成します。
パーソナルミーティングIDのいろんな使い方やカスタマイズ、注意点について詳しく知りたい方はこちらを参考にしてください。
→ZoomのパーソナルミーティングIDの設定と使い方
ランダムな数字のID、インスタントミーティングの作成方法
次に、インスタントの新規ミーティングの作成方法をご紹介します。
インスタントミーティングの特徴は、
- 1回限り使用できるミーティングIDが発行される
- 毎回、開始する毎にランダムな数字でミーティングIDが生成される
- ミーティングの細かな設定をせずに始められる
セキュリティを確保しながら、「細かな設定はいらないから、すぐにミーティングを始めたい」という時はこちらの方法がおすすめです。
この方法は、デスクトップアプリ(パソコン)から行います。
- Zoomアプリを起動する
- [新規ミーティング]の横にある「∨」をクリック
- 「パーソナルミーティングIDを使用」のチェックを外す
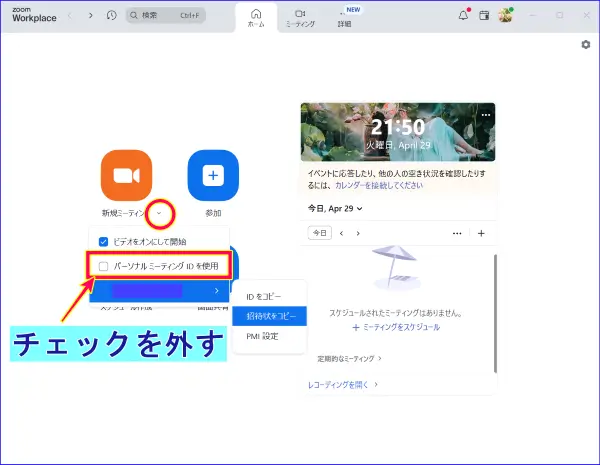
- 「新規ミーティング」をクリックしミーティングを開始
- ミーティングコントロール内の[参加者]の右横(∧)をクリック
- 「招待」か「招待リンクをコピー」をクリック
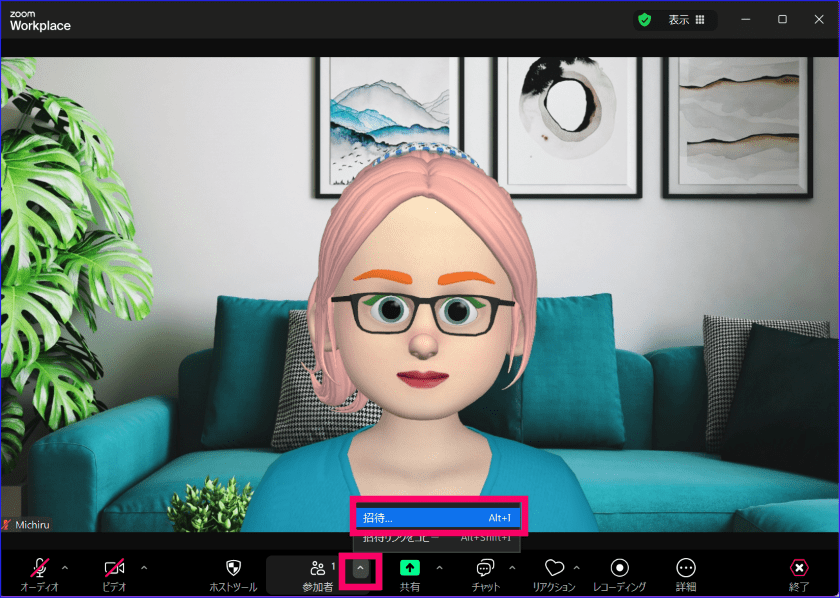
- コピーした内容をメールやSNSのメッセージに貼り付けて参加予定者に送信
- 参加者は受け取ったメッセージ内のリンクをクリックして入室
「スケジュール」から新規ミーティングを作成する方法
Zoomアプリの「スケジュール」から新規のミーティング作成を行う方法は、
- 日時指定の「スケジュールミーティング」
- 日時指定なしで繰り返し開催・使用できるミーティング「定期スケジュール」
の2通りのミーティングスケジュールを作成することができます。
用途に合わせてこの二つの作り方や使い分けを知っておくと便利なのでチェックしておくのをおすすめします。
日時指定の「スケジュールミーティング」の作成方法
日時が決まっており、イベント等に使えるミーティングを作成したいときにこの方法でミーティング作成を行います。
この方法でミーティングをスケジュール作成すると、
- イベントのタイトルをオリジナルにアレンジできる
- 入室時、参加者にイベント名を表示できるため、安心感を与えることができる
- イベントに合わせた独自の設定を行える
という特徴があります。
新規スケジュールミーティングの作成方法は次の手順で行えます。
- Zoomデスクトップアプリを起動、サインアウトしているときはサインインする
- 「スケジュール」をクリック
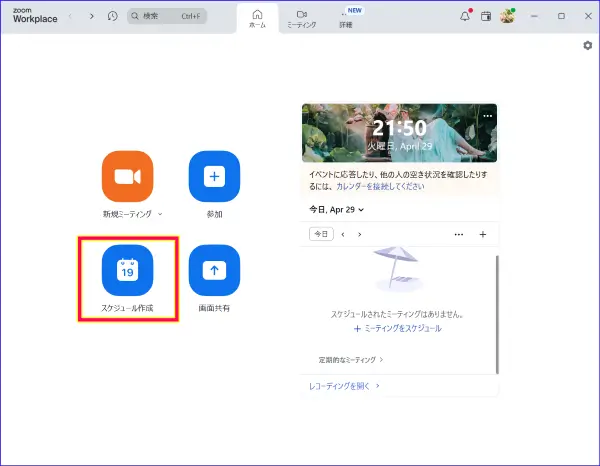
- 必要項目を入力する
- ミーティングタイトルを入力
- ミーティングの日時を入力
- 繰り返し:「実行しない」
- ミーティングID:「自動的に生成」を推奨
- ミーティングセキュリティ:
有料ライセンスの場合:「パスコード」、「待合室」、「認証されているユーザーしか参加できません」の3つのうち、いずれか一つ以上にチェックを入れる
無料アカウントの場合:パスコード必須で自動で☑が入る - AI Companion:「ミーティング内質問を自動的に開始する」「ミーティング要約を自動t系に生成する」の設定を行う
- ビデオ:ホスト、参加者のオン、オフの選択
- オーディオ:コンピュータオーディオを推奨
- カレンダー:Zoomのスケジュールを添付したいカレンダーを選択する
- 詳細:設定の必要項目にチェックを入れる
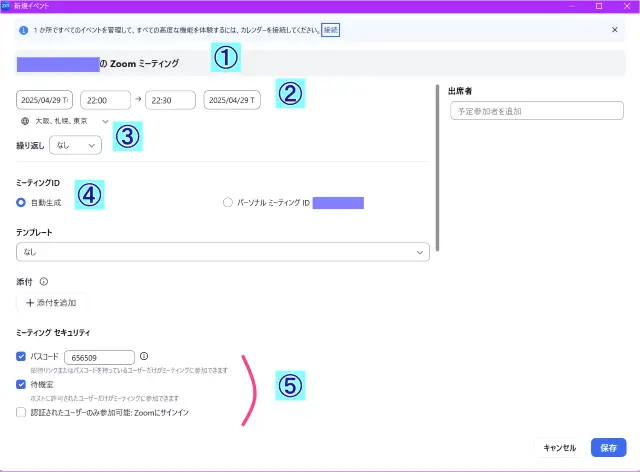
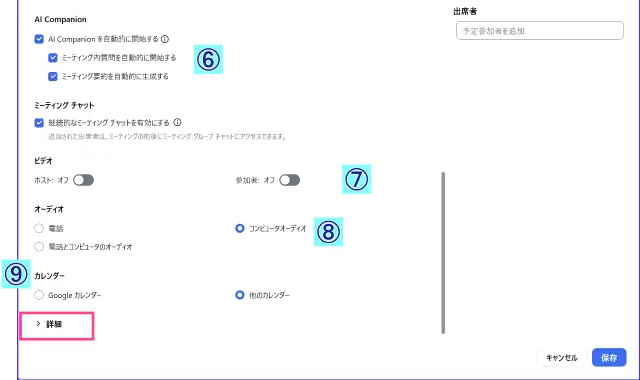
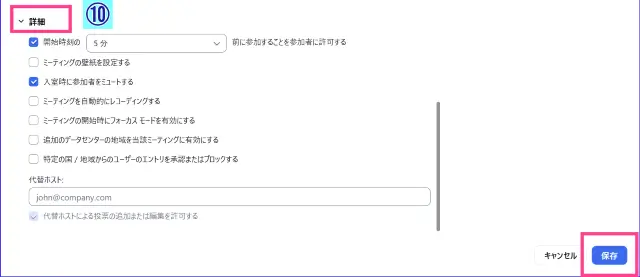
- 設定が完了したら「保存」をクリック
- 「ミーティングがスケジュールされました」と表示されるので、「クリップボードにコピー」をクリック
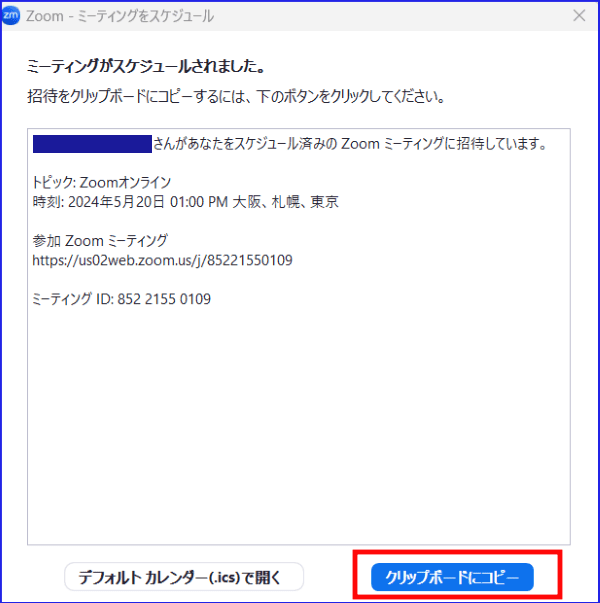
※カレンダー連携をしている場合は、「クリップボードにコピー」が表示されません。
固定された繰り返しパターン (毎日、毎週、毎月)の「定期開催」のスケジュール作成方法
「定期開催」とは、固定された繰り返しパターン (毎日、毎週、毎月) のミーティングと、日時指定なし、繰り返しいつでも開催・使用できるミーティングスケジュールの事です。
作成の手順は次のようになります。
- Zoomデスクトップアプリの「スケジュール」をクリック
- ミーティングのタイトルを入力、固定時間がある場合は入力する(例:AM10:00 ~)
- [繰り返し]をクリックし、プルダウンから任意の繰り返しパターンを選択する
「毎日」「毎週〇曜日」「毎月〇th」「平日月曜日から金曜日まで」から選択するか、ない場合は「カスタム」をクリックする
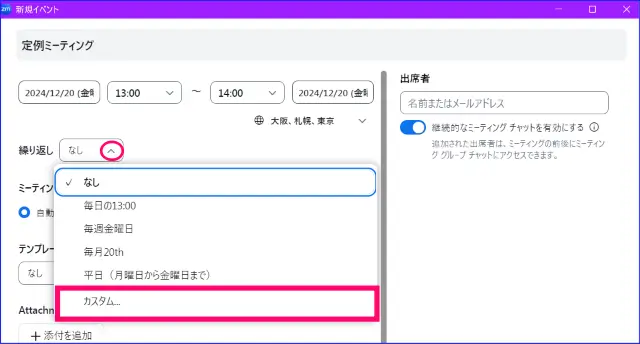
- カスタムのプルダウンは、「日単位」、「週単位」、「月単位」、「年単位」から選択
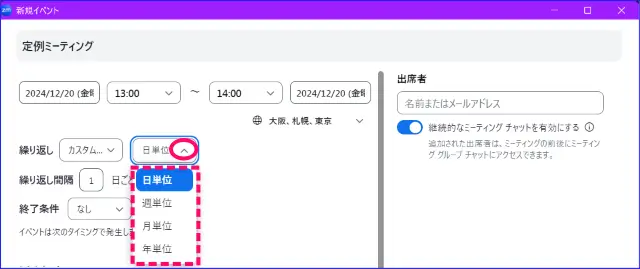
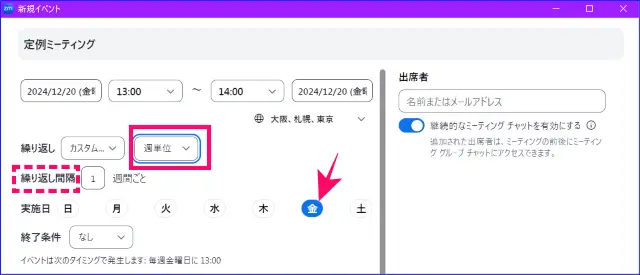
- 繰り返し間隔を選択し、[終了条件]をプルダウンから選択する
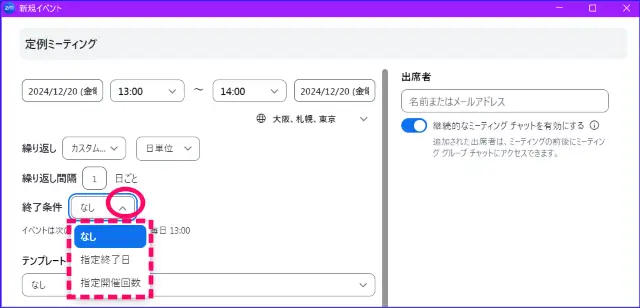
日時指定なし、繰り返し同じURLを使える「定期スケジュール」の作成方法
一方、不定期に、繰り返し同じZoomリンクでミーティングを行える、「定期スケジュール」でZoomURLを作成することもできます。
定期スケジュールの特徴は、
- 何度も繰り返し、使える
- 同じチームやメンバー、会議や講座などで定期的に開催するミーティングに便利
- ミーティングを開催するたびに、新規ミーティングのスケジュール作成をしなくてよい
- 同じメンバーとのミーティングであれば、ZoomURLを共有でお知らせの簡略化ができる
となります。
新バージョン(6.0.0以降)のZoomデスクトップアプリのスケジュール作成画面では「定期ミーティング」という表示がなくなりました。
表示がなくなっただけで、定期ミーティングを作成することができない、というわけではないので次の手順でZoomリンクを発行してみてください。
定期ミーティングIDのミーティングルーム作成手順、ミーティング情報の確認、開始について詳しく知りたい方はこちらを参考にしてください。
→Zoomの定期的なミーティング|同じURLを繰り返し使う方法
スケジュール作成したミーティングのはじめ方
次に、ミーティングを開始する方法です。
Zoomのミーティングスケジュール情報は、Zoomデスクトップアプリのグローバルメニュー内の「ミーティング」の中にあります。
ところが、今回のアップデート(6.0.0以降)で、「ミーティング」の表示レイアウトが大幅に変わりました。
- 「ミーティング」を開いても、ミーティング情報がわかりくい
また、Zoomのスケジュールとカレンダーを連携させている方は、
- そもそも、「ミーティング」タブの表示がない!
という事態に慌てた方もいたと思います。
次の手順で、スケジュールしたミーティングの開始をすることができるので確認していきましょう。
Zoomアプリの設定で表示が異なるので、「カレンダー連携なし」の場合と、「カレンダー連携あり」の場合でに分けて解説します。
スケジュールしたミーティングを開始する
日時指定のミーティングスケジュールの開始手順についてです。
《カレンダー連携なしの場合:「ミーティング」タブがある》
- Zoomデスクトップアプリの「ミーティング」タブをクリック
- 右上の表示を「アジェンダ」にする
- 日時指定したミーティングスケジュールのタイトルが表示される
- タイトル右端の(…)をクリックして、「ミーティングを開始」をクリックする
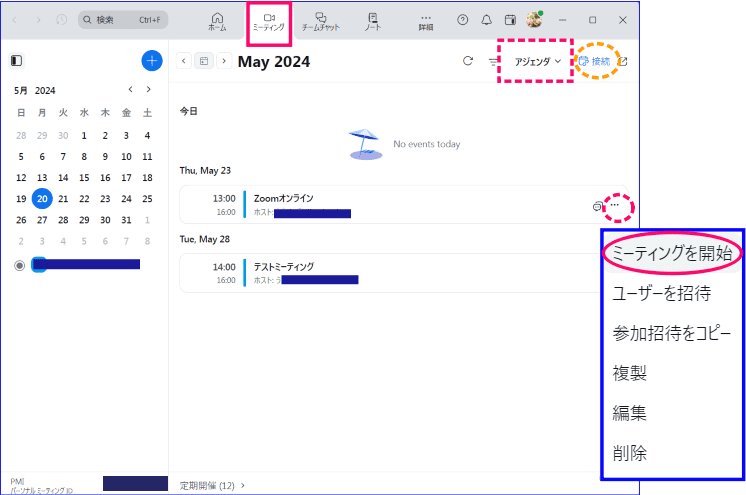
《カレンダー連携あり:「ミーティング」タブがない》
- Zoomデスクトップアプリの「カレンダー」タブをクリック
- 「日」「週間勤務日」「週」「アジェンダ」の中から、任意の表示方法へ切り替える
- 「日」:24時間のタイムテーブルを表示
- 「週間勤務」:月~金曜日の24時間タイムテーブル表示
- 「週」:1週間の24時間タイムテーブル表示
- 「アジェンダ」:日時指定でスケジュールしたミーティングを表示
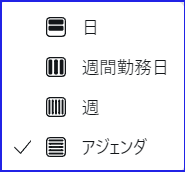
※ミーティングスケジュールの予定全体を把握するには、「アジェンダ」を表示するのをおススメです。
- 任意のミーティンスケジュールタイトルをクリックして、[開始]を押すか、右側の(…)をクリックし、「ミーティングを開始」をクリックする
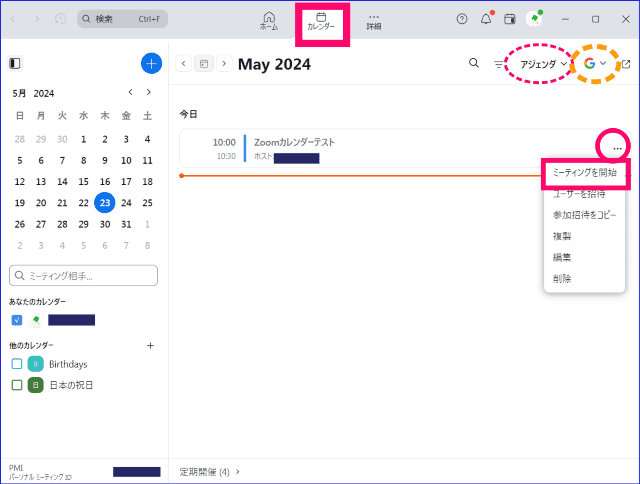
定期ミーティングの開始の仕方
新バージョン(6.0.0以降)にアップデート直後、「定期ミーティング」の情報が見当たらず、「いつものミーティングの開始をどこからすればいいの!」と驚いた方も多かったのではないでしょうか。
次の手順で「定期スケジュール」を確認することができ、ミーティングを開始できます。
《新バージョン(6.0.0以降)の定期ミーティングの開始方法》
- Zoomデスクトップアプリの[ミーティング]タブをクリック
カレンダー連携をしている方は、「ミーティング」タブはないので、「カレンダー」タブを開く - 画面下部の[定期開催]をクリックする
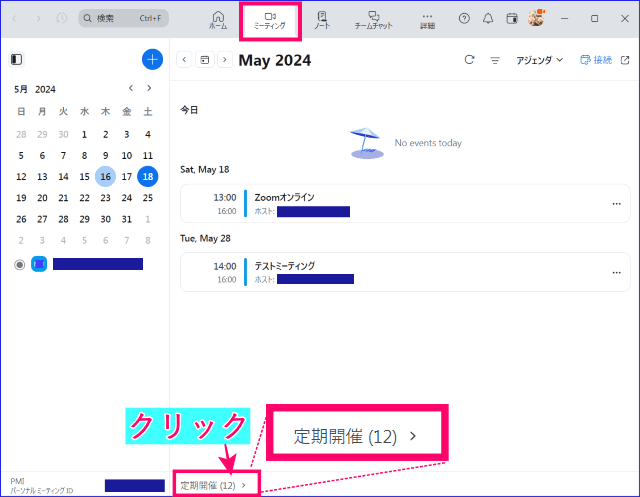
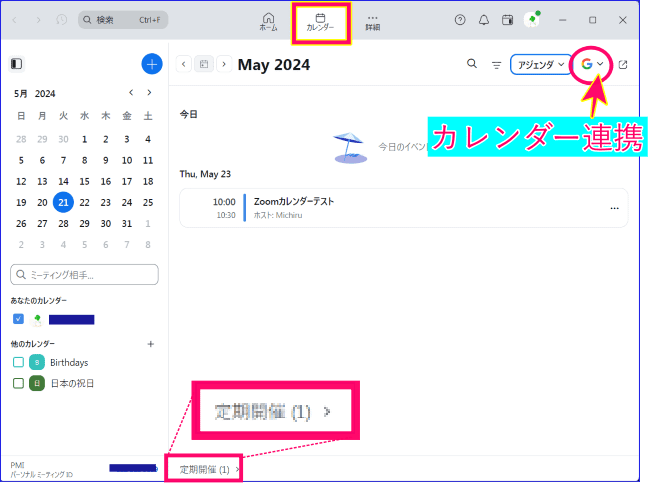
- 表示された「定期開催」情報の中から、任意のタイトルを選択し、右側にある(...)をクリック、「ミーティングを開始」をクリックするか、ビデオマーク
 をクリックする
をクリックする
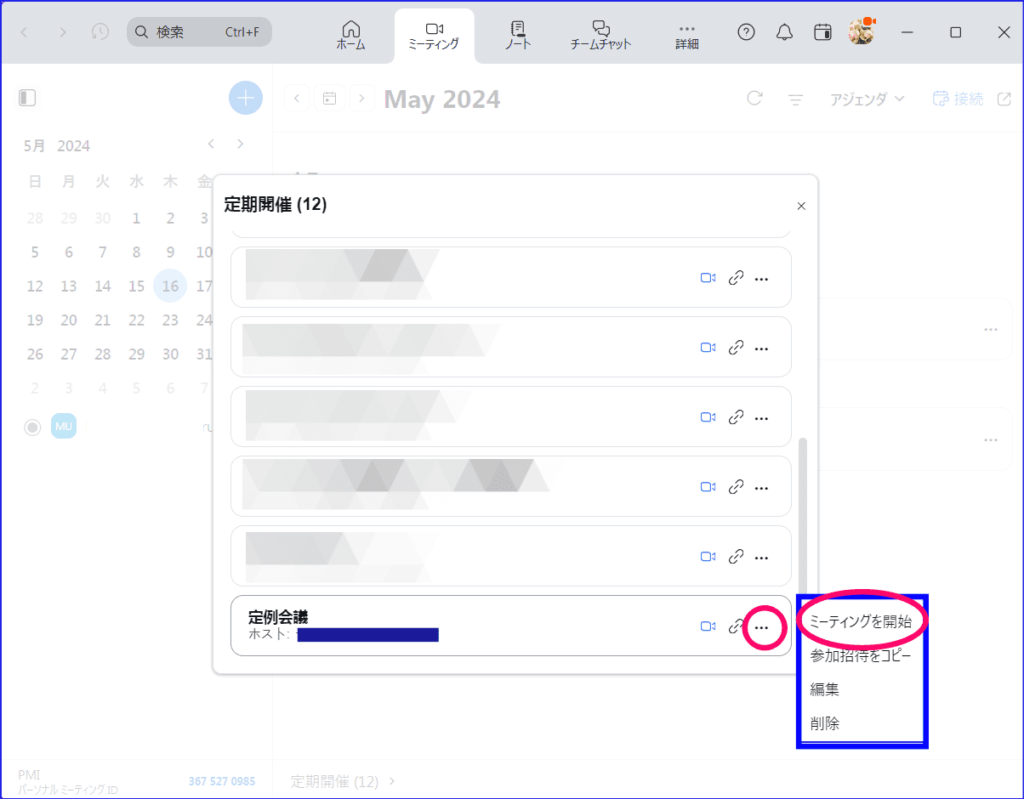
Ver.6.0.10で、「ホーム」画面からのミーティングアクセスが可能に
2024/5/20におこなわれたアップデート(6.0.10)では、Zoomデスクトップアプリの「ホーム」にも一部の「スケジュールしたミーティング」と「定期開催(ミーティング)」は表示されるようになっています。
ミーティングのタイトルの右横、(…)をクリックするとミーティングの招待をコピーしたり、ミーティングを開始することができます。
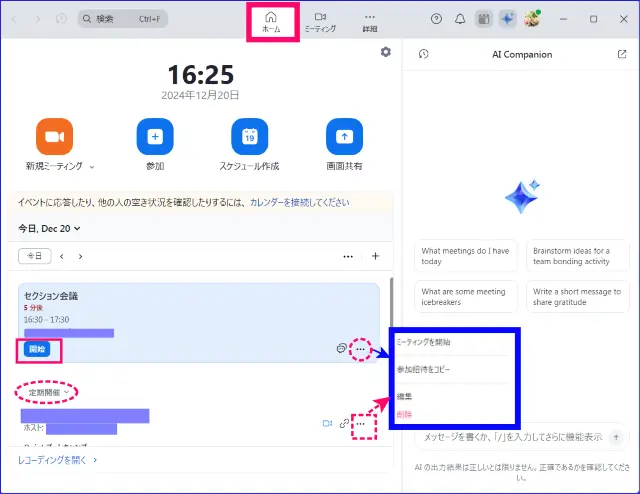
そのため、「ミーティング」タブや「カレンダー」タブを開かなくても、ミーティング情報に素早くアクセスできるようになっています。
ただ、難点は文字が小さい、ということです。
まとめ
いかがでしたか?
Zoomの新規ミーティングの作成は、大きく3つの方法があります。
- 「新規ミーティング」からパーソナルミーティングIDを使うミーティング
- 「新規ミーティング」のランダムな数字のIDのインスタントミーティング
- 「スケジュール」から詳細な設定をして、ミーティングをつくる
このように、色んな新規ミーティングの作成方法があるので、あなたに合ったスケジュール作成法を覚えて、安全に確実にミーティングを開催できるように準備しましょう。








