
今回は、ZoomのAI機能を使った議事録の自動作成方法について解説します。
Zoomを使った会議で、こんなことはありませんか?
「議事録の作成に毎回、時間がかかる」
「会話を聞き返してメモをまとめるのが面倒」
「メモをしていて会議内容に集中できない」
そんな悩みを解決してくれるのが、Zoomに搭載された「AI Companion(コンパニオン)」機能です。
この機能を使えば、ミーティング内容を自動で要約してくれるため、手作業で議事録を作る負担を大幅に減らすことができます。
この記事では、Zoomで議事録をAIで自動作成する方法と手順、活用のコツ、そして注意点までをわかりやすく解説します。
ZoomAI機能で議事録を自動作成するには?
Zoomの会議後に議事録を残す作業は、意外と時間と手間がかかるものです。
特に1対1の打ち合わせや社内ミーティングが頻繁にある場合、毎回手動で記録をとるのは非効率です。
そこで注目されているのが、ZoomのAIの要約機能を使った「自動議事録」作成です。
Zoomには「AI Companion(AIコンパニオン)」という機能が搭載されており、これを使えば、会議中の内容をAIが自動的に要約し、会議終了後にテキストで確認できるようになります。
ここではまず、「Zoom AI Companionとは何か」、そして「議事録作成に活用できる具体的な機能」についてご紹介します。
Zoom AI Companionとは?
Zoom AI Companion(AIコンパニオン)は、Zoomが提供するAIアシスタント機能です。
2023年以降、Zoomミーティングにおける生産性を高めるためのツールとして正式に導入されました。
会議中の発言をリアルタイムで分析し、参加者の作業をサポートすることで、ミーティングの効率化を実現します。
ZoomのAIアシスタント機能の主なものは以下の通りです。
- ミーティング要約:録画しなくても、AIが会話内容を要約し、会議終了後にテキストで提供する
- スマート録画(Smart Recording):録画された会議をAIが自動でトピックごとに整理・要約し、再生時の利便性が向上
- スマートチャプター(Smart Chapters):録画映像に目次のようなチャプターを付与。特定の話題をすぐに見返せる
- チャット要約:Zoomチャットの内容をAIが自動で要約し、後から振り返りやすくする
- 質問への自動回答:会議中に「今の議題は何?」などの質問を入力すると、AIが自動で文脈を踏まえて回答する
- ホワイトボードのアイデア提案:ブレインストーミングの際、AIが自動で関連するアイデアを提示する
このように、議事録を自動で作るだけでなく、会議全体の質を高めるツールとして活用できるのが、AI Companionの大きな魅力です。
ZoomのAICompanion機能について詳しく知りたい方はこちらを参考にしてください。
→Zoom AIコンパニオン機能を使い始める
ZoomAIアシスタント機能を備えた「チームチャット」の基本操作について詳しく知りたい方はこちらを参考にしてください
ZoomAIアシスタント機能を備えてた「Zoomホワイトボード」の基本操作について詳しく知りたい方はこちらを参考にしてください
議事録の自動作成に使えるZoomのAI要約機能とは?
ZoomのAI Companionにはさまざまな機能がありますが、議事録作成に特化して使いたい場合は、「ミーティング要約(Meeting Summary)」機能が最も重要です。
「ミーティング要約」は、Zoomミーティングの音声をリアルタイムでAIが分析し、要点を自動でテキスト化してくれる機能です。
会議を録画する必要はなく、ホストがAI要約を有効にしておくだけで、ミーティング終了後に要約が生成されます。
この要約には、以下のような情報が自動でまとめられます
- 会議の主要なトピックや結論
- 決定事項やアクションアイテム(実行タスク)
- 複数の話題がある場合はセクションごとに整理
Zoomウェブポータルでも、メールでもミーティング内容の要約を確認できるため、会議直後に素早く内容を共有・記録できます。
とくに、短時間の社内会議や1対1の打ち合わせなど、 「ざっくりとした記録がほしい」場面においては、手軽に導入できる優れた機能です。
なお、話し方や言語(日本語)によっては要約の精度に差が出る場合があります。
その点については、「メリット・デメリット」で詳しく解説します。
Zoom議事録をAIで自動作成するための準備と設定
Zoomの「ミーティング要約」機能は、会議中の音声からAIが要点を抽出し、会議後すぐにテキストで提供してくれる便利なツールです。
ここでは、利用条件から設定方法までを、初心者の方にもわかりやすく説明します。
利用できるプランと前提条件
ミーティング要約機能を使うには、以下の条件を満たしている必要があります。
◇利用可能プラン:Zoom workplace Pro 、Business 、Enterprise
「ミーティング要約」を使うには、AI Companionが使えなくてはなりません。
AI Companionのが使えるのは有料プランのみで、無料プランの場合利用することができません。
有料プランであれば、追加の料金がかからずにミーティング要約を利用することができます。
◇その他の前提
プラン以外の利用前提として、
- ZoomのAI Companion機能、「AI Companion によるミーティング要約」を有効にしていること
- ミーティングのホストであること(ホストが要約を有効にしていないと機能しません)
- Zoomアプリが最新バージョンであること(推奨)
があげられます。
Zoomの無料プランと有料プランの違いについて詳しく知りたい方はこちらを参考にしてください
AI Companionの「ミーティング要約」機能の有効化
使用するAI機能は、あらかじめZoomのWeb設定画面で詳細に有効/無効を切り替えておく必要があります。
AI Companion によるミーティング要約有+効化の設定は、Zoomウェブポータルから行います。
《要約機能の有効化設定手順》
- Zoomウェブポータルサイトにアクセスし、サインインする
- 左側メニューから[設定]をクリック、検索窓に「要約」と入力する
- 「AI Companion によるミーティング要約」の設定トグルをON(青)にする
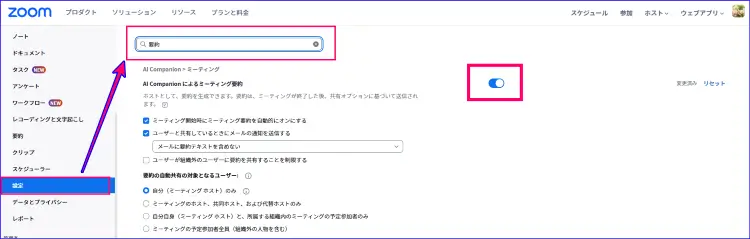
※チーム利用の場合、管理者がAI機能を有効にしておく必要があります。
設定のポイント
ポイントは、「ONにした機能だけがミーティング中に有効化される」ということです。
ミーティング開始と同時に「AI Companion によるミーティング要約」を自動で開始したい場合は、ウェブポータルサイトの設定「ミーティング開始時にミーティング要約を自動的にオンにする」にチェックを入れておく必要があります。
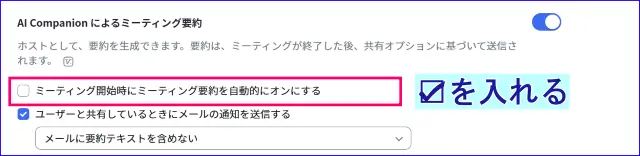
手動で開始を行いたい場合は、こちらの設定項目にはチェックを入れず、ミーティング時にAI Companionをのアイコンをクリックする必要があります。
「AI Companion」のアイコンをクリックすると、Web設定でONにした機能「AI Companion によるミーティング要約」や「AI Companion への質問」がまとめて一括で起動されます。
逆に、無効にした機能はミーティング中には起動されません。
そのため、事前にこれらの設定をウェブポータルで有効化しておくと、状況に応じて「要約だけ使いたい」「質問機能は不要」といった場合は、ミーティング中に調整が可能です。
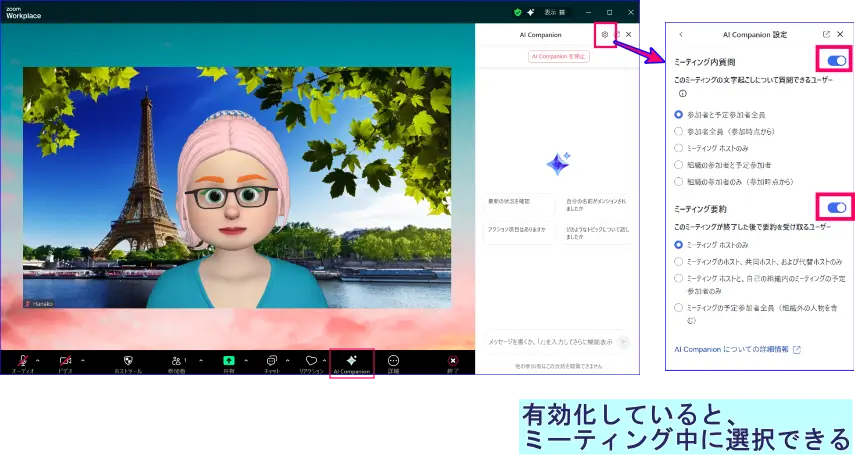
⚠ 注意点
AICompanionのミーティング要約機能を使うための注意ポイントは次の通りです。
- AICompanionのミーティング要約を有効化するには、ホスト権限または管理者権限が必要です。
- 機能が表示されない場合は、設定が有効化されていないか、Zoomのアカウントプランや管理者による制限が影響している可能性があります。
- AI Companion機能の有効化の設定はミーティング前に済ませておきましょう。(会議中に変更しても即反映されません)
AI要約の共有先と通知設定を確認する
Zoomで自動作成された議事録(AI要約)は、設定によって以下の相手に自動で共有されます。
事前に共有対象や通知設定を確認しておくと、社内での情報の扱いもスムーズになります。
📌主な共有先
- 会議のホスト
- 共同ホスト(設定により)
- 必要に応じて参加者全員(オプション設定)
📌通知方法
ミーティング終了後、Zoomから「Meeting Summary with AI Companion」という件名で要約がメール配信されます。
Zoom Webポータルの「要約(Summaries)」画面からも確認可能です。
📌共有範囲のカスタマイズ(Web設定)
Zoom Webポータルの管理画面にて、AI要約の共有対象を制限する設定が可能です。
設定手順
- Zoom Webポータルにアクセスし、サインインする
- 左メニュー[設定]をクリック、上部タブ「AI Companion」をスクロールし、「AI Companion によるミーティング要約」に移動
- 「要約の自動共有の対象となるユーザー」を以下のオプションより選択し、「保存」をクリックする
- 自分(ミーティング ホスト)のみ
- ミーティングのホスト、共同ホスト、および代替ホストのみ
- 自分自身(ミーティング ホスト)と、所属する組織内のミーティングの予定参加者のみ
- ミーティングの予定参加者全員(組織外の人物を含む)
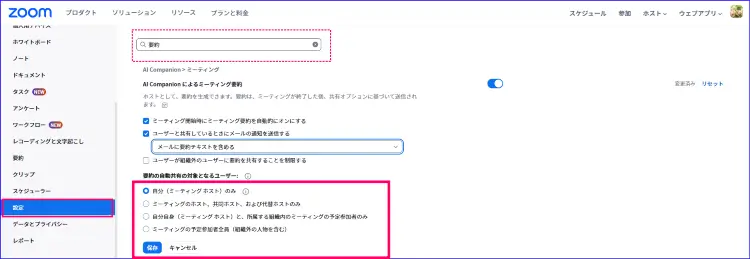
この設定により、プライバシーや社内情報の取り扱いに配慮した運用が可能になります。
ただし、ここでは、共有範囲のオプション選択は、「自分のみ(ミーティング ホスト)」か、「ミーティングのホスト、共同ホスト、および代替ホストのみ」をお勧めします。
なぜなら、後述する「ZoomAI要約のデメリット」で挙げますが、自動作成された要約は完全な正確性が保証されないという点があげられます。
そのため、編集が可能となっており、要約内容を一度見直しを行った後、共有する方がよいといえます。
Zoom 議事録のAI自動作成|操作手順と流れ
ミーティング要約は次の2つのタイミングで自動作成を開始することができます。
ただし、これを行うには、ウェブポータルサイトで事前に「AI Companion によるミーティング要約」を必ずONにしておく必要があります。
- Zoomミーティングスケジュール作成時に要約の自動作成の設定を行う
- Zoomミーティング中に要約機能を開始し、作成する
ミーティング予約時にAI議事録作成の設定をする
Zoomの「ミーティング要約」機能は、ミーティングをスケジュール(予約)する段階で、あらかじめ有効化しておくことで会議終了後に議事録が自動作成されます。
設定しておけば、当日の操作が不要になり、ホストの負担も軽減されます。
AICompanionによる要約の自動作成の設定は、Zoomデスクトップアプリからとウェブポータルからのどちらからも設定することができます。
《Zoomデスクトップアプリの場合》
- Zoomデスクトップアプリを起動し、サインインする
- [ホーム]画面の[スケジュール作成]をクリック
- トピック(タイトル)、日時、セキュリティ等を入力居いつものようにスケジュール作成を行う
- [AI Companion]の「AI Companion を自動的に開始する」にチェックを入れ、オプションの「ミーティング要約を自動的に開始する」にもチェックを入れる
- そのほかの設定が完了したら、「保存」をクリックして完了
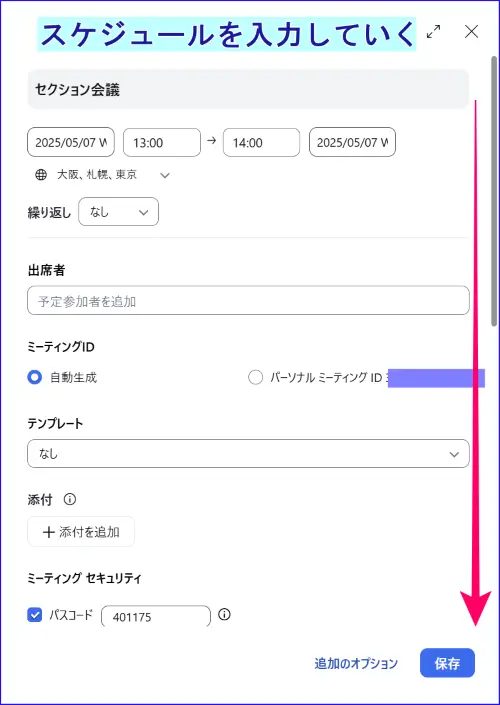
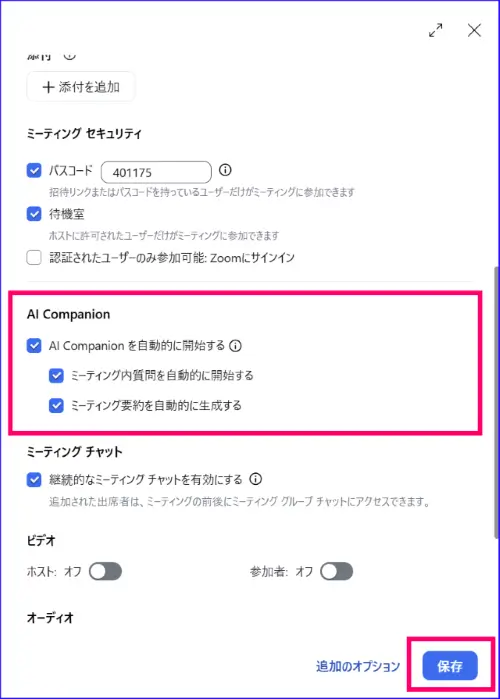
Zoomのスケジュール作成方法について詳しく知りたい方はこちらを参考にしてください
《Zoom ウェブポータルの場合》
- Zoom Webポータルにアクセスし、サインインする
- 左メニューの「ミーティング」>「+ミーティングをスケジュール」をクリック
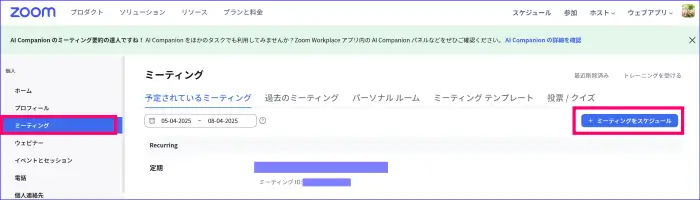
- トピック(タイトル)、日時、セキュリティなどを入力
- [AI Companion]の「AI Companion を自動的に開始する」にチェックを入れ、オプションの「ミーティング要約を自動的に開始する」にもチェックを入れる
- そのほかの設定が完了したら、「保存」をクリックして完了
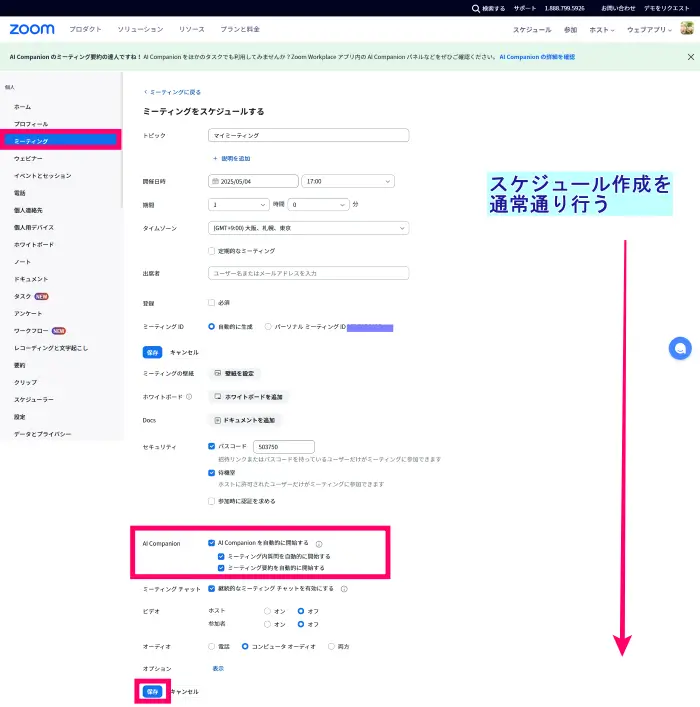
この設定をしておけば、ミーティング開始と同時にAIがミーティング参加者の発言を解析し、会議終了後には自動的に議事録が作成されます。
手作業でメモをとる必要がなくなるため、会議の進行に集中できるのも大きなメリットです。
※設定項目が表示されない場合は、ZoomのAI Companion機能がOFFになっている可能性があります。前章「AI Companionの「ミーティング要約」機能の有効化」をご確認ください。
ミーティング中にAI議事録を開始する
ミーティングを予約する際にAI要約をオンにしなかった場合でも、会議中に手動で要約機能をONにして、議事録の自動作成を開始することが可能です。
AI Companionによる要約は、ホスト(または共同ホスト)の操作でスタートします。
《ミーティング中の操作手順》
- Zoomミーティングを開始
- 画面下部のミーティングコントロールバーから「AI Companion」アイコンをクリック
※表示されない場合は「詳細」メニューに格納されていることもあります - アイコンをクリックすると、Webポータルで有効にしてあるAI機能(例:ミーティング要約、質問への自動応答など)がまとめて一括で起動、Zoom画面右上でAICompanionのアイコンが点灯・点滅する
- 画面右側にAI Companionの質問パネルが表示され、ミーティング要約も同時に開始される
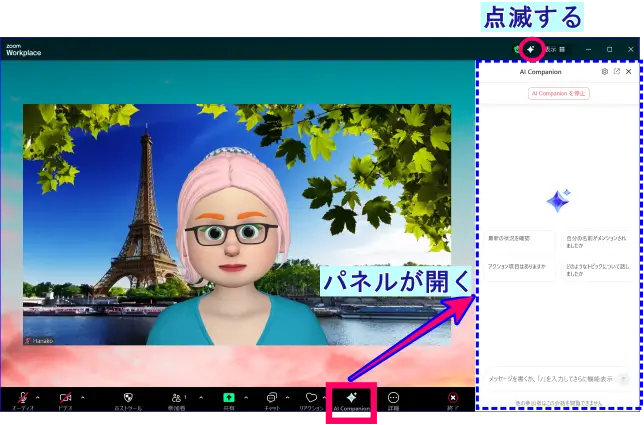
自動作成の対象と注意点
ミーティング要約が有効になっている間、ZoomのAIが会話の流れを解析し、終了後に要点だけをテキストでまとめてくれます。
このため、ホストは議事録用のメモを取る必要がなくなります。
ただし以下の点に注意が必要です。
- 予約(スケジュール作成)時に未設定の場合、手動で開始しない限り、AI要約作成は始まりません。
- 一度オフにした場合は、再度手動でオンにする必要があります。
- 「AI Companion」を途中で開始した場合、開始した以前の要約や質問への回答はできません。(そのため、手動操作が不要になるよう、会議予約時点であらかじめ要約をオンにしておくか、リマインド設定をしておくことを推奨)
AI CompanionをZoomミーティングの開始時からではなく、自分の好きなタイミングでONにしたいときは、スイッチ忘れ防止のために、次の設定をしておくのもよいでしょう。
設定は、ウェブポータルサイトの設定>「AI Companion」タブ>「ミーティング」内の「自分がミーティングを主催しているときに AI Companion をオンにするリマインドを設定する」をONにするだけです。

この設定をオンにしておくだけで、Zoomミーティング開始後にミーティングコントロール直上にリマインドメッセージが表示されるようになります。
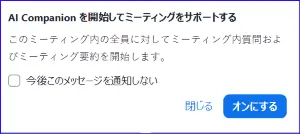
このリマインドを合図にAI Companionを起動させると、開始忘れを防ぐことができるでしょう。
ミーティング終了後に自動作成された議事録を確認する
Zoomミーティングが終了すると、AI Companionが発言内容を分析し、自動的に議事録を作成します。
会議中に特別な操作をしなくても、事前設定と開始操作さえしておけば、AIが要点を抽出し、わかりやすくまとめてくれます。
内容は、「要点」、「次のステップ」、「要約」の項目のテキスト形式でまとめられています。
ミーティング要約は、二つの方法で確認することができます。
方法① Zoom Webポータルで確認する
- Zoom ウェブポータルにサインイン
- 左メニューの[要約]を選択
- 対象のミーティングをクリックして開く
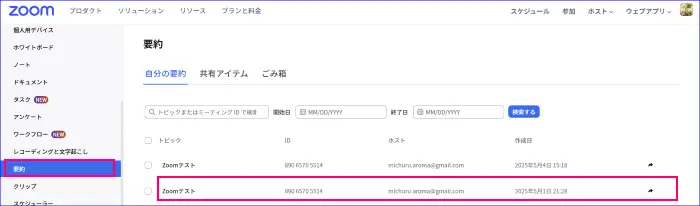
- 自動作成された「ミーティング要約」を確認できる
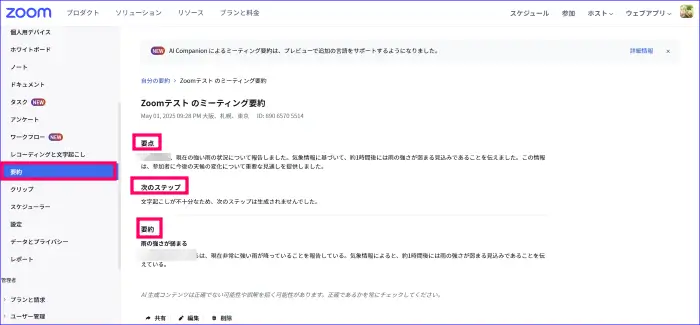
方法② メールで受け取る
この方法は、AICompanionの要約内容をメールで受け取る設定をしている場合に有効になります。
設定項目は、「ユーザーと共有しているときにメールの通知を送信する」で「メールに要約テキストを含める」or「メールに要約テキストを含めない」のうち、「を選択します。
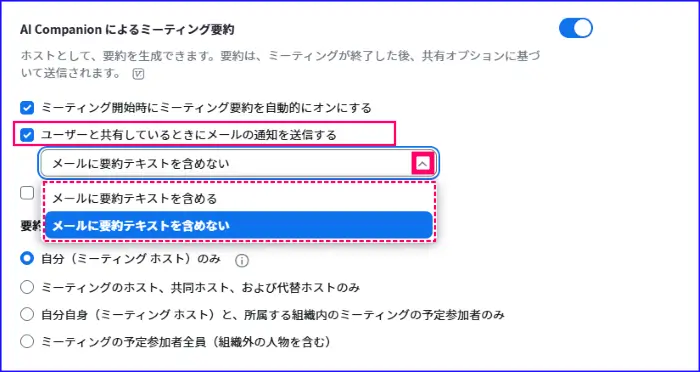
ミーティング終了後、Zoomから自動で要約メールが届きます。
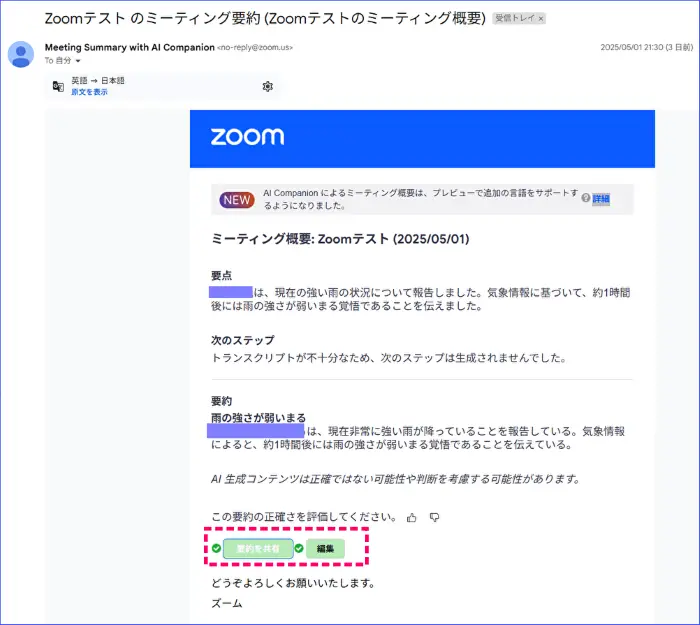
要約内容の特徴と注意点
ZoomAIの要約の特徴は、
- 全文の書き起こしではなく、重要なポイントだけを抜き出して自動作成された内容である
- 複数の話題が出た場合は、セクション分けされて表示されるため読みやすい
- 決定事項やアクションアイテムも明示されていることが多く、議事録としてそのまま活用可能
となります。
注意点は、要約が表示・送信されるまでに数分〜十数分かかることがあります。
また、内容はAIによって自動生成されるため、意図と異なる表現や抜け落ち、間違いの表示がある場合もあります。
必ず、内容を確認し、間違いを「編集」から修正、補足、修正した後に共有するのがおすすめです。
また、Zoomのアカウント設定で「ミーティング要約の自動通知」がOFFになっていると、メールが届かないことがあります。
メールで通知が欲しいときは必ず設定しておきましょう。
このように、ZoomのAI Companionを使えば、ミーティング終了と同時に議事録の自動作成が完了し、すぐに内容を確認・共有できるのが大きなメリットです。
自動作成されたZoomAI議事録の活用方法
Zoomのミーティング要約機能を使えば、会議終了後すぐに議事録を自動作成できるだけでなく、その内容をすぐに業務へ活かすことができます。
ここでは、自動作成された要約テキストをどのように実務で活用できるのかを具体的にご紹介します。
活用例①:そのまま議事録として社内共有
- 要約の内容をコピーして、GoogleドキュメントやWordに貼り付けてフォーマットを整える
- チームメンバーにメールやZoomチームチャットなどで配信
- 「アクションアイテム」や「決定事項」の見出しを追加すれば、正式な議事録としてすぐに使える
活用例②:プロジェクト管理やToDoリストに反映
- 要約文に含まれるアクション項目(次回までにやること)を抽出し、タスク管理する
- 実行担当者と締め切りを付けて、会議から実務へのスムーズな移行を促進
活用例③:出席できなかった人への報告・引き継ぎに
- 欠席者や関係部署に要約内容を共有することで、「要点だけ簡潔に伝える」報告として活用
- 動画の録画をすべて見返す必要がなく、情報共有の時短にもなる
活用例④:次回会議のアジェンダづくりに再利用
- 前回の要約をもとに、次回の議題や確認事項を整理
- 「未完了タスク」や「継続議題」などをピックアップして、議事進行の効率化につなげる
Zoomの要約はAIによる自動作成のため、言い回しや表現がやや曖昧なことがあります。
そのまま使っても便利ですが、重要な会議や外部共有用には、必要に応じて補足・編集を行うとより実用的です。
議事録をZoomAIで自動作成するメリットと注意点
ここまで、ZoomAICompanionによるミーティング要約の設定、手順、活用例について解説してきました。
Zoom AI機能を使った議事録の作成ではメリットとデメリットがあります。
再度、確認してみましょう。
🔶メリット
- 会議内容を即時に要約し、議事録作成の手間を削減できる
- 会議後すぐに内容をメールやZoom内で共有できる
- 欠席者への情報共有が簡単になる
- 要約をそのまま議事録として再利用できる
🔷デメリット・注意点
- 自動作成された要約は完全な正確性が保証されない
- 日本語の要約精度は英語に比べて若干劣る場合がある
- 要約が表示・送信されるまでに数分〜十数分かかることがある
- 無料プランでは利用できず、有料契約が必要
- 参加者にAIが使われている旨の通知が表示されるため、説明や社内ルール整備が必要
このように、ZoomのAI機能による議事録の自動作成は、業務効率の向上に非常に役立つ一方、注意すべき点もあります。
活用にあたってはメリットとデメリット・注意点を理解し、チーム内での共有ルールを整えた上で導入するのが理想的です。
まとめ
ZoomのAI Companionを活用すれば、これまで手間がかかっていた議事録作成を効率化し、会議後の業務スピードを大きく向上させることができます。
導入には事前設定やプラン条件など注意点もありますが、うまく活用すれば議事録作成の負担を軽減し、情報共有をスムーズに行えるようになります。
AICompanionを使ったミーティング要約には次の重要なポイントがあります。
- AICompanionのミーティング要約をミーティング開始前に有効化する
- ミーティング要約は、「自動」または「手動」で開始する
- AI機能は、完全なものではないので要約内容の見直し、追記が必要なことがある
Zoomで議事録をAIによって自動作成できるこの機能を、ぜひ日々の業務に取り入れて、会議運営の質とスピードを高めていきましょう。
📌チームや社内、外のメンバーへの情報共有で時間を効率的に使えるZoomの機能、「ZoomClips(クリップ)」についてご紹介します。
「ZoomClips(クリップ)」はミーティング外で使える、動画メッセージ機能です。テキストによるメッセージのやり取りに、気が付けば「時間を取られている!」という方はぜひこちらを参考にしてください。













