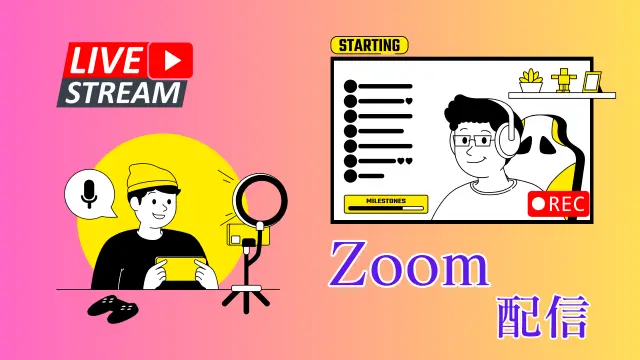
最近、オンラインを活用したLiveイベントや録画講座が増えてきましたね。
やってみたいとは思っても、「どうやって配信するの?」とやり方がわからなかったり、特別な機器がいるのではないかと、二の足を踏んでしまう方も少なくありません。
また、「ライブ配信と録画配信って何が違うの?」と迷ってしまう方も多いのではないでしょうか?
この二つの配信の違いは、リアルタイムで配信できる「ライブ配信」と、録画したものをあとから配信できる「録画配信」に分けられます。
それぞれ特徴が異なり、用途に合わせて使い分けることができます。
実は、この二つの配信方法は、Zoomを使うと、特殊な機器を使わなくてもパソコン1台あれば、簡単に配信を始めることができます。
この記事では、「ライブ配信」と「録画配信」の違い、Zoomで配信する方法や準備するもの、スムーズに配信するコツをわかりやすく解説していきます
Zoomで配信するには?その種類と基本
オンラインでの情報発信がますます重要になっている今、Zoomを使った配信は、セミナー・イベント・レッスン・ビジネスのプレゼンなど、さまざまなシーンで活用されています。
Zoomの配信には、「ライブ配信」と「録画配信」の2種類があり、それぞれの特性を活かすことで、より効果的な配信が可能になります。
Zoom配信の魅力は、手軽に始められることと、幅広い用途に対応できる柔軟性です。
パソコンがあれば、誰でも簡単に配信を始めることができるので、初心者の方でも安心してチャレンジできます。
ここからは、Zoomの配信方法について詳しく見ていきましょう
Zoomの配信機能とは?ライブ配信と録画配信の違い
Zoomの配信には、大きく分けて「ライブ配信」と「録画配信」の2種類があります。
それぞれの特徴を理解することで、あなたの目的に合った最適な配信方法を選ぶことができます。
ここでは、それぞれの特徴と、メリット・デメリットを分かりやすく解説します。
Zoomのライブ配信のメリットとデメリット
「ライブ配信」は、Zoomミーティングの映像や音声をリアルタイムでYouTubeやFacebookなどに直接配信する方法です。
視聴者はZoomミーティングに参加せずとも、リアルタイムで配信を視聴できます。
具体的なZoomライブ配信のメリットとして、
- リアルタイムでやりとり:視聴者とリアルタイムににコミュニケーションでき、臨場感を感じられる
- 双方向性:コメントや質問を通じて活発なコミュニケーションが生まれる
- 広範囲な視聴者へのリーチ:ミーティング参加者以外のYouTubeやFacebookの視聴者にもリーチできる
- 即時アーカイブ化:配信後すぐにアーカイブと公開できるため、見逃した視聴者もあとから視聴できる
があります。
「ライブ配信」を一言で表すと「臨場感あるリアルタイムなコミュニケーション」と言えます。
よって、セミナーやイベント、質疑応答のセッションなどがおすすめです。
一方、Zoomライブ配信のデメリットとして挙げられるのが、
- ネットワーク環境に影響されやすい(通信が不安定だと接続や画質に影響する)
- 配信中の編集ができない
などです。
これらのデメリットを考慮して、工夫や対策を立てるとよいでしょう。
Zoomの録画配信の特徴
「録画配信」は、Zoomで録画した動画を編集し、配信する方法です。
Zoomの録画データに編集をくわえて、完成度の高いコンテンツを作成、配信できます。
Zoom録画配信のメリットは、
- 安定性:事前に収録できるので、通信環境の影響を受けずトラブルの心配が少ない
- 柔軟性:録画する時間や場所を選ばないため、スケジュールに合わせて動画作成できる
- 高品質:不要な部分のカット、テロップやBGM、資料を添付、魅力的なサムネイルを付けることができる
- 時間制約がない:ライブ配信のように時間制限がなく、失敗しても撮り直しができる
- 繰り返し配信可能:何度でも配信できるので、視聴者が好きな時間に繰り返し見られる
挙げられます。
一方、Zoomの録画配信のデメリットは、
- 臨場感の欠如:ライブのような臨場感がない
- リアルタイムのやりとりが不可
- 双方向コミュニケーションにタイムラグがある
- 編集作業の必要性:(カット編集や字幕追加などの手間がかかる)
などです。
録画配信は「高品質なコンテンツ作成」にぴったりです。
録画配信のおすすめなケース例は、チュートリアルや、製品のデモ、インタビュー動画、などがあります。
ライブ配信と録画配信、どちらを選ぶべきか?
では、どちらの配信方法を選択するとよいのか?
どちらの方法も、それぞれメリット・デメリットがあります。
目的に合わせて適切な方法を選択しましょう。
| 配信方法 | こんな場合におすすめ |
|---|---|
| ライブ配信 | ライブイベントなど、リアルタイムのやり取りが必要な場合 |
| 録画配信 | 編集してクオリティを高めたい場合 好きな時間に視聴させたい場合 |
例えば、
- リアルタイムで参加者と双方向性で交流したい、臨場感を重視するなら「ライブ配信」
- 完成度の高いコンテンツと安定性で選ぶなら「録画配信」
と、目的に合わせて選ぶのがおすすめです。
Zoom配信に必要なもの(アカウント、機材、ネット環境)
Zoomで配信をするには、いくつかの準備が必要です。
まず、安定した配信をするための環境を整えることが大切です。
ここでは、Zoom配信に必要なものをチェックしていきます。
① Zoomアカウント作成
まずは、Zoomのアカウントを作成しましょう。
Zoomには無料プランと有料プランがありますが、「ライブ配信」をする場合は「有料プラン(Pro以上)」が必要です。
「録画配信」の場合は、無料プランではミーティングの時間が40分制限がありますが、コンピュータ録画のみを使うことができます。
Zoomの配信に関連がある有料プラン(Pro以上)の機能は、
- 時間無制限のミーティング開催
- クラウド録画が可能
- YouTube・Facebookなどへのライブ配信(ライブストリーミング機能)ができる
です。
特に、「ライブストリーミング機能」は有料アカウントでなければ使うことができません。
Zoomで時間を気にせずに録画がしたい時やライブ配信をしたい場合は、Zoom Pro以上のプランを契約しましょう。
Zoomの無料プランと有料プランの違いやアップグレードについて詳しく知りたい方はこちらを参考にしてください。
Zoom、無料と有料アカウントの比較とアップグレード方法
今回は、Zoomの無料アカウントと有料アカウント(プロアカウント・ビジネスアカウント)を比較してどんな違いがあるのか?について解説します。 Zoomは無料アカウントでも使える機能が多いですが、有料アカウントと比較するとど […]
② 配信に必要な機材(カメラ・マイク・照明)
初心者であれば、パソコン一台で足りることもありますが、配信の映像や音声のクオリティにこだわるなら、機材選びも重要となります。
特に教材等の録画配信となれば、次の機器を準備するのも良いでしょう。
📷 カメラ(Webカメラ)
PC内蔵カメラでもOKです。
ただし、画質を向上させたいということであれば、外付けWebカメラがおすすめです。
🎤 マイク(音質をクリアに)
ヘッドセット or 外付けマイクがおすすです。
💡 照明(明るく見せる)
カメラ映りでは照明の工夫がとても大切です。
顔を明るくするだけで印象がUPします。
- 窓際で自然光を活かす
- LEDリングライト(明るさ調整ができる)を使用する
などの方法があります。
③ 安定したネット環境
Zoomの配信では、ネット環境が最も重要です。
通信が不安定だと、映像や音声が途切れ足り画質に影響することがあります。
- 有線接続がベスト!(Wi-Fiより安定)
- 上り(アップロード)速度は最低でも10Mbps以上を確保、同時にアプリケーションの作業をするなら30Mbps以上は必要
- 他のデバイスのWi-Fi接続を減らす(家族の動画視聴が影響することも)
ネットの速度を確認するには、「Fast.com」」などのツールを使うとよいでしょう。
Zoomミーティングをライブ配信する前の準備
ここからは、Zoomの配信方法の一つ、「ライブ配信」の事前準備についての解説をします。
Zoomミーティングのライブ配信は、YouTube、Facebookなどのプラットフォームと連携することで、リアルタイムで、より多くの人に配信できるのが大きな魅力です。
Zoomのライブストリーミング配信の有効化
Zoomを使ったライブを行うには、まずZoom側でライブストリーミング配信機能の有効化(設定)をしておく必要があります。
まず、Zoomでライブストリーミング機能を使うにはZoomの有料プラン(プロプラン以上)の登録が必要です。
無料プランではライブ配信できないため、Zoomでライブを予定した場合は、事前にアップグレードしておきましょう。
Zoomを有料プランにアップグレードをしたら、次は、Zoomの設定「ライブストリーミングの有効化」です。
ライブストリーミングの有効化の手順は、次の通りです。
- Zoomウェブポータルにアクセスし、サインイン
- 左メニューの[設定] をクリックし、検索窓に「ライブ」と入力する
- 「ミーティングのライブストリーミングを許可する」をONにし、YouTube、Facebookの項目にチェックを入れ、[保存]をクリック
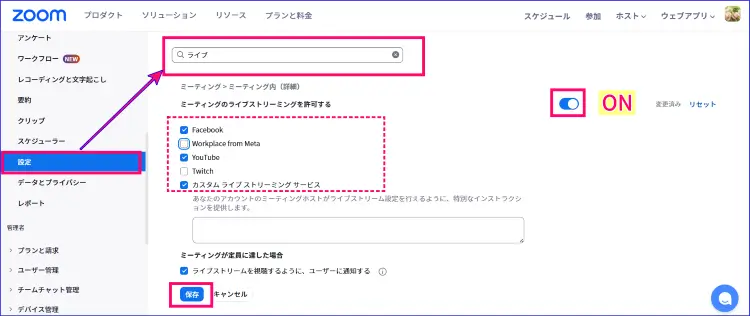
これでZoom側の設定は完了です。
Zoomを使ったYouTubeライブ配信の事前準備
次に、Zoomを使ったYouTubeにライブ配信をするには、「YouTube」側の準備(設定)を完了しておく必要があります。
スムーズに行うために、事前に以下の準備をしておきましょう。
重要なポイントは、YouTubeのライブ有効化の設定は、最低24時間かかるという点です。
そのため、ライブ配信予定時間を考慮して事前設定を完了しておく必要があります。
ここからの手順は、Googleアカウントを既に持っていない場合のステップを示しています。
既にGoogleアカウントを持っている方は、Step②へ、チャンネルを持っている方は、Step③へ進んでください。
Googleアカウントの取得
まず、YouTubeライブをするには、Googleアカウントが必要です。
Googleアカウントを持っていない方は新規で取得しましょう
YouTubeのチャンネルを開設する
次に、YouTubeのチャンネルを新規開設します。
この申請をクリアするには過去90日間にライブ配信に関する制限を受けていないことが条件になります。
- Google アカウントでYouTubeにログイン
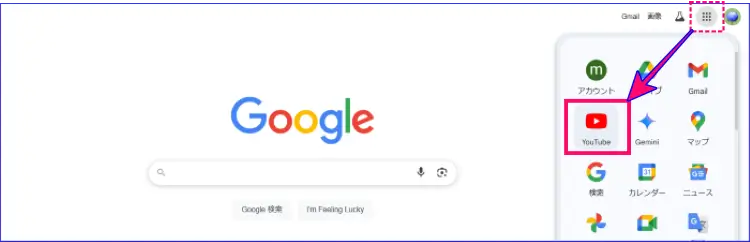
- 画面右上のプロフィールアイコンをクリック
- 表示されたプルダウンメニューから「チャンネルを作成」を選択、クリック
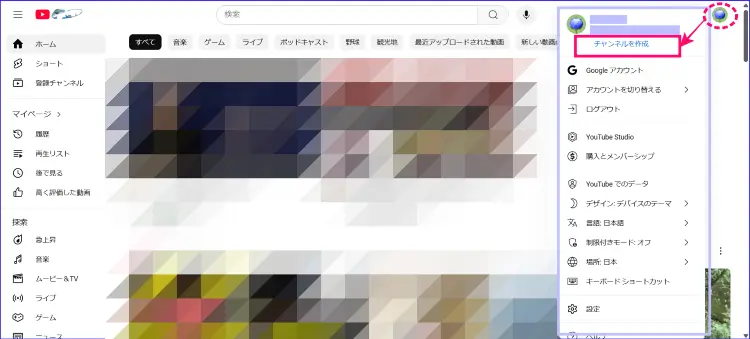
- 「チャンネル名」と「ハンドル名」を入力し、「チャンネルを作成」をクリック
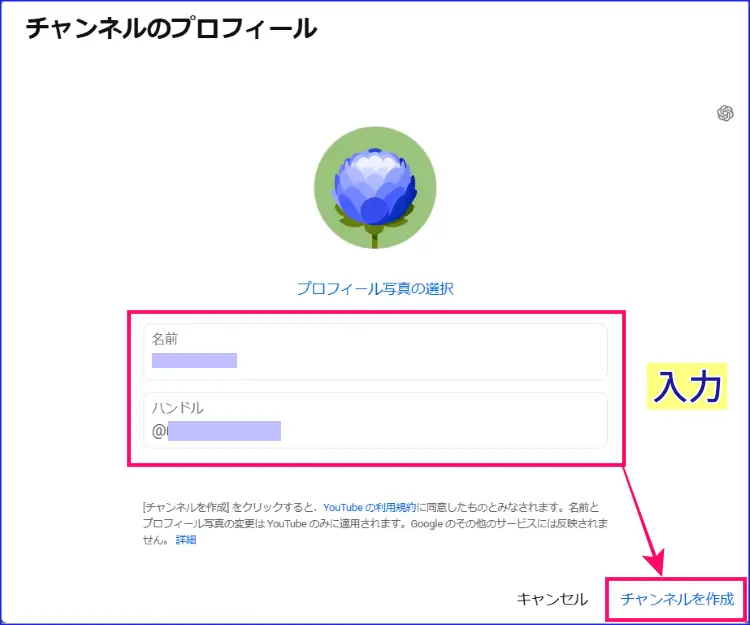
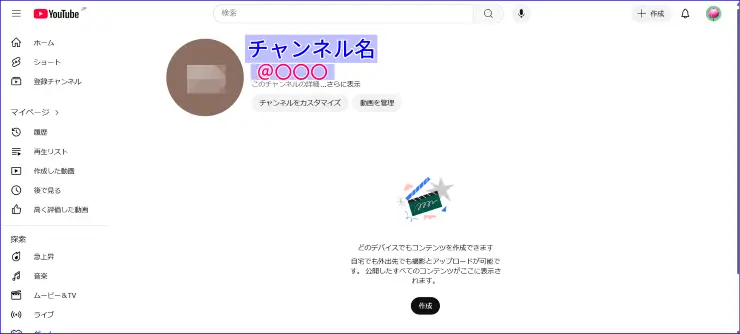
これでYouTubeのチャンネルの開設は完了しました。
YouTube側の配信設定を「有効化(中級)」する
YouTubeチャンネルを持っていても、作成直後は機能制限があり、ライブや15分以上の動画のアップロードはできません。
そこで、次の設定をしておく必要があります。
- YouTube Studioにアクセスする
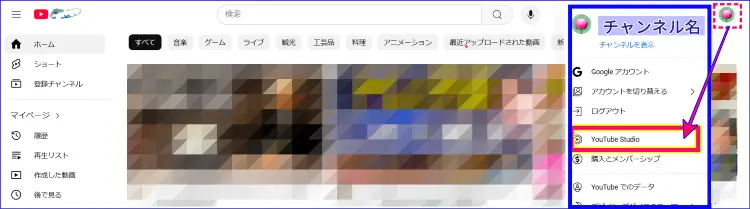
- 初回のみ、「YouTubeStudioへようこそ」の「続行」をクリック
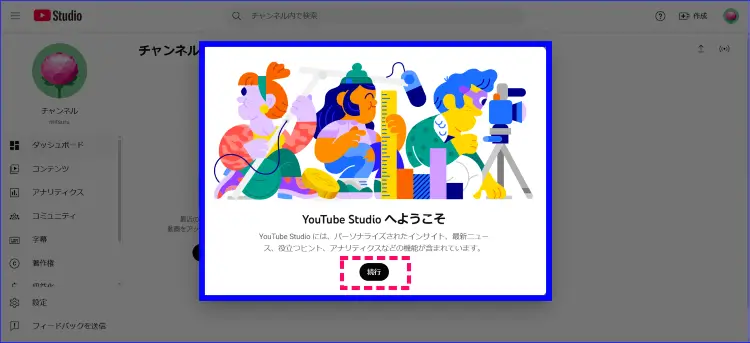
- 「設定」をクリック
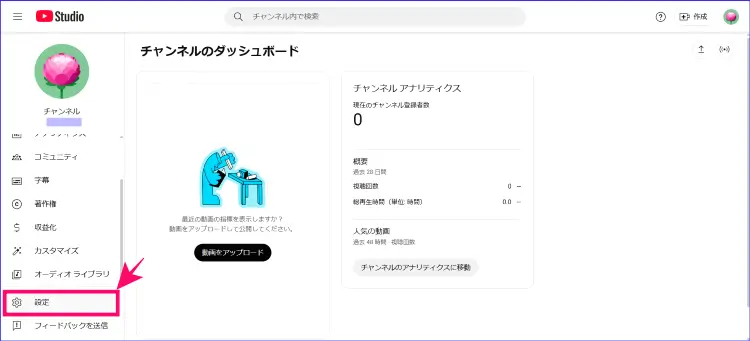
- 左メニュー「チャンネル」をクリックし、[居住国]をプルダウンから選択
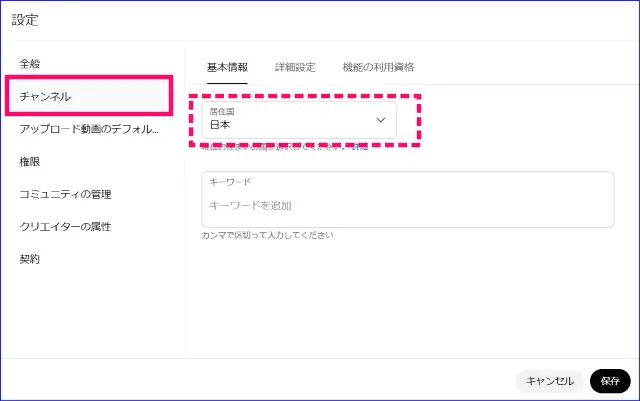
- 上部メニューの「機能の利用資格」をクリック
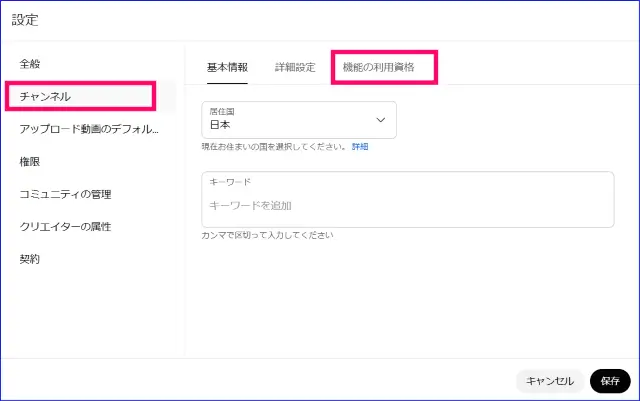
- 「中級者向け機能」を開き、「電話番号を確認」の順でクリックする
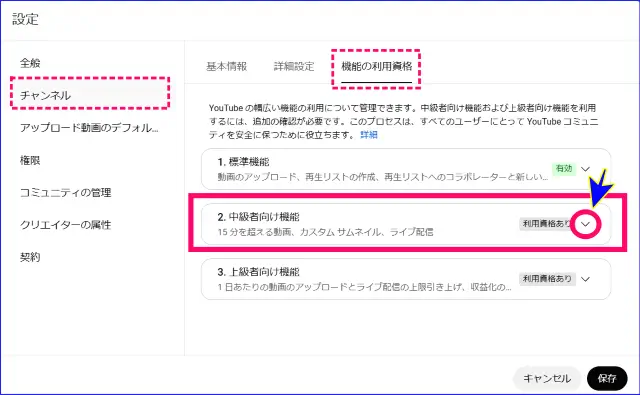
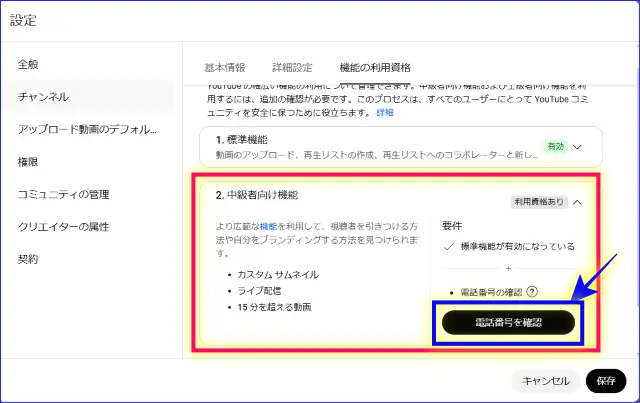
- 「電話による確認」のウィンドウが開き、確認コードの受け取り方法の選択チェック(「SMS」か、「自動音声メッセージ」)を入れ、電話番号を入力、[次へ]をクリック
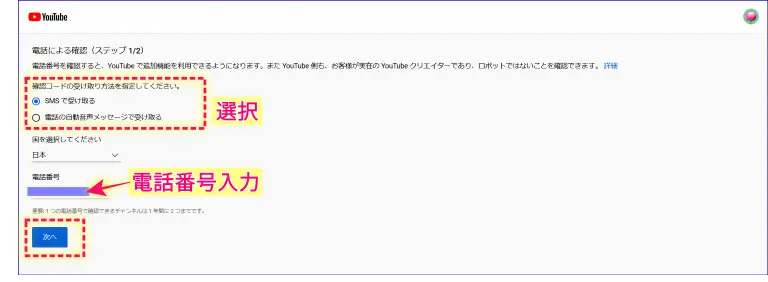
- 入力した電話番号に確認コードが送られてきたら、6桁の確認コードを入力し、[送信]をクリック
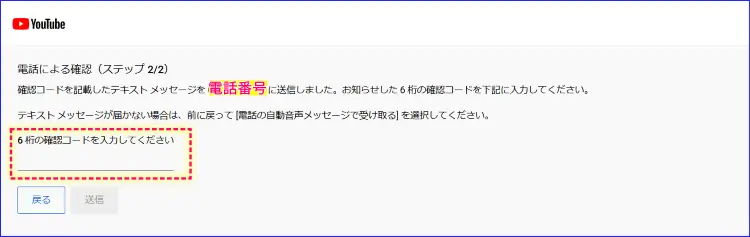
- 「電話番号を確認しました」が表示されたら、[設定]>[チャンネル]に戻り「保存」をクリックする
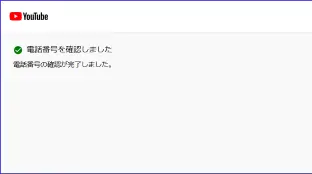
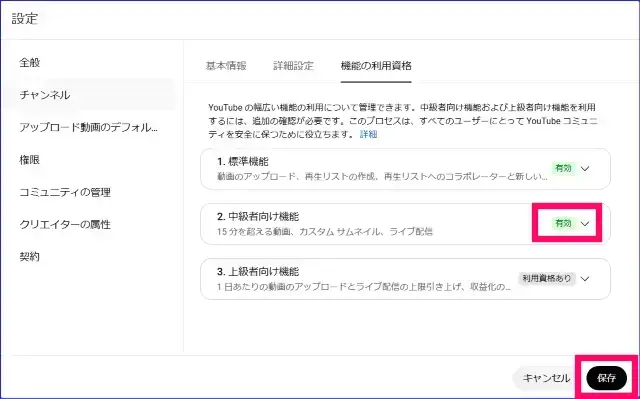
この手順で、問題なく認証されると、制限されていた各種機能が利用できるようになります。
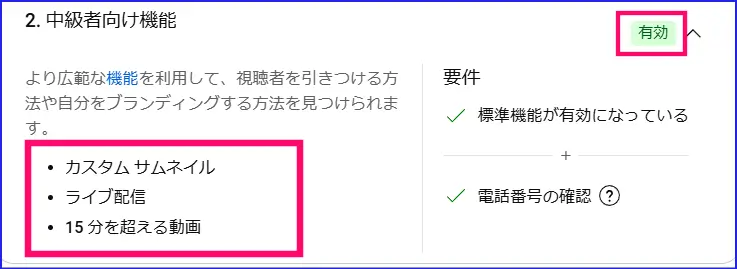
ただし、YouTubeライブの有効化にはさらに次のステップ④のライブの「リクエスト」を行い、最大で24時間が必要になります。
YouTubeライブの「リクエスト」を送る
Step3までの設定を行ったら、ライブの「リクエスト」を忘れずに行って「有効化」を完了してください。
- YouTubeチャンネルの右上のアイコン、左の「作成」ボタンをクリック
- 「ライブ配信を開始」を選択クリック
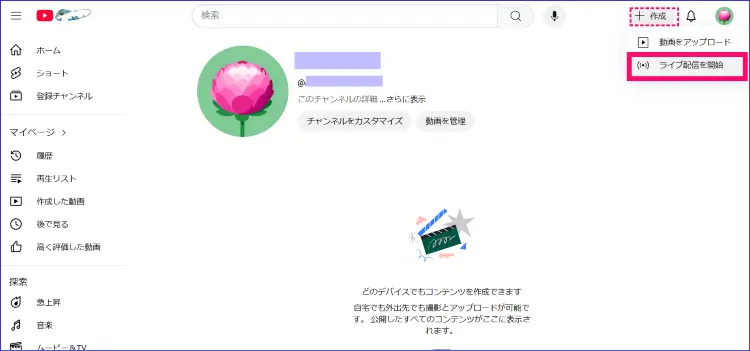
- ライブ配信のアクセスリクエストが実施され、カウントダウンが始まる
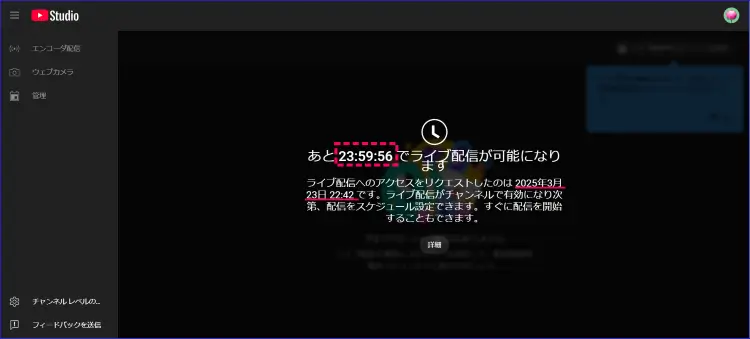
この操作から24時間経過したのち、ライブ配信が可能となります。
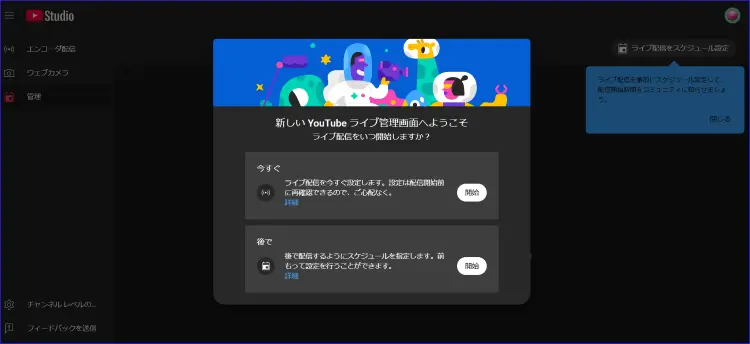
Zoomを使ったYouTube、Facebookライブ配信の手順
Zoomのライブ配信の準備が整ったら、いよいよ、ライブ配信です。
ここでは、YouTube、Facebookそれぞれの配信手順と注意事項を解説します。
Zoomを使ったYouTubeライブの手順
ZoomミーティングとYouTubeライブの開始から終了までのやり方は次の通りです
- Zoomミーティングを開始
- ミーティングコントロール内の詳細(…)内の[ライブストリーム]を選択、ライブストリームサービスの「YouTube」をクリック
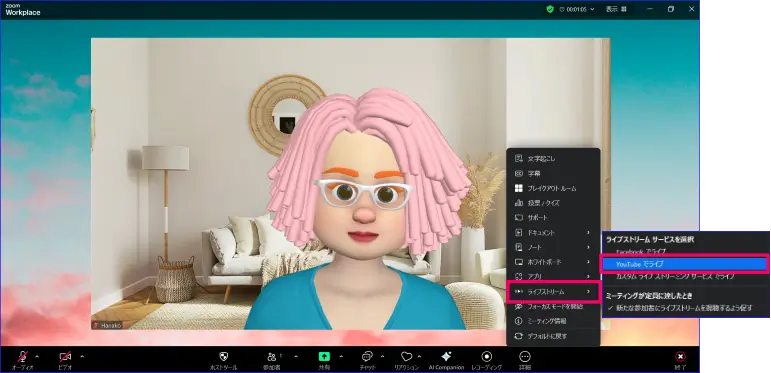
- ライブを行いたいGoogleアカウントを選択、クリック
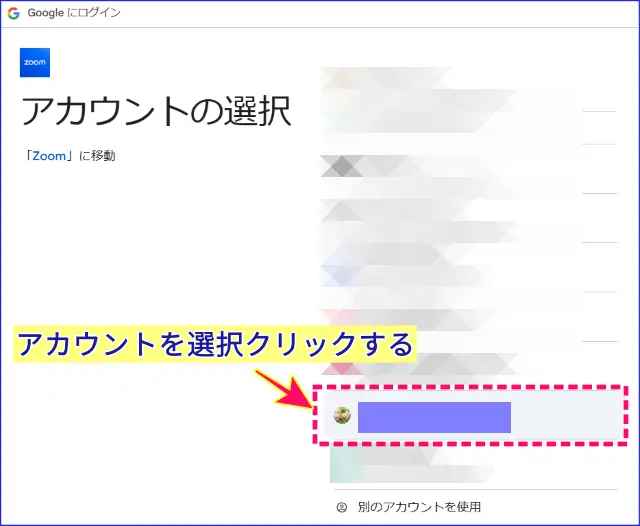
- 配信タイトルを「タイトル」に入力
- 公開範囲をプルダウン選択する(プライバシーの選択:パブリック、プライベートを選択できる)
- 設定が済んだら、「ライブ」をクリックする
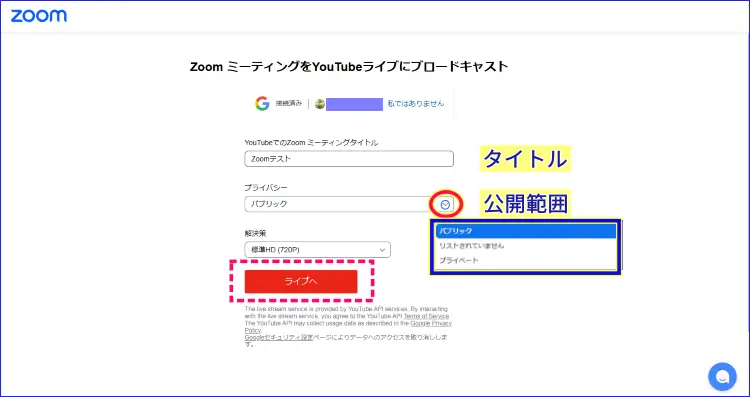
- ZoomとYouTubeが接続する
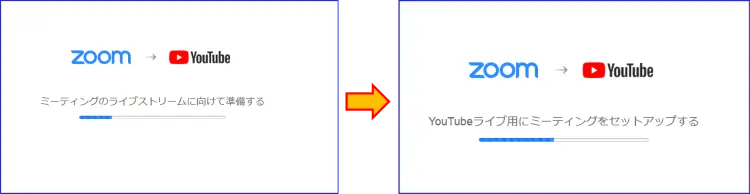
- YouTubeチャンネルの配信画面のウィンドウが開く
- ライブの停止は、Zoom画面右上で行う
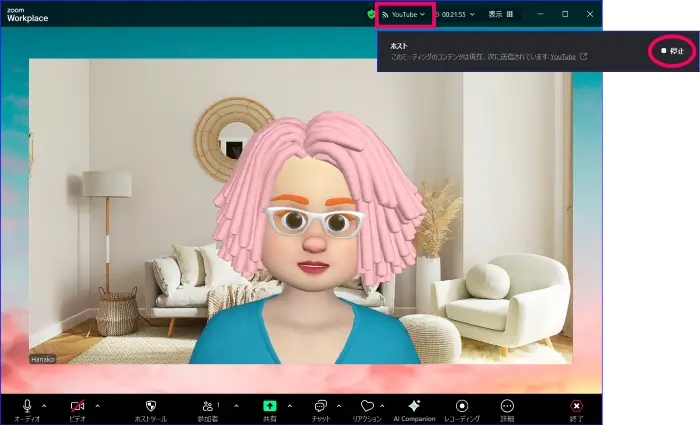
日時指定しのYouTubeライブのやり方を知りたい方はこちらを参考にしてください。
→Zoomを使ったYouTubeライブの配信方法!
Zoomを使ったFacebookライブ配信の手順
ZoomミーティングのFacebookタイムラインへのライブ配信の開始から終了手順は次の通りです。
- Zoomミーティングを開始する
- ミーティングコントロールの詳細(…)内の[ライブストリーム]>[Facebookライブ]をクリック
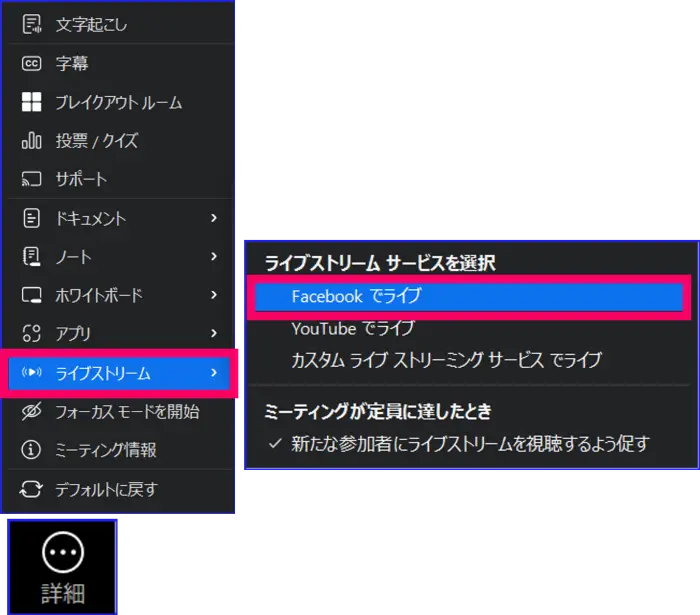
- デフォルトのブラウザが開き、まだログインしていない場合は Facebook にサインインするように求められる
- ZoomとFacebookの連携で「○○としてログイン」をクリック
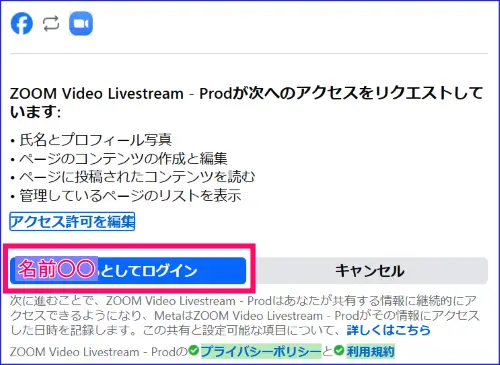
- 接続が完了したら、ライブ ストリームの詳細を入力する
- ライブ ストリームのタイトルと説明を入力
- ライブ配信先をプルダウンから選択(ここではタイムラインを選択)
- 共有範囲を選択する
- 設定が完了したら「ライブへ」をクリック
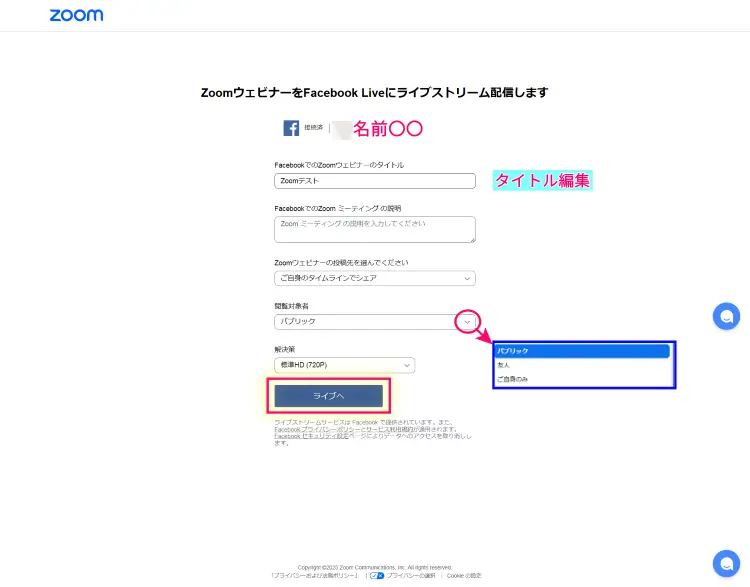
- ZoomとFacebookの接続
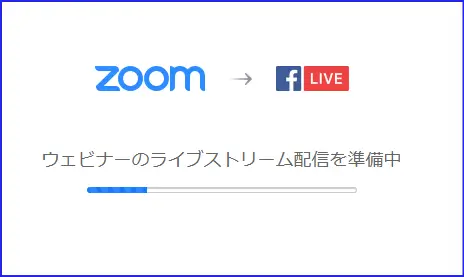
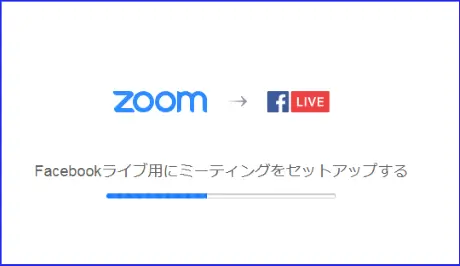
- 別のウィンドウでFacebookが開き、再生ボタンをクリックしてライブ配信の開始を確認する
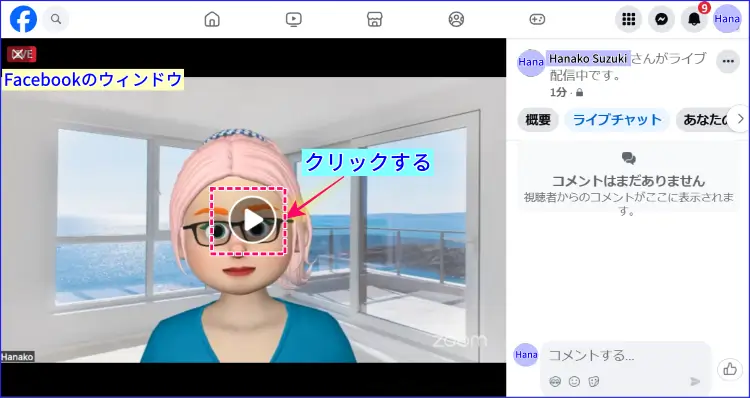
- ライブを終了するときは、Zoomミーティングを終了するか、右上の停止をクリックする
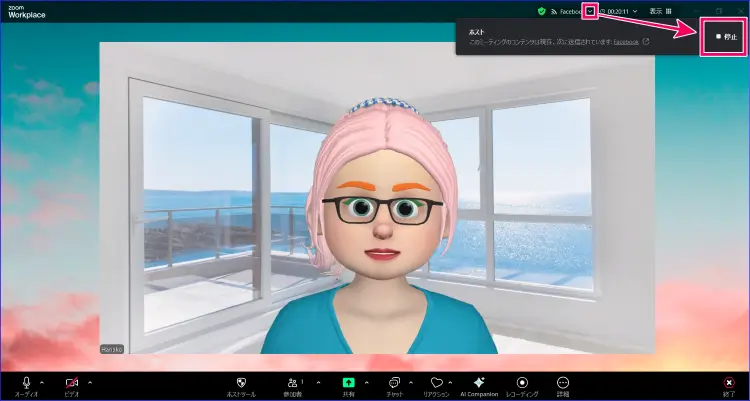
ライブを停止し、しばらくしたのちに、Facebookのタイムラインでライブのアーカイブを確認することができます。

YouTube、Facebookライブ配信中の注意ポイント
ライブ配信中は、Zoomの画面だけでなく、YouTube Live・Facebook Liveの管理画面でも、正常に配信されているか確認しましょう。
パソコン一台で確認がしにくい時は、スマホやタブレットなど別のデバイスを使うと、コメントなどの確認がやりやすいです。
また、YouTubeやFacebookの管理画面の映像、音声はZoomミーティングよりタイムラグがあり、遅延します。
パソコンのデスクトップに二つの画面を開いておくと、遅延した音声でライブがしづらくなります。
そのため、YouTube、Facebook側の管理画面の音声はOFFにしておくと配信しやすくなります。
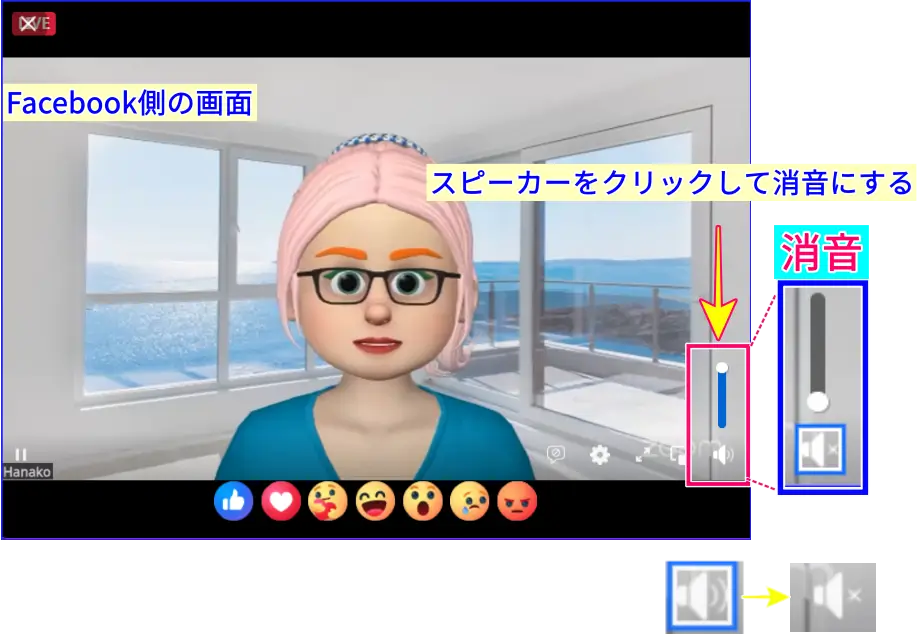
Zoomライブ配信を成功させるコツ
ライブ配信をよりスムーズに進めるために、以下のポイントを意識しましょう♪
- 開始前に必ずリハーサルをする(音声・画質チェック)
- 照明を使って明るく見せる(顔が暗くならないように)
- 話すスピードはゆっくり&はっきり(視聴者に伝わりやすくなる)
- 配信中のコメントや質問にリアルタイムで反応する、またはコメント、質問対応時間を設ける
特に、YouTube LiveやFacebook Liveでは、視聴者がコメントを投稿できます。
積極的に視聴者と交流することで、ライブ配信の満足度がアップします。
Zoomミーティングの録画配信のやり方
次に、Zoomの録画配信について解説します。
Zoomの録画配信は、事前に撮影した動画をあとから配信する方法です。
ライブ配信とは異なり、失敗しても撮り直しができるため、より完成度の高いコンテンツを作れるのが魅力です。
ここでは、Zoomで録画する方法から、編集・アップロードまでの流れを詳しく解説します
Zoomで録画する方法(コンピュータ録画とクラウド録画)
Zoomの録画機能には、「コンピュータ録画」と「クラウド録画」の2種類があります。
Zoomで録画をするには、ウェブポータルで「コンピュータ録画」と「クラウド録画」、それぞれの録画機能が有効化され、ホストであれば実施可能です。
Zoomの録画機能の設定等について詳しく知りたい方はこちらを参考にしてください。
→Zoomレコーディングの使い方|2つの録画の使い分けと録画できないときの対処方法
「コンピュータ録画」と「クラウド録画」の手順については次の通りです。
コンピュータ録画のやり方
コンピュータ録画は、録画データをPCに保存する方法です。
無料プランの方でも利用できるのがメリットですが、スマホZoomでは使用不可なので注意しましょう。
💡 コンピュータ録画の手順
- Zoomミーティングを開始する
- ミーティングコントロールの[レコーディング] アイコンをクリックし、「このコンピュータにレコーディングする」を選択クリック
- 録画が開始され、画面右上「レコーディングしています」と表示される
- 録画を停止するときは、[停止] をクリック
- ミーティングを終了すると、録画データが変換され、PCに保存される
(デフォルトの保存先:「ドキュメント」→「Zoom」フォルダ)
コンピュータ録画を行う時の注意点は、録画開始前に必ずPCの空き容量を確認するということです。
長時間の録画を行う場合、容量不足になることもあるので、定期的にデータ整理を行いましょう。
クラウド録画のやり方
クラウド録画は、Zoomのサーバー上に動画を保存できる方法です。
クラウド録画は有料プランのみが使える録画方式です。
スマホZoomでも録画が可能で、データ管理がしやすいのが特徴です。
💡 クラウド録画の手順
- Zoomミーティングを開始する
- ミーティングコントロールの[レコーディング] アイコンをクリック「クラウドにレコーディングする」を選択クリック
- 録画が開始され、画面右上「レコーディングしています」と表示される
- 録画を停止するときは「停止」をクリック
- ミーティングを終了すると、クラウド上で録画データが変換され、保存される
クラウド録画は契約プランによって、使える容量が異なります(Proプランは5GBまで)
長時間の録画をする場合は、必要に応じて容量を追加するか、早めにダウンロードして空き容量をつくっておきましょう。
| 録画方法 | 特徴 | メリット | デメリット |
|---|---|---|---|
| コンピュータ録画 | 録画したパソコンに保存 | 無料プランでも利用可能 | ファイル管理が必要 |
| クラウド録画 | Zoomクラウドに保存 | 複数端末からアクセス可能 | 有料プランのみ利用可能 |
「Zoom録画データの保存箇所がわからない!」どこにあるのかを簡単に探す方法を知りたい方はこちらの記事を参考にしてください。
Zoom録画(レコーディング)の保存先はどこなのか?ローカル、クラウド録画別に解説
Zoomには会議の音声や動画を録画(レコーディング)する機能があります。 録画記録は会議や講座等の記録動画として保存ができ、また共有することもできるため活用のアイディアは幅広く、とても便利です。 しかし、Zoomミーティ […]
Zoom「コンピュータ録画」と「クラウド録画」の使い分けは?
実はこの二つの録画機能は、録画データの保存箇所が異なる、というだけでなく録画動画のレイアウトが大きく異なります。
また、録画動画の共有の仕方も大きく異なります。
二つの録画の違いをよく理解して、準備を整えるとそれぞれの特徴を活かした録画配信が可能になります。
クラウド録画の特徴について詳しく知りたい方はこちらを参考にしてください。
→便利なZoomクラウドレコーディング。保存先からデータを共有・ダウンロードまで
録画したZoom動画を編集する
録画したZoomの映像は、そのままでも使えますが、不要な部分をカットしたり、字幕を追加することで、より見やすい動画に仕上げることができます。
クラウド録画機能を使った場合は、簡単なトリミングや字幕をZoom機能でつけることが可能です。
一方、コンピュータ録画では編集機能は使えないため、下記のようなツールを使うとよいでしょう。
| ソフト | 特徴 | 価格 |
|---|---|---|
| iMovie | Macユーザー向け 直感的に編集できる | 無料 |
| Clipchamp | Windows標準の動画編集ツール。 シンプルで使いやすい | 無料 |
| DaVinci Resolve | プロ向けの高機能ソフト。 無料版でも高品質 | 無料 |
| Adobe Premiere Pro | プロ向けの高機能ソフト。 無料版でも高品質 | 有料 |
編集のポイントは
- 不要な部分をカットする(沈黙・言い間違い・準備時間など)
- 字幕やテロップを追加する(視聴者が理解しやすくなる)
- BGMや効果音を入れる(動画の印象がグッと良くなる)
CanvaやVrewなどの使いやすいツールを使うのもおすすめです。
録画した動画を配信する方法
編集が完了したら、録画動画をアップロードして配信しましょう。
録画動画を配信する方法はいくつかあります。
活用例を見てみましょう。
方法①YouTubeで録画配信する
- YouTubeにログインし、プロフィールアイコン左横の[作成]>[動画をアップロード] をクリック
- 動画ファイルをファイル内の動画をドラッグ&ドロップするか、「ファイル選択」をクリックし、任意の動画ファイルを選択して、アップロードする
- ※アップロード中は、ポップアップウィンドウを開いたままにする
- タイトル・説明を入力し、サムネイルをアップロード
- 「いいえ子供向けではありません」にチェックを入れ、「次へ」をクリック
- 公開設定で「非公開」「限定公開」、「公開」を選択設定する
- アップロード処理完了後、視聴リンクを共有する
YouTubeでアップロードできるファイル形式は、以下の通りです。
- .MOV
- .MPEG-1
- .MPEG-2
- .MPEG4
- .MP4
- .MPG
- .AVI
- .WMV
- .MPEGPS
- .FLV
- 3GPP
- WebM
- DNxHR
- ProRes
- CineForm
- HEVC(h265)
Zoomミーティングの録画データはコンピュータ録画ファイル、クラウド録画ファイルともにMP4のため、YouTubeにそのまま使用できるので安心です。(※クラウド録画がダウンロードが必要)
YouTubeの公開設定については、
- 公開 → 誰でも視聴可能
- 限定公開 → リンクを知っている人のみ視聴可能
- 非公開 → 自分のみ視聴可能(特定の人と共有も可)
となります。
状況に合わせて選択をしていきましょう。
YouTubeを活用する場合の注意点として、
- 商用利用は不可
- 使用するBGMや内容の著作権侵害
- YouTubeガイドライン違反
にならないように気を付けましょう。
ガイドライン違反に抵触した場合、チャンネルそのものを使えなくなることがあります。
方法②GoogleドライブやVimeoを使う方法
YouTube以外にも、GoogleドライブやVimeoを活用する方法もあります。
| Googleドライブ | 動画をアップして、リンクを共有 | 無料 |
| Vimeo | 高品質な動画配信が可能(ビジネス向けにおすすめ) 動画のクオリティにこだわるなら | 有料 |
Googleドライブは無料で使えるとても便利なツールです。
ただ、ビジネスで録画配信をするとなると、動画の再生のしやすさ、動画の質なども含めて有料コンテンツの活用のほうがおすすめ、ということになります。
方法③Zoom Clips(クリップ)もおすすめ
Zoomには、Zoomレコーディングとは異なる、新しい動画メッセージ機能「Zoom Clips」という機能があります。
この機能は、録画と、簡単な編集、リンクで動画が共有でき、Zoomのみで完結することができます。
別のツールで編集した録画動画をZoom Clipsにアップロードすることもでき、YouTubeなどのプラットフォームを使わなくても共有することもできます。
Zoom Clipsで録画動画を共有すると、
- CTAを添付することができる
- プラットフォーム投稿のガイドライン違反で動画が強制削除される可能性がない
- 視聴状況(統計)も確認できる
などのメリットがあります。
「録画配信」の新しい選択肢としてZoom Clipsを選択するのもおススメです。
「Zoom Clips」ってどんな機能?使い方などを詳しく知りたいという方はこちらを参考にしてください。
【図解】Zoom Clipsとは?設定、使い方~便利な活用方法をまるっと解説
今回はZoomの便利機能、「Zoom Clips」の使い方について解説します。 Zoom Clipsは、2023年9月12日にZoomが正式にリリースした比較的新しい機能です。 Zoomデスクトップアプリに表示されていて […]
Zoom配信の注意点とトラブル対策
Zoomの配信でよくある課題は、ネットワークが不安定で、音声・映像のトラブルが発生することです。
配信中に問題が起きると、視聴者の満足度が下がってしまうため、事前の準備や対策が重要です。
ここでは、Zoom配信をスムーズに進めるための注意点と、よくあるトラブルの対策方法について詳しく解説します。
配信前にチェックすべき設定(音声、画質、ネット環境)
配信前に以下のポイントを確認しておくことで、トラブルを最小限にすることができます。
① ネットワーク環境の安定化
Zoom配信のカクつきや遅延の原因のほとんどは、ネットワーク環境の問題です。
対策として、
- 有線LANを使う(Wi-Fiよりも安定)
- アップロード速度が30Mbps以上あるか確認する(https://fast.com/ja/で測定可能)
- 不要なアプリやタブは閉じる(PCの負荷を減らす)
などを行うとよいでしょう。
② カメラ・マイク・照明の調整
映像が暗い・音声が聞こえにくいと、視聴者のストレスにつながります。
次のことを実施し、事前にカメラテストをしておくとよいでしょう。
- カメラの位置を目線の高さに調整(上から見下ろす構図を避ける)
- リングライトなどの照明を使い、顔を明るく見せる
- 外付けマイクを使用し、クリアな音質にする
- Zoomのバーチャル背景の活用
事前にZoomの音声テストを行う方法について詳しく知りたい方はこちらを参考にしてください。
→Zoom、マイク(オーディオ)のテストの方法
③ Zoomの設定を最適化する
Zoomの設定を見直すことで、配信のクオリティを向上できます。
例えば、
- [ビデオ] 設定 → [HDを有効にする] をON(高画質配信)
- [オーディオ] 設定 → [背景雑音を低減] をON(ノイズ対策)
- 「レコーディングの自動開始」機能をON(録画し忘れ防止)
Zoomの配信画質、映り方についてこだわりたい方はこちらの記事を参考にしてください。
→Zoomのエフェクトの使い方|女性にうれしい、メイクと美肌に盛れる機能
④事前のリハーサルを行う
Zoom配信の前には必ず、リハーサルを行い、機器の操作、接続テストのほか、進行手順等の確認を行います。
本番で焦らないように、しっかり準備を整えましょう
- 本番前にリハーサルを行い、音声・映像・画面共有、タイムスケジュールのチェックをする
- ネットワークが安定しているか、スピードテストで測定する
- 配信前にPCを再起動し、不要なアプリを閉じる
Zoom配信を成功させるためのポイント
Zoom配信を成功させるには、視聴者を増やす工夫と視聴者を引き付ける工夫をする必要があります。
ここでは、Zoom配信をより魅力的にするためのテクニックを紹介します。
視聴者を増やすための工夫(タイトル、告知、配信時間の設定)
せっかくZoom配信をするなら、より多くの人に見てもらいたいですね。
視聴者を増やすためには、タイトルの付け方・告知方法・配信時間の設定を工夫する必要があります。
① 魅力的なタイトルをつける
Zoom配信のタイトルは、視聴者が「見たい!」と思うような内容にしましょう。
わかりやすく、興味を引くタイトルをつけることで、視聴者の参加率がアップします。
📌 タイトルの付け方のコツ
- 具体的な数字を入具体的な数字を入れる(例:「3ステップで学ぶ!Zoom配信のコツ」)
- 視聴者の悩みを解決することを伝える(例:「初心者でも簡単!安心Zoom配信の始め方」)
- 期間限定や特典をアピールする(例:「無料オンラインセミナー|Zoom配信の裏技を大公開!」)
② 事前告知をしっかり行う
どんなに良いZoom配信をしても、視聴者がその存在を知らなければ参加してもらえません。
Zoom配信の存在を知ってもらうために、事前告知をしっかり行うことが重要です
📌 効果的な告知方法
- SNS(TwitterSNS(X、Instagram、Facebook)で告知する
- メルマガやメルマガやLINE公式アカウントで事前にお知らせする
- ブログやWebサイトに告知ページを作成する
- YouTubeやTikTokのショート動画で予告編を配信する
告知は、「〇月〇日〇時から配信!」と具体的に伝えることで、視聴者の予定に入れてもらいやすくなります。
③ 視聴者が参加しやすい配信時間を選ぶ
ターゲットによって、最適な配信時間が異なるので、視聴者の生活スタイルを考えて設定しましょう。
📌 おすすめの配信時間帯(例)
- ビジネス向けセミナー → 平日19時~21時(仕事終わりの時間)
- 主婦・ママ向けの配信 → 平日10時~12時(家事の合間)
- 学生向けの配信 → 夕方16時~18時(授業後の時間)
ターゲット層が「この時間なら見られる!」と思う時間帯を選ぶことで、視聴者が増えるようになります。
高品質な配信を行うためのおすすめ機材・設定
Zoom配信のクオリティを上げるためには、適切な機材と最適なZoom設定が重要です。
ここでは、映像や音声をクリアにするための機材と設定について解説します!
① 高画質な映像を実現するための機材
内蔵カメラよりも外付けのWebカメラを使うと、Zoom配信の映像が格段に良くなります。
映像の美しさにこだわりたくなったら、試してみるとよいでしょう
📌 おすすめのカメラ
ロジクール C922(フルHD・コスパ抜群)
また、どんなに優れたカメラを使っていても、部屋が暗いとその効果は発揮できません。
そんな時は、 照明を工夫するだけで、映像の印象がぐっと良くなります。
📌 おすすめの照明
リングライト(顔が明るく映る)
② クリアな音声を実現するためのマイク
音声がクリアだと、視聴者が聞きやすく、配信の質が向上します。
📌 おすすめのマイク
Blue Yeti(USB接続で高音質)
ピンマイク(ワイヤレスで動きやすい)
自分の声がしっかりクリアに聞こえているか、音声のテストを事前にするのを忘れないようにしましょう。
リハーサルでのZoomマイクテストのやり方を確認したい方はこちらを参考にしてください。
→Zoom、マイク(オーディオ)のテストの方法
③ Zoomの最適な設定
高画質、高品質な配信をするために、Zoomの設定を見直しておきましょう。
📌 おすすめのZoom設定
- 「HDを有効にする」をON(高画質化)
- 「オーディオの背景雑音を低減」をON(ノイズ軽減)
- Zoomミーティング参加者がいる場合:参加者のオーディオを原則「ミュート」に設定(配信中の雑音防止)
オーディオ設定についての記事
→Zoomの音声(オーディオ)設定の基本を身に着けよう!
まとめ
Zoomの配信にはリアルタイムで視聴者コミュニケーションがとれる「ライブ配信」とあらかじめ録画した動画を視聴者のタイミグで見られるようにする「録画配信」があります。
どちらにもメリット、デメリットがそれぞれあるので、特徴を理解して、目的に合わせて選択しましょう。
どんな配信をするにしても、事前準備・配信内容の工夫をすることや、ハード面では、ネットワーク環境を整えることが重要です。
💡 Zoom配信のポイントをおさらい!
✅Zoom配信の基本
Zoomの2つの配信「ライブ配信」「録画配信」のそれぞれのメリットを活かし、目的に応じた配信スタイルを選ぶ
✅ 配信前の準備
ZoomやYouTubeなどのプラットフォーム側の設定を行い、安定したネット環境・適切なカメラやマイクを用意し、テスト配信を実施する
✅ 配信中の工夫
画面レイアウトを工夫し、視覚的にわかりやすい配信を心がける
視聴者との交流を大切にし、飽きさせない工夫をする
✅ 視聴者を増やす方法
魅力的なタイトル・告知の徹底・最適な配信時間を設定など、視聴者を増やす工夫が重要
✅ 高品質な配信を行うための機材・設定
外付けカメラやマイクを使い、映像・音声のクオリティを向上させる
Zoomの設定を最適化し、スムーズな配信環境を整える
Zoom配信は、一度始めるとどんどんスキルが上がり、より質の高い配信ができるようになります。
今回紹介したポイントを活用しながら、視聴者が満足するZoom配信を目指してみてください。
また、配信後の振り返りやフィードバックをすることで、次回のZoom配信がさらに良くなります。
ぜひ、実践しながら工夫を重ねてみてください。












