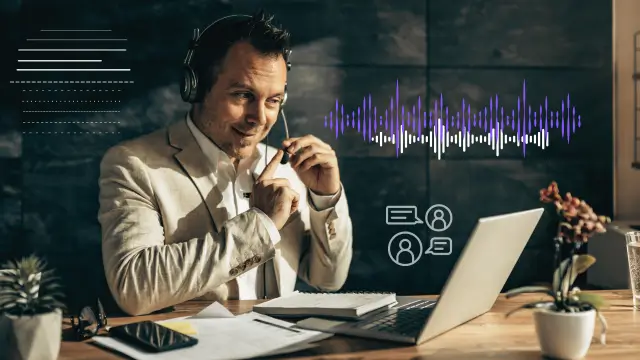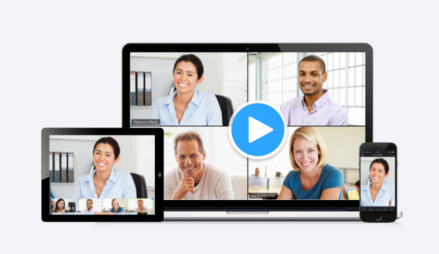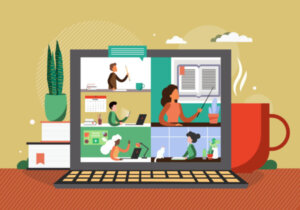今回は、新しいパソコンにZoomを引き継ぐ方法について解説します。
Zoomを使っていて、
- 新しいPCに買い変えたいけど、Zoomのアカウントってどうなるの?有料プランの引き継ぎはできるの?
- PCを買い換えたら、Zoomの設定も分からなくなってしまった!どうしたらいい?
- 急にいつもと違うPCでZoomに参加することになったけど、普段通りに使うために必要なことは何?
と言ったような不安を感じたことはないですか?
普段使っているZoomの設定を、新しいパソコンでスムーズに引き続き使うための移行の準備と具体的方法と注意ポイントについて解説していきます。
ZoomアカウントはPCを変えても使える!
新しいパソコンに買い替えた後、いつもと違うパソコンでZoomミーティングを行う時、Zoomの有料プランで使えるかな?と不安を持っていた方は安心してください。
新しい、いつもと違うパソコンであっても、Zoomのアカウントにアクセスさえできれば、有料プランを引き続き使用することは可能です。
Zoomはアカウント単位でデータを管理しているので、普段使っているPCから新しいPCに移動しても、サインイン(ログイン)さえできれば同じアカウントとしてZoomを利用できます。
新しいPCに買い替えたからといって、有料プランが使えなくなることはありません。
H3: アカウント情報とプランの引き継ぎ
Zoomのプランは、ユーザーのアカウントに紐づいているため、パソコンを買い替えても問題なく引き継げます。
つまり、新しいPCでも有料アカウントと同じメールアドレスとパスワードでZoomにサインイン(ログイン)すれば、Zoomの機能や設定をそのまま利用できます。
自動的に引き継がれるのは、アカウントに保存されている、
- プランやプロフィール情報
- ミーティングのスケジュール
- クラウド録画、Clipやホワイトボードなど
- 連絡先
- ウェブポータルの設定
などです。
ただし、ローカルに保存しているデータ(録画ファイルやアプリ設定)は新しいPCには自動的に移行されないので、必要に応じて手動で再設定したり、バックアップして移行する必要があります。(この手順については、別の章で詳しく解説します。)
また、有料プランの場合は、サブスクリプション情報(支払い設定)もアカウントに紐づいているため、プランの再契約などは不要です。
ログイン時に必要な情報
新しいPCでZoomアカウントを使うには、メールアドレスとパスワードなどの認証情報が必須です。
《必要なもの》
- メールアドレス(Zoom登録時に使ったもの)
→ Zoomからの連絡やパスワードリセット時にも必要 - パスワード
もし、パスワードを忘れてしまった場合は、Zoomのログイン画面にある「パスワードをお忘れですか?」から再設定が可能です。
Zoomから送られてくるメールに従ってパスワードをリセットしましょう。
Zoomアカウントのパスワードリセット方法についてはこちらで詳しく解説しています。
💡ビジネスユーザー向けメモ
会社でSSO(シングルサインオン)を導入している場合は、社内システムで管理されているID・パスワードでログインするケースもあります。
その場合は、管理者に確認しておくと安心です。
Zoom移行時に注意すべき2つのポイント
新しいPCにZoomを移行するとき、注意すべきポイントが2つあります。
ZoomにはWebの設定とアプリの設定の2種類の設定があります。
- ZoomのWeb(ウェブポータル)設定
- Zoomアプリ設定
Web設定とは、Zoomのウェブポータルに入って「マイアカウントページ」から変更する設定のことです。
一方、Zoomアプリの設定は、パソコンにインストールしたZoomデスクトップアプリの[設定![]() ]のことで、パソコン毎に変更する設定になります。
]のことで、パソコン毎に変更する設定になります。
これら2つの違いを理解しておけば、Zoom移行作業も、移行後も安心して使えます。
Web設定(Zoomウェブポータル)の引き継ぎ
Zoomの「Zoomウェブポータル設定」は、ウェブ上に保存されています。
同じZoomアカウントにサインイン、アクセスさえできれば、どのPCから入っても同じ設定で使用することができます。
これは、Web設定とZoomアカウントが紐づいているため、新しいPCでも同じアカウントでログイン(サインイン)すれば、自動的に反映される仕組みになっています。
たとえば:
- Zoomミーティングの基本設定(例:待機室の有無、録画のON/OFFなど)
- スケジュールしたミーティング情報
- クラウド録画、ホワイトボード、ドキュメント、Clip等のデータ
といった項目は、すべてWebポータルに保存されています。
これらの項目や設定はクラウド側に保存されているので、パソコンを変えても変わ足り、消えることはありません。
ポイント
- Zoomのウェブポータルで行った設定はPCを変えても引き継がれる
- 新しいPCでは、再度、同じZoomアカウントでログインするだけでOK
新しいパソコンに移行する前に、ウェブポータル設定を一度確認しておくと、PCを変えた後のトラブル防止につながります。
アプリ設定(PC固有設定)の再設定が必要
Zoomの設定には、ウェブポータルのほかに、PCごとにインストールしたアプリの設定があります。
アプリの設定は、PC本体に保存されているため、PCを買い替えたり、別のパソコンにZoomアプリをインストールした場合、設定情報は自動的には引き継がれません。
例えば、
- オーディオ設定(マイク、スピーカーのデバイス選択や音量)
- ビデオや背景の設定(カメラの明るさや背景画像)
- チャットの通知設定
- ローカル録画の保存先設定
などの設定は、アプリごとに保存されるため、新しいPCには自動的に引き継がれません。
こうした設定は、新しいPCでZoomアプリをインストールし、立ち上げても多くの部分が初期設定の状態になります。
そのため、新しいパソコン(PC)への移行時には改めて設定を確認し、状況に応じて再設定を行う必要があり、注意が必要です。
その他によく聞かれるのが、「バーチャル背景の画像が無くなった!」と言うケースです。
Zoomデスクトップアプリだけに入れていたバーチャル背景は、同じアカウントであっても背景画像を、自動的に引継ぐことができません。
そのため、バーチャル背景の再追加の操作が必要になります。
さらに、ローカル(コンピュータ)録画をよく使う方は、これまで録画保存してきた動画データがどうなるのか?などの問題もでてきます。
ローカル保存した録画データは、パソコンを変えると同じパソコンではないので見ることができません。
ローカル録画のデータに関しては、手動でUSBやSSD等に保存するか、必要時には移動させるなどの手順を取る必要があります。
ポイント
- Zoomデスクトップアプリの設定は、パソコン毎に必要
Zoomアプリの引き継ぎの準備
新しいPCにZoomを移行する際、「アプリ設定」だけは自動的には引き継がれないということを念頭に置き、事前に準備しておくことが大切です。
特にビジネスシーンでZoomを使っている場合、会議中に「マイクが繋がらない」「画面共有ができない」といったトラブルを防ぐためにも、スムーズに設定を移行し、正常に動作するかの確認をしておくようにしておきましょう。
まず、現在使用しているPCの最新状態のZoomアプリの設定を確認しておきましょう。
設定を引き継ぐ際のおすすめ方法は、現在のPCのアプリ設定画面をスクリーンショットで保存しておくことです。
スクリーンショットで保存しておけば、新しいPCで同じ設定を簡単に再現できますし、どの項目をどのように設定していたかが一目でわかります。
また、バーチャル背景などのデータはPCに保存されている場合が多いので、画像をアップロードできるようにPC内の保存画像を探しておくか、準備をしておきましょう。
最新状態のZoomアプリの設定を再確認する
旧PCで使用していたZoomアプリの設定を、新しいPCでも同じように使うためには、事前に設定を再確認しておくと安心です。
まずはZoomアプリが最新バージョンかどうかを確認しましょう。
Zoomはアップデートで、アプリ設定が変ったり追加になったりすることがあります。
Zoomアプリを最新の状態にしておくことで、バグの修正がされ、新しい追加設定や変更を確認することができます。
Zoomデスクトップアプリを最新状態(アップデート更新)にする方法についてはこちらの記事を参考にしてください。
スクリーンショットで設定の記録を残す
次に、新しいPCでZoomのアプリ設定をスムーズに再現するために、現在の設定をスクリーンショットで保存しておきましょう。
スクリーンショットを撮っておけば、移行後に「どの設定をどうしていたか分からない」と慌てずに済みます。
特に確認しておきたい設定は以下のとおりです。
- マイクやスピーカーのデバイス選択
- 画面共有の設定
- カメラの画質や背景エフェクト
- チャットや通知の設定
- 録画の保存先設定
これらの設定画面を一つずつ開いてスクリーンショットを撮影し、画像をまとめて保存しておきましょう。
スマホのカメラでPC画面を撮影するだけでも十分です。
大事なのは、「自分の設定内容が一目で分かる形で残しておくこと」です。
スクリーンショットの撮り方についてはこちらの記事でも説明していますので、ご参照下さい。
バーチャル背景の引き継ぎ方法
Zoomで設定したバーチャル背景は、アプリごとにPC内に保存されているため、新しいPCには自動的に引き継がれません。
ビジネスで背景の統一感を保ちたい場合や、会社ロゴを背景に設定している場合は特に重要です。
PCを変えたらバーチャル背景のデータが無くなったと慌ててしまう方も多いです。
そのため、新しいPCでも同じ背景を使いたい場合は、事前にusbメモリなどに画像データを保存しておく必要があります。
ここでは、バーチャル背景を新しいパソコンのZoomに引き継ぐ具体的な方法と、自動的に引き継が可能になる便利な設定方法についても解説します。
バーチャル背景がPC間で共有されない理由
多くの方は、Zoomデスクトップアプリのみにバーチャル背景を登録しています。
この方法では、Zoomのバーチャル背景は、Zoomアプリ毎に保存される仕組みになっています。
そのため、Zoomデスクトップアプリで同じアカウントでログインしても、PCを変えると同じ背景画像は表示されません。
新しいパソコンのZoomでも同じ背景を使いたいときは、元のPCと同じ画像データを新しいPCのZoomに追加していく必要があります。
バーチャル背景データの移行方法(USB・クラウド利用)
新しいPCのZoomに同じバーチャル背景を使う場合は、元のPCに保存している背景画像ファイルを新しいPCに保存しておく必要があります。
その場合、USBメモリやクラウドストレージ(GoogleドライブやDropboxなど)を使うと簡単です。
《保存と移行の手順》
- バーチャル背景として使用している元の画像ファイルをPC内から探す
- USBメモリやクラウドストレージに元の画像を保存する
- 新しいPCに移動し、保存した画像データをメモリ・ストレージから新しいPCに取り込む
- Zoomアプリでバーチャル背景として再設定する
背景画像ファイルが手元にない場合は、背景を設定した際に使った元データ(例:会社のロゴ画像や写真など)を探し、入手してから移行しましょう。
おすすめ!Webポータルに背景を登録をしておく
実は、バーチャル背景をウェブポータル(マイアカウントページ)に登録・保存しておくと、異なるパソコンのZoomデスクトップアプリであっても、同じアカウントであれば背景を自動的に反映することが出来ます。
これは、ZoomのWebポータル(マイアカウントページ)に背景画像を登録することで、アカウント単位で背景が管理されるためです。
たびたびパソコンを変えてZoomをする方や、会社のロゴや共通の背景を複数のPCで使いたい場合は、バーチャル背景をWebポータルで登録しておくのをおすすめです。
Webポータル(マイアカウント)にバーチャル背景を登録・保存する方法は、次の通りです。
- Zoomウェブポータルにアクセスし、サインインする
- 左メニュー[設定]の検索窓に「バーチャル背景」を入力する
- 「バーチャル背景」の設定項目内の「○個のバーチャル背景を管理」をクリック
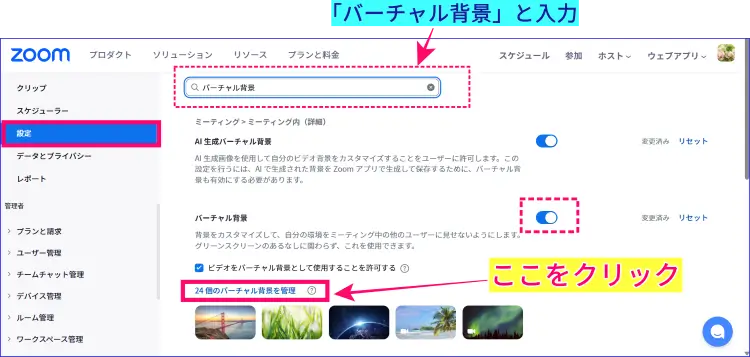
- 開いたウィンドウ内の「ここにファイルファイルをドラッグ&ドロップ」に任意の画像をドラッグするか、「-またはファイルを選択」を開き、画像を選択する
- 選択した画像をアップロードした後、右下の「完了」をクリック
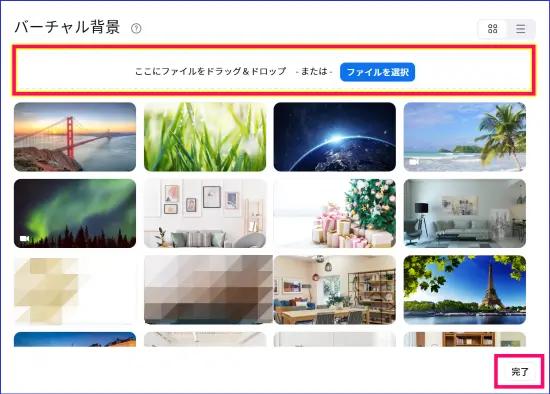
これで、背景画像のデータをアカウントに保存することができます。
この方法でバーチャル背景を保存・登録した場合、特別な作業をしなくても同じアカウントのZoomアプリにサインインした場合、背景画像を自動的に反映するようになります。
※ただし、この方法は無料プランでは実施できません。
ローカル録画データの移行方法
Zoomのミーティングをコンピュータ(ローカル)録画した場合、そのデータは使用していたPCのローカルに保存されます。
そのため、新しいPCでも同じ録画データを使いたい場合は、手動でデータを移動する必要があります。
録画データを社内共有したり、業務記録として保存したりする場合は、しっかりと移行・管理しておきたいところです。
以前のパソコンから、新しいパソコンにデータを移動させなくとも、使えるようにしておきたいという場合は、データをUSBメモリや外付けSSDなどの物理メディアにコピーしておけば、万が一のトラブル時にも安心ですし、新しいPCでもすぐにアクセスできます。
その他、YouTubeなどの限定公開機能を使えば、安全に録画データを共有することもできま移行
ここでは、コンピュータ(ローカル)録画データの保存場所の確認の仕方やバックアップ、移行手順を解説します。
ローカル録画データの保存場所を確認する
Zoomで録画したデータは、通常、録画操作をしたパソコンの「ドキュメント」>「Zoom」フォルダに保存されています。
まれに保存箇所が異なる場合があるので、移行の前に、アプリのメニューから保存先をチェックしておくとよいです。
《ローカル録画保存箇所確認手順》
- 旧PCでZoomデスクトップアプリを開く
- [ホーム]画面の「レコーディングを開く」をクリック
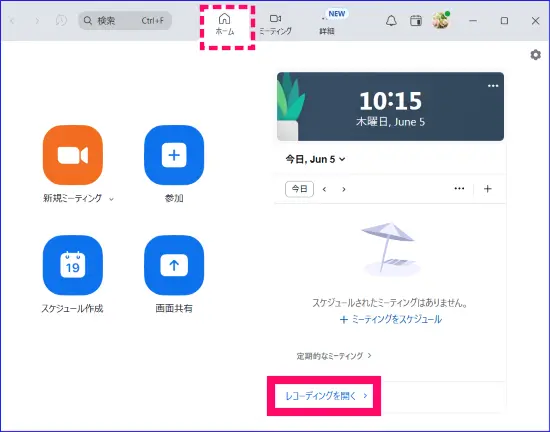
- 上部タブの「ローカルレコーディング」をクリック
- 「ローカルレコーディングを閲覧」を開く
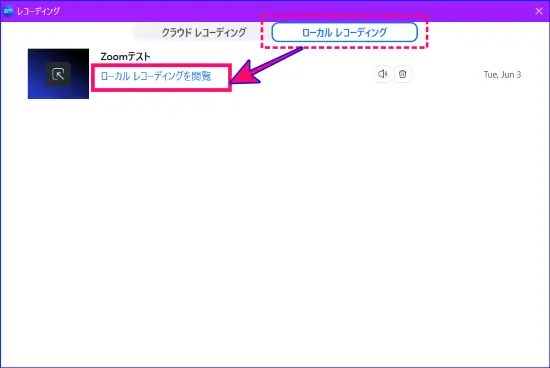
- 保存先フォルダが表示される
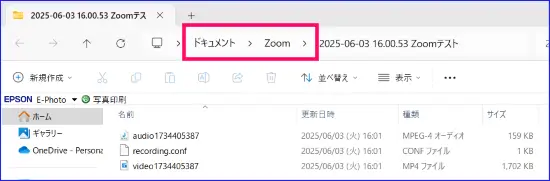
保存先が分かったら、データをUSBやSSDなどにコピーして新PCに移行しましょう。
Zoomの録画機能、保存先や設定について詳しく知りたい方はこちらの記事がおススメです。
録画データのバックアップと移行手順
保存場所を確認したら、次は録画データのバックアップと新しいPCへの移動(必要時)を行いましょう。
USBメモリや外付けSSD、クラウドストレージを使うと簡単にバックアップできます。
録画データをバックアップする
- 保存データのフォルダを開く
- 必要な録画データ(フォルダやmp4ファイル)をUSBメモリや外付けSSD、またはクラウドストレージ(Googleドライブ、Dropboxなど)にコピーする
新しいPCへデータを移す
新しいPCでUSBメモリやクラウドストレージからデータを取り込み、分かりやすい場所(例:ドキュメントやピクチャフォルダ)に保存する
データを再生・活用する
- Zoomアプリから直接再生はできないので、mp4ファイルをメディアプレイヤー(VLCなど)で再生する
- 録画データを共有する場合は、YouTube等の限定公開機能やZoomClipsを使ってアップロード、共有する方法もある
この手順で進めれば、新しいPCでも録画データをスムーズに活用できます。
📌Zoomの録画データ共有方法の一つとして、Zoom ClipsやYouTubeの限定リンクを活用してみてはいかがでしょうか。
ZoomClipsとは何?という方はこちらの記事を参考にしてください。
YouTubeの限定リンクについて詳しく知りたい方はこちらの記事を参考にしてください。
新しいPCでZoomを使う手順
録画データや背景画像を移行したら、いよいよ新しいPCでZoomを使う準備を整えましょう。
ここでは、Zoomアプリのインストールから動作確認までの流れを解説します。
新しいPCでもスムーズにZoomを使うための具体的な手順を紹介します。
Zoomアプリのダウンロード・インストール
新しいPCでZoomを使うには、まずZoomデスクトップアプリをインストールする必要があります。
公式サイトから最新のZoomデスクトップアプリをダウンロードし、インストールしていきましょう。
《手順》
- ブラウザでZoom公式、ダウンロードセンター(https://zoom.us/download)にアクセスする
- 「Windows向け、または、Mac向け」を選んでダウンロードをクリックする
- ダウンロードしたファイルをクリックし、画面の指示に従ってインストールする
インストールが完了したら、自動的にアプリが起動するので、Zoomアカウントでサインイン(ログイン)します。
サインイン(ログイン)が完了すると、アカウント情報引き継がれ、Web設定(バーチャル背景ON/OFF、クラウド録画設定など)やミーティングスケジュールが反映された、Zoomデスクトップが開きます。
ただし、Zoomデスクトップアプリの設定は、PC毎となり、オーディオやビデオ設定などは初期状態なので、設定画面から再設定を行っていきます。
Zoomデスクトップアプリを再設定する(スクリーンショットを活用)
新しいPCにZoomアプリをインストールし、アカウントにサインイン(ログイン)した後は、旧PCで保存しておいたスクリーンショットを参考にZoomアプリを再設定しましょう。
オーディオ設定(マイク、スピーカー)、ビデオ設定(カメラ、バーチャル背景)、チャット通知など、普段使っていた設定をスクリーンショットを見ながら一つずつ設定を調整すれば、旧PCと同じ環境を新しいPCでも再現できます。
ただし、オーディオ(マイク&スピーカー)設定と、カメラに関しては以前のままではなく、新しいパソコンでの再設定と調整が必要です。
《マイク&スピーカーの調整、設定の方法》
○スピーカーテスト
- Zoomデスクトップアプリ、[設定
 ]をクリック
]をクリック - 左メニュー[オーディオ]をクリック
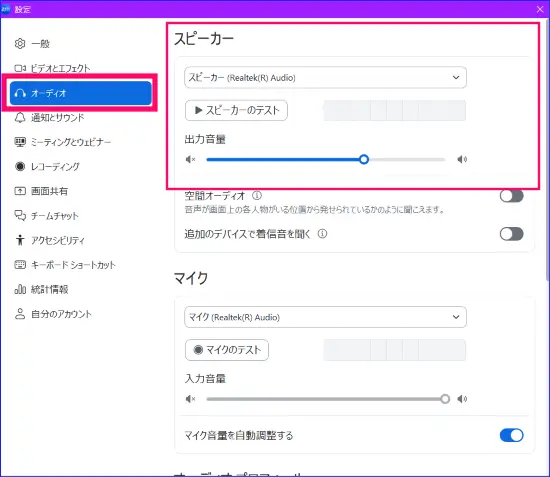
- [スピーカー]の「スピーカーのテスト」をクリック
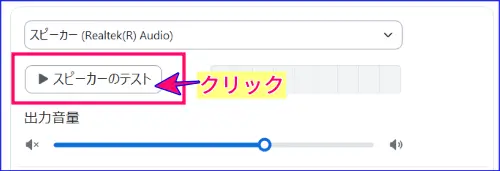
- サンプル音楽が聞こえたら「再生を停止」をクリック し、スピーカ接続テストは完了となる
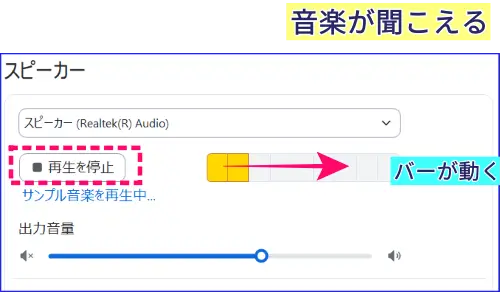
- スピーカーから音楽が聞こえない場合は、デバイスを切り替え、一つずつ再度同じテストを行う。よく聞こえるデバイスに設定する
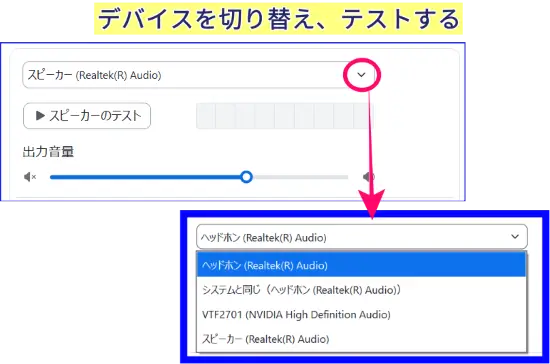
○マイクテスト
- スピーカー項目の下部にある[マイク]>「マイクのテスト」をクリックする
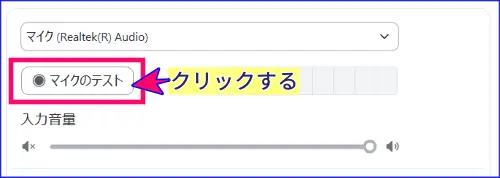
- 「テスト、テスト」など発話し、自分の声をレコーディングする
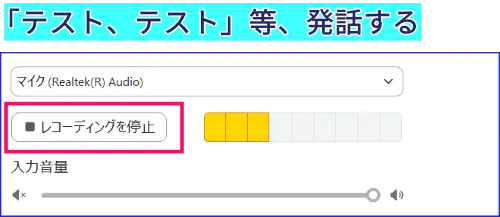
- レコーディングが、再生され、音声が良好に聞こえればテスト完了
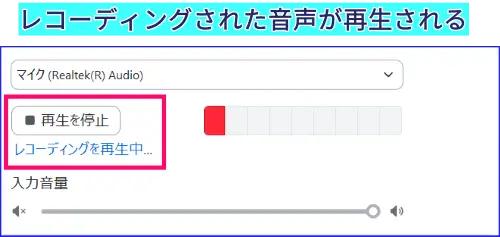
- 音声がレコーディングされていない、または音声不良の場合は、マイクの種類を変更し再度テストを行い、音声が良好になるデバイスを見つける
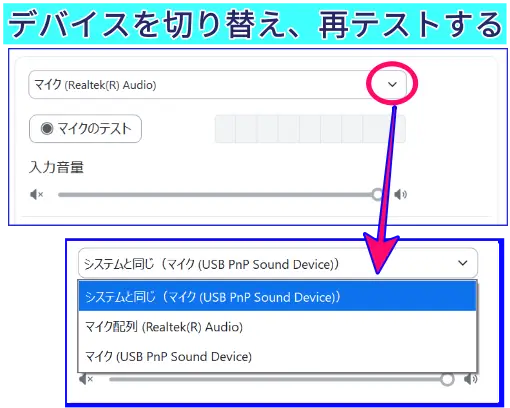
《カメラの設定確認》
- Zoomデスクトップアプリ、[設定]をクリック
- 左メニュー[ビデオとエフェクト]をクリック
- 上部タブ、[カメラ]で、自分が映れば完了
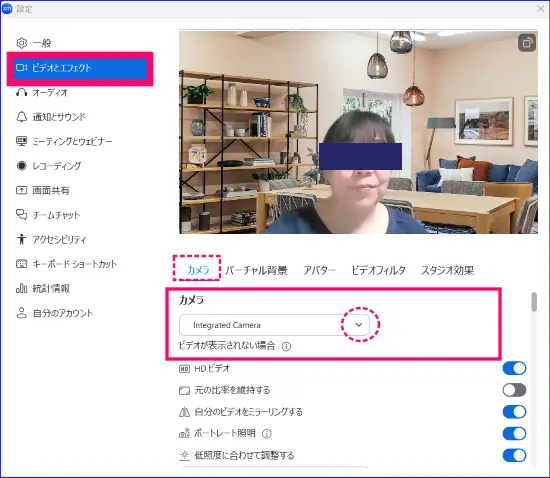
- 映らない場合、またはほかのカメラに切り替えたいときは、カメラの右横(∨)をクリックし、「カメラ」の切り替えを行う
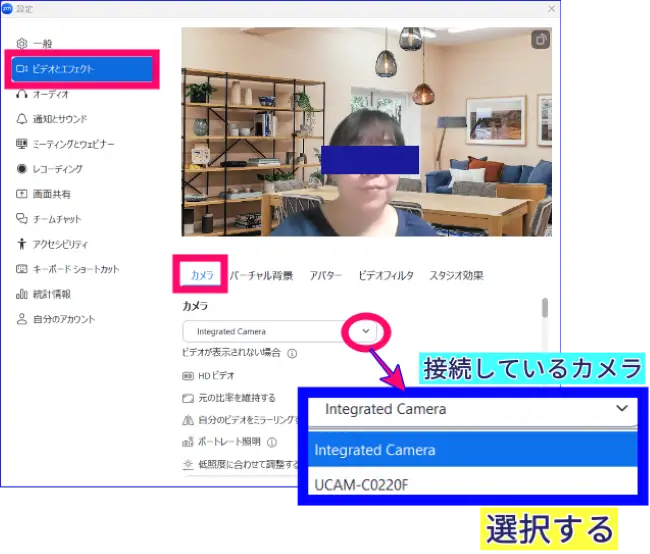
ミーティングで重要な、オーディオとビデオの設定、動作確認、詳細な設定ができれば移行は完了です。
📌Zoomミーティングで重要な音声に関する設定や調整、トラブル対応について詳しく知りたい方はこちらを参考にしてください。
📌カメラに関する詳細な設定の意味や調整、トラブル対応について詳しく知りたい方はこちらの記事を参考にしてください。
古いPCの活用方法
新しいPCへの移行が終わった後、古いPCの扱いについては、すぐに処分する人もいるかも知れません。
新しいPCにZoomを移行した後でも、古いPCを有効活用する方法はたくさんあります。
ただ、PCが2台あることで出来る事もあるので、ビジネスや個人利用で役立つZoom活用例を紹介します。
練習用PCとして使う
古いPCをZoomの練習用として使うのもおすすめです。
会議前のリハーサルや、プレゼン資料の共有テスト、画面共有、バーチャル背景の確認など、Zoomの基本操作を練習できます。
特にビジネスでZoomを利用している場合は、相手からどう見えているかを意識しておく必要があります。
別のアカウント(無料アカウントなど)でログインしてテストすることで、他のPCからどう見えるかをチェックでき、実際の会議や商談でのトラブルを防げます。
これにより、自信を持って本番のミーティングに臨めます。
自分のZoom画面が同意見えているかを確認するでモニターとして使う場合は、Zoomアカウントをもう一つ作っておくとよいでしょう。
練習用として使うだけなので、無料アカウントで充分です。
無料でアカウントをつくる方法はこちらの記事で説明しています。
デュアルモニターとして使う
普段PCを使う時に画面が小さいと、思った事はありませんか?
このような時に便利なのがデュアルモニターです。
PCの画面を広く使うことができるので、Zoom会議中に資料を見ながら説明したい場合や、プレゼン資料とチャットを同時に表示したい場合など、画面を広く使えると作業効率がアップします。
もし古いPCをデュアルモニターとして使う場合は、以下のような方法があります。
- 外部ディスプレイとして使う(HDMIやVGA接続)
- Windowsの「ワイヤレスディスプレイ」機能で画面を拡張する
- 専用ソフトウェア(Spacedeskなど)を使って画面拡張する
ビジネスシーンでも、チャットや議事録を別画面で確認しながら会議を進められるので便利です。
まとめ
今回は、Zoomを新しいPCに移行する手順や、データの引き継ぎ方法について解説しました。
Zoomアカウント情報があれば、現在契約しているプランやWeb設定はPCを変えてもそのまま引き継げます。
ただし、アプリ設定や録画データ、バーチャル背景はPCごとに保存されているため、その違いを理解し、事前にバックアップやスクリーンショットを活用して再設定すると安心です。
他にも、バーチャル背景をwebポータルに保存しておく方法や、レコーディングしたデータの移動、新しいPCに移行する時のポイントをお伝えしました。
これで、新しいPCでもストレスなくZoomを使い続けられるようになります。
古いPCもZoomの練習用やデュアルモニターとして有効活用できますので、ぜひ試してみてくださいね。
📌もし、Zoomデスクトップアプリの表示言語が、「英語表記になってしまっている!」という時は、「日本語」に変更が可能です。
こちらの記事を参考に、設定をしてみてください。