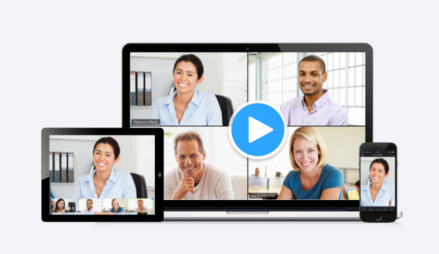今回は、初めてスマホからZoomミーティングに参加する時の準備、スマホZoomの操作手順等についてまとめました
Zoom初心者にとって、オンラインのイベントに初めて参加する時、少し不安だったり、ちゃんとつながるかな?と心配だったりしますね。
そんなとき、少しでも予備知識があれば安心して参加することができます。
また、いつもはパソコンでZoomに参加している方も、スマホからZoomミーティングに参加すると見え方や操作がパソコンとは大きく異なることに驚かされるでしょう。
特に、Zoomホストはミーティングをスムーズに運営するために、
- 「スマホと、パソコンZoomとはどう違うのか?」
- 「基本的な機能の操作はどこから行うのか?」
- 「参加者に事前に準備するようにアナウンスすることはないのか?」
などスマホZoomの操作方法についても知っておく必要があります。
そこで、こちらの記事では、Zoomがまったく初めての初心者さんで、
- スマホでZoomに参加するにはどんな準備がいるのかわからない
- スマホにZoomアプリをどこから入手するのかその手順を知りたい
- スマホのZoomの参加方法や操作を知りたい
という方から、スマホからの参加予定者がいるホストが知っておくべき、基本操作や画面の表示や位置などについて解説していきます。
スマホにZoomアプリをインストールする
まず、スマホでZoomミーティングイベントに参加することが決まったら、一番にやっておくことがあります。
それは、当日使用するiPhoneやAndroidなどモバイル機器、スマホにZoomアプリをインストールしておくことです。
なぜなら、スマホでZoomミーティングに参加する場合は、アプリなしでZoomに接続することができないからです。
スマホZoomアプリは無料でインストールできます。
また、Zoomのアカウントを持っていない場合でもインストールが可能です。
スマホ・タブレット用のZoomアプリは、iPhone、iPadの場合は『App Store』、Androidの場合は、『Google Play』から入手できます。
それぞれの検索窓に「Zoom」と入力し、『Zoom Workplace』を選択し、インストールしてください。
以前と名称が変わっているので画像を参考に入手してください。
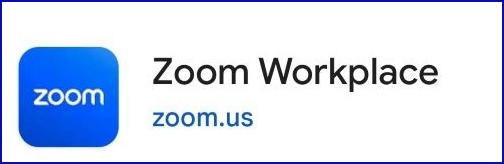
Zoomアプリインストールについて、知りたい方はこちらの記事もご覧下さい。
→ Zoomアプリをダウンロード、インストール、アンインストールする方法!
また、事前に使用するスマホと、イヤホン等の接続のテストを行っておくとゆとりをもって、不具合に対応することができます。
Zoomミーティングのテスト方法について詳しく知りたい方はこちらを参考にしてください。
→Zoomテストミーティングとは?ひとりで接続確認する方法
当日編!スマホからZoomミーティング参加する手順
では、いよいよ、Zoomミーティングの参加方法です。
まず、主催者から送られてきたZoomの招待リンクを確認します。
招待リンクは下記のような招待URLのリンクとミーティングID、パスコード(ない場合もあり)が主催者から送られてきます。
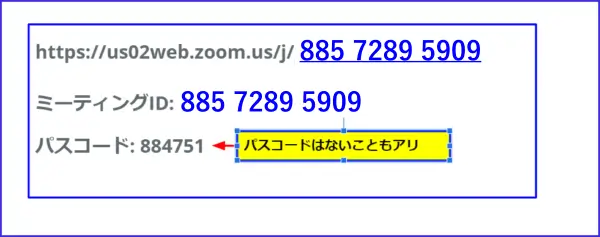
通常、招待リンクをタップするとZoomが起動し、参加することができますが、招待リンクが送られてきた媒体 (LINE、 Facebookメッセンジャー等)、使用機種によってリンクをタップしただけではミーティングに接続できないことがあります。
でも慌てなくても大丈夫です。
その時は、次の方法で入室することができるので覚えておくとよいでしょう。
今回は、Zoomのアカウントを持っていないケースの場合で解説します。
- スマホのZoomアプリを開き、「ミーティングに参加する」をタップ
- ミーティングIDを入力
- 参加者名を入力
- 「参加」をタップ
- パスコードがあるミーティングの場合は、入力し「OK」をタップ
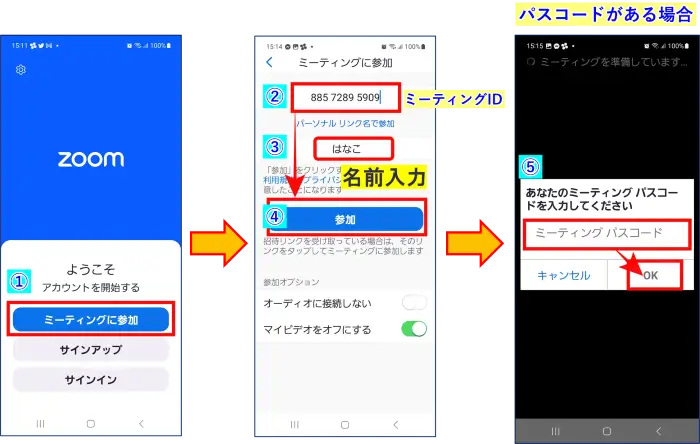
ミーティングIDと、パスコードを入力し、ホストが入室を許可したら、Zoomミーティングに参加となります。
Zoomアカウントを持っていて、スマホでミーティング参加する方法の詳細はこちらを参考にしてください。
→スマホでZoomホスト入門~スマホでミーティング参加~
ここが注意点!はじめてスマホでZoomミーティングに参加する時
スマホのZoomアプリを初めて使う時の注意点があります。
手順通りに進めていくと、スマホのZoomアプリが「カメラ」「マイク」や「通知の送信」等を許可をとるアナウンスがあります。
ここでは必ず「許可」をタップして進んでください。(このアナウンスは、初回接続の時だけ表示されます。)
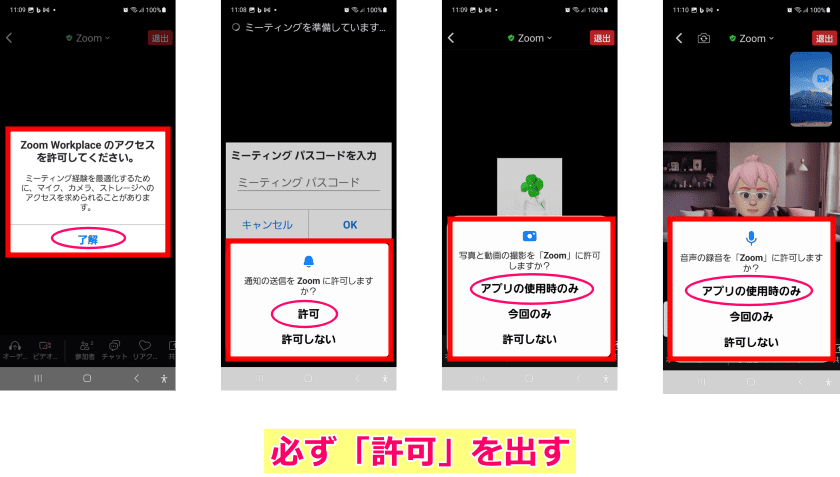
ここで、「え?許可?そんな、怖い」と思い、カメラや、マイクや通知を送信することを「許可をしない」で選択すると、
- 音声、ビデオ(カメラ)がONにならずZoomミーティングで音声が聞こえない、
- ビデオがつながらない
ことになりますので注意が必要です。
Zoomにアクセス許可をしなかったときの対処法
もし、スマホにZoomアプリのアクセスを許可しなかった時、どう対処すればよいかについても解説します。
Zoomミーティングに参加していた最中の場合は、Zoomをいったん退出して、設定後、再度入室しなおすのが操作がしやすく、一番良いでしょう。
設定画面の表示は、OSによって微妙に異なりますが、スマホにZoomのアクセスを許可する、という点は同じです。
ここでは、Android(機種:Galaxy)の画面で解説します。
- Zoomミーティングを退出後、スマホの[設定]を開く
- 設定項目から[アプリ]を選択タップ
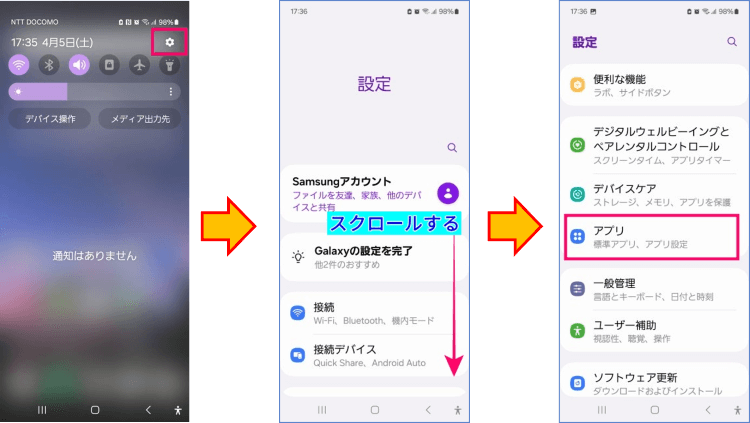
- 表示されるアプリから「Zoom」を選択タップ
- 「権限」をタップし、「カメラ」「マイク」「通知」をそれぞれタップする
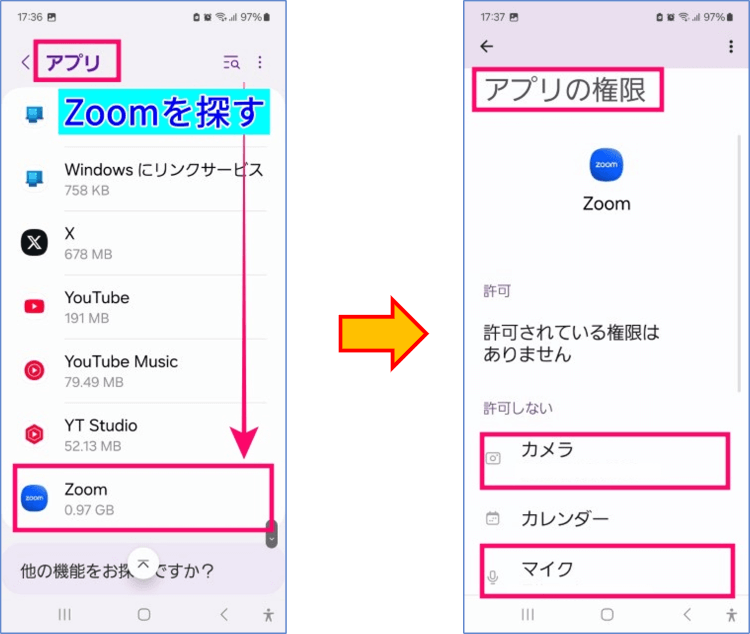
- 「アプリ使用中のみ許可」を選択か「許可」をオンにする
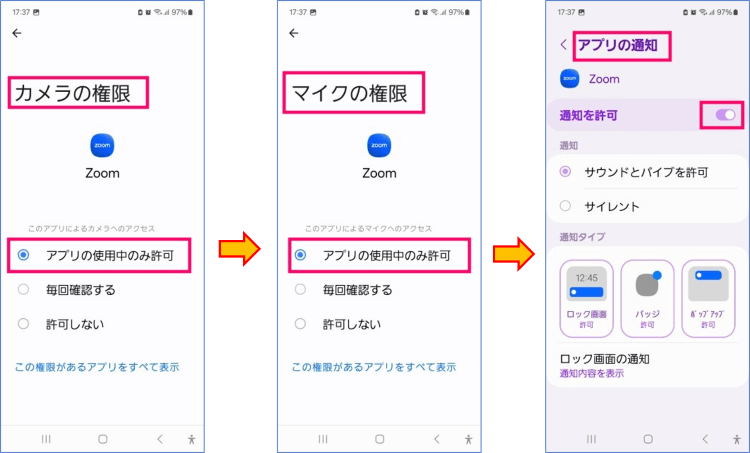
- 設定が完了したら、再度Zoomミーティングに入室する
これで、Zoomミーティングでマイクやカメラを使用することができるようになります。
この操作は同じデバイスであれば一度許可をするだけです。
スマホにZoomのアクセスを必ず許可するように操作してください。
iPhoneのスマホZoomについて詳しく知りたい方はこちらを参考にしてください。
スマホZoomミーティング画面について
次に、スマホZoomミーティング中によく使う画面についてみていきましょう。
ミーティングコントロール
Zoomミーティング中に必要なほとんどの操作は、「ミーティングコントロール」というツールバーに集約されています。
ミーティングコントロール(ツールバー)は、iPhoneやAndroidなどのスマホ、iPadなどのタブレットは画面下部に表示されます。
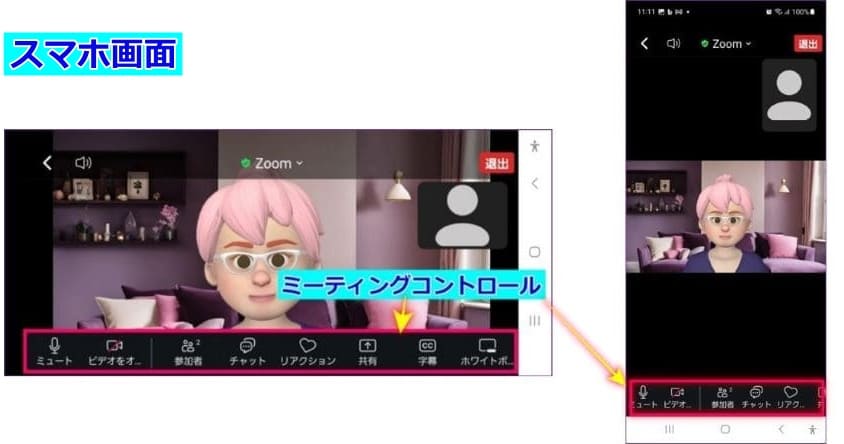
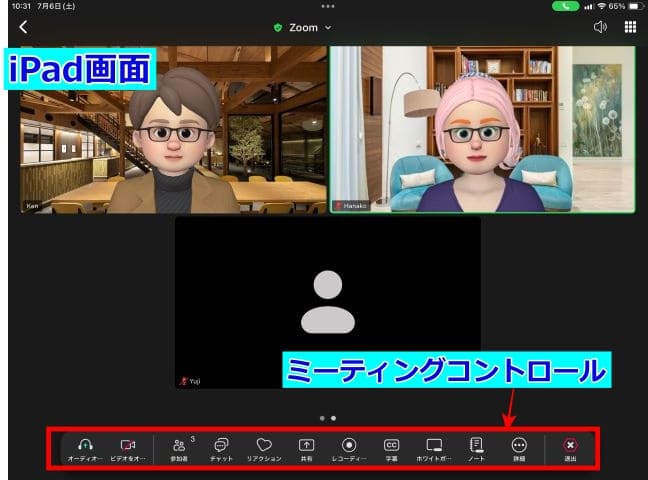
左からマイク、ビデオ、参加者、チャット、リアクション、共有(画面共有)、ホワイトボード、詳細(…)などが表示されています。
参加するときに特によく使うボタンは、マイクと、ビデオ、参加者、チャット、リアクション機能です。
iPhone、Androidと使っているOSや機種のバージョンや設定によって表示が少し異なることがありますが、ほぼ同じような表示となっています。
ときどき、ミーティング中にこのミーティングコントロール(ツールバー)の表示が消えて、「どこに行った?」と慌てることがあります。
その時はスマホの画面を軽くタップ(ポンとたたく)すると、ミーティングコントロール(ツールバー)が出現しますので、覚えておくとよいでしょう。
また、ミーティングコントロールを常に表示するように設定することもできるので、「表示がないと慌てるから常時表示させておきたい」という場合は次の手順で設定しておくとよいでしょう。
《ミーティングコントロールを常に表示する設定》
- ミーティングコントロールの右端、詳細(…)をタップ
- [ミーティング設定]をタップ
- ミーティング設定内の「ミーティングコントロールを常に表示する」のトグルをON(緑)にする
- 左上の「閉じる」をタップする
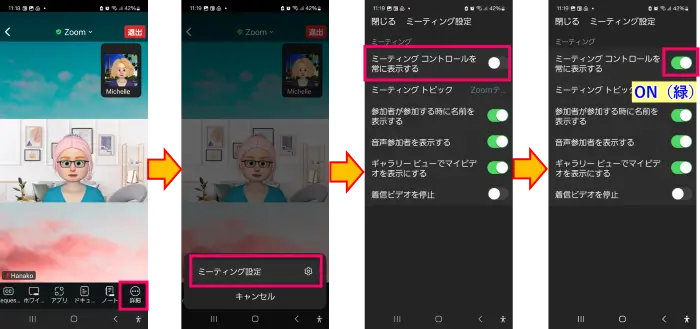
マイク
ミュート/ミュート解除と表示しているのがマイクの操作ボタンです。
マイクのマークをタップすることで、ON/OFFの切り替えを行います。
自分の声を相手に聞こえるようにするか、聞こえないようにするかの操作をするときに使います。
ビデオ
ビデオの開始/ビデオの停止と表示しているのが、自分のカメラ映像のON/OFFを切り替える操作ボタンです。
ビデオの操作はビデオマークをタップすることでON/OFFの切り替えを行えます。
この「ビデオ」は、自分のカメラ映像を参加者に見せるか、見せないかの選択ができます。
参加者
ここでは、参加者名や、人数が確認でき、自分の名前表示の変更ができます。
タップすると、Zoom画面とは別のウィンドウが開き、参加者一覧が表示されます。
チャット
文字によるコミュニケーションを行うための、操作パネルを開くボタンです。
こちらのボタンをタップすると、Zoom画面とは別のウィンドウが開き、テキストのみならず、ファイル、リンク、画像、スタンプなどを送ることができます。
リアクション
「手を挙げる」や、意思表示アイコン、スタンプを送ることができます。
共有
資料や画像などをミーティングで共有するときに使います。
スマホの中の画像や動画、クラウド上の資料などを共有したいときに使用します。
スマホZoomでの画面共有の方法について詳しく知りたい方はこちらを参考にしてください。
→【Zoom使い方】スマホ、タブレットの画面共有の方法
ホワイトボード
このホワイボードは、クラシックホワイトボードとは異なる、Newホワイトボードの操作ボタンです。
Newホワイトボードとは?クラシックホワイトボードとの違い、使い方について詳しく知りたい方はこちらを参考にしてください。
Newホワイトボードについてはこちらを参考にしてください。
→【2025年】Zoom、新ホワイトボード(whiteboard)の使い方(前編)|作成 ・基本操作を解説
クラシックホワイトボードについて詳しく知りたい方はこちらを参考にしてください。
→Zoom、画面共有のホワイトボード(クラシック)の使い方
詳細(…)
ミーティング設定や、ハウリング予防の対処で使用する「オーディオ切断」が表示されます。
このほかに、機種や無料、有料アカウントかどうかの条件によって表示される機能が異なります。
ハウリングって何?という方はこちらを参考にしてください。
→Zoomでハウリングが起きる原因とトラブル対処法
以上が、ミーティングコントロールの構成でした。
スマホ画面の操作パネルの使い方がわかると、スムーズにZoomミーティングやイベントなどを楽しむことができますね。
スマホZoomミーティングでよく使う機能の操作方法
次に、スマホZoomミーティングでよく使う機能についてもう少し詳しく見ていきます。
表示名の変更方法したい時
スマホZoomで参加する時、うっかり、名前を入力するのを忘れていたということがあります。
参加者名が、「iPhone user」と表示されている場合がその例です。
入室時に名前を入力ができなかったという時は次の方法で名前の変更をすることができます。
- ミーティングコントール(ツールバー)内の参加者のマークをタップ
- 参加者一覧が画面に全体に表示されるので、自分の名前表示をタップ
- 名前を変更をタップし、表示名を入力、「OK」をタップする
- 元の画面に戻るには、左上の「閉じる✖」をタップする
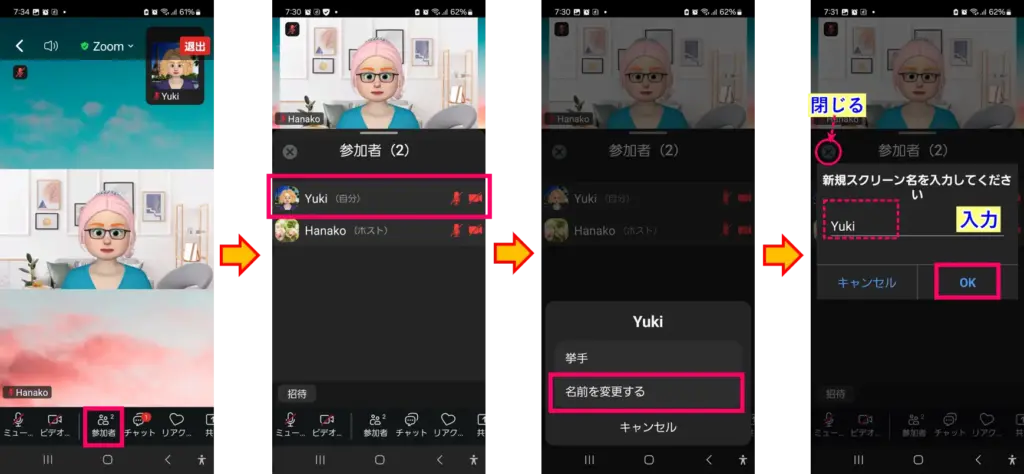
Zoomミーティングによっては、参加者名をお申込み名で表示するように求められます。
そんな時、自分で名前の変更方法を知っておくと便利ですね。
パソコン参加での氏名変更の仕方を知りたい方はこちらへ
→Zoomの名前変更のやり方!開催中でも開催前でも、すぐにできる氏名変更方法!
スマホZoomミーティングのマイクの使い方
次に、Zoomミーティングの必須機能である『マイク』の使い方についてです。
マイクの操作は簡単で、画面左下のマイクマークに斜め線が入っているときはミュート(消音)状態で、こちら側の音声が聞こえないようになっています。
発言を求められたらこのマークを タップすると、ミュート(消音)が解除になって自分の話し声が会場に伝わるようになります。

基本、発言しない時は、マイクをミュート(斜め線入り、off)にしておくとよいでしょう。
マイクをミュートにしておくことで、予期せぬ家族の会話や色々な環境音などの音声が聞こえてミーティングに影響することを予防できます。
パソコンでZoomに入室した時のマイクの操作や便利な機能について詳しく知りたい方はこちらを参考にしてください。
→【図解】Zoomで「ミュート(マイクオフ)」「ミュート解除」する方法と便利なショートカットについて
スマホZoomミーティングのビデオの使い方
次にスマホでZoom参加中のビデオの使い方についてです。
ビデオのマークをタップしてON/OFFを操作します。
ビデオマークに斜め線はOFF、タップすると、ONとなり、カメラ映像を見せることができます。
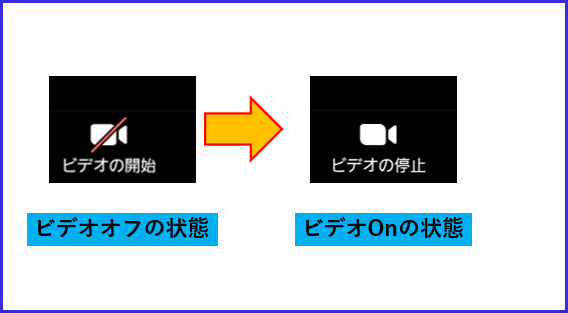
イベントによっては、安心安全の場を作るために「顔出し」参加をルールとしていることがあります。
ビデオをONにしたり、プライバシーを守りたいタイミングで、オフにできるように操作を確認しておきましょう。
また、スマホで 参加するときのおすすめは、スマホを固定させるスタンドなどを使うとよいでしょう。
長時間、スマホを手持ちするのはとても疲れるので、その予防にもなります。
また、ミーティング会議中にスマホを動かすと画面がぐるぐると揺れて他の参加者に影響を与えることがあります。
それを防ぐためにも、スマホを固定するグッズなどの活用をおすすめしています。
グッズがすぐに準備できない、という時は、本や箱などを使って、ちょうどよい高さで立てかけるとよいでしょう。
スマホのZoomミーティングチャットの使い方
次にスマホのZoomミーティングチャットの使い方です。
Zoomミーティングチャットは、ミーティング中によく使われる機能の一つです。
Zoomは対面と違い同時に多人数が発言をすると音声を聞き取ることが難しくなります。
そのため、人数の多い会場の場合、主催者がチャットを使って会場の参加者とコミュニケーションをとることがしばしばあります。
質問をした時や、積極的にZoomミーティングに参加するために、チャットの使い方も習得しておくととても便利です。
スマホのZoomチャットの受け取ったメッセージの確認方法と、送信方法、注意点について解説します。
送信されたチャットメッセージの表示と確認の仕方
チャットでメッセージを受け取ったときの表示や、メッセージを確認する方法についてです。
スマホのZoomミーティングで、チャットメッセージを送信された場合、次のような表示が画面に表示されます。

この表示は、「未読のメッセージがありますよ」という表示です。
はじめての方は、気が付かなかったり、「なんだか赤い表示がついているけれど、何だろう?」と怖くて触れない、という方もいるかもしれません。
もしかしたら、チャットメッセージに重要なお知らせが来ているかもしれないので、これが点灯した場合、タップして確認してみてください。
次の手順で、操作を行うと、安心して確認することができます。
《送信されたメッセージの確認方法》
- 未読アイコンをタップする
- チャットウィンドウが開き、「全員」にメッセージの場合、そのままメッセージが表示される
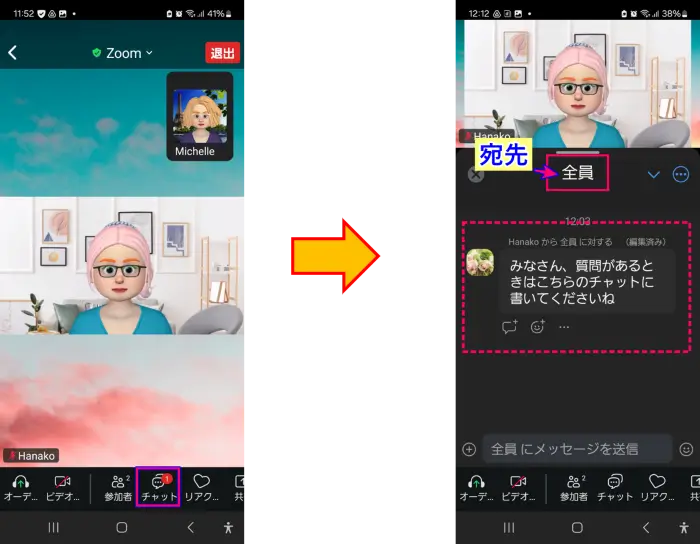
- 「全員」にメッセージは表示されていない場合、「全員」の右横(⋁)をタップ
- チャットスレッドアイコンの中の未読点灯しているアイコンをタップする
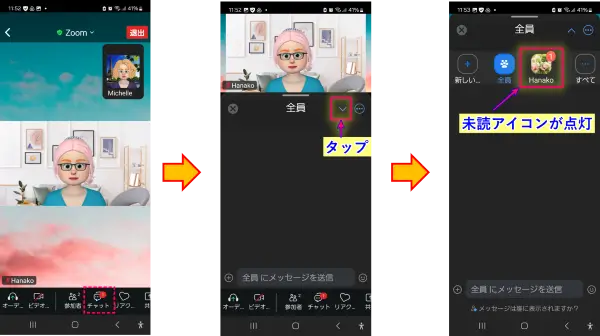
- メッセージを確認する(Point!:誰からのメッセージか?も確認する)
- チャットウィンドウを閉じたいときは、左上の閉じる✖をタップ
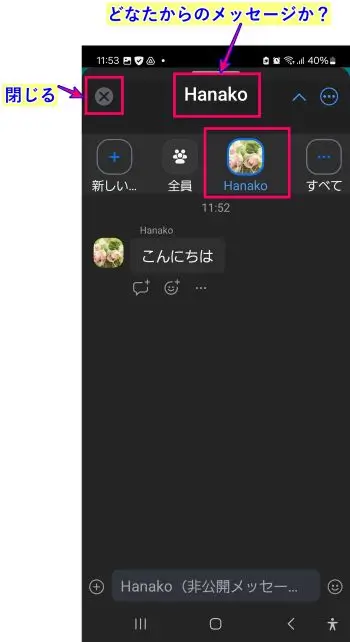
これで、安心してメッセージが確認できるのではないでしょうか。
スマホZoomミーティングチャットの送信方法
次に、ミーティングチャットでメッセージを送る方法についてです。
ミーティングチャットのメッセージ送信の基本操作の3Stepは、
- チャットを開く
- 宛先を指定する(「全員」or 特定の個人やグループ)
- メッセージを入力し、送信する
です。
ミーティングチャットは、参加者「全員」に向けてメッセージを送る方法と、ホストが許可をしている場合に限り、特定の個人宛またはグループに向けてメッセージを送る「ダイレクトメッセージ」ができます。
「全員」宛、特定の「個人名」宛にメッセージを送信するのか選ぶことができます。
具体的な操作方法は次の通りです。
やり方を「全員」宛、と特定の「個人名」および、「グループ」宛に分けて解説します。
《「全員」宛のチャットの操作手順》
- スマホZoom画面の下部、ミーティングコントロール内の[チャット]をタップし、チャットウィンドウを開く
- Zoomミーティングチャットの宛先「全員」を確認する
- メッセージを入力し、送信をタップする
- 送信を終えたら、左上の「閉じる✖」をタップ
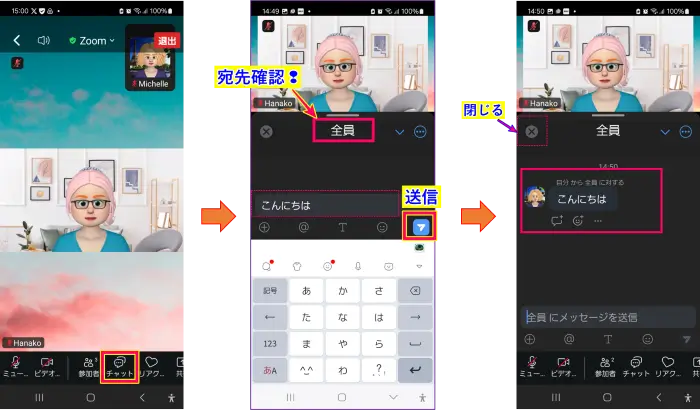
送信したメッセージは参加者全員が見ることができます。
次に、特定の個人、およびグループにメッセージを送る方法です。
《特定の個人、およびグループに向けてメッセージを送信する手順》
- チャットを開く
- 「全員」の右、(∨)をタップする
- 「新しい…」をタップ、開いた選択肢から特定の個人名を選び、右上の「招待」をタップする
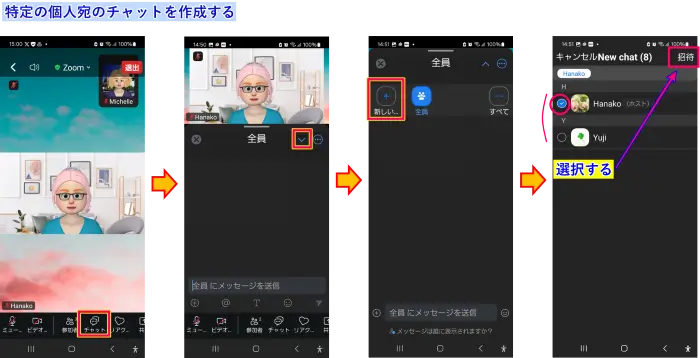
- 複数人に同じ内容を送る「グループ」チャットを作成する場合は、ここで複数人の名前を選択する
- 画面上部に、「個人」宛、または「グループ」アイコンが表示される
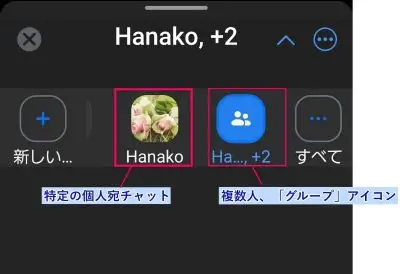
- チャットを送りたいアイコンを選択し、メッセージ入力、送信をタップする
- 送信を終えたら、左上の「閉じる✖」をタップ
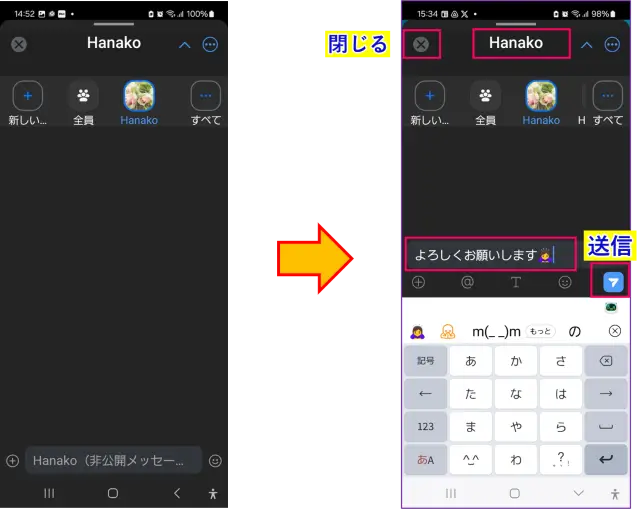
このように、チャットの送信先は、「全員」か、特定の「個人」また「グループ」に送ることができます。
そのため、気を付けることは、送信前に必ず「送信先(宛先)」、「メッセージ内容」を確認してから送るということです。
メッセージに合わせた宛先を選ばずに送信すると、自分が思っていた宛先と異なる相手にメッセージをの送ってしまうことになります。
知っている参加者なら良いですが、見知らぬ相手にメッセージを送り続けることになり少し気まずいこともあるので気を付けたほうが良いでしょう。
送信したミーティングチャットの削除方法
もし仮に間違ったメッセージをおくってしまったら、「削除」という方法があるので次の方法を覚えておくとよいでしょう。
方法は、
- 送信したメッセージをタップ、直下の(…)をタップする
- 「削除」をタップ
- 確認アナウンスのポップアップが表示される
- 「削除」をタップする
- チャット欄からメッセージが消える
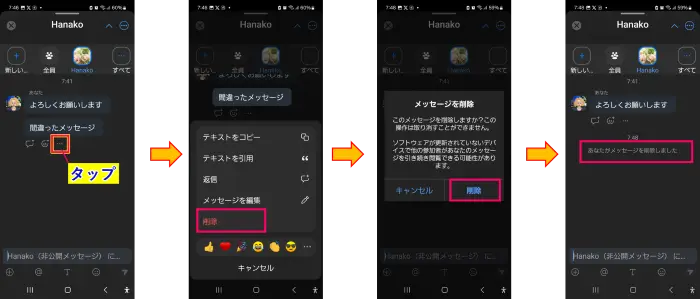
送ったチャットメッセージの削除は、メッセージを送信した本人か、ホストのみ実施可能です。
間違ったメッセージを「削除」できることは便利ですが、宛先が「全員」の時は一度送ったメッセージがいろいろな人の目に触れることになります。
また、ホストが「削除」操作を参加者に許可していない場合、削除操作ができない可能性があります。
そのため、メッセージを送信する前に「宛先、内容を気を付けて」と心がけておくのが良いでしょう。
スマホZoomミーティングチャットの注意点
スマホでZoomに参加した時のチャットの画面と、パソコンで参加している時のチャットでは見えている画面操作は、少し異なります。
パソコンZoomミーティングチャットは、Zoom画面の左側にチャット欄が出現するので、ビデオを見ながら操作することができます。
一方、スマホでZoomミーティング参加の場合、Zoom画面が一部しか見えず、チャットが大きく表示されるため、元の画面に戻るにはどうしたらいいかと少しあたふたするかもしれません。
そんな時は落ち着いて画面左上に「閉じる」があるのでこちらをタップするか、スマホの画面を上から下にスワイプすると、元の画面に戻ることができます。
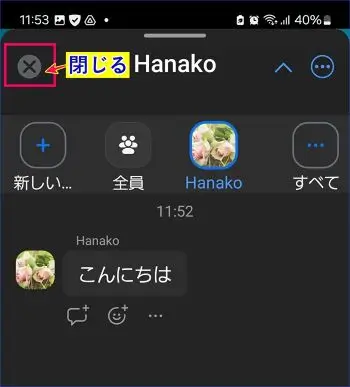
パソコンとスマホZoomのミーティングチャットの機能差について
チャット機能は、パソコンでZoomに参加する時と、スマホで参加する時とで、使える機能に差があります。
スマホZoomミーティングチャットでは、パソコンでの参加の時と同様に、以下の機能が使えます。(2025.7.12現在)
- 画像を送る
- ファイルを送る
- スタンプを送る
- 一度送ったメッセージを削除する
パソコンのZoomでは、チャットの文字の色を変えたり、文字の大きさを変える、太字、斜体、スクリーンショットなどができますが、スマホのZoomでは使用できません。
このように、パソコンZoomとは少し機能差がある状態なので、Zoomホストはこの点を知ったおくとよいでしょう。
パソコンZoomミーティングチャットについて詳しく知りたい方はこちらを参考にしてください。
→Zoomミーティングチャット機能の使い方|改行・送り方・ファイル送信・保存、履歴確認まで徹底解説
スマホZoomのリアクションの使い方
Zoomには、「挙手(手を挙げる)」という機能があります。
この機能は、多数決をとる時や、質問をしたいとき、意思表示をしたいときに使うと便利な機能です。
「挙手」の操作手順は
- ミーティングコントロール内の[リアクション]をタップする
- 開いたダイアログ内の[挙手]をタップ
- 自分のビデオと、ミーティングコントロール直上に「挙手」の表示がでる
- 「手をおろす」操作は、ミーティングコントロール直上の「手をおろす」をタップ
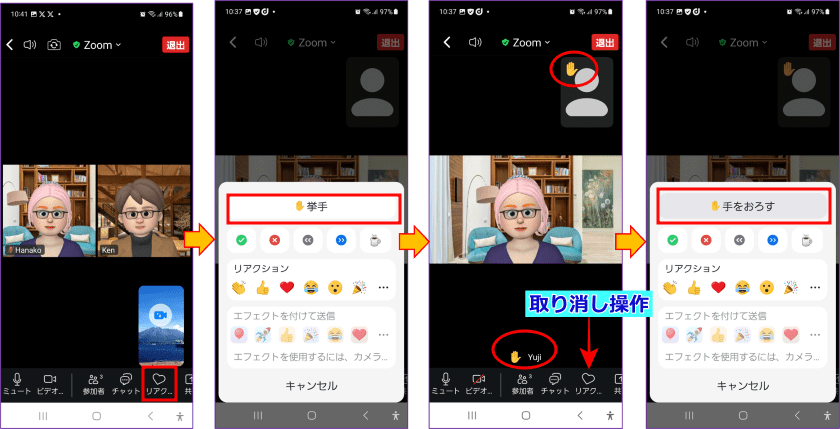
一度挙手をした後は、自分で「手を降ろす」操作か、ホストが操作しないか限り、「挙手」の表示が自分のビデオタイル左上に点灯したままになります。
必ず用件が済んだら、「手をおろす」操作を行いましょう。
Zoomの「手を挙げる」リアクションについて詳しく知りたい方はこちらを参考にしてください。
→Zoomで挙手!「手を挙げる」ジェスチャー機能とリアクション自動認識の設定と活用方法
また、「挙手」のほかに「意思表示アイコン(はい、いいえ、など)」、「リアクション」などの非言語コミュニケーションで使えるものが多種あります。
使い方を知って、積極的にミーティングに使ってみると楽しめそうですね。
「挙手」と意思表示アイコン以外の[リアクション]は自動で表示が消えるので、表示停止の操作はいりません。
Zoomリアクション機能について詳しく知りたい方はこちらを参考にしてください。
→【2025年】Zoomリアクション(意思表示、絵文字)機能の使い方
新機能!エフェクトが追加になった
Zoomのアップデートで動くスタンプ、「エフェクト」が、スマホZoomでも使えるようになりました。
ミーティングを盛り上げるのに、一役買いそうな機能です。
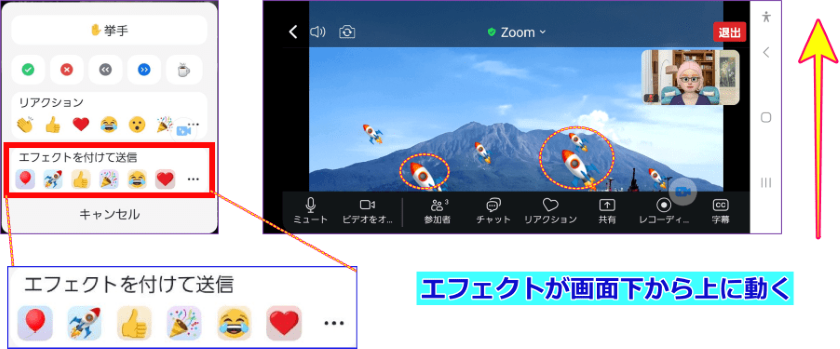
スマホZoomでバーチャル背景は使えるのか?
スマホのZoomミーティングで、機能操作のほかに気になる機能と言えば、「背景とエフェクト」です。
バーチャル背景といって、自分の後ろの背景をバーチャルな画像に変えることで、場所を特定されない、生活感のある部屋をみせたくない、という時にとても便利な機能です。
スマホでのZoomミーティングで使えるのかの結論ですが、使うOSや機種によって異なります。
iPhone、iPadではバージョンが古いものでない限り、バーチャル背景、ぼかし機能、アバター等が使えます。
Android機種では、現時点(2025.7.12)ではメーカーによって使えるものと、使えないものがあるという状況です。
スマホZoomのバーチャル背景について詳しく知りたい方はこちらを参考にしてください。
→Zoomバーチャル背景をスマホ(iPhone、Android)で使う方法
スマホのZoomミーティング参加でよくあるトラブルと対処
スマホのZoomミーティング参加でよくあるトラブルとして、「音声が聞こえない」があります。
音声が聞こえないときは、まず、ミーティングコントロール(操作パネル)内の、一番左のマークを確認します。
こちらがマイクマークではなく、ヘッドホンマーク![]() の時は、音声がつながっていません。
の時は、音声がつながっていません。
「音声がつながっていない」とは、相手の声も聞こえませんが、自分の声も相手に届いていない状態のことを指します。
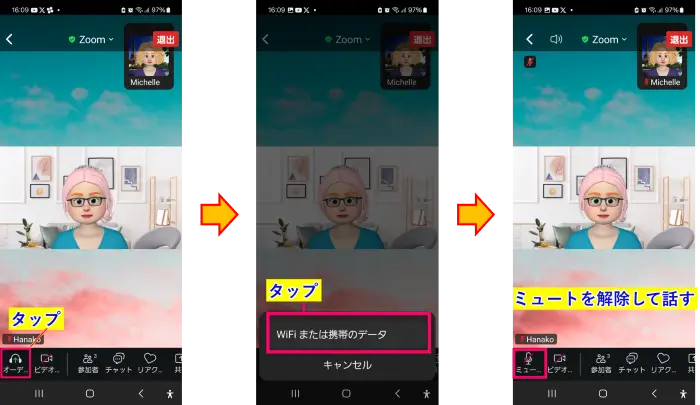
その時は、このヘッドホンマークをタップし、「Wi-Fiまたは携帯データ」とでたら、こちらをタップしましょう。
そうすると、マイクマークがミュートされた状態で出現し、音声が接続されます。
Zoom音声トラブルの対応について、詳しく知りたい方はこちらの記事もご覧下さい。
→Zoomのトラブル【イヤホンやマイク編】「音声が聞こえない・音が出ない」時の17の対処法
スマホのZoomミーティングの退室方法
Zoomミーティングが終わりミーティングルームを退室するときは、スマホの場合、左上にある「退出」のボタンをタップします。
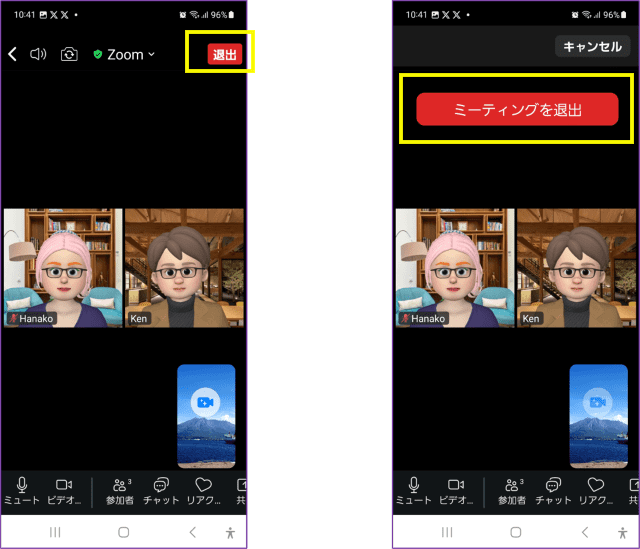
これで無事ミーティング参加は終了となります。
おわりに
いかがでしたか?
スマホでZoomミーティングに参加するときは、事前にアプリを入手しておく必要があります。
あらかじめ時間の余裕をもってスマホにアプリを入れておくとよいでしょう。
また、当日は、「マイク」、「ビデオ」、「チャット」を使うことができればスマホでのZoomミーティングで困ることはなく、イベントを楽しむことができます。
はじめてのZoomミーティングをたのしむことができれば、次回からZoomのイベントに参加しやすくなり、世界が広がりますね。
まずはスマホでのZoomミーティングの参加が抵抗なくできるようになったら、次は主催者としてパソコンなどを使ってZoomイベントを楽しんでみるのもいいものです。
ぜひトライしてみましょう。
【こちらもおすすめ】
Zoomミーティングのホスト(主催者)を行うには、Zoomのアカウント登録が必要です。
「アカウント登録って何?」というところから、登録の方法までをこちらの記事にまとめています。
ぜひ、ご覧になって「ホストデビュー」してみませんか?