Zoomでミーティングをしたり、遠方の友達と話したりするという機会が増えていると思います。
ところが、送られてきた「Zoomの招待URL」をクリックしても、Zoomミーティングに入れなかった、、、
という方も、たまにいらっしゃいます。
この記事では、参加者の方が招待されたURLをクリックしてパソコンから「Zoomミーティング」に入る時の注意点を、説明します。
パソコンで招待URLをクリックしてZoomに参加する方法
では、早速ですがお話ししていきます。
パソコンで招待URLからZoomに入る時は、
1.メールなどで送られてきた「ZoomのURL」(青いところ)を、クリック
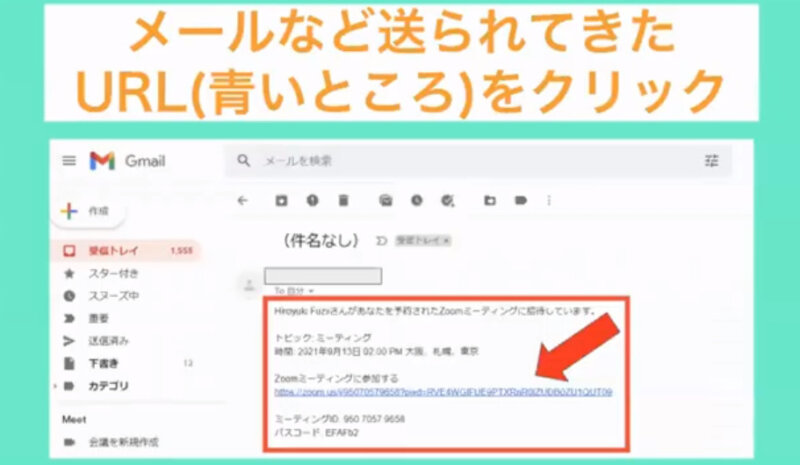
2.「Zoom Meetingsを開きますか?」という新しいウィンドウが、開きます。
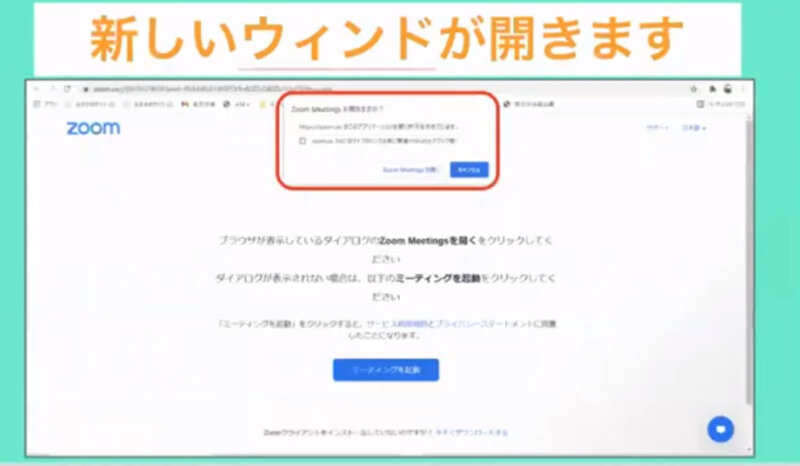
3.「Zoom Meetings(ミーティングス)を開く」をクリックします。
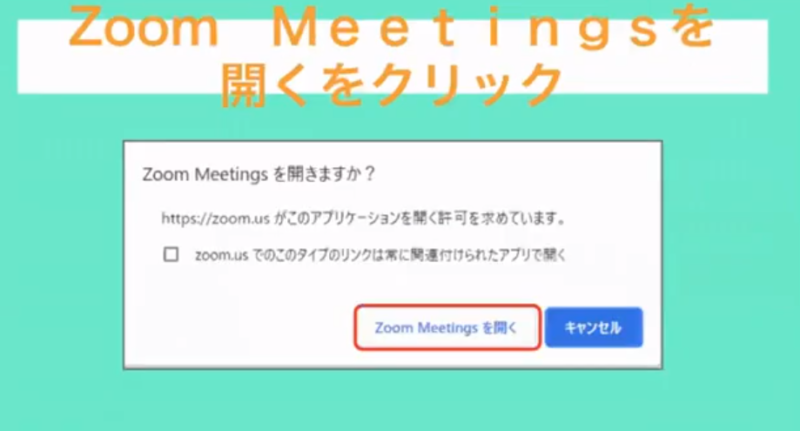
以上の手順でZoomミーティングに参加することは可能です。
しかし、Zoomには「待機室」というシステムがあります。
待機室というのは、Zoomミーティングに入る許可をホストが出すまでの待合場です。
以下の様な画面が出たら、「待機室」に入っている状態です。
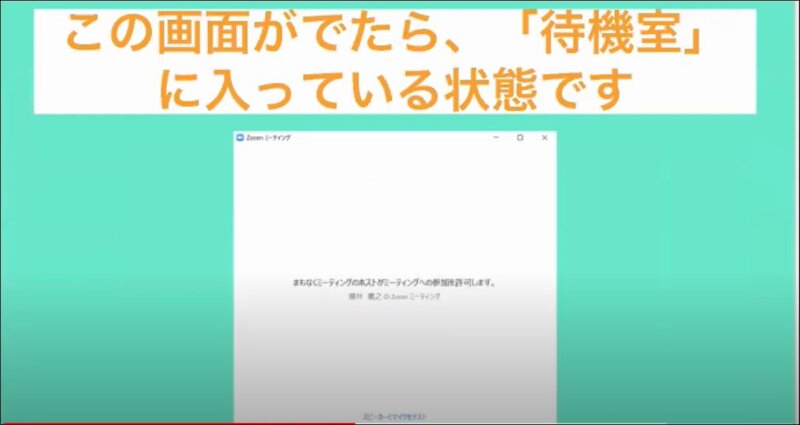
待機室では、ミーティングは開始されるまで、待っていましょう。
時間になってもミーティングが開始されていない場合は、ホストの方に連絡しましょう。
また、ホストがまだミーティングを開始していない時は、当然ですがZoomミーティングに参加することはできません。
下記の画面が出たら、ホストがまだミーティングを開始していない状態です。
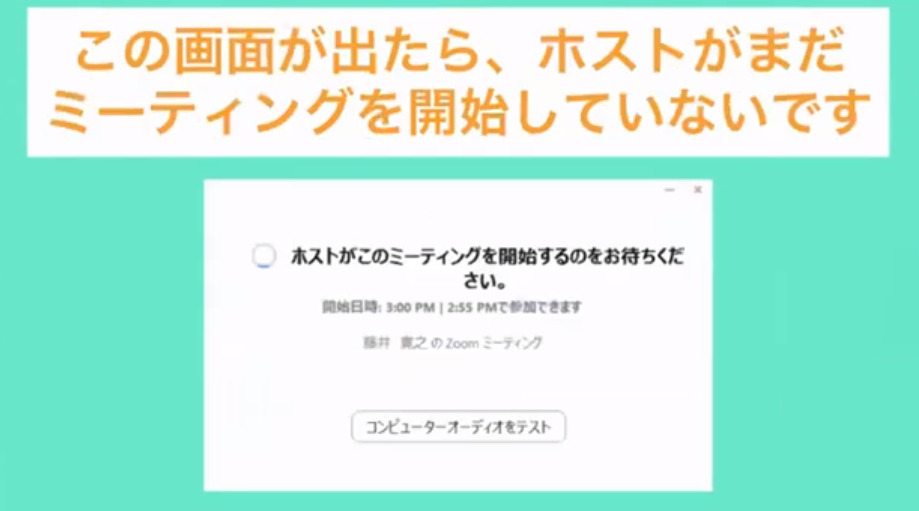
それ以外にも、送られてきた媒体によっては、URLをクリックしても、参加できない場合があります。
FacebookメッセンジャーはZoomミーティングに参加出来るけど、LINEだとできないなどがあります。
もしミーティングに参加できない場合は、URLの青い部分をコピーして、google chrome やマイクロソフトエッジなど違うブラウザで、試してみましょう。
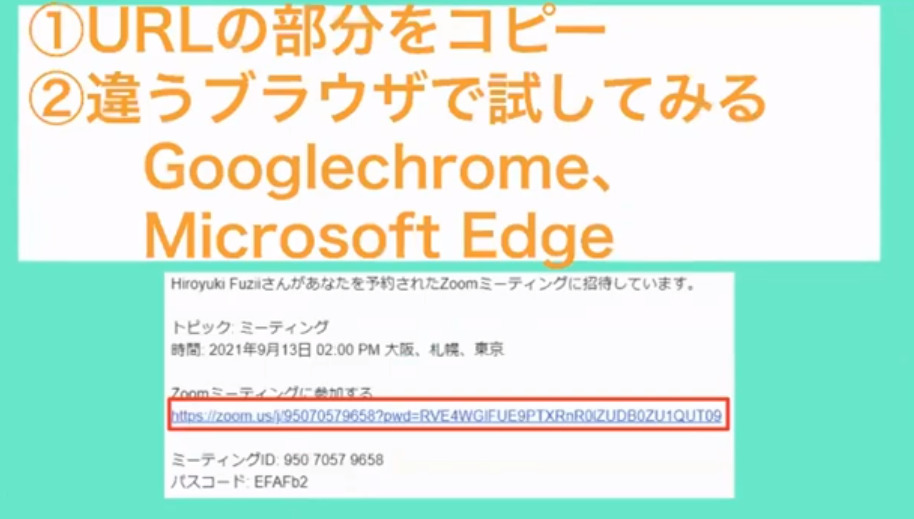
また、アプリの参加から、ミーティングID、パスコードを入力して参加することも可能です。
まとめ
いかがでしょうか?
Zoomの招待URLが送られてきた時に、
- どうやってZoomミーティングに参加したら良いか分からない
- 招待URLをクリックしたけど、入れない
時の対処法についてお伝え致しました。
他にも、色々な機能がZoomにはあります。
一つずつ知っていきましょう!







