
今、動画編集は当たり前のように色々皆さんやられている方が多いですよね。
例えば、インスタだとリールがあったり、若い方だとtiktokでご自身で動画を上げていく形で色々取り組まれています。
じっくりと動画編集したいなと思うと、やっぱりパソコンでの動画編集になります。
パソコンだと大きい画面でできるのでいいと思うのですが、そうは言ってもパソコンはあまり得意ではないし、動画編集までは…と思ってる方も多いと思います。
しかし、今回ご紹介するFilmora(フィモーラ)は、とても簡単に動画編集することができるアプリになっています。
Filmoraが12にバージョンアップ
過去にもご紹介したのですが、このFilmoraが今年になってFilmora12にバージョンアップしました。
以前から10、11、12と変わってきているのですが、11から12で機能が結構大きく変わった部分があります。
今まで11を使っていた方は12を利用することはできるのですが、今回大幅なバージョンアップで、前に有料で使っていた方は12にする時にバージョンアップ料金が発生するようです。
しかし、その分12はかなり面白くて便利な機能が色々充実してきました。
今回は、特に皆さんが覚えておくと便利な機能を中心にいくつかご紹介をしていきます。
Filmoraの基本の使い方
こちらがFilmora12です。12というロゴが出ています。
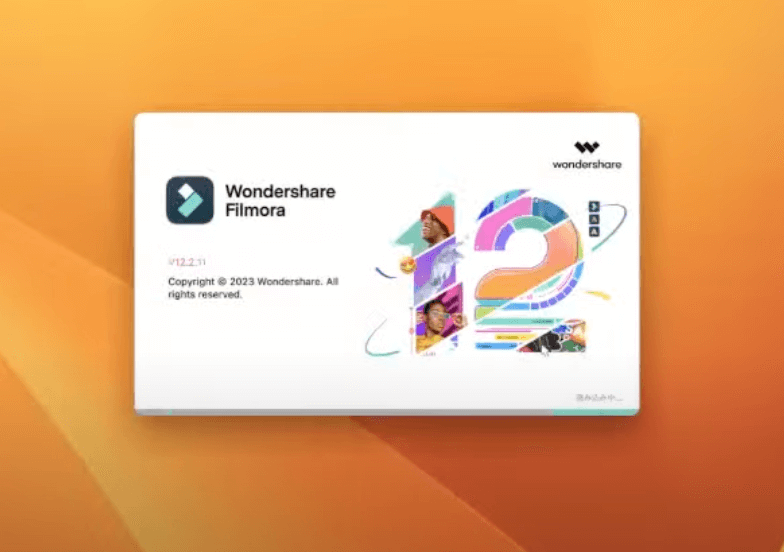
新しいプロジェクトを作っていきます。
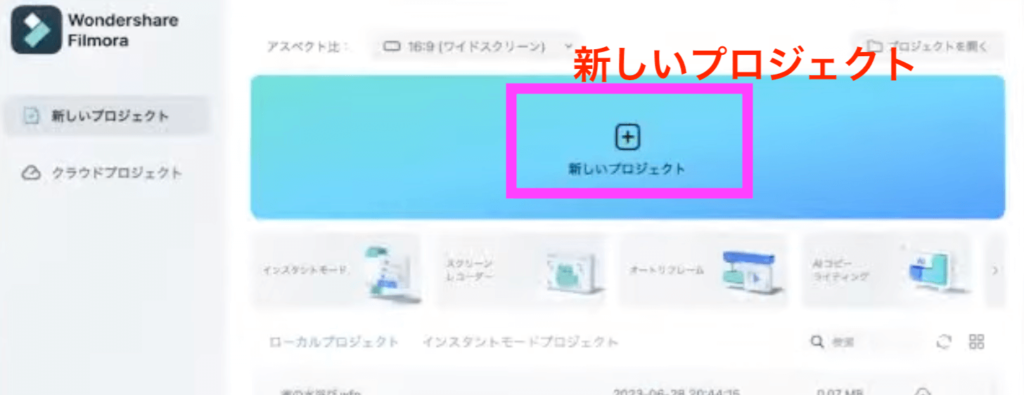
もしかしたら、12からダウンロードしてインストールして使っている方は、最初の画面が違う方もいると思います。
Filmoraは無料でダウンロード・インストールして使うことができます。
Filmoraは、公式サイトからダウンロードできます。
Windows用もMac用も両方あります。
有料版と無料版の違いは、無料版でも全ての機能を使うことはできるのですが、最後にエクスポートといって、動画を普通に見るために書き出しの作業をするのですが、無料版だとその時に透かしが入ってしまうのです。
「ワンダーシェア」といって、Filmoraを作っている会社のロゴのようなものが入ります。
ただ練習で使うには無料版で何回も使って、どなたかに見せるとかYouTubeで公開する時には有料版をお考えいただければいいのではないかと思います。
Filmoraは、12になって最初の画面がこのようになっているかと思います。
右側の方に「プロジェクト情報」が出てきて、全体の画面が4つになっています。
今までFilmora11を使ってた方は、3つの画面でした。
①はメディアで、色々な動画や静止画、音楽などを入れておくことができます。
②はプレビュー画面で、実際にその動画を視聴しながら色々制作することができます。
③はタイムラインで、ここで編集をします。
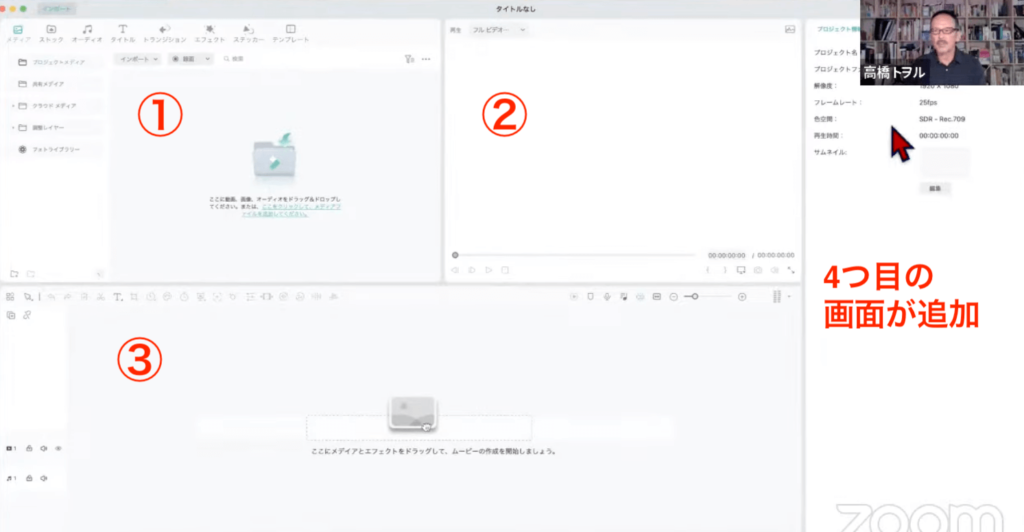
タイムラインにFilmoraの方で用意してある画像を入れてみたいと思います。
この画面は、Filmoraを以前から使っている方は、割となじみのある画面だと思うんですが、12はタイムラインの動画をクリックすると、右側の方で細かく色々修正できるような画面になっています。
また、境目のところにマウスポインターを持っていきドラッグをすると、それぞれの画面を自分が使いやすい大きさに調整をすることができます。
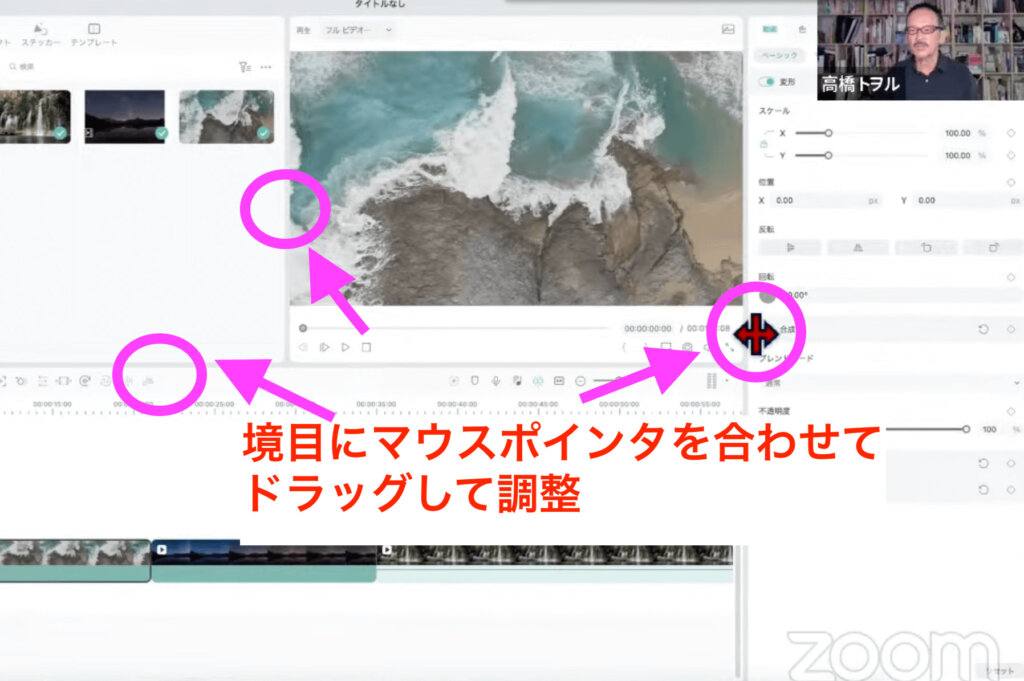
今回はプレビューの画面を大きく見せたいので、今までと同じような画面にしたいと思います。
右上に、ご自身のアイコンや「エクスポート」というボタンがあります。
その隣にアイコンが3つ並んでいて、「レイアウトモード」をクリックすると、いくつかレイアウトで出てきます。
今は「デフォルト」になっていて、「デフォルト」とは「既定の」という意味になります。
Filmora12になって、この既定の表示(デフォルト表示)はこちらになりました。
他にも「オーガナイズ」で自分で色々変えたり、「タイムライン」にするとタイムラインが大きく長くなる表示になります。
また、ショート動画用の短い動画を作る時にやりやすいものもあるのですが、今回は今までと一緒の「クラシック」の表示でご紹介をしていきたいと思います。
赤いバーは「プレイヘッド」と呼ばれていて、これを左右に動かして動画を早送りしたりすることができます。
それからハサミがついていますので、ここでいらない部分をカットできます。
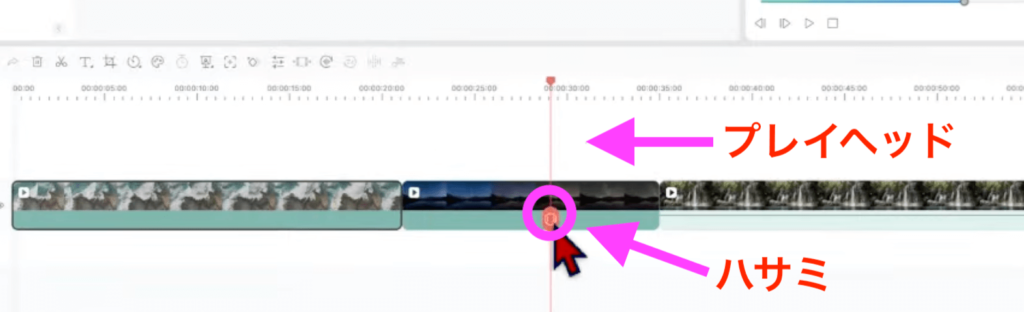
Filmora12の新機能/オーディオストレッチ
まず、今回非常に目玉の機能があります。
Filmoraは実はパソコン初心者の方でも動画編集を簡単にしていくことができる特徴があるんです。
その中の1つで、上のメニュータブの「オーディオ」をクリックすると、この中に色々な音楽があって最初から利用することができます。
動画編集する時にBGMを入れたいなと思っても、普通のアプリで編集しようとすると、音楽を別のサイトからピックアップしてこなければいけないのですが、Filmoraはオーディオやタイトルのテンプレートなど、最初から使えるものが色々入っているのです。
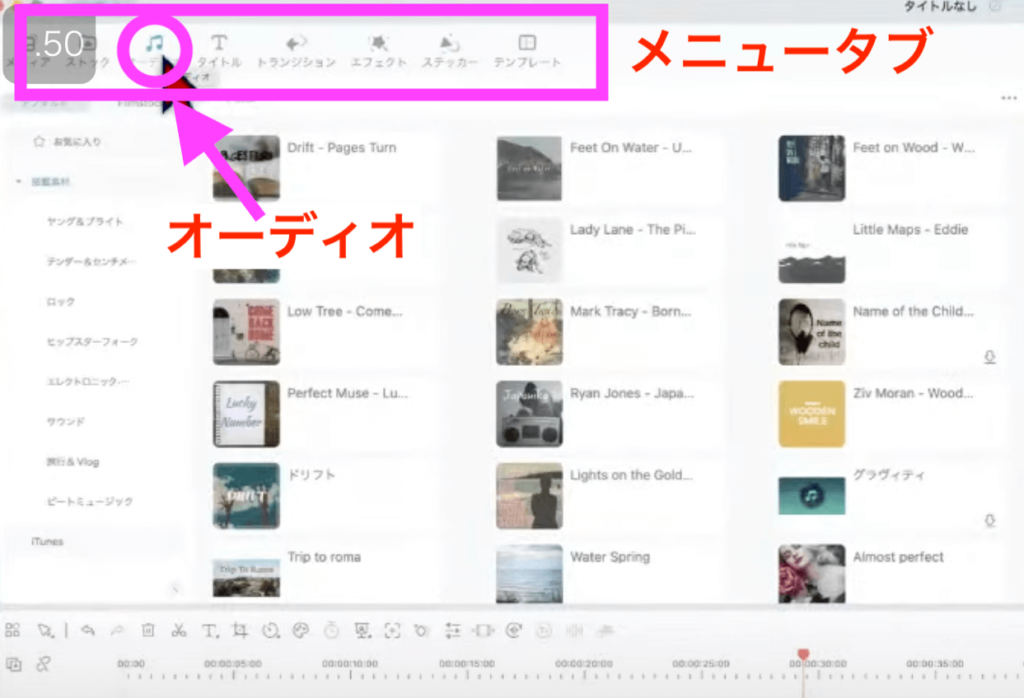

また、エフェクトやトランジションなどの画面切り替え効果も色々入っています。
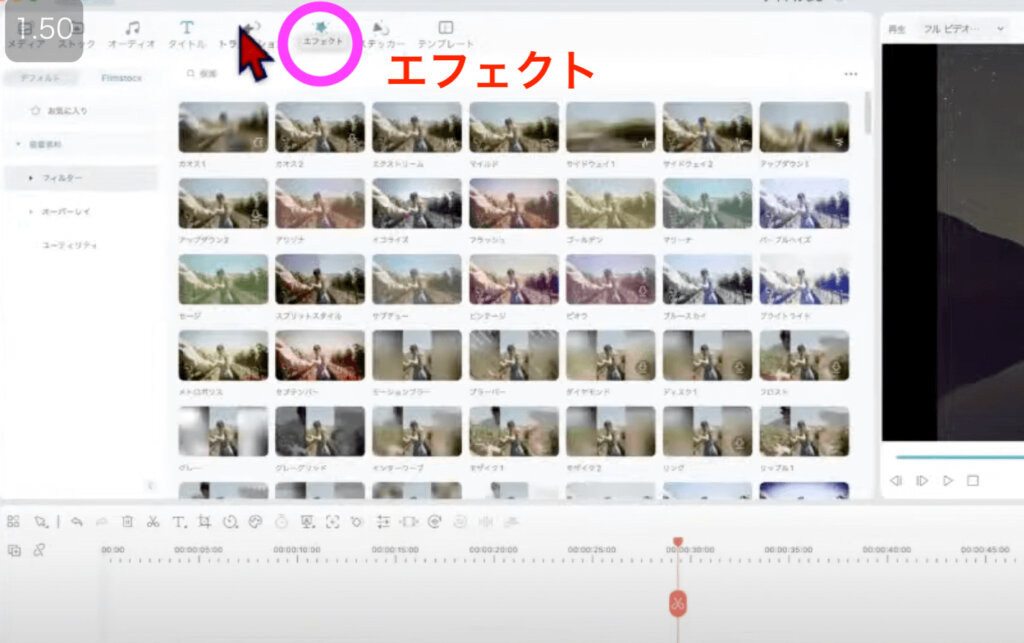
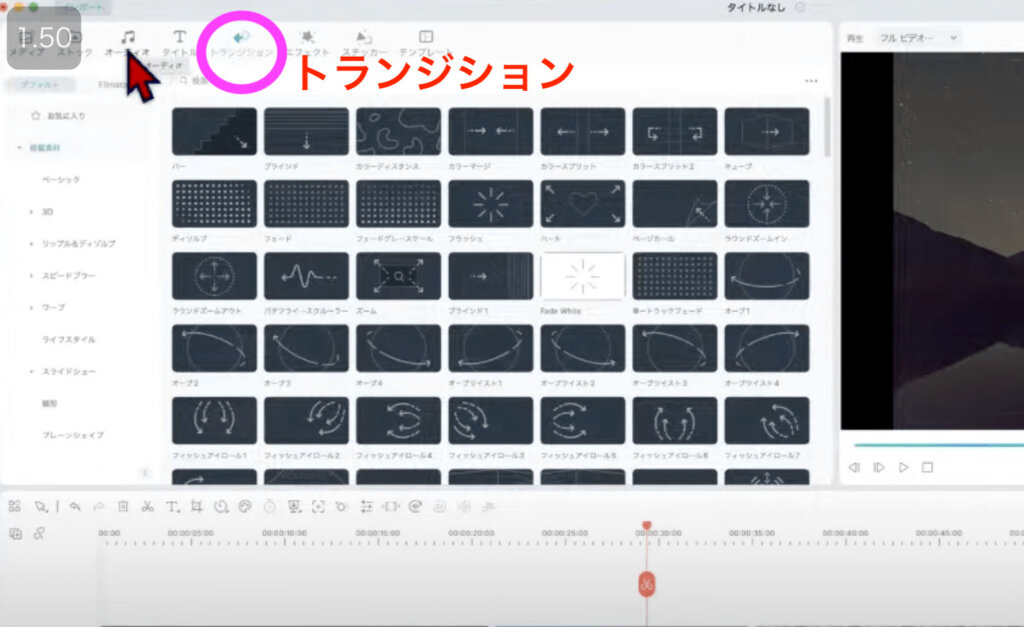
これが、Filmoraを使う時に非常に便利なのです。
今回は、オーディオで新しい機能を使ってみたいと思います。
クリックすると、音楽が流れて聞くことができます。
使ってみたいオーディオをドラッグして、タイムラインの下の部分に入れます。
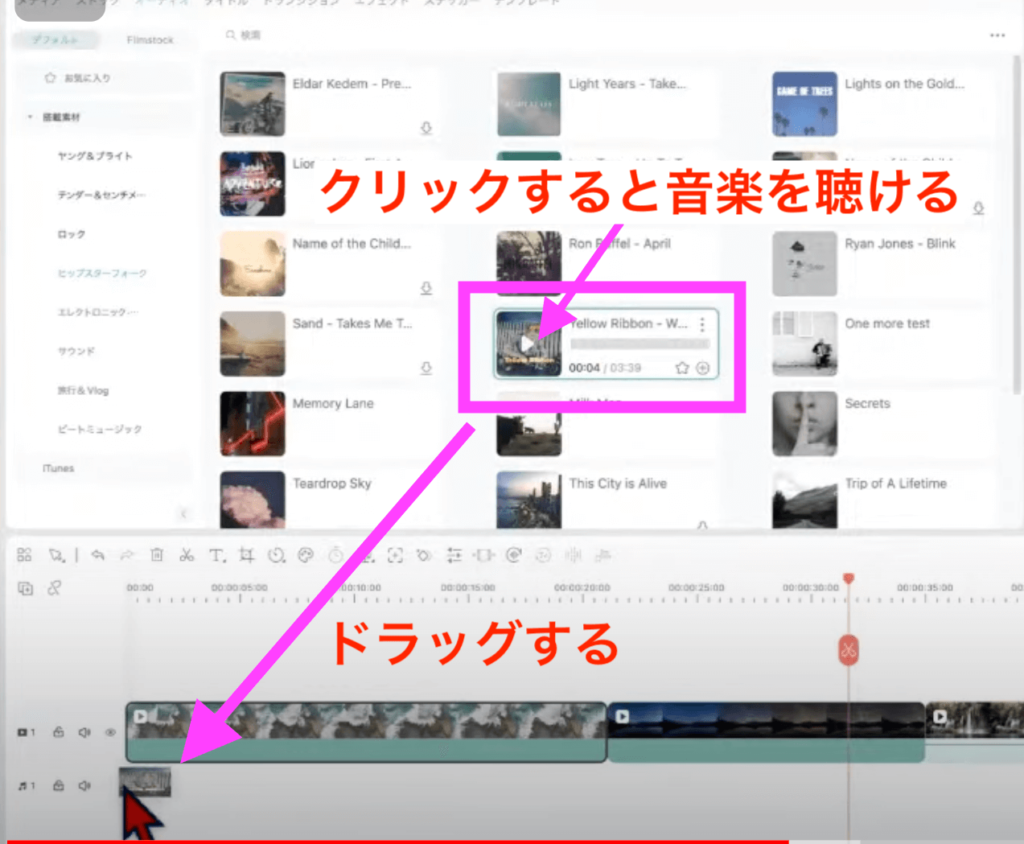
そうすると、今はサンプルの動画になりますが音楽を入れることができました。
例えば、動画は短いものを3つぐらい入れたのですが、これで短編のものを作りたいなと思っても、音楽の方がすごく長くなっています。
それで音楽を短くするために、今まではプレイヘッドを最後のところに持って行って音楽を切っていました。
しかし、これだと音楽がプツンと切れてしまう形になります。
ですからフェードアウトと言って、だんだん音楽が小さくなっていくように、カットしてフェードアウトする操作を当たり前のようにやっていました。
でも、12の新機能で「オーディオストレッチ」という機能がつきました。
タイムラインの上に色々ボタンが並んでます。
前からボタンが並んでいたのですが、すごくボタンが多くなりました。
その中の一番左側から2番目に、矢じりみたいな形があります。
ここにマウスポインターを当てると、「マウスの状態の切り替え」が出てきます。
その中の一番下の「オーディオストレッチを有効にする」をクリックします。
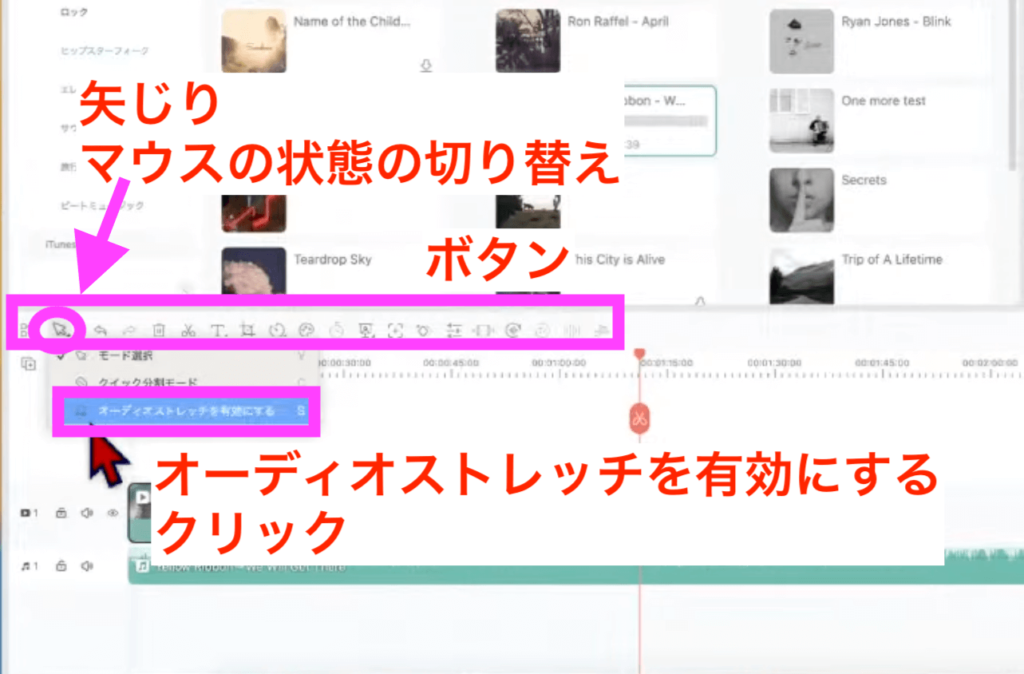
そうすると、マウスポインターの形が音符のようなマークに変わりました。
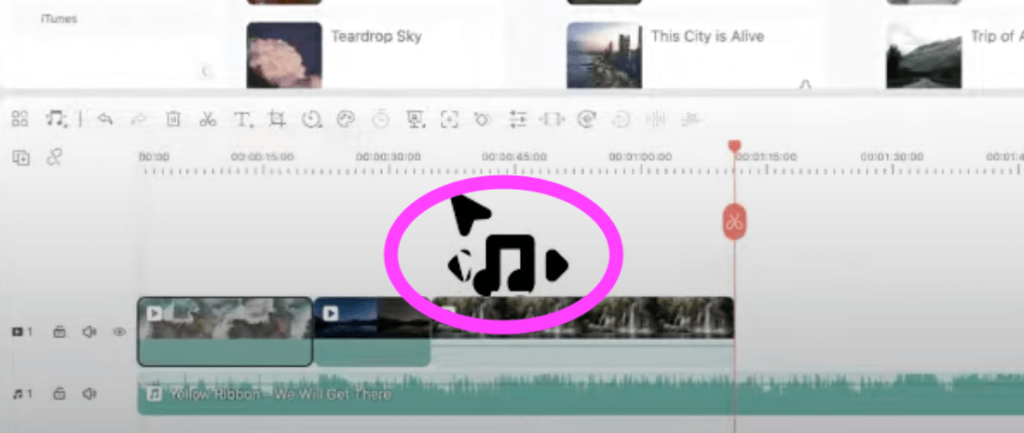
それでは、この新しい機能をどう使うか見てみましょう。
まず、オーディオの一番右端にマウスポインターを持っていくと、左向きの矢印が表示されます。
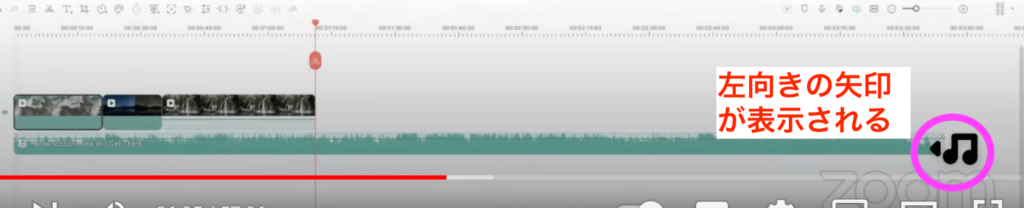
この状態で、オーディオを左側へドラッグして縮めてBGMを短くします。
そして、動画の一番最後の部分でマウスポインターを離します。
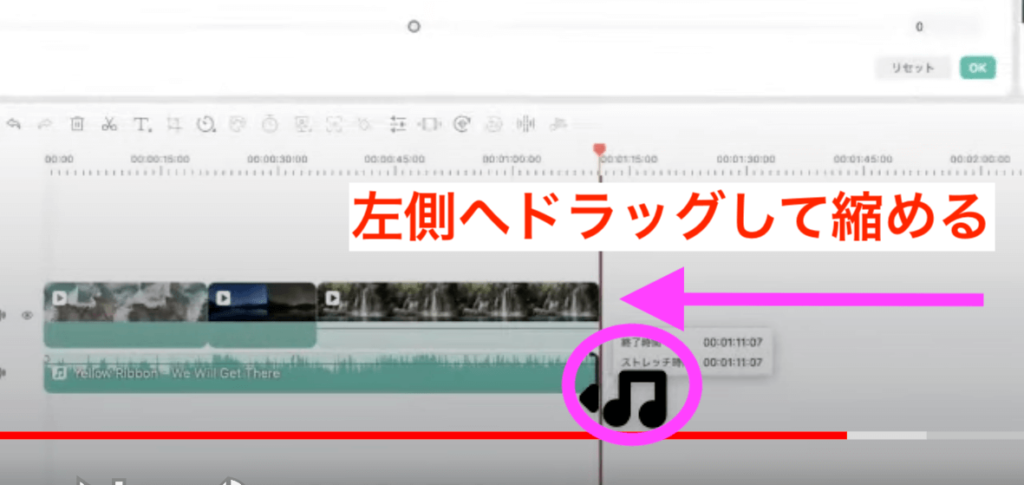
そうすると、長かった音楽を自動的に短くし、それに合わせて編集してくれます。
この機能は単に音楽を途中で切るだけではなく、曲調などはそのままで長さを短くしてくれます。
最後の部分を聞いてみましょう。
自分でフェードアウト操作をする必要がないのです。
オーディオストレッチ機能を使用すると、全体の長さを短くすることができます。
逆に動画が長い場合は、オーディオストレッチで音楽を長くすることができます。
音楽は自動的に編集され、適切な長さに調整されます。
つまり、全体の音楽を途中で切るのではなく、長い音楽を短く編集したり、短い音楽を長く編集したりすることができるのです。
このオーディオストレッチというAI機能は、Filmora12の新機能の中でも特に注目されています。
編集が終わったら、マウスポインターを再度「モード選択」に切り替えてください。
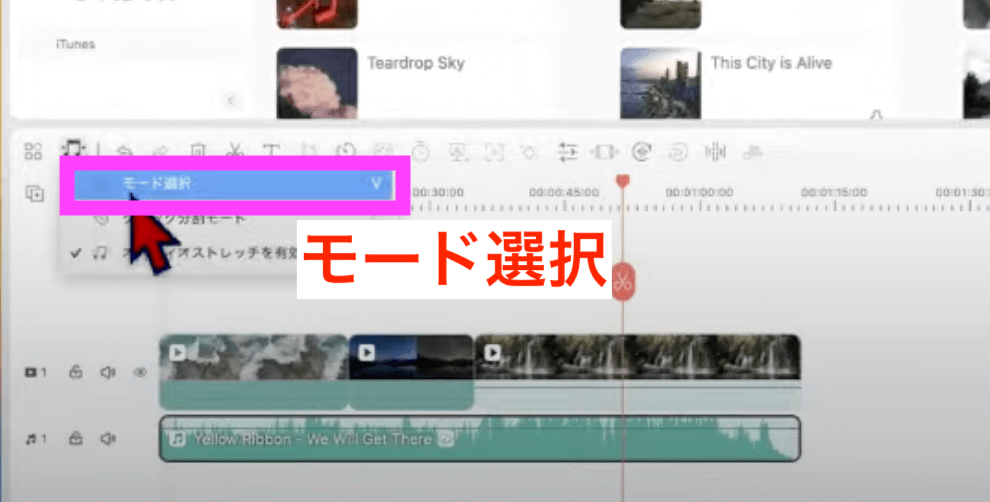
パソコンの種類によっては、ツールバーの位置が異なる場合があります。
初めからツールバーに「オーディオストレッチ」のボタンがあるパソコンもあります。
Windowsパソコンでは同じでも、Macのノートブックの場合はアイコンが右側の位置に表示されることもあります。
どういう判断かは分かりませんが、人によってはツールバーの中にオーディオストレッチのアイコンが入っている場合もありますので、それはご自身のパソコンで確認してください。
ただ、やることは簡単です。
この機能にはびっくりしました。編曲してくれるという事です。
これが、オーディオストレッチ機能になります。
Filmora12の新機能/AIポートレート
それから、面白い機能があります。
例えば、私の自撮り画像を入れてみたいと思います。
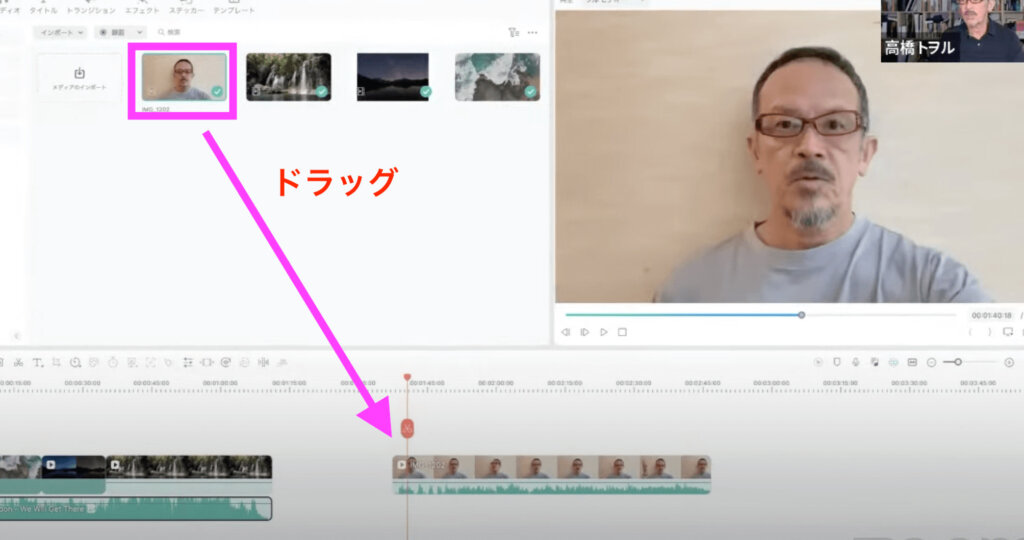
動画をダブルクリックすると、左上が細かい編集画面になります。
この中に、
①動画・オーディオ・色・速度があり、
その下に、
②ベーシック・マスク・AIツール・アニメーション
と書いてある箇所があります。
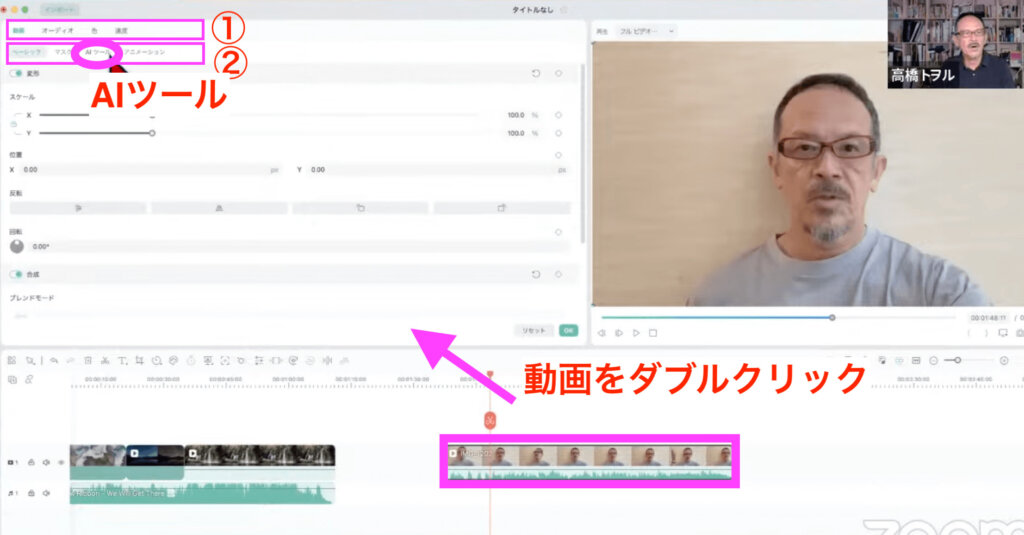
さらに「AIツール」の中に、「AIポートレート」があります。
これは全部スイッチになっていて、AIポートレートをクリックすると、自分の背景を全部削除してくれるのです。
この自撮りの動画には、途中私の手の動きが出てきますが、手ぐらいであれば割と綺麗に抜いてくれます。
しかし、ワンちゃんとか猫ちゃんなどペットの場合は、動きが早すぎて追いつかないようです。
そして、先ほどの動画の上に重ねると、背景をどんどん変えたりすることができるわけです。
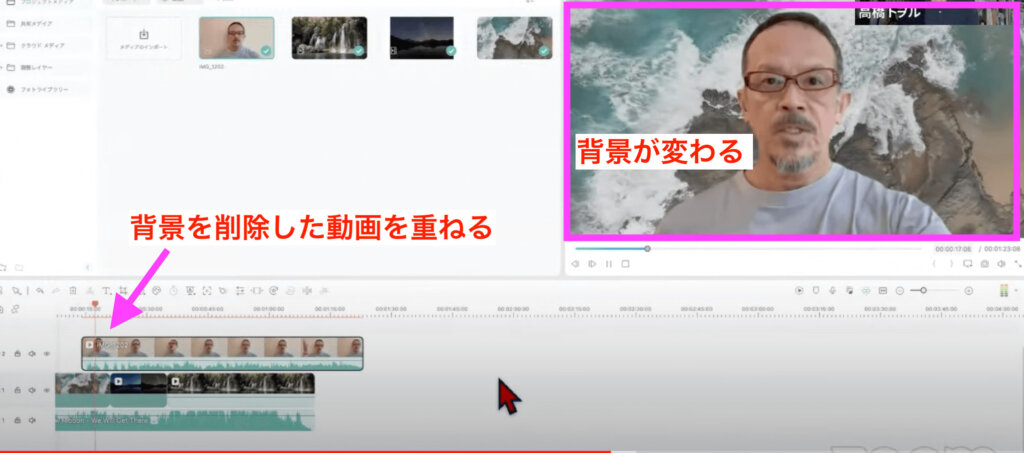
それから今度は、ベーシックの中のスケールで大きさが調節できます。
直接、画像にマウスを合わせてハンドルで調整することも可能です。
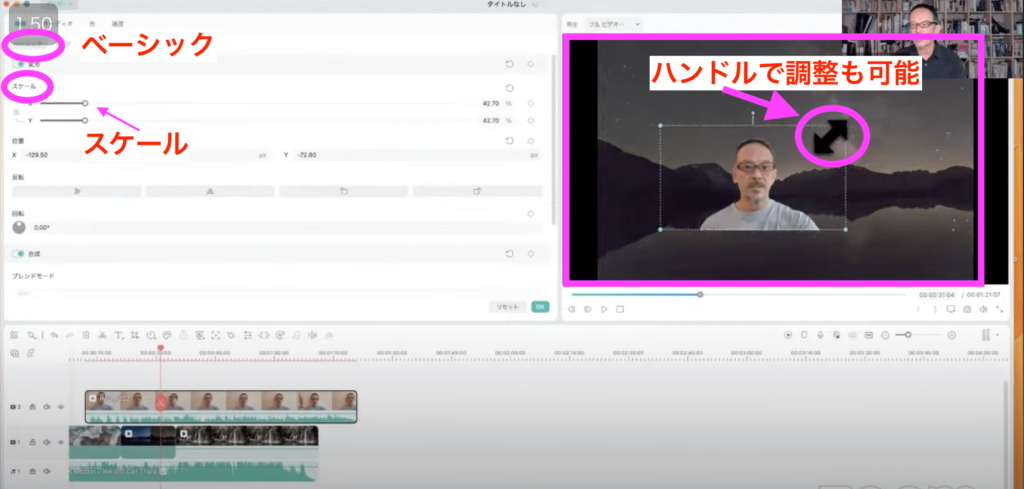
また、例えばこの中で好きなところに移動して入れることもできます。
動画を解説している時に、どこにでも自分の画像を入れることができるのです。
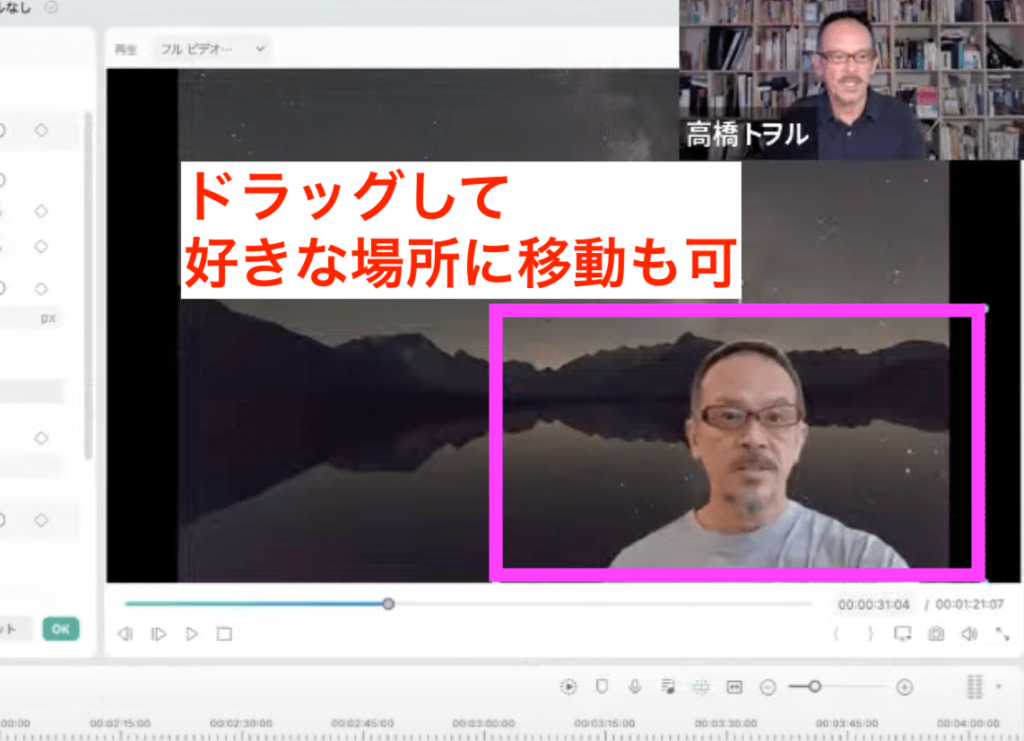
過去に静止画の背景を削除する方法を紹介しましたが、このFilmoraのソフトでも、AIツールのAIポートレートで簡単に背景を削除してくれるのですね。
Filmora12の新機能/3D
またもう1つ新たに加わった機能が、タイトルの中に「デフォルト」と「フィルムストック」があります。
「フィルムストック」の中に「タイトル」があり、そこに「3Dタイトル」が加わっています。
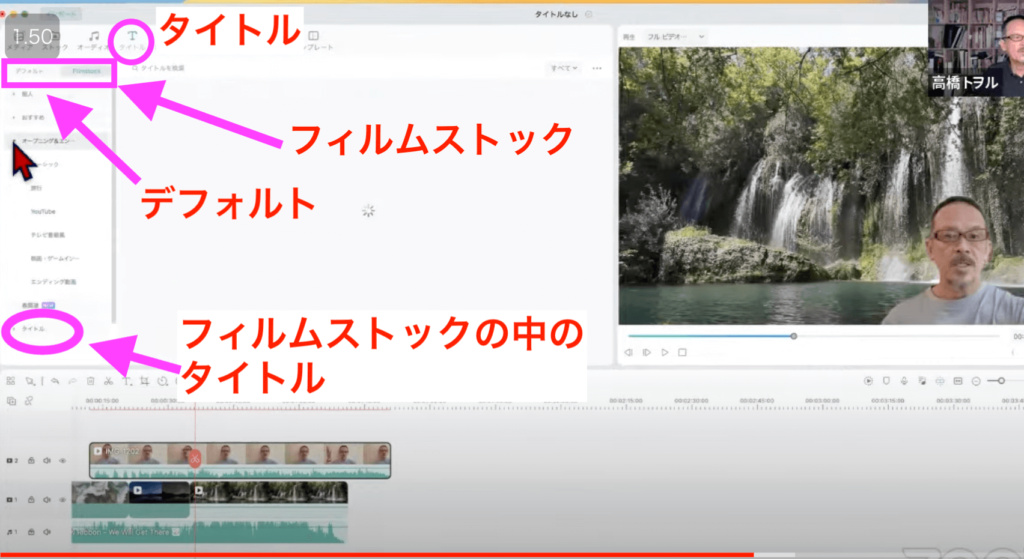
つまり、3D(立体のタイトル)が使えるようになったのです。
この中でも、ピンク色のダイヤモンドのようなマークが付いているのは有料で、Filmoraを使っている方もオプションでプラスアルファ支払わなければいけません。
例えば、この中の日本語のフォントを使っているものを、最初の部分にドラッグします。
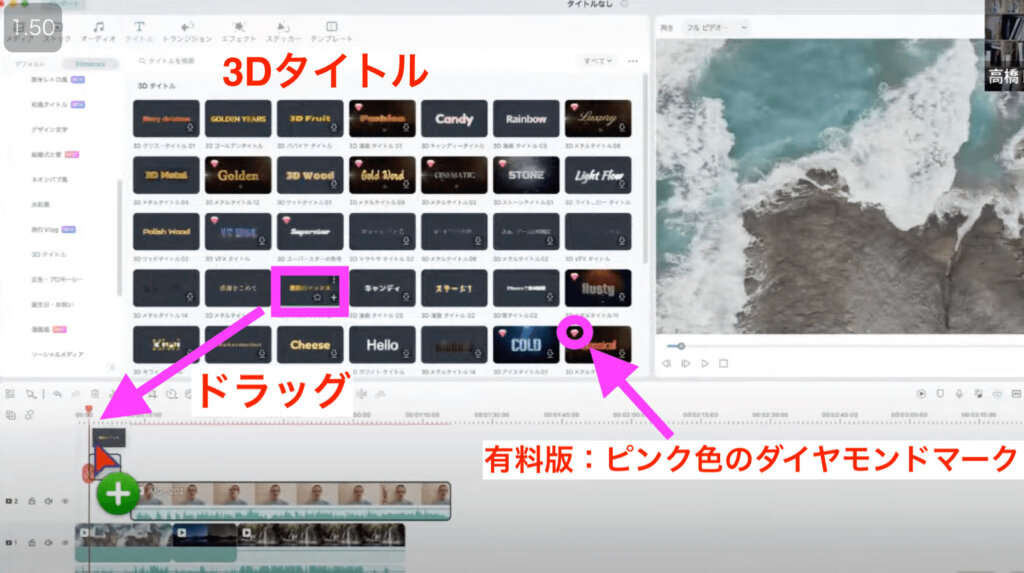
それによって、素敵なゴールドの3Dのタイトルが出現します。
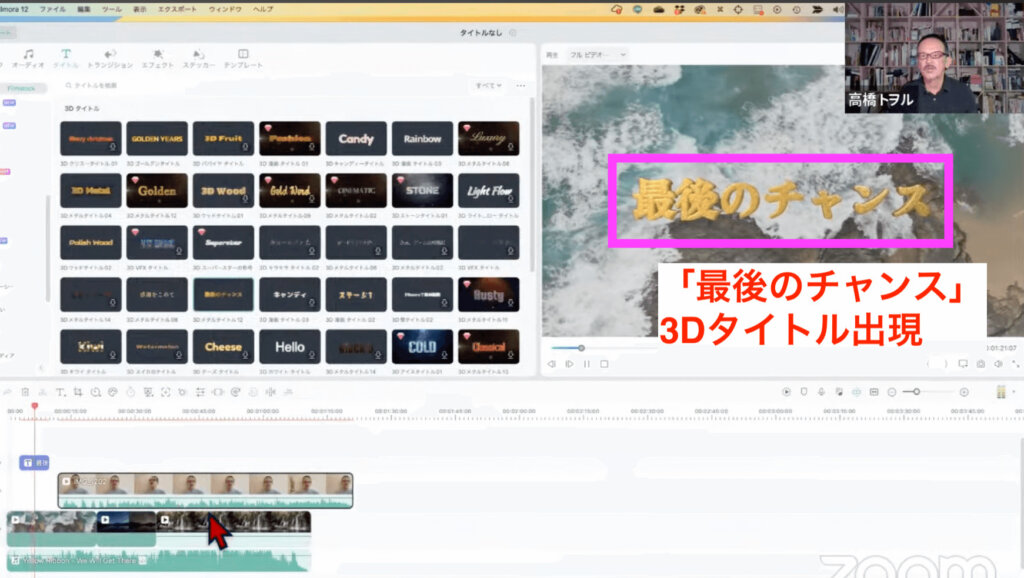
もちろんこれは変更可能です。
例えば、今表示されている「最後のチャンス」という文字を①ダブルクリックすると、左上の部分が編集画面になります。
この中で②文字を書き換えて③OKをクリックすると、タイトルを差し替えることができます。
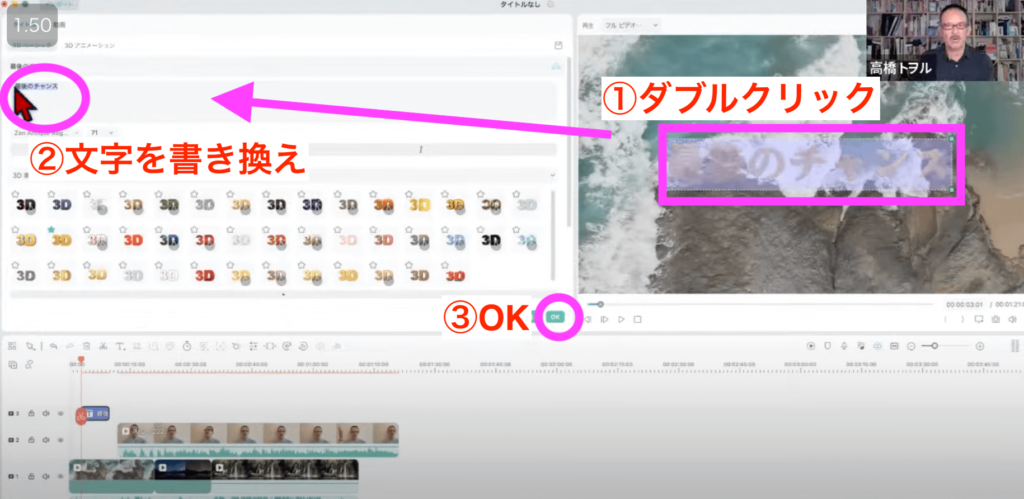
このように3Dタイトルがすぐに作成できます。
この3Dのタイトルを使用する機能も、Filmora12に新たに追加されたものです。
これを組み合わせると、楽しい編集ができると思います。
他にも、水彩画風やネオン風など色んなものがあります。
繰り返しますが、ピンク色のダイヤモンドが付いているものは有料版なので注意が必要ですが、楽しいものもたくさん増えていますので、ぜひ使用していただければと思います。
まとめ
今回は、まず「オーディオストレッチ」という機能を紹介しました。
これは、音楽を短くしたり長くしたりする機能で、AIが自動で調整してくれます。
それから、「AIポートレート」という機能で、動画の背景を削除してくれます。
そして、「3Dタイトル」という新機能です。
これらは、Filmora12になってから非常に便利に使えるようになりました。
これにより、ますますアイデアで楽しい動画編集ができるようになっていくと思いますので、ぜひお試しいただければと思います。
いかがでしたでしょうか?
今回は短い時間でしたが、こんなに短時間で簡単に動画編集をすることができます。
ぜひ、皆さんもFilmora12をダウンロードして、使用してみてください。
ありがとうございました。
[cc id=22368]





