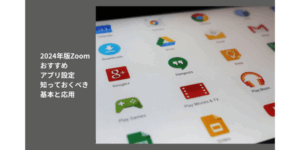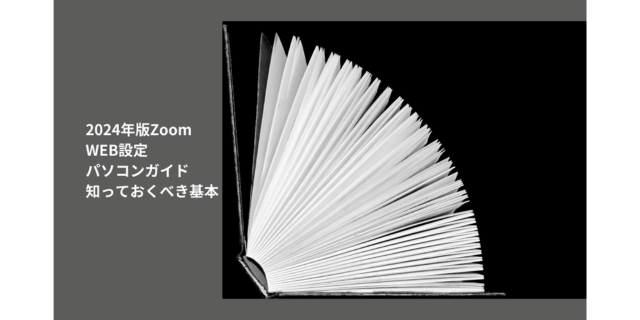
2024年、Zoomは私たちのコミュニケーションに欠かせないツールとして進化を続けていますね。
ビジネスミーティングからオンライン授業、家族との交流まで、その用途は多岐に渡りますね。
しかし、Zoomの真の力を引き出すには、適切な設定が鍵となります。
WEB設定を変更しなくても使えますが、あとから知って、この機能使いたかったと言われる方もいらっしゃいます。
本記事では、Zoomの心臓部とも言えるWEB設定に焦点を当てます。
|
など、知っておくべき重要な設定項目を、パソコンの画面を使って、詳しく解説していきますね。
2024年の最新アップデートにも触れながら、初心者の方にも分かりやすく、上級者の方にも新たな発見があるよう心がけました。
Zoomをより効果的に、より快適に使いこなすためのヒントにしてください。
もう一つの設定、アプリ設定はこちらご覧ください。
→【2024年版】Zoomおすすめアプリ設定:知っておくべき基本と応用
また、こちらのブログでも最新版のZoomの使い方説明していますので、ご覧ください。
→【最新版まとめ】最新バージョンでZoomの使い方を動画で解説!
2024年版ウェブ設定をパソコンを使って解説
WEB設定への移動方法
WEB設定への移動方法はいくつかあります。
アプリを開いている場合は、右上の歯車マークをクリックします。
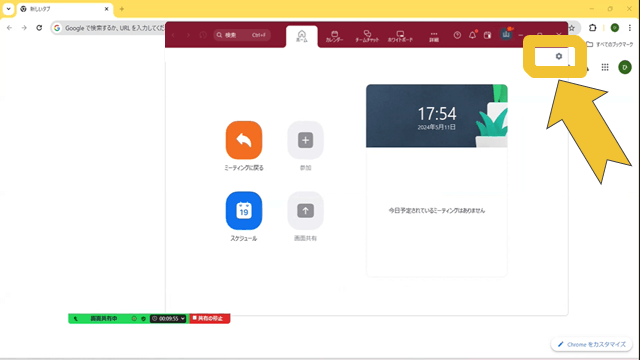
アプリ設定の「一般」が表示されます。
表示されたウィンドウの一番下にある「さらに設定を表示」をクリックします。
アプリ設定のウィンドウの後ろに、GoogleChromeなどのブラウザが立ち上がり、ZoomのWEBサイトに移動します。
このアプリ設定のウィンドウやZoomのウィンドウが全画面になっていると、気が付かないことがよくあります。
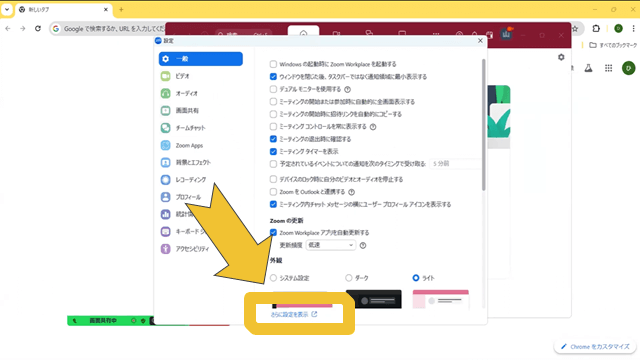
また、アカウント作成の時にも開いていた方法もあります。
グーグルChromeなどで「Zoom.us」と入力したり、直接上のところに「Zoom.us」と入力していただいても、WEBサイトに移動します。
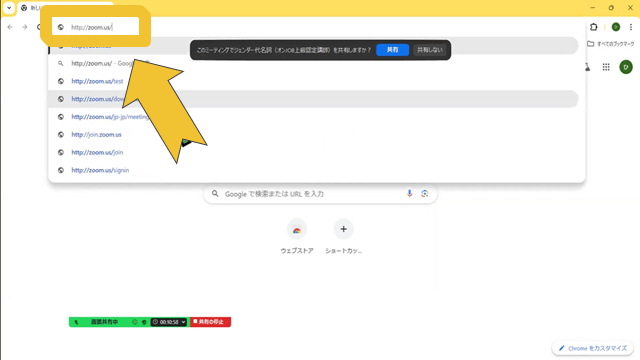
アカウント作成のところでも説明しましたが、右上にある「参加」というところから、ミーティングに参加することもできます。
あの時と違って、Zoomのアカウント持っているので「ホスト」をクリックするとミーティング始められます。
私は、あまり使う事はないですね。
また、「プランと料金」というところがありますので、ここからアップグレードすることもできましたね。
「サインイン」からWEBサイトにサインインします。
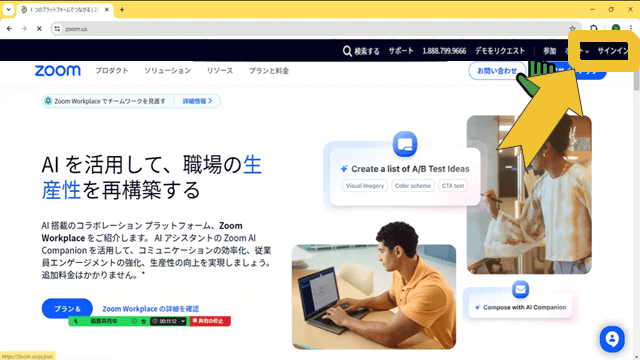
メールアドレスとパスワードを入れてください。
【2024年版】Zoomサインアップとアプリのダウンロードからサインインまでのブログの記事の中でもお伝えしましたが、Zoomはサインインすることが多いです。
メールアドレスとパスワードはしっかりメモしておきましょう。
パスワードを忘れた、とよく質問を受けます。
忘れた方はパスワードのリセットしてください。
詳しくは、こちらのブログご覧ください。
→Zoomアカウントのパスワードを忘れた時のリセットとロック解除方法
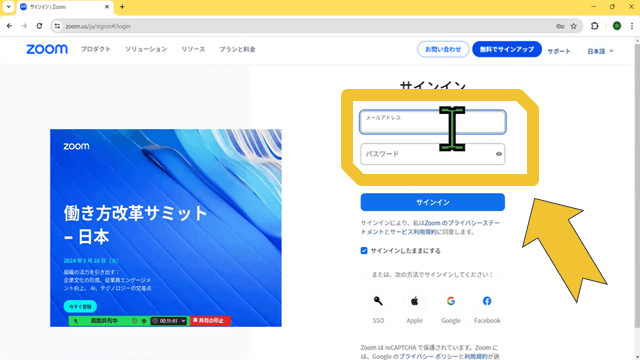
サインインすると、こういった画面に移動します。
右上に「ウェブアプリ」と書いてありますね。
少し前から表示されるようになりました。
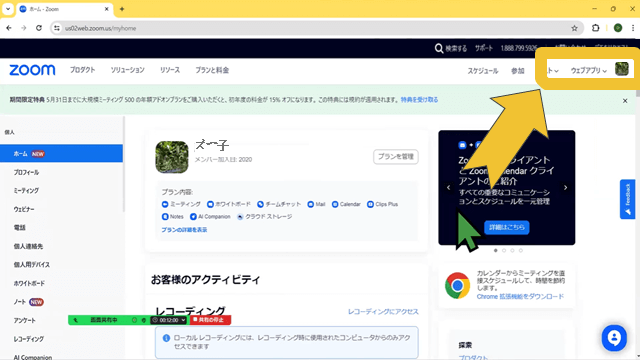
「ウェブアプリ」をクリックすると、このような画面になります。
これがウェブアプリ画面です。
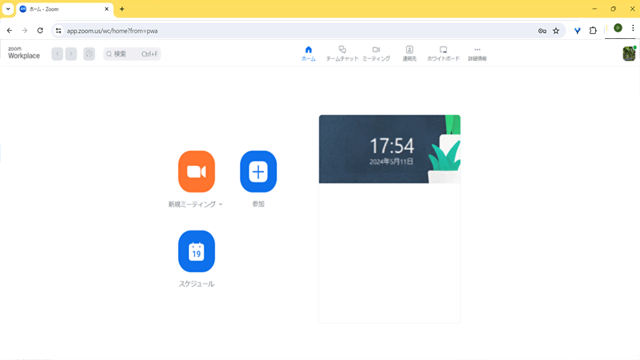
コチラがさっき歯車をクリックしてもらった、パソコンにインストールした「Zoomアプリ」です。
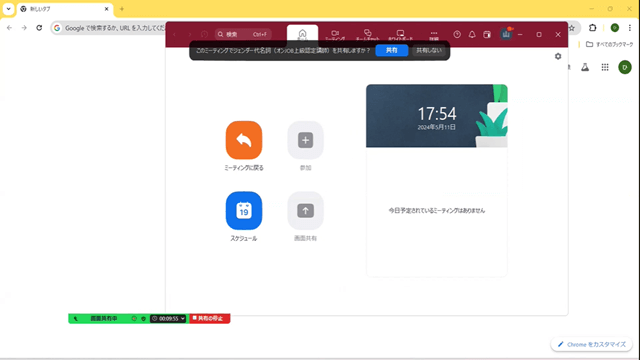
間違い探しになりますが、ウェブアプリは右下の「画面共有」がないですよね。
ウェブアプリと書いてあるので、コチラをZoomのアプリと思って使われる方がいらっしゃいました。
話が噛み合わなかったこともありました。
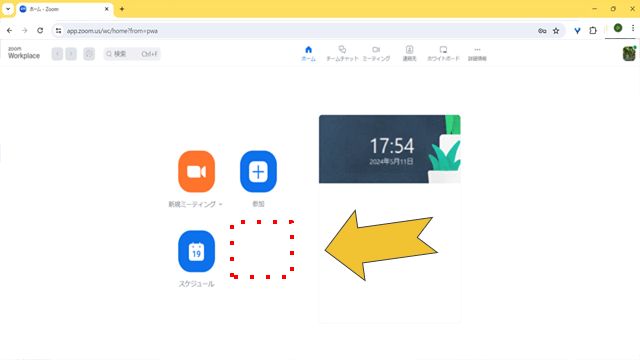
ここのウェブアプリは、使い方も少し違うので、慣れないうちは使わないようにしましょう。
パソコンにアプリをインストールしたくない方は、ウェブアプリ利用してもいいですね。
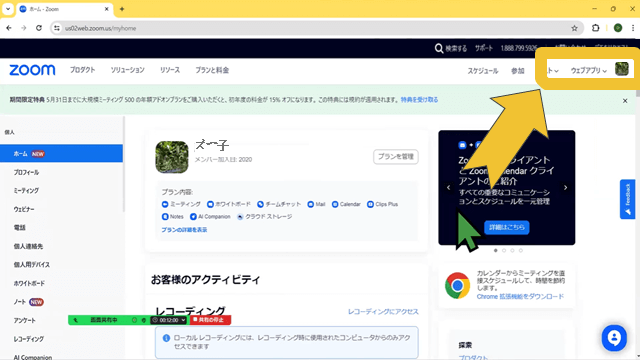
ZoomのWEBサイトに、サインインした後の画面の話に戻りましょう。
左側に目次のように、色々書いてあります。
その中で「設定」というところを探して、左クリックします。
横並びに「一般」・「ミーティング」・「AI Companion」・「レコーディング」など書かれてあるところの「ミーティング」がZoomミーティング中のWEB設定画面になります。
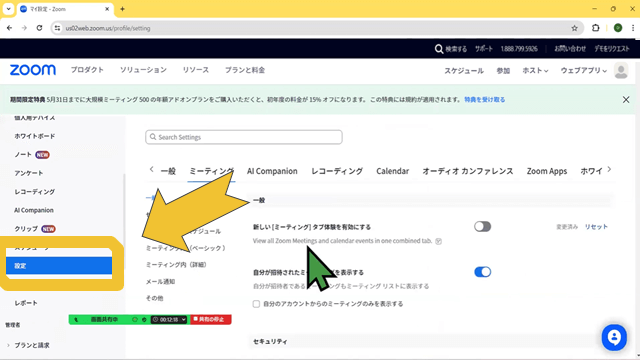
WEB設定項目が表示されます。
上から下まで行くとだいぶ長いので、探す項目が分かるようでしたら、この検索窓のところにキーワードを入れましょう。
今回のウェブ設定の表示は有料アカウントで見ています。
無料アカウントの方は表示されないものもありますので、ご了承ください。
ここでいくつか確認していただきたいのですが、まずは検索キーワードのところに「画面共有」と入れてください。
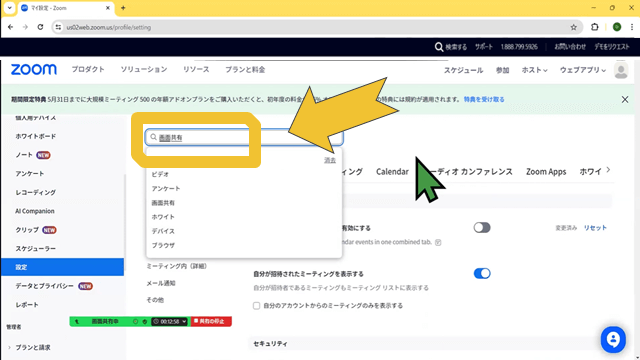
入力してエンターをクリックと、画面共有に関わる設定項目がいくつか出てきます。
ここでWEB設定の基本についてお話しします。
「画面共有」の横にスイッチがあります。
これをトグルと言います。
この機能を使う時はON・青色です。
使わない時はOFF・グレーです。
画面共有のトグルをOFFにすると、ミーティング内ツールバーに表示されないので、Zoomミーティングで画面共有が使えなくなります。
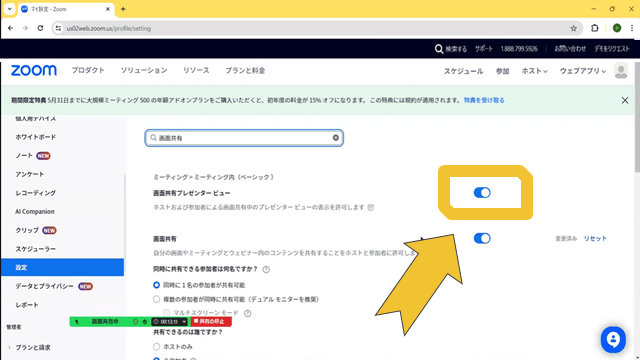
画面共有
画面共有の下にさらに詳細な設定があります。
例えばここの「共有できるのは誰ですか?」の「全参加者」にチェックを入れておくと、いつでも参加者の方が画面共有出来ます。
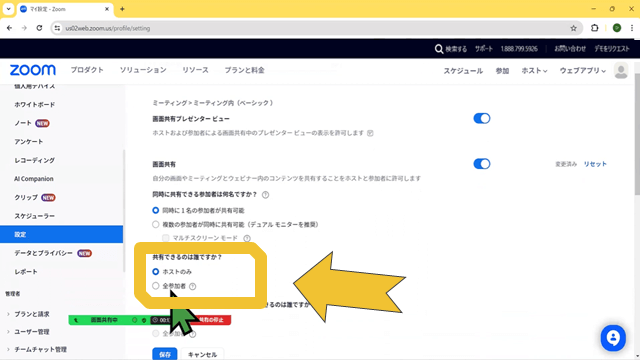
画面共有の動画のところで説明した、ホストツールのチェック入れた状態でミーティング始まります。
詳しくは、こちらのブログご覧ください。
→【2024年版】Zoom画面共有操作方法マスター:画面共有ヒント集
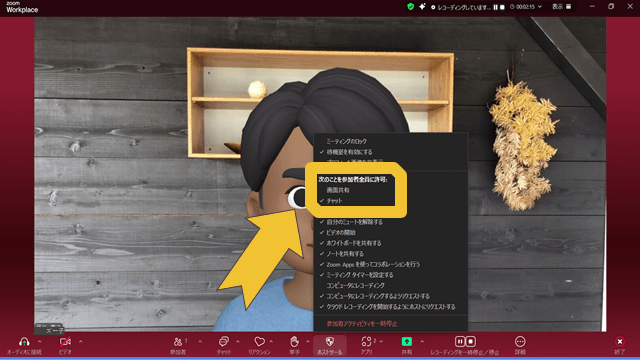
詳細な設定を変更すると「保存」というのが出てくるときがあります。
保存があれば忘れずに「保存」をしてください。
「保存」をクリックし忘れて、Zoomミーティングに反映されなかったという事をよく聞きます。
トグルのONやOFFを変更した時、詳細を変更して「保存」をクリックした時は、必ず1度パソコンを再起動すれば、実際のミーティングに反映されます。
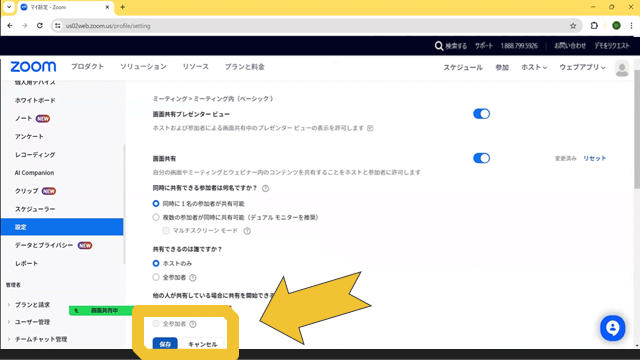
画面共有のWEB設定のところでもう1つ、「画面共有中にZOOMウィンドウを表示する」というところがあります。
ここが青になっているかというところも、確認しといてください。
参加者の方にZoomの使い方を教えるという時には、ここがONになっていないとZoomアプリなどが表示されないです。
ここをオンにして、アプリ設定も確認が必要です。
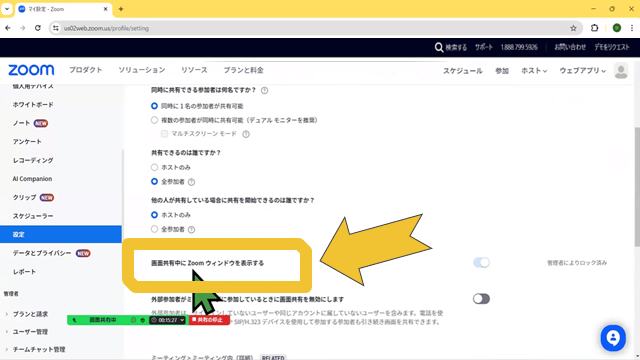
ここに「管理者によりロック済み」と書いてあったら、先ほど「設定」と選択したところの下に「アカウント管理」の中に「アカウント設定」があります。
このアカウント設定がWEB設定のおおもとの設定になります。
あまり使う事もないですが、紹介しておきますね。
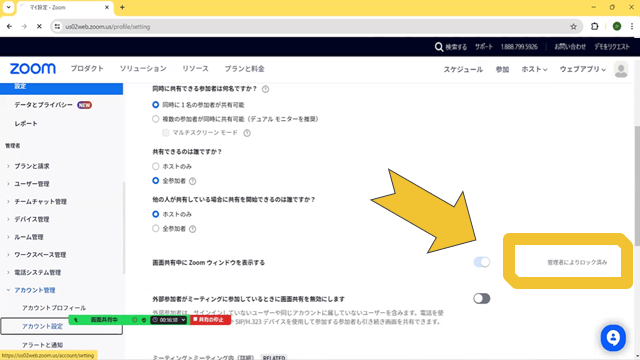
アカウント管理
アカウント管理の中の検索窓に「画面共有」を入れていただいてエンターを押します。
「画面共有中にズームウィンドウを表示する」というところに、鍵がかかってる状態です。
先ほどの設定では変更できないようになってますので、もしあそこがオフだったらこのアカウント設定から変更するようにしてみてください。
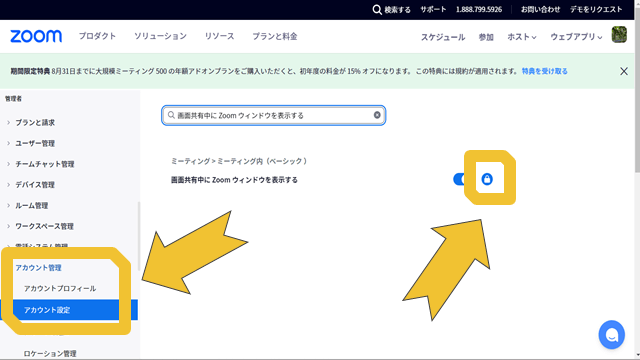
音声タイプ
もう1度通常のWEB設定に戻ります。
また、いくつかウェブ設定見ていていただきたいところがあります。
1つは音声タイプです。
アカウントを作った時期で違うようですが、
- 「電話とコンピュータオーディオ」
- 「電話」
- 「コンピューターオーディオ」
の3つ並んでる方、ここは「コンピューターオーディオ」としていただいた方がいいと思います。
コンピュータオーディオ1択の人は、そのままで大丈夫です。
ミーティングを作成した時の表示が長くなるので困るという話をよく聞きます。
ミーティングIDの下に電話番号が何行も表示される方は、「コンピューターオーディオ」にしといてください。
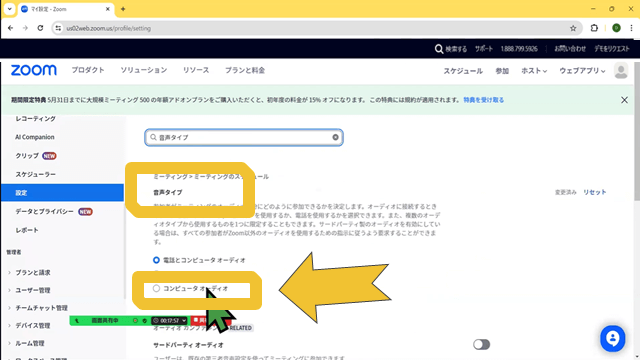
共同ホスト
次は「共同ホスト」です。
無料アカウントの方は、表示されないです。
有料アカウントの1つの特徴として、共同ホストを付けることができます。
1人でZoomを開催して、参加者が5~6人くらいが限界だと思います。
10人くらいになる予定があれば、誰か共同ホストになる人を頼んで、入室管理やレコーディングを頼んだ方がいいですね。
ここもONになっている方が便利です。
詳しくはこちらの記事ご覧ください。
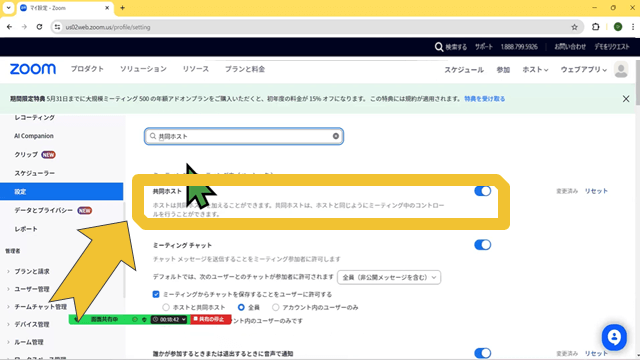
バーチャル背景
次は「バーチャル背景」です。
「バーチャル背景を管理する」というところをクリックすると、今使用できるバーチャル背景が表示されます。
「ファイルを選択」すれば、WEB設定にバーチャル背景を追加することができます。
お気に入りのバーチャル背景はここに入れておけば、パソコンでも使いますし、スマホからでも使うことができます。
アプリ設定のところにバーチャル背景追加するところがあります。
アプリ設定でバーチャル背景を追加すると、パソコンのZoomをしてる時だけその背景が使えるようになります。
この場合、スマホで使いたい時は使えないです。
詳しくはこちらの記事ご覧ください。
→Zoomバーチャル背景(仮想背景)の設定と使い方(パソコン編)
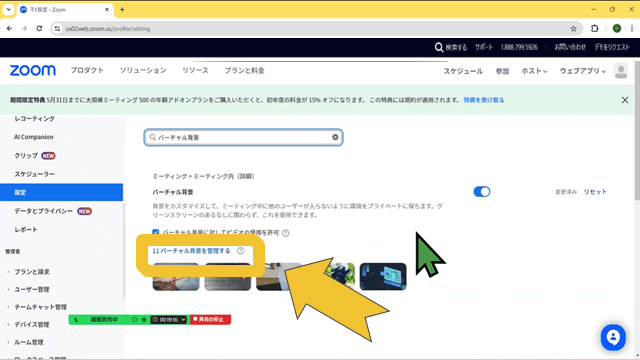
ミーティングのライブストリーミングを許可する
次に「ミーティングのライブストリーミングを許可する」ですね。
「YouTube」と入力していただくと表示されます。
Zoomを使ってライブ配信をお考えの方は、Facebook・YouTubeやりたいライブのの横にチェックを入れましょう。
2024年のFacebookの仕様変更で、Facebookグループへのライブ配信はできなくなってしまいました。
自分のページやFacebookページでは、ライブできます。
そのため、できるだけYouTubeで配信するようにしておくほうが、便利かもしれませんね。
詳しくはこちらの記事ご覧ください。
→簡単!ZoomでFacebookライブ、YouTubeライブを配信する方法!
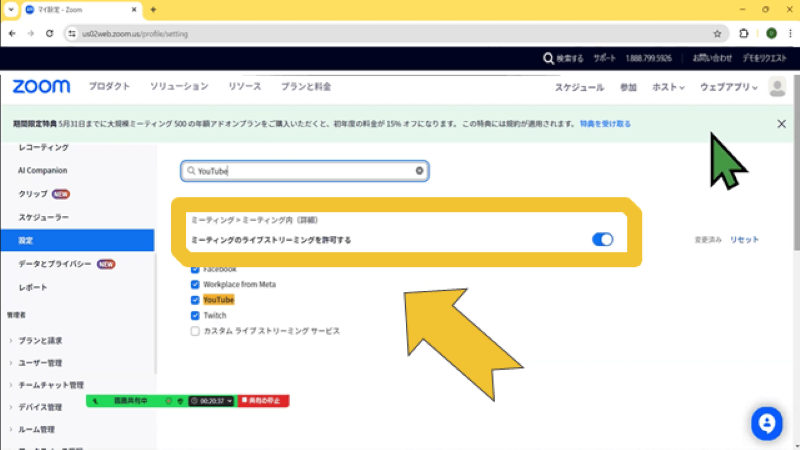
最後に「ホワイトボード」と入力します。
そうすると、このように表示されます。
画面共有のところで説明した、画面共有中に、以前のホワイトボードを使いたい方は、
- ホワイトボード(クラシック)のトグルをONにする。
- 「ホワイトボードをデフォルトで使用する」というところにチェックが入ってない。
というWEB設定が出来ていれば、ホワイトボードクラシックが画面共有で使えることになります。
これからZoomを始めるという方は、新しいホワイトボードに慣れていきましょう。
詳しくはこちらの記事ご覧ください。
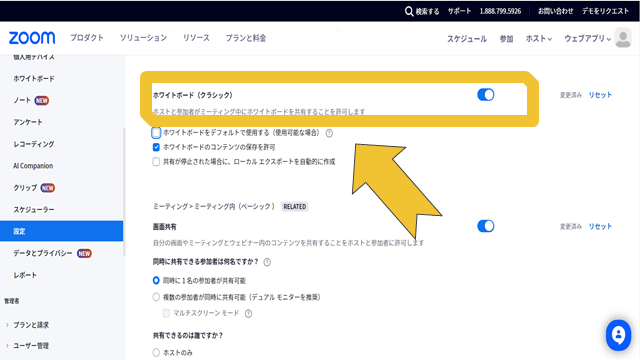
ZoomのWEBページで出来ること
今までのところがミーティング中のWEB設定でした。
それ以外にZoomのWEBページで、出来ることお伝えしますね。
プロフィール
「プロフィール」のところで、名前の変更やビデオオフにした時の画像の変更が出来ます。
画像のところにカーソルを合わせて、クリックすると画像の編集画面に変わります。
お好きな画像に変更しましょう。
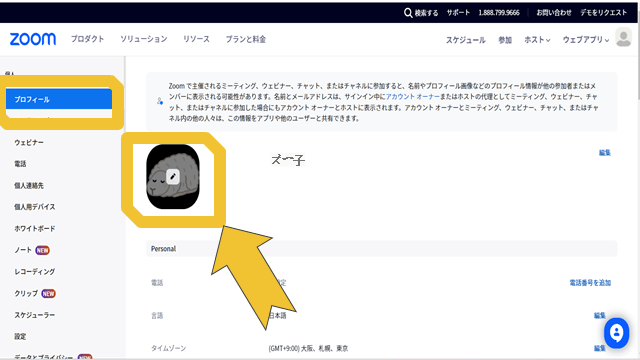
ミーティング
「ミーティング」でミーティング作成出来ます。
事前登録機能を使いたい時、定期ミーティングを作る時など、ZoomのWEBのページから出ないと作成できない機能もあります。
詳しくはこちらの記事ご覧ください。
→Zoomミーティング参加者を事前登録する方法|徹底解説!登録~参加まで全公開!
→Zoomの定期的なミーティング|同じURLを繰り返し使う方法
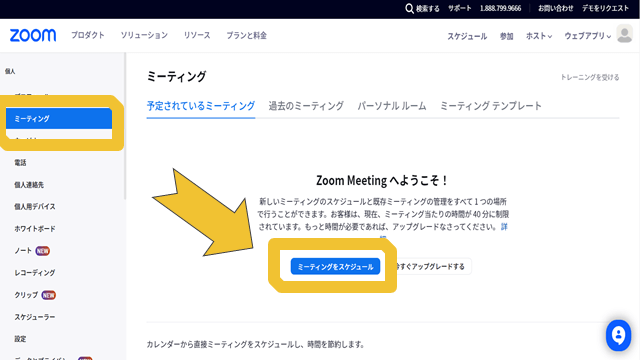
アンケート・レポート・プランと請求
「アンケート」で投票機能・アンケート機能を作成することが出来ます。
詳しくはこちらの記事ご覧ください。
「レコーディング」でクラウドレコーディング・ローカルレコーディングしたレコーディングの記録が見れます。
「レポート」で、Zoomミーティングした情報や事前登録・アンケート・投票の結果をダウンロードできます。
管理者の「プラント請求」で、現在のプランの確認や過去の請求履歴が確認できます。
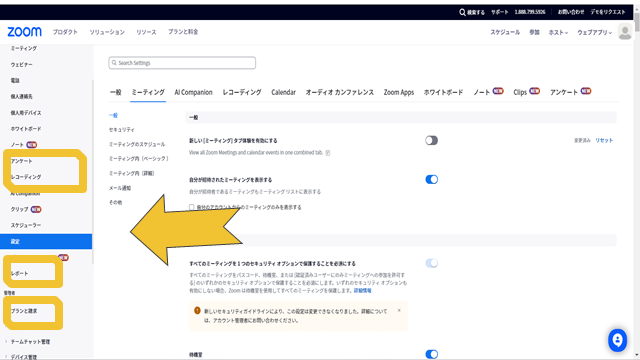
クラウドレコーディングの設定
設定の中にもレコーディングというところがあります。
こちらはレコーディングの設定を変更する時はここから変更します。
特にクラウドレコーディングをよく使う方は、ここでレコーディングパターンなど設定できます。
コンピュータレコーディングと違って、最大6パターンの違うレコーディングを同時に撮ってくれます。
詳しくはこちらの記事ご覧ください。
→便利なZoomクラウドレコーディング。保存先からデータを共有・ダウンロードまで
自動レコーディング
1つおススメの設定があります。
少し下にスクロールすると「自動レコーディング」というところがあります。
ここをONにしておくと、ミーティングを開始すると自動的にレコーディング始まります。
不要なところまでレコーディングしてしまうので、編集が必要になりますが、レコーディングの撮り忘れは無くなりますね。
トグルをONにして、ローカルレコーディングかクラウドレコーディングか選択してください。
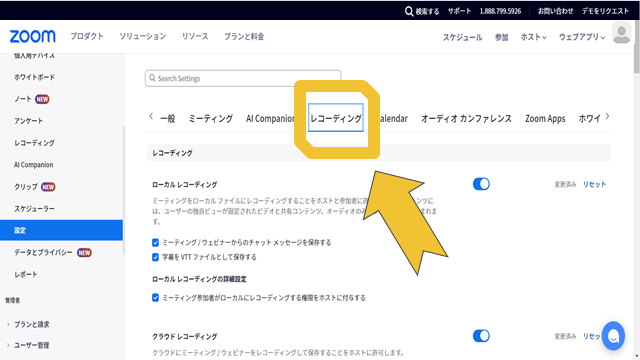
Zoomサポート
ウィンドウ上部の虫眼鏡のマーク「検索する」をクリックすると、検索窓が出ます。
「共同ホスト」など知りたい機能を入力すると、Zoomが共同ホストについて説明してくれているサポートページに移動します。
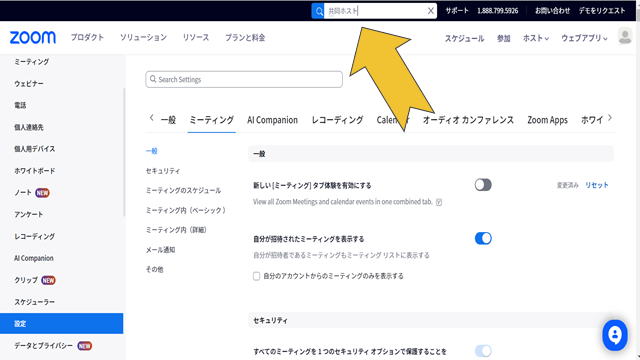
知りたい機能があれば、このサポートページで調べる事も出来ます。
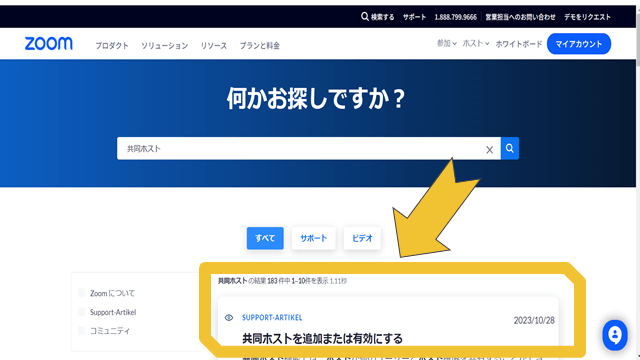
さらに詳細なWEB設定
さらに詳細なWEB設定は、こちらの動画ご覧ください。
WEB設定のQ&A
Q:WEB設定を変更したのですが、ミーティングを始めても機能が追加されていません。
考えられることとしては、
- WEB設定変更後にパソコンの再起動をしていない。
- 「保存」と書かれてあるところをクリックしていない。
- WEB設定とアプリのアカウントが違う
があります。
まずもう一度WEB設定を確認して、変更出来ているか確認しましょう。
その後、WEB設定とZoomアプリが同じアカウントでサインインできているかの確認を行いましょう。
アカウントの確認方法は、こちらのブログご覧ください。
Q:Zoomに直接質問することはできますか?
サポートページに問い合わせページがあります。
詳しくは、こちらのブログご覧ください。
まとめ
「2024年版ZoomWEB設定パソコンガイド:知っておくべき基本」はいかがだったでしょうか。
重要なポイントを振り返ると、
- WEB設定はZoomの機能を最大限に活用するために不可欠です。
- 設定変更後は必ずパソコンの再起動を行いましょう。
- 有料アカウントでは、共同ホストなどの追加機能が利用可能です。
- クラウドレコーディングや自動レコーディング機能を活用すると、便利で効率的です。
- Zoomのサポートページを活用すれば、さらに詳しい情報を得ることができます。
これらの設定を適切に行うことで、より快適で効果的なZoom体験が可能になります。
技術は日々進化していますので、定期的に設定を見直し、最新の機能を活用していくことをおすすめします。
Zoomを使いこなし、コミュニケーションの可能性を広げていきましょう。
その他の2024年度版Zoomの使い方は、こちらご覧ください。