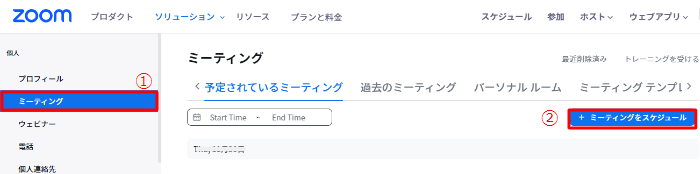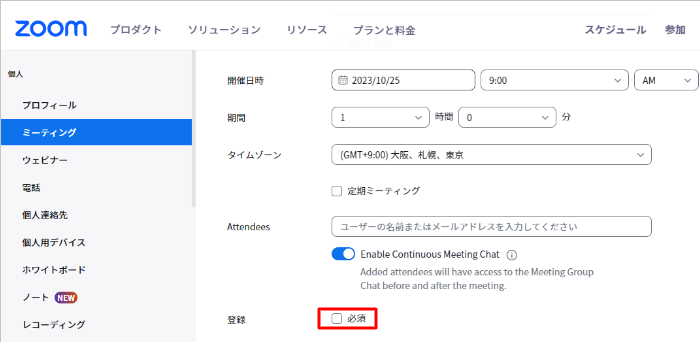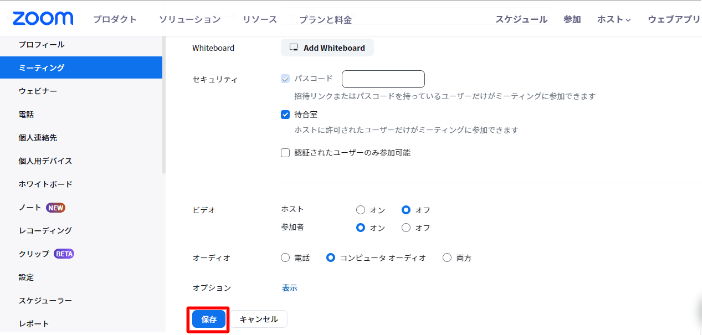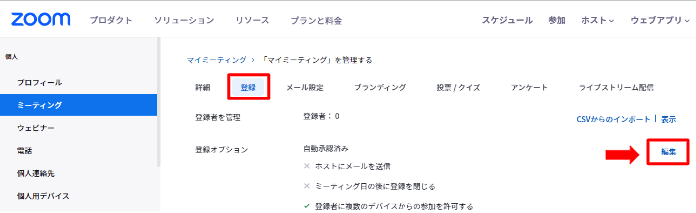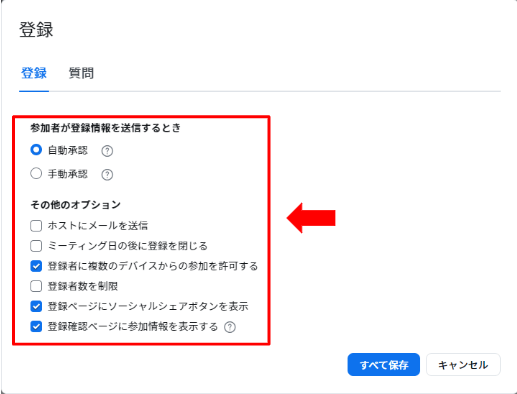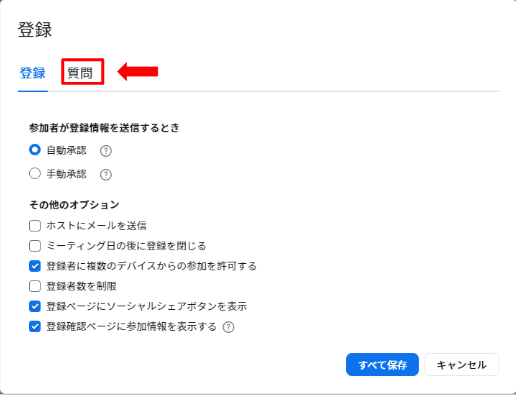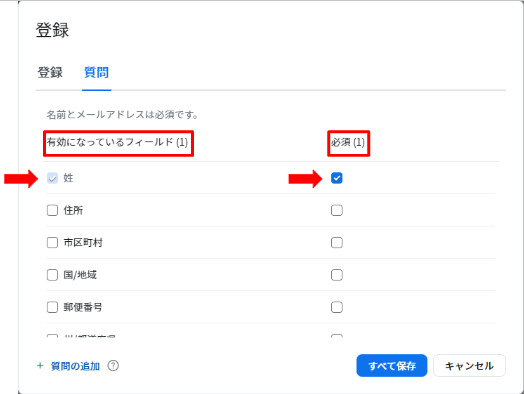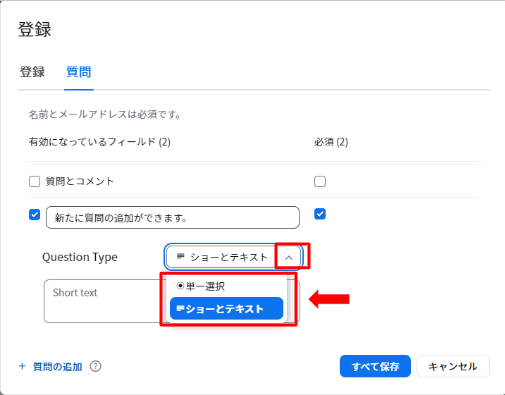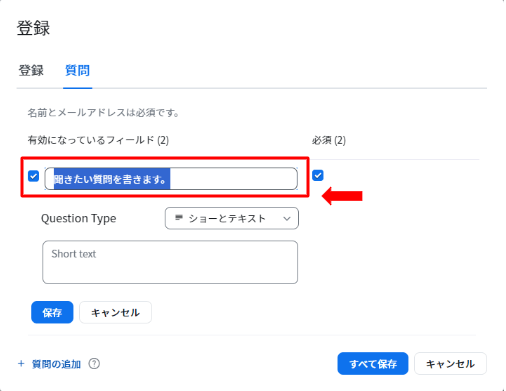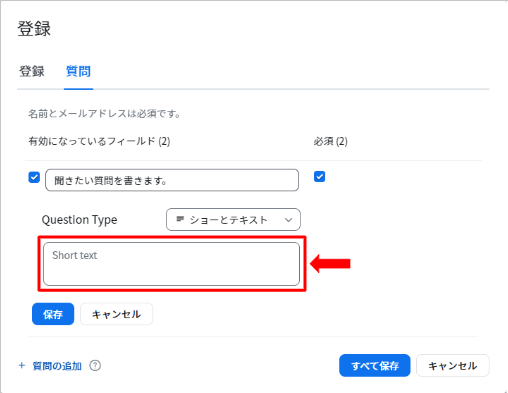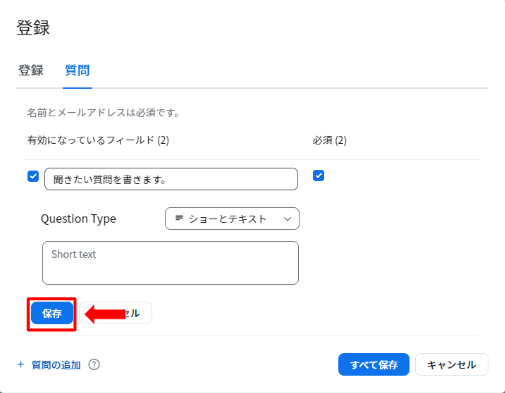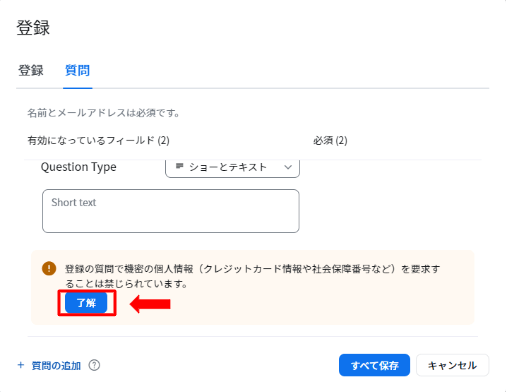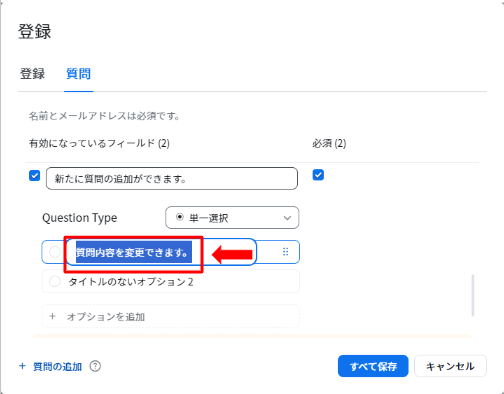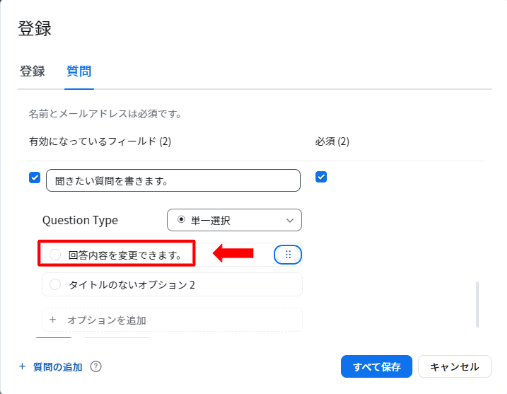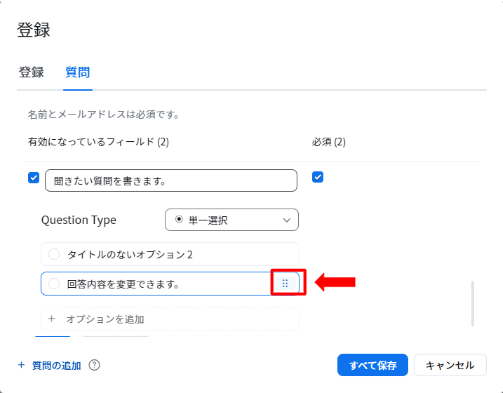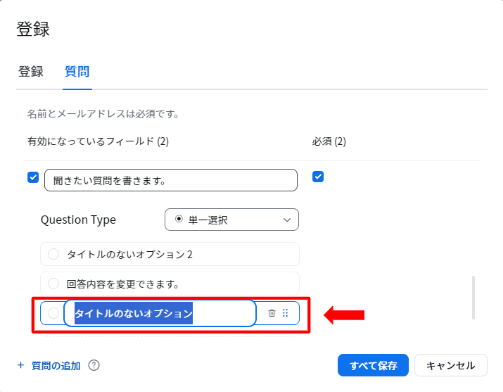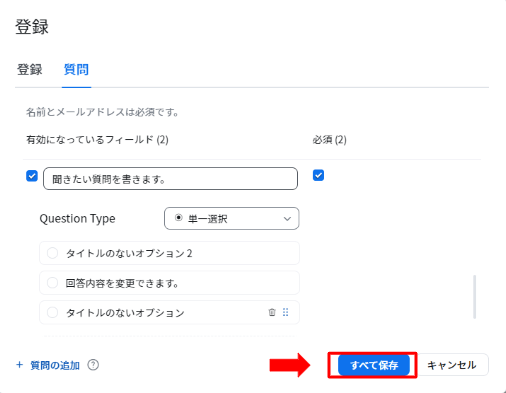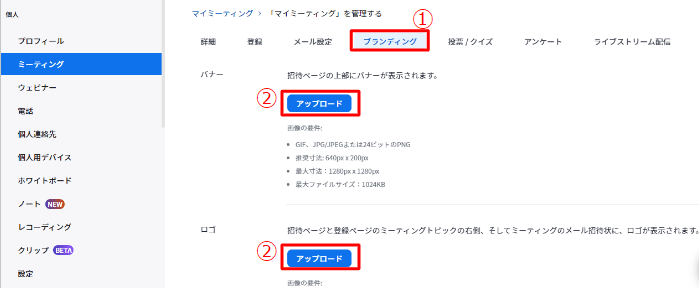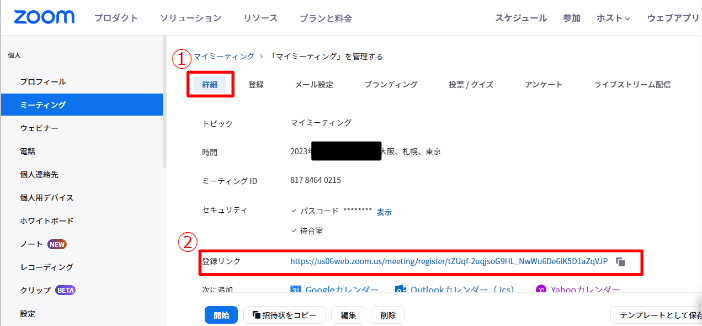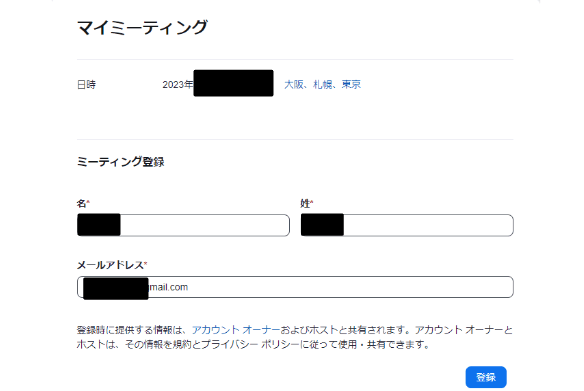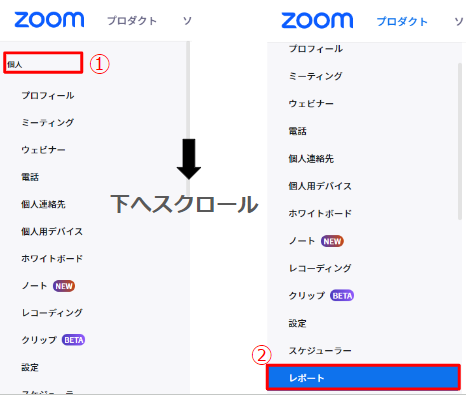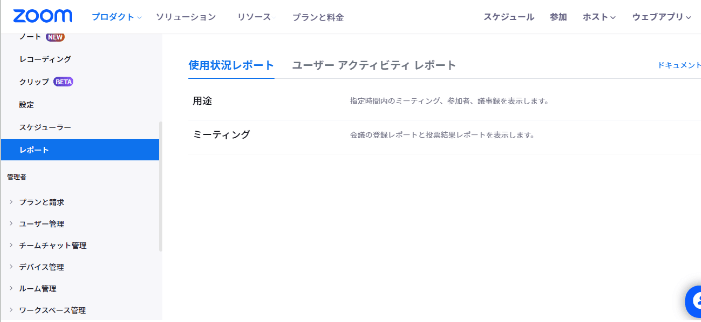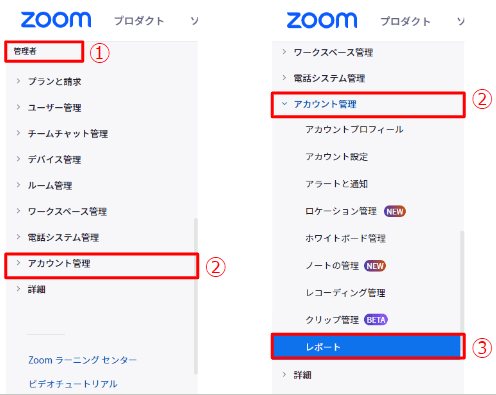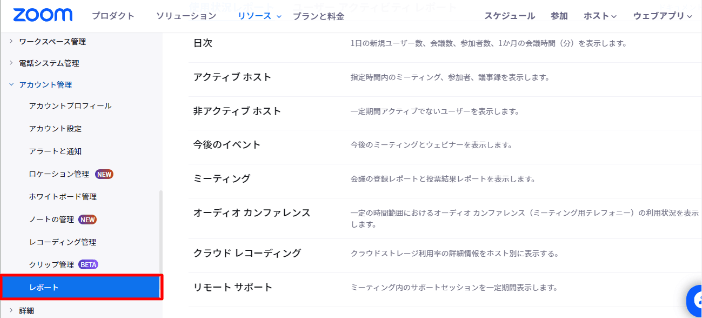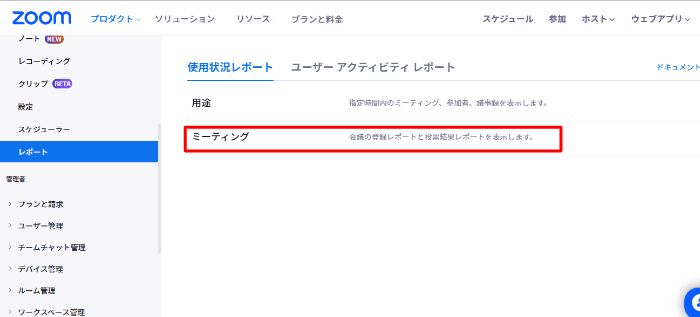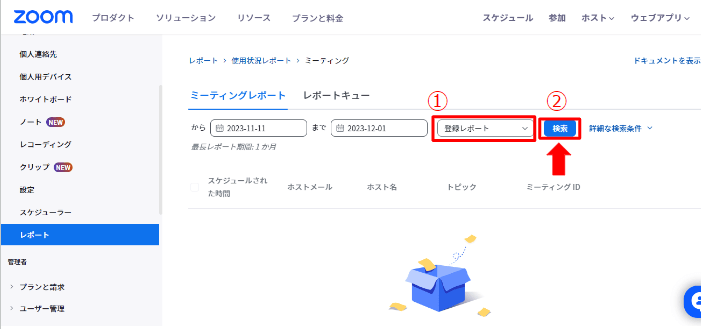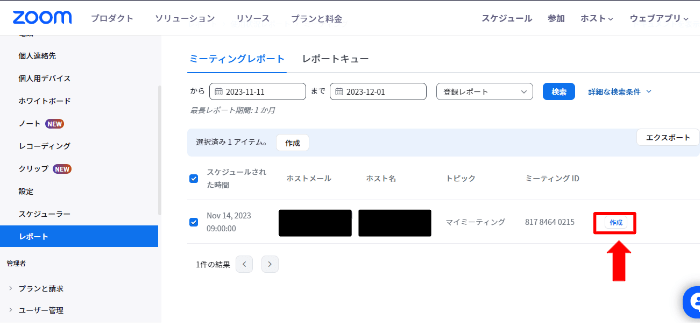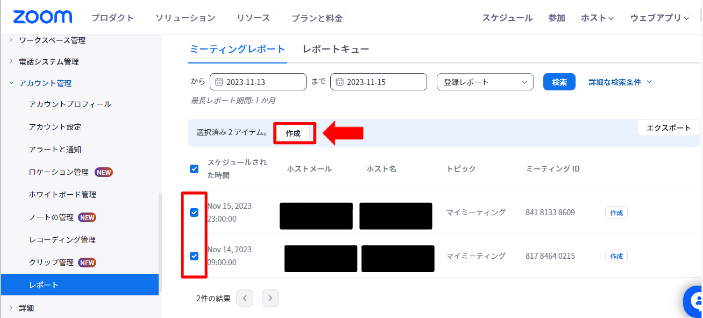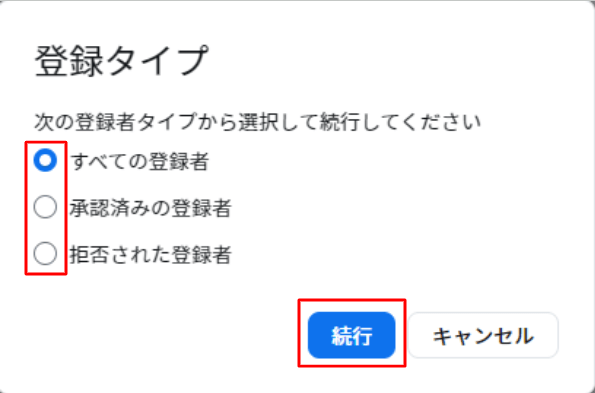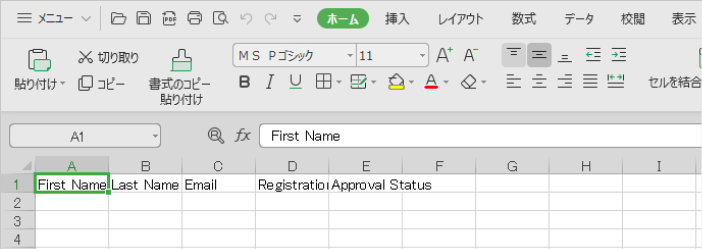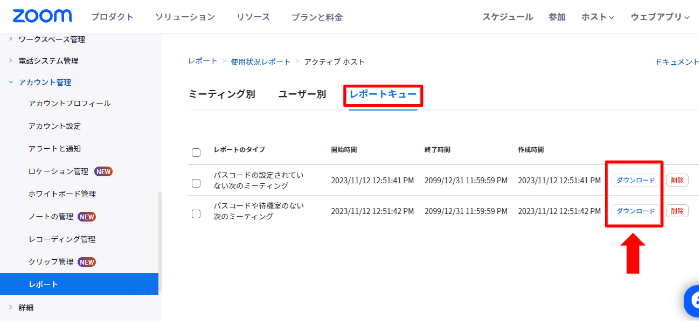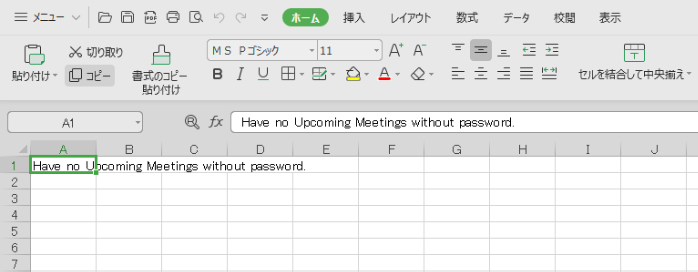Zoomにはミーティング参加者の登録を受け付ける登録機能があります。
参加者が必要事項を記入して登録することにより専用URLが発行され、自動でメール送信されます。
また、参加者が登録した情報はミーティングの参加者リストや参加状況のレポートとしてCSV形式でエクスポートができます。
登録機能を活用することで以下のようなメリットがあります。
- 参加者に対してミーティングURLを送信する手間が省ける
- ミーティングに誰が出席したのか、参加時刻、退出時刻、所要時間などの一覧を作成できる
このように登録機能を活用することで、参加者一覧のレポートが作成できます。
ここでは、Zoomの登録機能とレポート機能について解説していきます。
登録機能を使用してミーティングを作成する方法
1.https://zoom.us/ にアクセスし、サインインします。
2.画面左のメニューから『ミーティング』をクリックし(①)、同じ画面の右側にある『ミーティングをスケジュール』をクリックします(②)。
3. ミーティングをスケジュールする画面で、トピック(ミーティングの名前)、説明、開催日時など必要事項を記入し、「登録」の項目の「必須」にチェックを入れます。
4. 必要事項を記入したら、同じ画面の下に表示されている『保存』をクリックして保存します。
5. マイミーティングの画面に戻ったら、画面に表示されるタブ「登録」から、右端の「編集」をクリックします。
6.登録の画面が表示されたら、必要なところにチェックを入れてから『質問』のタグをクリックして『質問』を作成していきます。
追加したい項目があれば、『有効になっているフィールド』のチェック欄にチェックを入れます。
入力必須にしたい項目があれば、『必須』のチェック欄にもチェックを入れます。
『+質問の追加』をクリックすることで、独自の質問を追加することもできます。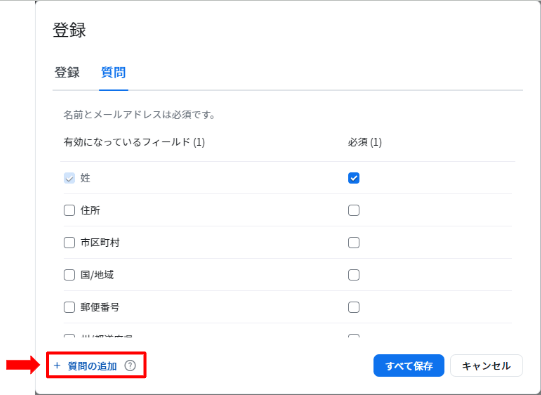
『+質問の追加』をクリックすると、新しい質問が追加されます。
『Question Yype』の『∨』をクリックすることで、回答方法が違う質問に変えることもできます。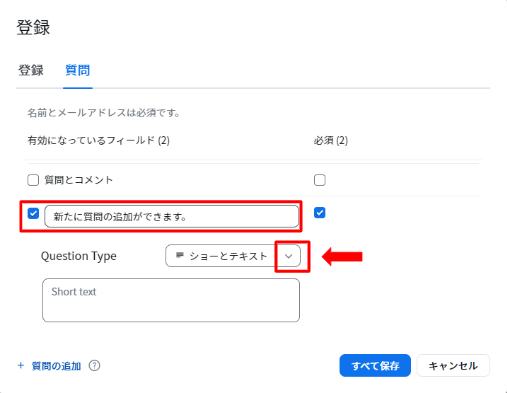
『有効になっているフィールド』下の質問欄の文字をクリックすることで質問文章を自由に変更できます。
『Question Type』『short text』では回答者に自由記載の回答をしてもらうことができます。
『Question Type』を『単一選択』にすれば、文章ではなく、決められた回答から選んでもらう質問を作成することができます。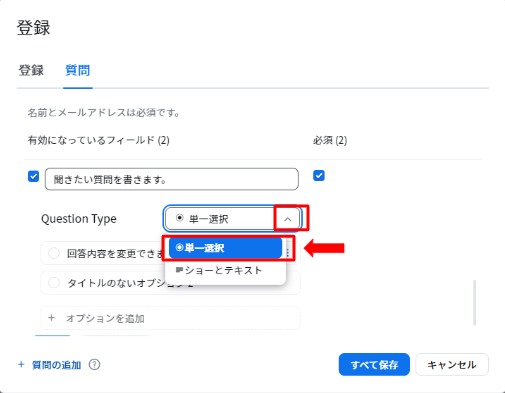
回答の右横にある『・・』をドラッグ(クリックしたまま移動)することで回答の順番を入れ替えることができます。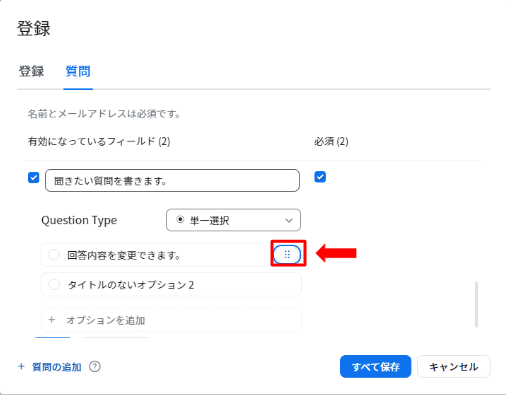
『+オプションを追加』をクリックすれば、選べる回答を追加することができます。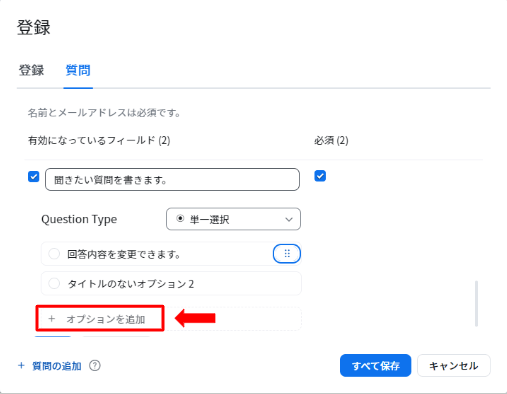
7.マイミーティングページ下部の「ブランディング」タブをクリック(①)した後、「アップロード」をクリックしてバナーやロゴをアップロードします(②)。
8. ミーティング内の『詳細』タグ(①)から、作成された『登録リンク(②)』を開くと、バナーやロゴが挿入された実際の登録ページが表示されます。
この『登録リンク』に表示されているURLをコピーしてメールで送信したり、Facebookなどで共有することでミーティング参加者の参加者情報を登録してもらいます。
Zoomミーティングの参加者一覧を作成する方法
レポート機能ではセミナー管理に役立つレポートを作成できます。
ここでは、ミーティング参加者が申し込み登録をした際に入力した内容をレポートとして抽出する登録レポート機能と、ミーティングに参加した人の入室時間や退室時間、滞在時間などを抽出する詳細レポートを作成する方法について解説します。
参加者の登録レポートを作成する方法
1. 画面左メニューの『個人(①)』欄から『レポート(②)』をクリックする
『使用状況レポート』を開くことができます。
もしくは、『管理者(①)』欄の『アカウント管理(②)』から『レポート(③)』をクリックすることでより詳細なレポートを開くことも可能です。
2. 参加者の登録レポートを表示するため、使用状況レポート内の『ミーティング』をクリックする。
3. ミーティングレポートの画面でレポートのタイプが『登録レポート(①)』になっていることを確認し、レポートを抽出したいミーティングを『検索(②)』する。
4. 検索結果の中から任意のミーティングの右側にある『作成』をクリックして、登録レポートを抽出する。
複数のレポートを抽出する場合は、左側にあるチェックボックスにチェックを入れると作成ボタンが表示されるので、『作成』ボタンをクリックすると複数のミーティングのレポートが同時に作成される。
5.登録タイプを選ぶことができるため、必要なタイプを選択し、続行をクリックする。
6.『レポートキュー』に作成されたレポートが表示されるため、『ダウンロード』をクリックする。
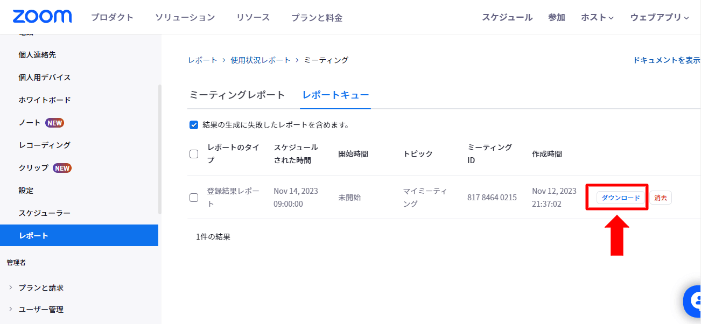
7.ダウンロードしたレポートをみることができます。
参加者の詳細レポートを作成する方法
1. 画面左メニュー管理者(①)内の『アカウント管理(②)』→『レポート(③)』をクリックする。
2. 『レポート』で表示されているメニューの中の『アクティブホスト』をクリックする。
3.『レポートキュー』タブに抽出可能なレポートが表示されるので、画面右側に表示されている「ダウンロード」ボタンをクリックして抽出します。
4.参加者の詳細レポートを作成することができます。
まとめ Zoomの参加者一覧を作成してミーティングを管理する
このように、Zoomのレポート機能を使用することで、参加者にミーティングURLが自動送信されたり出席状況を確認することができるので、参加者の一覧や売上の確認がしやすくなってこれまで手作業で管理していた業務を大幅に軽減することができます。
これからは、Zoomのレポート機能を上手に活用してください。